0x8019019a Fehlercode beim Einrichten von Yahoo Mail in Windows 10 Fix
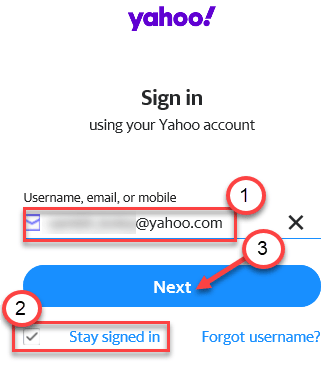
- 2630
- 411
- Janin Pletsch
Die Windows 10 Mail-App ist ein leichter E-Mail-Managing-Client, der die tägliche Kommunikation ziemlich gut übernimmt. Bei der Einrichtung eines Yahoo -Kontos haben sich einige Benutzer jedoch darüber beschwert. Wenn Sie diese Fehlermeldung auch auf Ihrem Computer sehen, führen Sie diese einfachen Korrekturen aus, um das Problem schnell zu klären.
Inhaltsverzeichnis
- Fix 1 - Entfernen Sie das Yahoo -Konto und fügen Sie es erneut hinzu
- Fix 2 - Aktualisieren Sie den Mail -Client
- Fix 3 - Setzen Sie die Mail -App zurück
- Fix 4 - Mail deinstallieren und neu installieren
Fix 1 - Entfernen Sie das Yahoo -Konto und fügen Sie es erneut hinzu
Wenn es Probleme mit dem vorhandenen Yahoo -Konto in der Mail -App gibt, entfernen Sie es und fügen Sie es erneut hinzu.
Schritte zum Entfernen des Yahoo -Kontos
1. Öffnen Sie die Mail -App auf Ihrem Computer.
2. Auf der rechten Seite werden Sie alle mit der App verknüpften E-Mails bemerken.
3. Klicken Sie mit der rechten Maustaste auf die Yahoo-Mail und klicken Sie auf “Account Einstellungen" es prüfen.
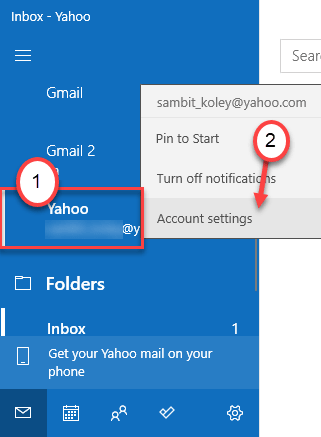
4. Dann klicken Sie auf “Konto löschenUm das Konto aus der Mail -App zu entfernen.
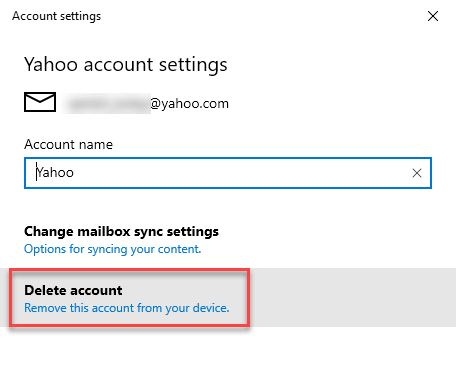
5. Schließlich klicken Sie auf “Löschen“.
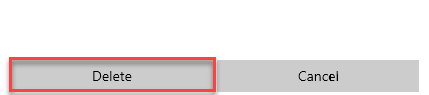
Sobald das Yahoo -Konto entfernt ist, machen Sie diese Schritte, um es erneut hinzuzufügen.
Schritte zum Hinzufügen des Yahoo-Kontos
1. Öffnen Sie jeden Browser und gehen Sie zu https: // Anmeldung.Yahoo.com/
Geben Sie nun Ihre Benutzer -ID und Ihr Passwort ein und melden Sie sich in Ihrem Yahoo -Konto an.
2. Gehen Sie nun in Ihren Posteingang und klicken Sie oben rechts auf Ihr Profilsymbol.
3. Klicken Sie nun auf Kontoinformation.
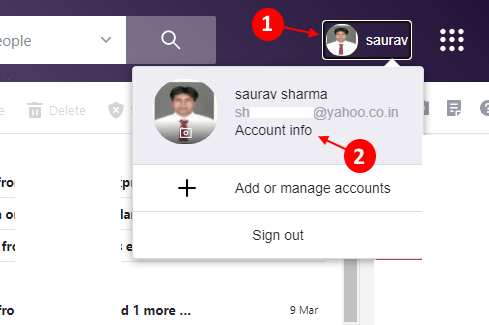
4. Klicken Sie nun auf Konto Sicherheit im linken Menü.
5. Jetzt scrollen und lokalisieren App -Passwort generieren und klicken Sie darauf.
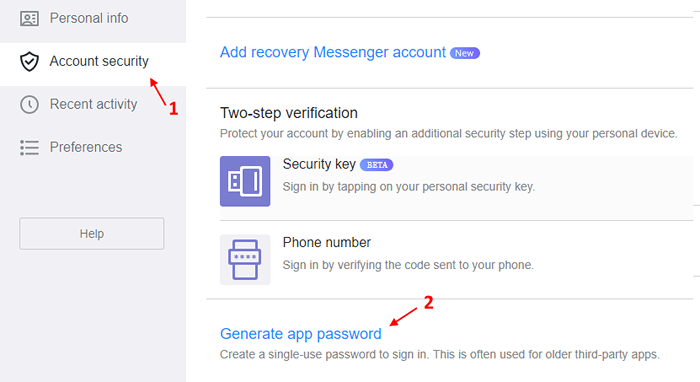
6. Wählen Sie nun eine andere App aus Dropdown.
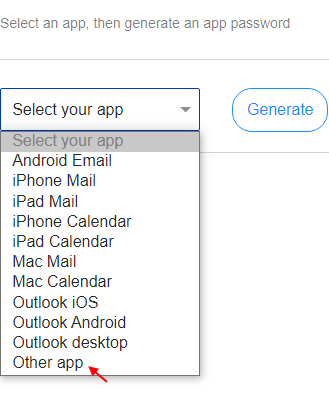
7. Schreiben Windows Mail und klicken Sie auf Generieren.
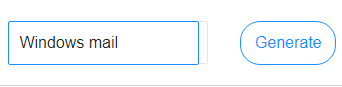
8. Kopiere das Passwort hier generiert.
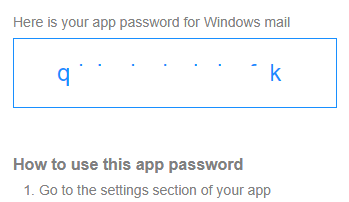
9. Klicken Sie in der E-Mail-App auf der linken Seite auf das Zahnradsymbol.
10. Klicken Sie dann auf der rechten Seite auf “Konten verwalten“.
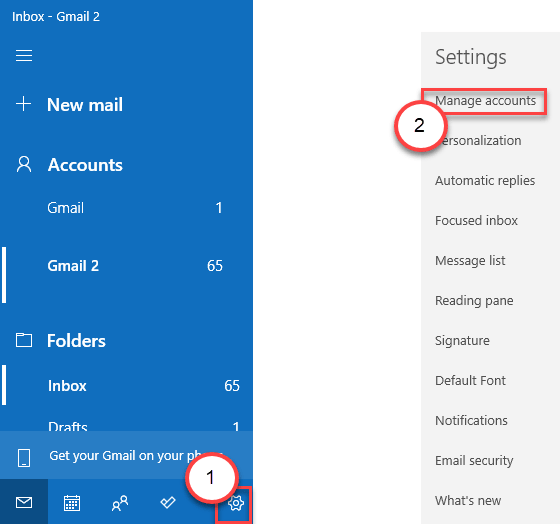
11. Dann klicken Sie auf “Konto hinzufügen”Um das Yahoo -Konto hinzuzufügen.
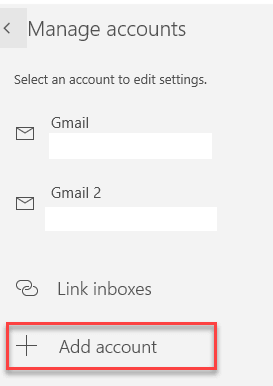
12. Als nächstes wählen Sie Anderes Konto
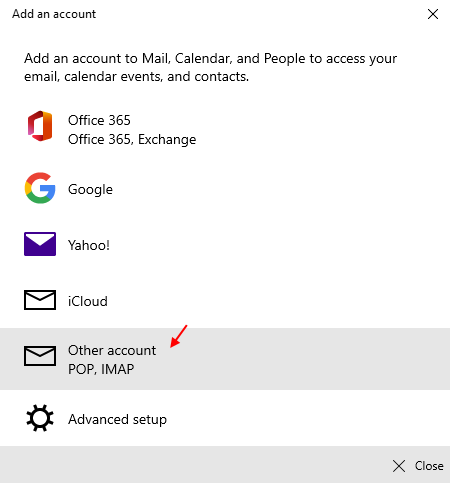
13. Geben Sie nun Ihre Yahoo -Mail -ID, Ihren Namen und das kopierte Passwort in den angegebenen Feldern ein.
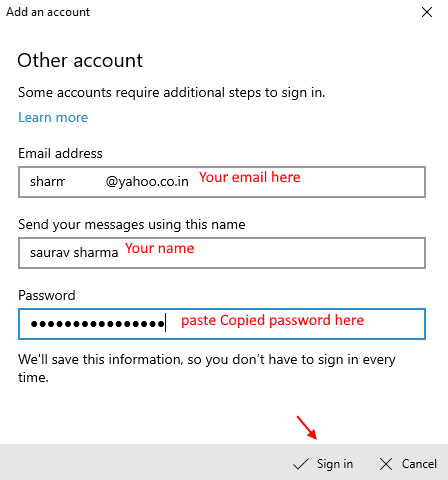
14. Klicken Sie schließlich auf Anmelden und Ihr Konto wird hinzugefügt.
Fix 2 - Aktualisieren Sie den Mail -Client
Sie müssen den Mail -Client auf Ihrem Computer aktualisieren.
1. Öffnen Sie das Einstellungsfenster.
2. Klicken Sie dann auf die “Updates & Sicherheit" Einstellungen.
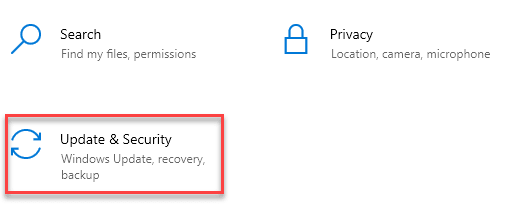
3. Dann klicken Sie auf “Auf Updates prüfen“.
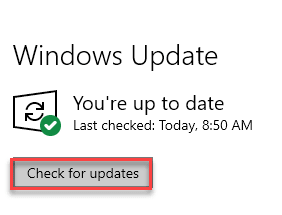
4. Windows lädt die Updates auf Ihrem Computer herunter.
5. Klicke auf "Jetzt neustarten”Um Ihren Computer neu zu starten.
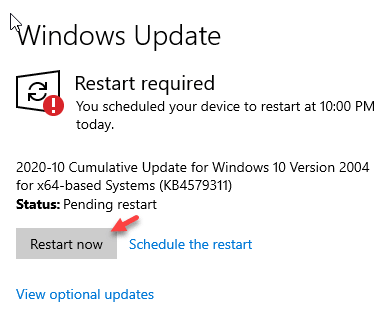
Überprüfen Sie nach dem Aktualisieren des Windows, ob E -Mail -Update vorhanden ist.
1. Öffnen Sie den Laden auf Ihrem Computer.
2. Klicken Sie dann auf der Seite der rechten Ecke auf die Taste Down-Arms neben dem Suchymbol, um die verfügbaren Updates zu lesen.

3. Gehen Sie als nächstes die Liste der Apps durch.
4. Klicken Sie dann auf die “(↓)Neben der Mail -App zum Herunterladen und Installieren des Updates.
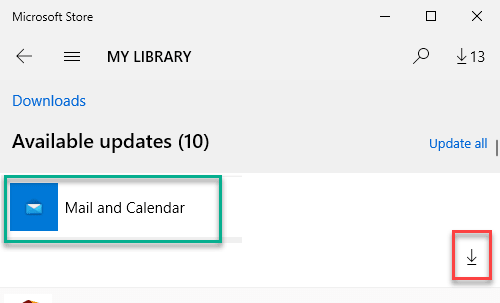
Sobald der Mail -Client aktualisiert ist, versuchen Sie, den Yahoo Mail -Kunden erneut einzurichten.
Fix 3 - Setzen Sie die Mail -App zurück
Sie können die Mail -App auf Ihrem Computer zurücksetzen.
1. Öffne das Einstellungen auf deinem Computer.
2. Dann klicken Sie auf “Apps“.
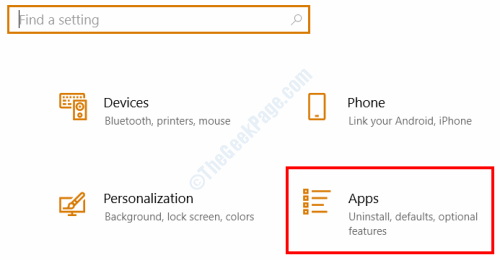
3. Klicken Sie danach auf die “Apps & Funktionen“.
4. Als nächstes geben Sie an “Post”Im Suchfeld auf der rechten Seite.
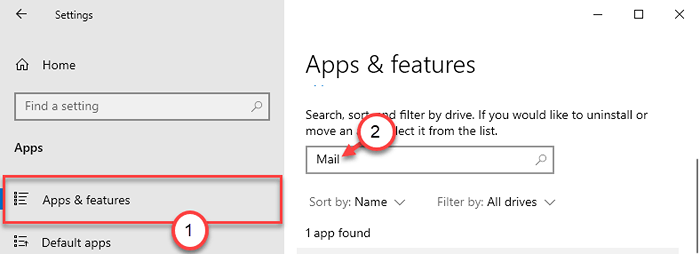
5. Klicken Sie dann auf die “Post und Kalender”App, um es auszuwählen.
6. Danach klicken Sie auf “Erweiterte Optionen“.
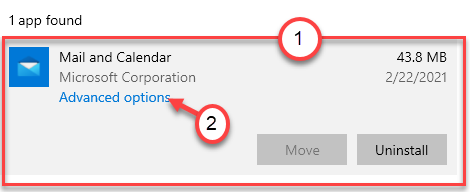
7. Anschließend klicken Sie auf “Beenden”Um die E -Mail -App und die Prozesse im Zusammenhang mit der Mail -App zu kündigen.
8. Schließlich klicken Sie auf “Zurücksetzen”Um die App zurückzusetzen.
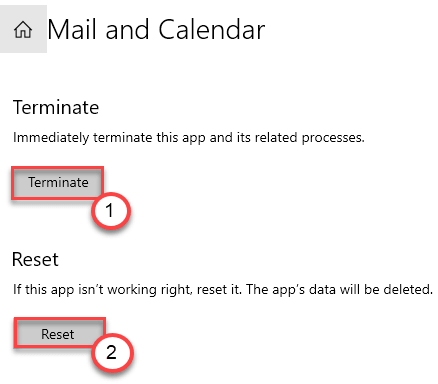
Sobald Sie die App zurückgesetzt haben, schließen Sie das Einstellungsfenster.
Starten Sie die E -Mail -Bewerbung danach auf Ihrem Computer und richten Sie die Yahoo -Mail erneut ein.
Dies sollte das Problem beheben.
Fix 4 - Mail deinstallieren und neu installieren
Sie können den E -Mail -Client von Ihrem Computer deinstallieren und neu installieren, um das Problem zu beheben.
1. Drücken Sie zunächst die Windows -Taste + I -Tasten zusammen.
2. Danach klicken Sie auf “Apps“.
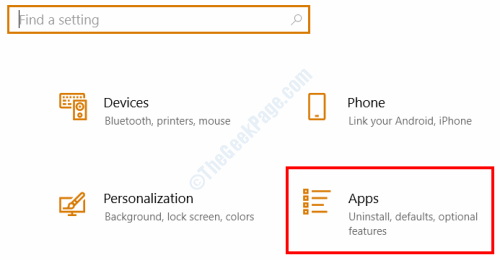
3. Klicken Sie dann auf die “Apps & Funktionen“.
4. Als nächstes geben Sie an “Post”Im Suchfeld auf der rechten Seite.
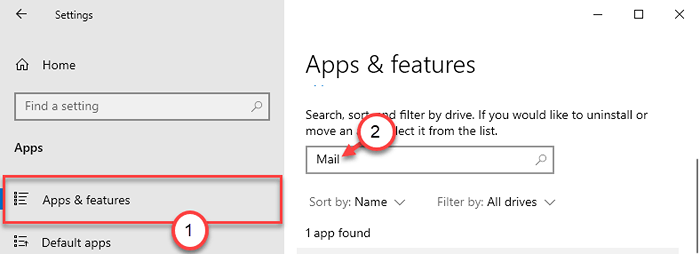
5. Klicken Sie dann auf die “Post und Kalender”App, um es auszuwählen.
6. Klicke auf "Deinstallieren“.
7. Dann klicken Sie auf “Deinstallieren”Um die App erneut zu deinstallieren.
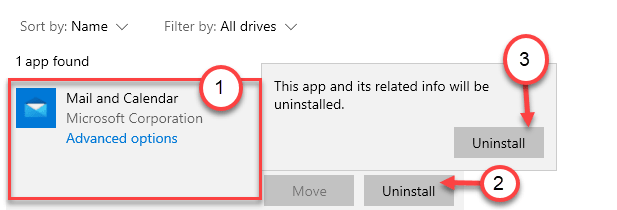
Sobald die Mail -App deinstalliert ist, schließen Sie den Bildschirm "Einstellungen".
8. Öffnen Sie danach den Laden erneut.
9. Dann tippen Sie “Post”Im Suchfeld.
10. Anschließend klicken Sie auf “Post und Kalender”Aus den Suchergebnissen.
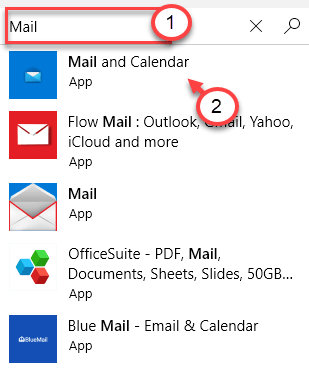
11. Dann klicken Sie auf “Erhalten”Um die Bewerbung zu erhalten.
12. Klicken Sie schließlich auf "Installieren", um die Mail -App zu installieren.
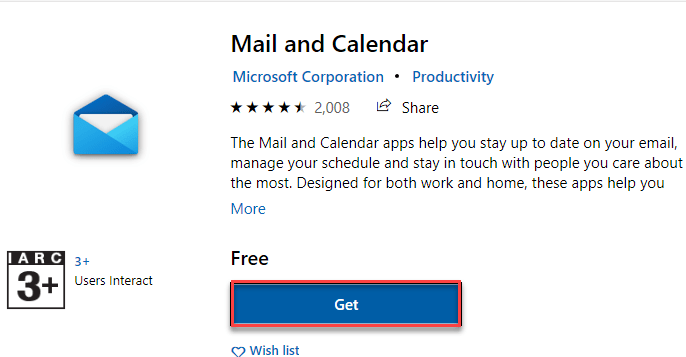
Sobald die Mail -App installiert ist, richten Sie die Yahoo -App erneut ein.
Ihr Problem sollte gelöst werden.
- « Das Netzwerklaufwerk wird in Windows 10/11 festgestellt
- So fügen Sie Ihren Dateien in Windows 10 eine Sternbewertung hinzu »

