#1 - Schnelle Startoption aktivieren
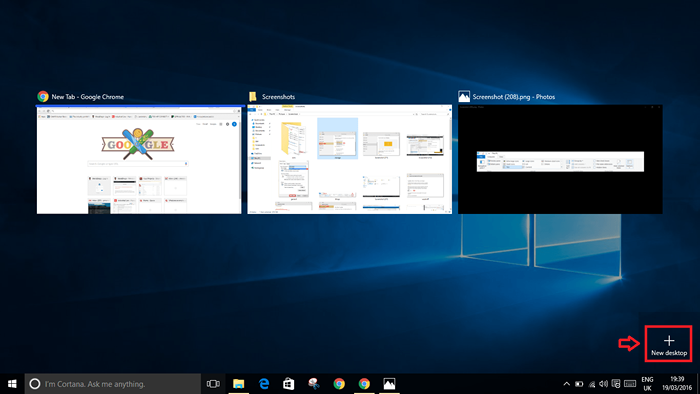
- 4825
- 134
- Aileen Dylus
Windows 10 -Benutzer sind viel zu viele! Aber intelligente Windows 10 -Benutzer sind weniger zahlreich. Warum? Weil die meisten von uns viele brillante Funktionen von Windows 10 nicht bewusst sind. Wenn Sie weitere Optionen erforschen, können Sie die leistungsstarken Funktionen nutzen und Ihnen somit erstaunliche Benutzererfahrung erhalten. Dieser Beitrag führt Ihnen neun Windows 10 -Funktionen vor, von denen Sie wahrscheinlich nicht wussten, dass Sie Ihr Leben erleichtern,! Weiter lesen.
#1 - Schnelle Startoption aktivieren
Diese Option besteht darin, Ihr Gerät bei jedem Einschalten in kürzerer Zeit zu starten. Windows verwendet eine partielle Hibernate -Methode. Mit teilweise Hibernate werden nur die Kernel -Sitzungs- und Gerätetreiber im Winterschlaf gespeichert (Hiberfil.sys) Datei auf der Festplatte. Wenn Sie damit beginnen.
- In der Cortana Bar suchen Energieeinstellungen.
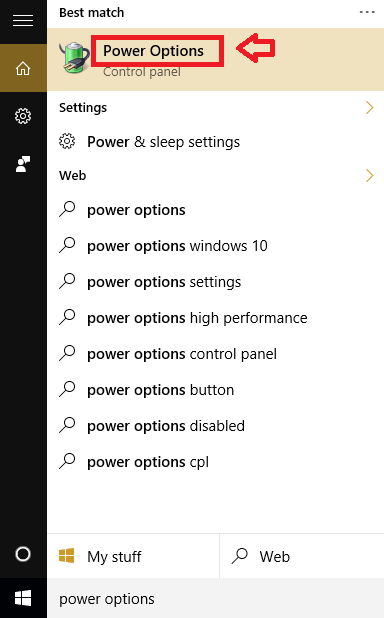
- Klicke auf Wählen Sie, was die Power -Tasten tun.
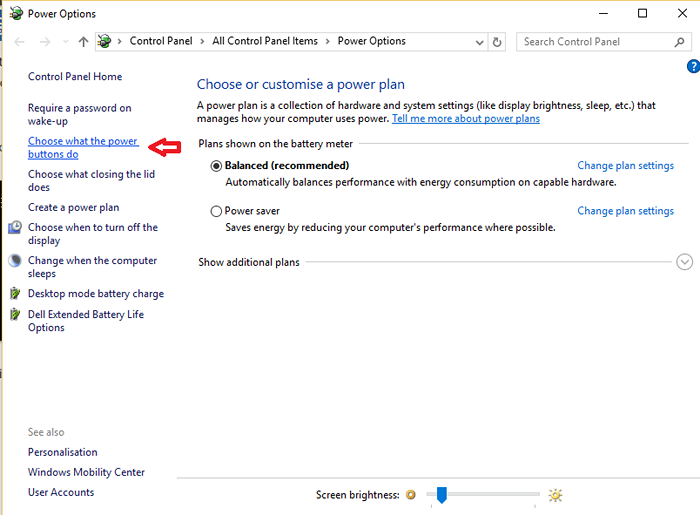
- Klicke auf Ändern Sie die derzeit nicht verfügbaren Einstellungen.
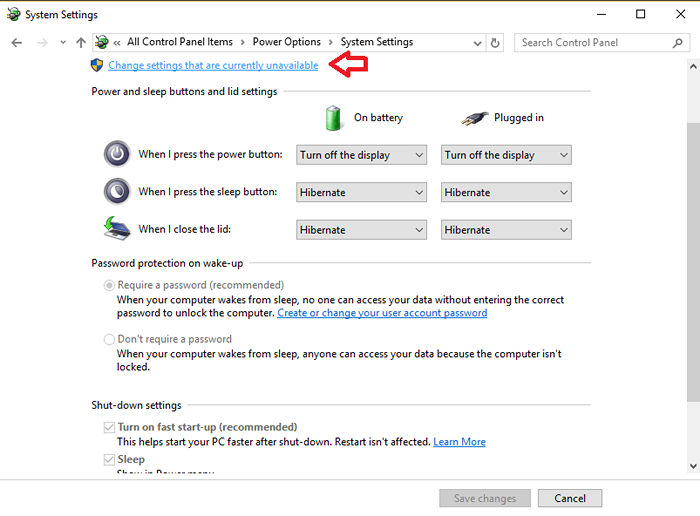
- Klicke auf Schalten Sie schnelles Start ein. Klicke auf Änderungen speichern.
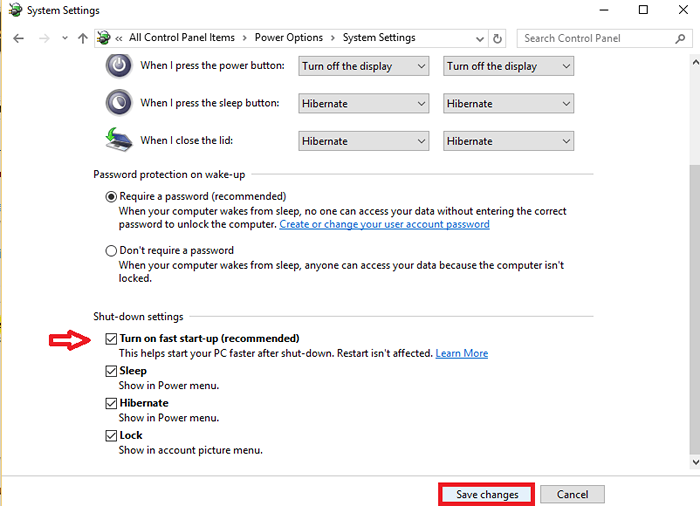
#2 - Schnappscheidere verschnusie Windows neu
Sie können Anwendungen in den vier Ecken Ihres Bildschirms mit den Windows+Links- oder Windows+Right -Tasten anschnappen. Und es gibt noch mehr! Um das Schnappfenster neu zu gründen, platzieren Sie die Maus an der Kreuzung der Fenster und ziehen.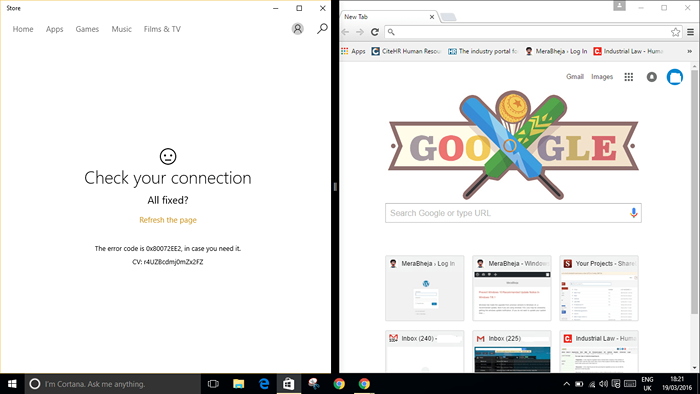
#3 - Schalten Sie Snap -Vorschläge aus
Wenn mehrere Fenster geöffnet werden und Sie versuchen, sie zu schnappen. Wenn Sie diese Funktion als ärgerlich empfinden, können Sie Snap -Vorschläge ausschalten. Hier ist wie:
- Klicken Sie in der Taskleiste auf den Up -Pfeil und klicken Sie auf Alle Einstellungen.
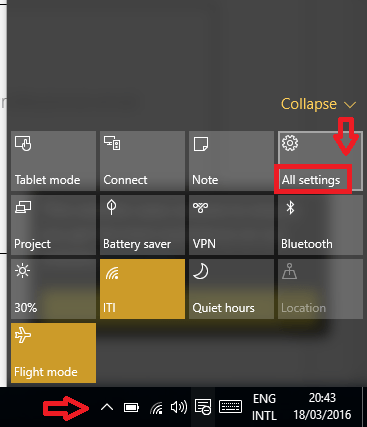
- Einstellungsfenster wird geöffnet. Klicke auf System.
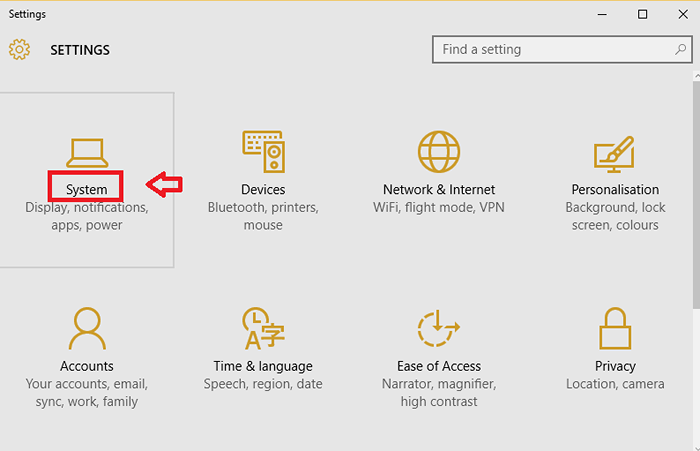
- Wählen Multitasking.
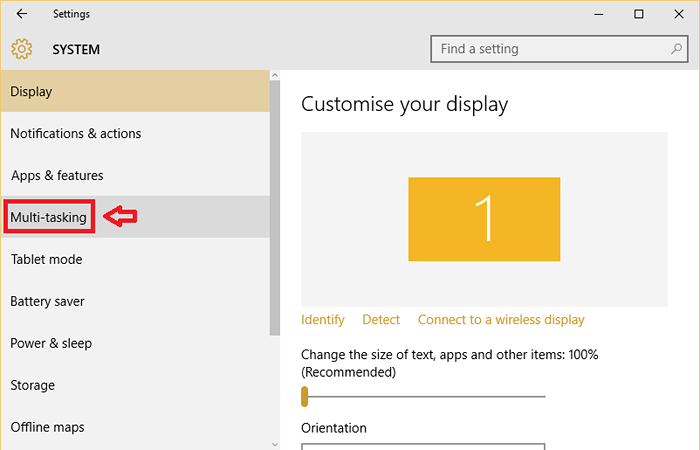
- Schalten Sie die Option um Wenn ich ein Fenster schnappe, zeige ich, was ich daneben schnappen kann.
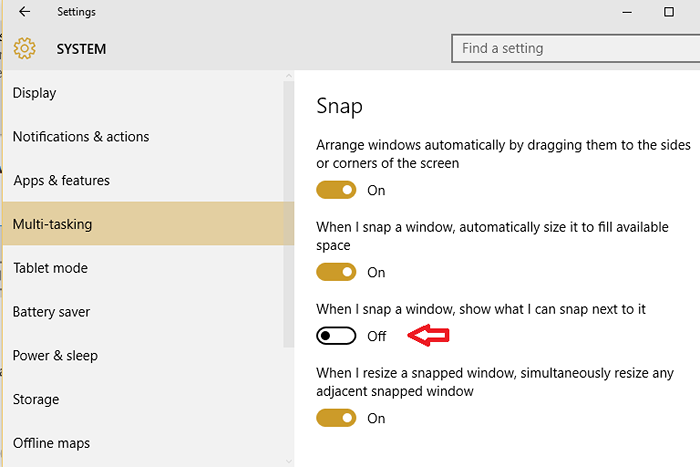
#4 - schalten Sie Wudo aus
Mit WUDO, Windows Update -Zustellungsoptimierung können Sie Windows -Updates abrufen und Apps aus anderen Quellen als Microsoft speichern. Dies ist hilfreich, wenn Sie eine begrenzte Internetverbindung haben. Wudo standardmäßig ist in Windows 10 eingeschaltet. Wenn Sie möchten, können Sie die Wudo -Funktion ausschalten.
- Offen Einstellungen und klicken Sie auf Update & Sicherheit.
- Wählen Windows Update gefolgt von Erweiterte Optionen.
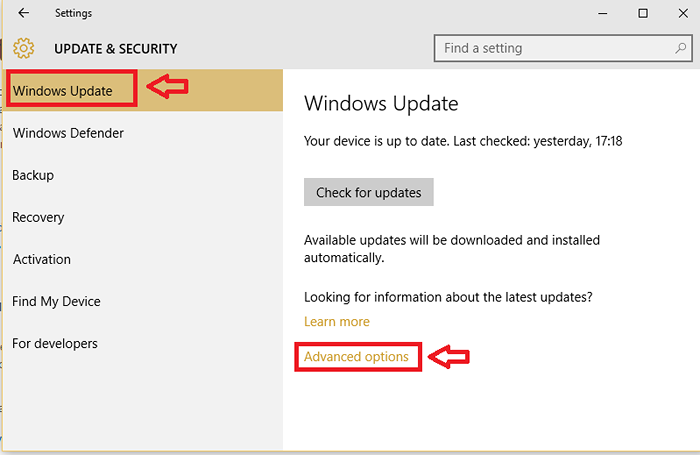
- Klicke auf Wählen Sie, wie Updates geliefert werden.
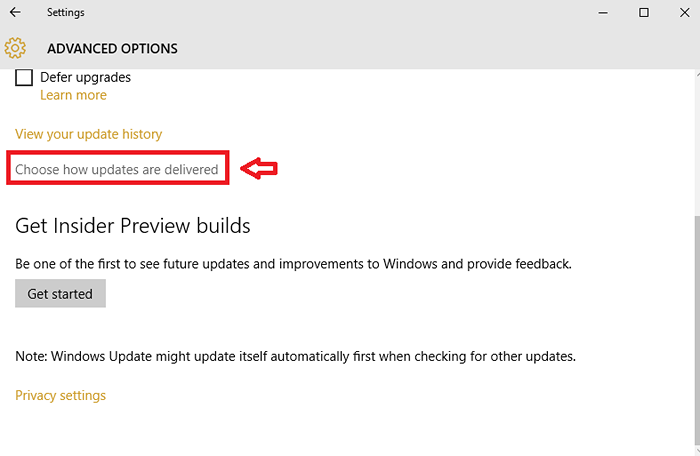
- Schalten Sie die Option unten um Aktualisierungen von mehr als einem Ort Wie im Bild unten gezeigt.
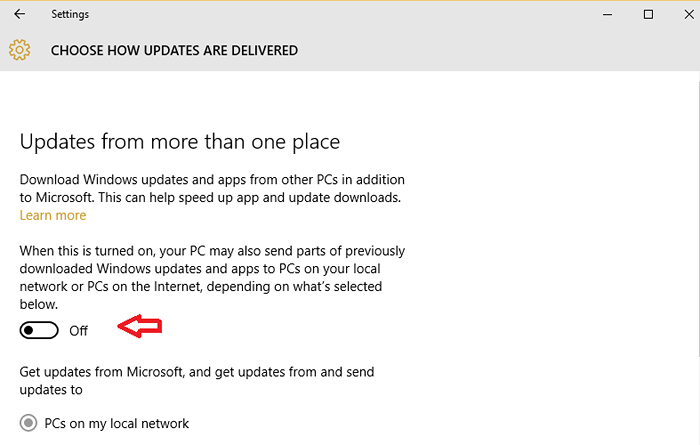
#5 - Öffnen Sie den Datei -Explorer auf diesem PC
Sie können die Standardeinstellungen optimieren, mit denen Datei Explorer den Schnellzugriff öffnen und stattdessen Datei -Explorer für diesen PC öffnet.
- Offen Dateimanager. Klick auf das Sicht Registerkarte und klicken Sie auf Optionen.

- Klicken Sie unter der Registerkarte Allgemeines Dropdown -Menü, das dem Öffnen von Datei -Explorer entspricht Dieser PC. Klicke auf OK.
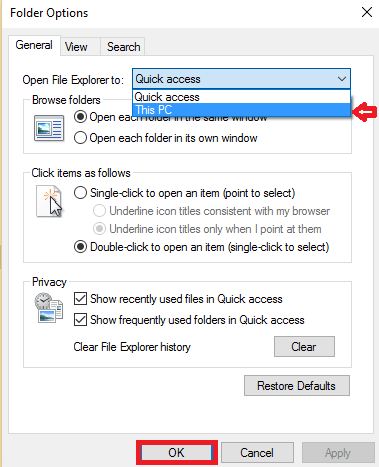
#6 - Aktivieren Sie mein Gerät finden
Finden Sie mein Gerät müssen Ihr verlorenes Windows 10 -Gerät verfolgen. Der Dienstprogramm liegt aus der Tatsache, dass Sie feststellen können, wo Ihr Gerät verloren geht oder gestohlen wird. Um dies zu aktivieren, befolgen Sie die folgenden Schritte:
- Offen Einstellungen.
- Klicken Sie weiter auf Update & Sicherheit. Wählen Sie die Option Finde mein Gerät. Schalten Sie die Option um Speichern Sie den Standort meines Geräts regelmäßig.
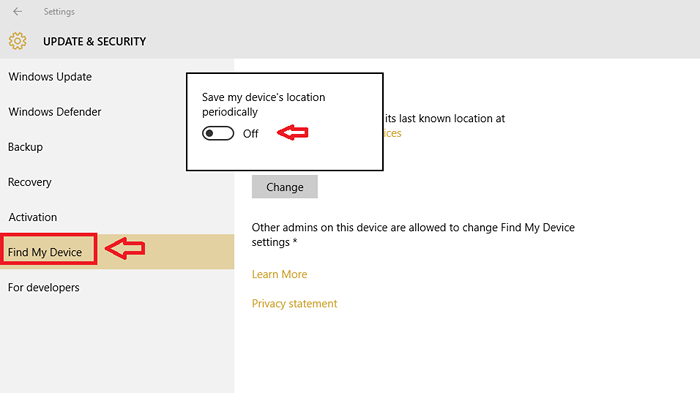
#7 - Installieren Sie Store -Apps an einem anderen Ort
Sie können das Laufwerk ändern, in dem die Apps gespeichert werden, um einen Platz in C -Laufwerk zu befreien. Besonders wenn Sie Apps herunterladen, die viel Platz vom Gerät auswehren.
- Klicke auf Einstellungen gefolgt von System.
- Klicke auf Lagerung. Lassen Sie das Menü unter neuen Apps speichern und ändern es an einen anderen Ort (z. B. f Drive).
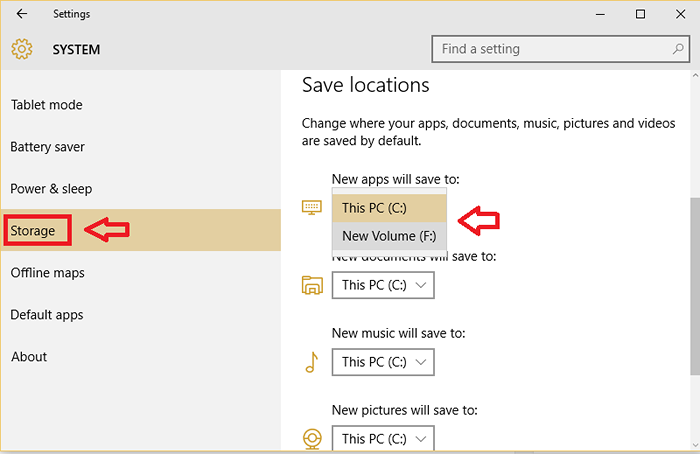
#8 - Verwenden Sie virtuelle Desktops
Mit virtuellen Desktops können Sie verschiedene Desktops für verschiedene Arbeiten öffnen. Dies kann Ihrer Arbeit eine bessere Struktur verleihen und jedes von ihnen getrennt halten.
- Klick auf das Aufgabenansicht Taste in der Taskleiste.

- Dann sehen Sie alle Fenster, die Sie geöffnet haben. Klick auf das Neuer Desktop Taste auf der rechten Seite.
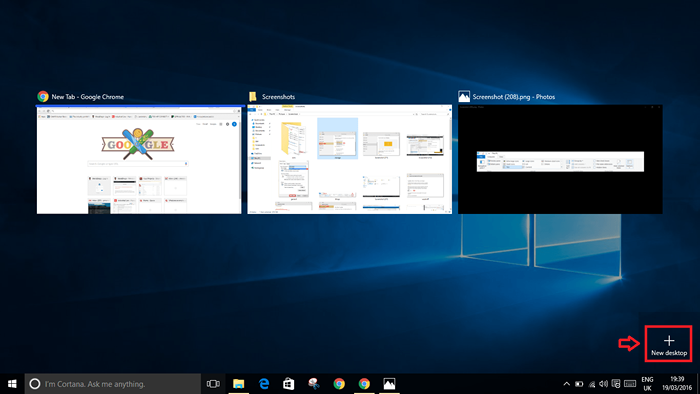
#9 - Verwenden Sie Windows 10 -Verknüpfungen
Verknüpfungen sind die realen Sparer. Sie können eine große Menge an Zeit verkürzen, die Sie am Computer verbringen. Einige der Verknüpfungen sind:
Win + i - Einstellungen öffnen
Win + r - Run starten
Win + s - Cortana im Tastatureingangsmodus zu öffnen
Win + c - Cortana im Hörmodus zu öffnen
Win + a - Action Center eröffnen
#10 Verwenden Sie die Explorer -Adressleiste als Run -Box
Geben Sie nun einfach einen beliebigen Laufbefehl in die Explorer -Adressleiste Ihres PCs und Bingo ein! Lesen Sie hier mehr
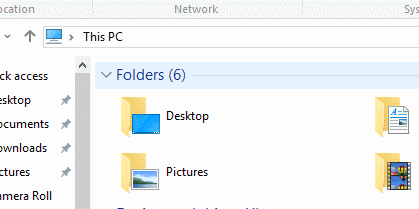
Ich hoffe, dieser Beitrag hatte ein neues Wissen zu bieten. Wenden Sie diese in Ihrer Windows -Routine für entzückende Erfahrungen an!
- « So aktivieren Sie das Durchsuchen von Automatikstöbern in der Kante
- So verwenden Sie Google -Fotos, um Fotos und Videos zu synchronisieren »

