10 Tipps für erweiterte Chromebook -Tipps zum Power -Benutzer

- 3240
- 998
- Ilja Köpernick
Ein Chromebook ist ein erstaunliches Gerät und eines der besten Budget -Laptops auf dem Markt. Die meisten Leute denken, es ist nur ein Barebones -Laptop, der nur Zugang zum Internet hat. Sobald Sie die folgenden erweiterten Chromebook -Tipps angesehen haben, möchten Sie möglicherweise ein eigenes Chromebook.
Mit den folgenden Tipps können Sie auf das Gerät von Ihrem Desktop-PC aus der Ferne zugreifen, Chrom schneller mit Gesten navigieren, Voice-to-Text verwenden, um zu diktieren und sogar Android-Apps auszuführen.
Inhaltsverzeichnis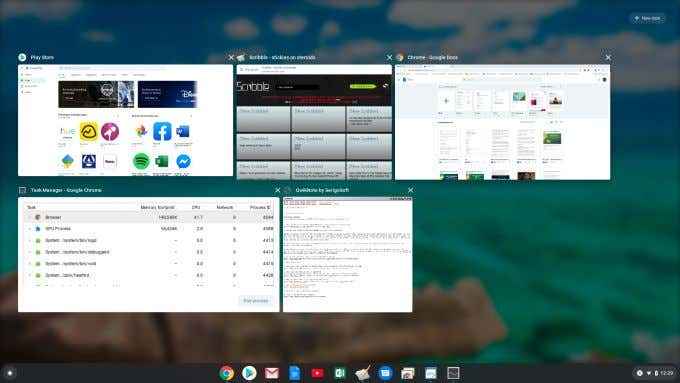
Das nennt man Chromübersicht Modus. Sie können es auch aktivieren, indem Sie die sechste Taste in der oberen Reihe der Tastatur drücken (das Symbol ist ein Fenster mit zwei Zeilen rechts davon).
Verwenden Sie Android -Apps
Wussten Sie, dass Sie Google Play Android -Apps in Ihrem Chromebook installieren können? Es ist wahr, aber nur, wenn Sie ein neueres Chromebook -Gerät haben, bei dem diese Funktion unterstützt wird.
- So öffnen Sie die Chromebook -Einstellungen und wählen Sie dies aus Apps Aus dem linken Menü.
- Rechts sollten Sie sehen Google Play Store unter Verwalten Sie Ihre Apps.
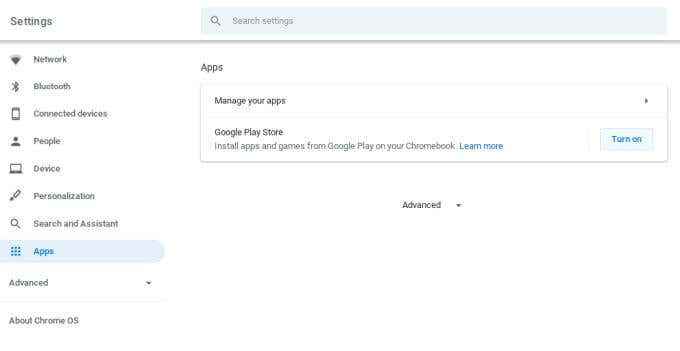
- Wählen Anmachen Um diese Funktion zu aktivieren. Wenn Sie dies nicht sehen, bedeutet dies, dass Ihr Chromebook es nicht unterstützt. Oder Sie müssen Ihr Chrome -Betriebssystem aktualisieren.
- Überprüfen Sie die Updates für Chrome -Betriebssysteme, indem Sie in die Einstellungen gehen, auswählen Über Chrom OS, und rechts von Ihrer aktuellen Chrome OS -Version, wählen Sie die Auswahl Auf Updates prüfen.
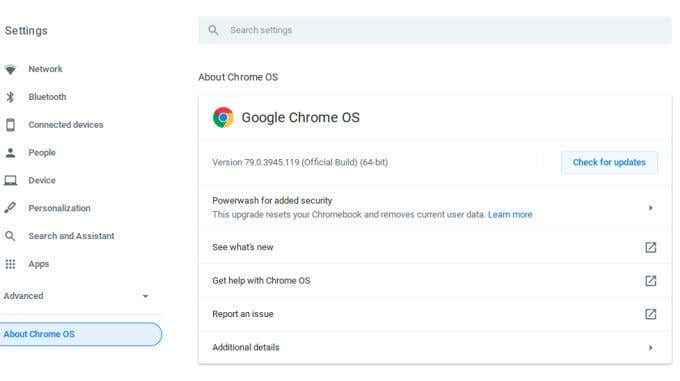
Notiz: Die Möglichkeit, Android -Browser im Google Play Store zu installieren.
Sobald diese Funktion aktiviert ist, öffnen Sie Ihren Chrome -Browser und besuchen Sie den Google Play Store. Sie können nach suchen und auswählen Installieren Für jede App, die Sie auf Ihrem Chromebook verwenden möchten.
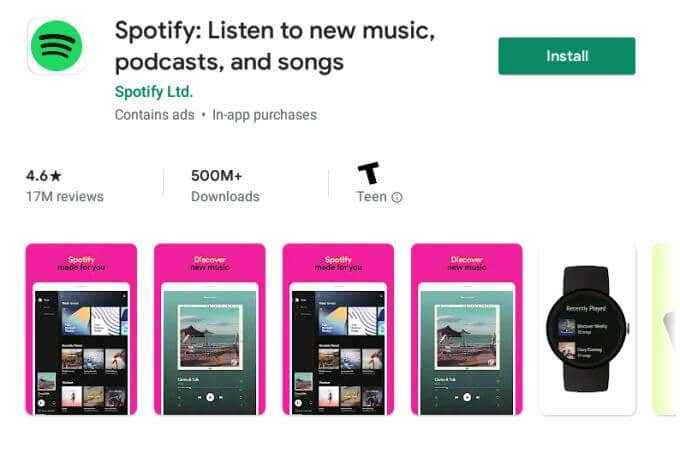
Dies ist wirklich nützlich für Apps, die Sie normalerweise nicht in Ihrem Chromebook verwenden konnten, z.
Erstellen Sie Chrome OS Launcher -Ordner
Sie können den Chrome OS -Launcher starten, indem Sie den Kreis in der unteren linken Ecke des Bildschirms auswählen und den Pfeil auswählen.
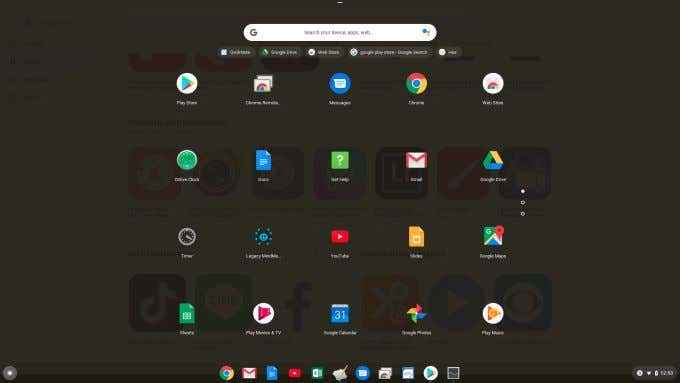
Hier sehen Sie alle verfügbaren Apps in Ihrem Chromebook. Aber was ist, wenn Sie keine lange Liste von Apps wünschen? Warum nicht diese Apps in Ordner organisieren?
Der Trick, dies zu tun. Dadurch wird ein Ordner erstellt, auf den Sie klicken können, um ihn zu öffnen und den Ordner zu benennen.
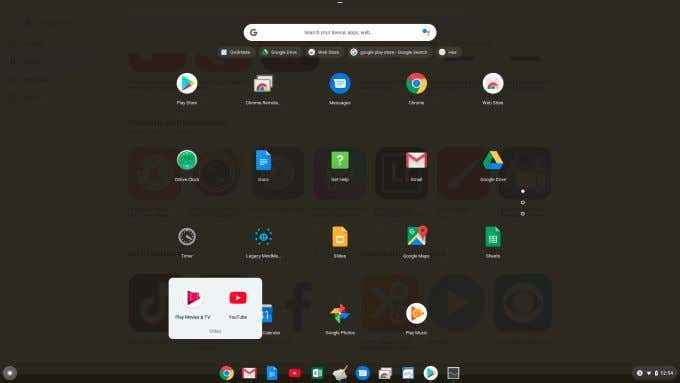
Auf diese Weise können Sie mehrere Seiten vieler Apps in eine einzelne Seite mit Apps umwandeln, die alle in mehrere Ordner organisiert sind.
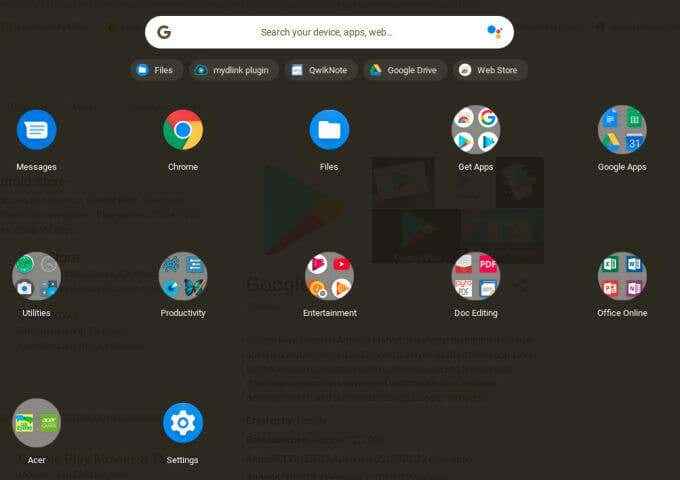
Wenn Sie jemals eine der Apps aus dem Ordner herausziehen möchten, öffnen Sie einfach den Ordner, wählen Sie die App und ziehen Sie sie auf die Launcher -Seite außerhalb des Ordners.
Navigieren Sie Chrom mit Gesten
Wenn Sie Ihr Chrom -Surfen effizienter gestalten möchten, können Sie mit Fingergesten auf dem Touchpad auf Webseiten und Registerkarten navigieren.
So funktioniert das:
- Browser -Rücken- oder Vorwärtsknöpfe: Zwei Finger nach links oder rechts wischen
- Wechseln Sie zur nächsten oder vorherigen Registerkarte: Wischen Sie drei Finger nach rechts oder links.
- Link in neuem Tab öffnen: Tippen Sie auf Touchpad mit drei Fingern, während die Maus über einen Link ist.
- Schließen Sie eine Registerkarte: Tippen Sie auf Touchpad mit drei Fingern, während die Maus in der Titelleiste über der Registerkarte steht.
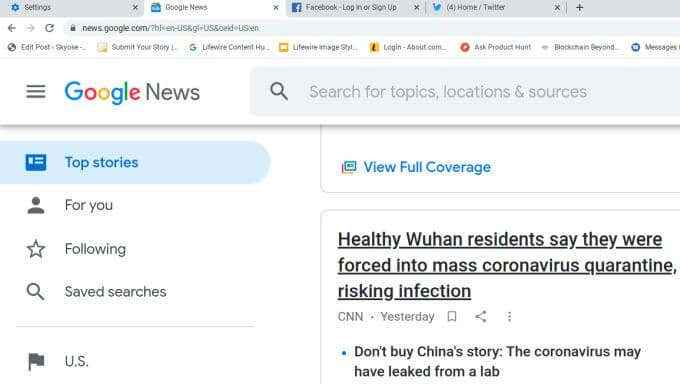
Die Möglichkeit, eine Webseite nach unten zu scrollen oder zurückzuwählen oder weiterzuleiten, indem Sie einfach mit den Fingern auf dem Touchpad wischen.
Verwenden Sie eine integrierte Sprache, um eine Textfunktion zu erhalten
Hier ist ein wirklich cooler fortschrittlicher Chromebook -Tipp, von dem nicht viele Leute wissen. Sie können eine Funktion in Ihrem Chromebook aktivieren, die alles, was Sie sagen. Es gibt auch eine Funktion, in der Sie einen beliebigen Text lesen.
- Um diese Funktionen zu aktivieren, öffnen Sie Ihre Chromebook -Einstellungen, wählen Sie aus Fortschrittlich im linken Bereich und dann auswählen Barrierefreiheit.
- Wählen Verwalten Sie Misserfolgsfunktionen.
- Schließlich einschalten Aktivieren Sie Select-to-Speak. Scrollen Sie nach unten zu Tastatur- und Texteingaben und aktivieren Sie Diktat aktivieren (sprechen Sie mit Typ).
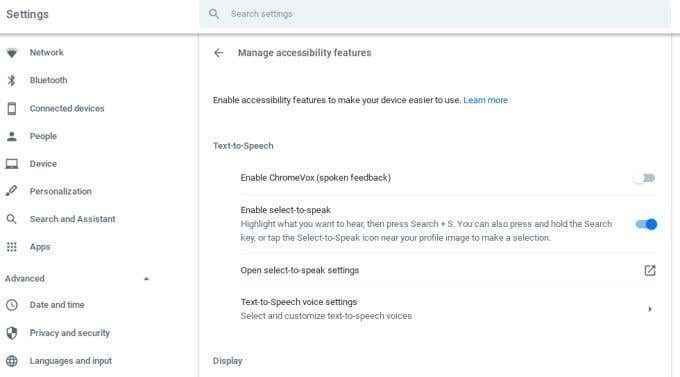
Um SELECT-to-Speech zu verwenden, markieren Sie den Text auf der Seite, auf der Chromebook Ihnen vorgelesen wird, und drücken Sie Suche + s Auf Ihrer Tastatur.
Sie werden jedes Wort hervorheben, wie es gesprochen wird. Diese Funktion ist eine fantastische Möglichkeit, Neuigkeiten, E -Mails oder andere Informationen zu Ihnen zu haben, während Sie andere Arbeiten erledigen.
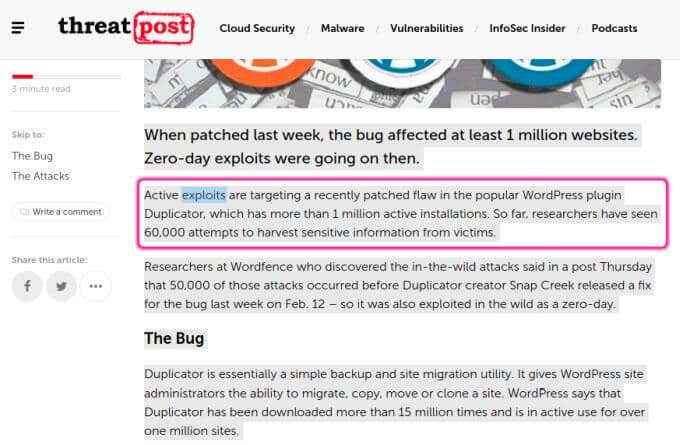
Um mit dem Typ zu sprechen, wählen Sie das Dokument oder Feld aus, in dem Sie den diktierten Text gehen möchten. Drücken Sie dann die Suche + D auf Ihrer Tastatur. Jetzt, während Sie sprechen, werden Sie sehen, wie die Wörter erscheinen.
Ein paar Dinge, die Sie beachten sollten, wenn Sie die Funktion des Speak -to -Typs verwenden.
- Wenn Sie zu lange innehalten, nachdem Sie aufhören zu sprechen, wird die Funktion ausgeschaltet und Sie müssen sie erneut erleben.
- Diese Funktion wird am besten für Messaging -Apps oder andere Apps verwendet, die nach Zeiträumen keine ordnungsgemäße Kapitalisierung erfordern. Die automatische Kapitalisierung von Dokument funktioniert nicht, wenn Chromebook mit dem Type sprechen.
Lassen Sie Downloads zum Google Drive gehen
Wenn Sie Dateien aus dem Internet herunterladen, gehen diese Dateien zu einem lokalen Download -Speicherort in Ihrem Chromebook.
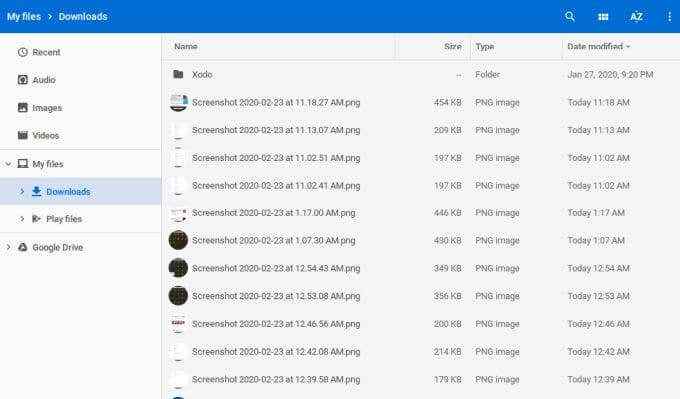
Wenn Sie es vorziehen, dass alle Ihre Downloads automatisch zu einem bestimmten Google Drive -Ordner gelangen, können Sie diesen Standard ändern.
- Öffnen Sie dazu den Chrombrowser, wählen Sie die drei Punkte in der oberen rechten Ecke des Fensters aus und wählen Sie Einstellungen.
- Scrollen zum nach unten zum Downloads Abschnitt und auswählen Ändern neben dem Standort Möglichkeit.
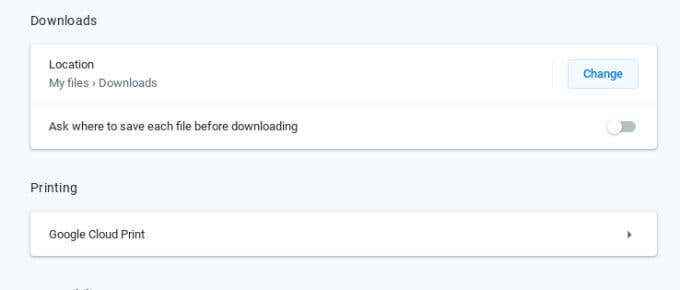
- Wählen Google Drive Im linken Bereich und navigieren Sie zu dem Ordner, in dem Ihre Internet -Downloads gehen möchten.
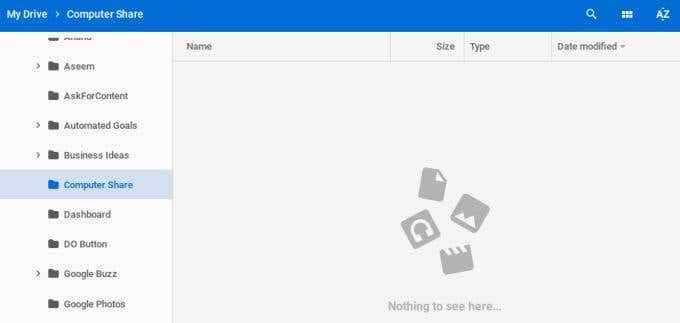
- Sobald Sie den Ordner ausgewählt haben, wählen Sie Offen Um dies als Standard -Download -Speicherort zu wählen.
Integrieren Sie Chromebook mit zusätzlichem Cloud -Speicher
Die meisten Leute denken, dass sie mit Google Drive für Cloud -Speicher festhalten, wenn sie ein Chromebook verwenden. Dies ist überhaupt nicht der Fall. Sie können Ihr Chromebook auch mit anderen Cloud -Speicherdiensten wie Dropbox oder sogar einer Dateifreigabe verbinden, die Sie in Ihrem Netzwerk eingerichtet haben.
- Öffnen Sie dazu die Dateien -App und wählen Sie die drei Punkte oben rechts im Fenster aus. Wählen Neuen Service hinzufügen und dann auswählen Neuen Service installieren.
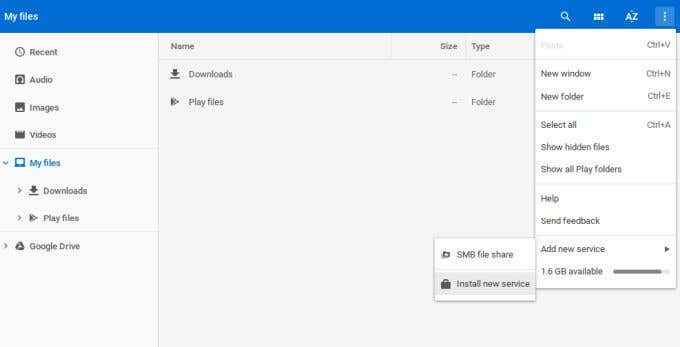
- Dies wird eine öffnen Verfügbare Dienstleistungen Fenster. Scrollen Sie durch dieses Fenster und wählen Sie Installieren In den Cloud -Diensten möchten Sie mit Ihrem Chromebook verbinden. Wählen Sie dann im Popup-Fenster aus App hinzufügen. Dadurch wird ein Fenster für diese App mit einer Option zum „Montieren“ dieses Cloud -Speicherkontos geöffnet.
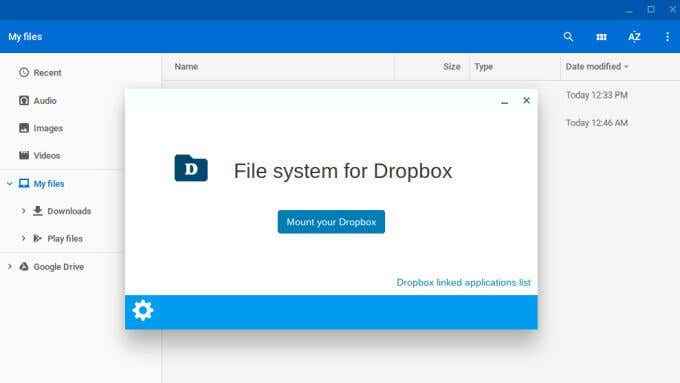
- Sobald dies abgeschlossen ist, wird der neue Cloud -Servicespeicher wie die Google Drive Mount montiert.
Verwenden Sie Ihr Android, um sich in Ihr Chromebook anzumelden
Muss sich jedes Mal, wenn Sie es anfangen, Sie ärgern? Ein Login -Bildschirm ist gut für die Sicherheit, aber es gibt einen anderen Weg.
Sie können einen Link zwischen Ihrem Chromebook und Ihrem Android -Telefon einrichten, damit Sie Ihr Android -Telefon als virtuelles „Schlüssel“ für Ihr Chromebook verwenden können. Das bedeutet, dass Sie Ihr Passwort nicht mehr eingeben müssen, wenn Sie Ihr Chromebook verwenden möchten.
- Öffnen Sie, um dies einzurichten, Ihre Chromebook -Einstellungen und wählen Sie Verbundene Geräte.
- Wählen Sie unter verbundenen Geräten aus Aufstellen Im Abschnitt Android Phone.
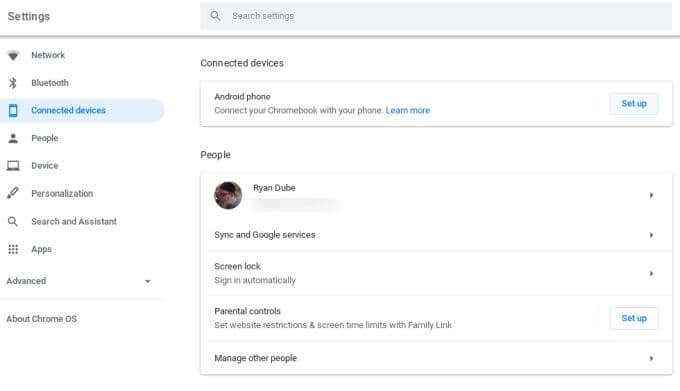
- Gehen Sie durch den Assistenten auswählen Akzeptieren & fortsetzen, Geben Sie Ihr Google -Passwort ein und wählen Sie Auswahl Erledigt.
- Jetzt sehen Sie unter verbundenen Geräten Ihr Telefon aufgelistet. Wählen Sie es aus und aktivieren Sie im nächsten Fenster das Smart Lock Besonderheit.
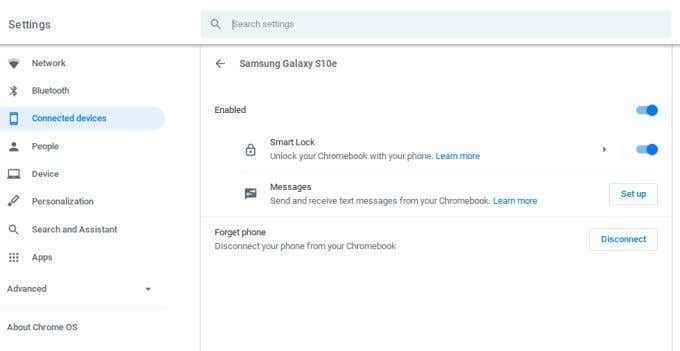
- Wählen Smart Lock und auf dem nächsten Bildschirm unter Bildschirmsperroptionen, wählen Schalte das Gerät frei und melde dich bei Google Account an.
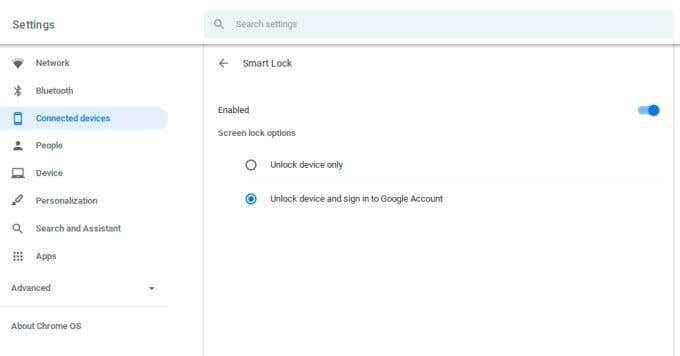
Wenn Sie Ihr Chromebook das nächste Mal starten, schaltet Ihr Telefon das Chromebook automatisch auf und melden sich in Ihrem Google -Konto für Sie an.
Notiz: Wenn der Smart Lock Enable-Switch ausgegraut ist, entfernen Sie das Telefon und verwenden Sie es dann neu. Manchmal dauert der Service ein paar Minuten, um zu aktivieren, und dieser Schritt ist erforderlich, um das ordnungsgemäße Smart Lock funktionieren zu lassen.
Genießen Sie ein Microsoft Live Wallpaper -Erlebnis
Lieben Sie das Microsoft Live Wallpaper -Erlebnis, in dem sich der Hintergrund auf Ihrem Anmeldebildschirm täglich ändert? Dank eines neuen Chrome OS -Wallpaper -Tools können Sie die gleiche Erfahrung in Ihrem Chromebook genießen. Es wird Ihren Desktop zu Bildern von Stadtlandschaften, Landschaften und mehr aktualisieren.
- Um dies zu aktivieren, klicken Sie einfach mit der rechten Maustaste (Alt-Klick) in jedem Bereich Ihres Desktops und wählen Sie Hintergrundbild festlegen.
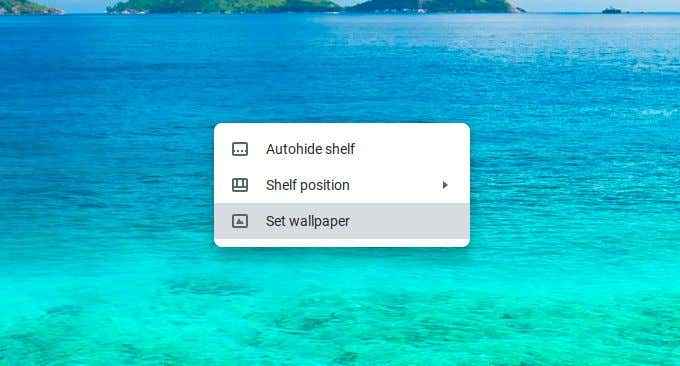
- Wählen Sie im nächsten Fenster Citiscapes, Landschaften oder Kunst aus. dann aktivieren Tägliche Erfrischung Auf dem ersten Bild, um die automatische Aktualisierungsfunktion zu ermöglichen.
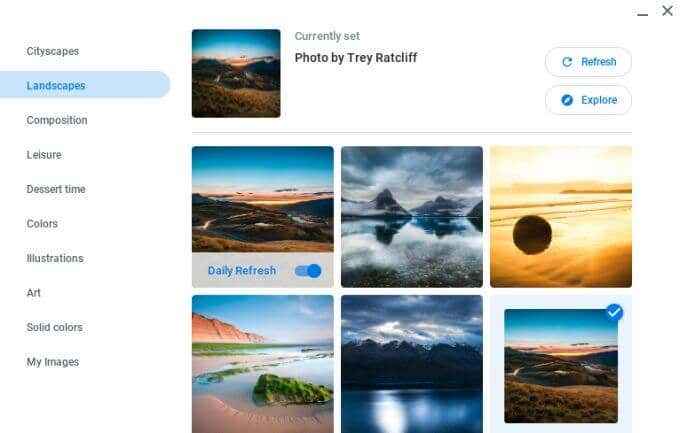
- Dies wird jeden Tag all diese Bilder durchlaufen, bis es das Ende der Liste erreicht und dann wieder von vorne fängt.
Sehen Sie sich Ihr Chromebook von Ihrem Desktop -PC an
Eine der coolsten Funktionen, die Google in den letzten Jahren angeboten hat, ist Chrome Remote Desktop. Hier können Sie Ihren gesamten Desktop überall im Internet direkt aus Ihrem Chrome -Browser teilen. Mit dieser Funktion können Sie Ihr Chromebook von Ihrem Desktop -PC anzeigen und steuern.
- Um es zu verwenden, besuchen Sie zuerst den Google Remote -Desktop von Ihrem Chromebook aus.
- Im Hole dir Unterstützung Box, auswählen Code generieren.
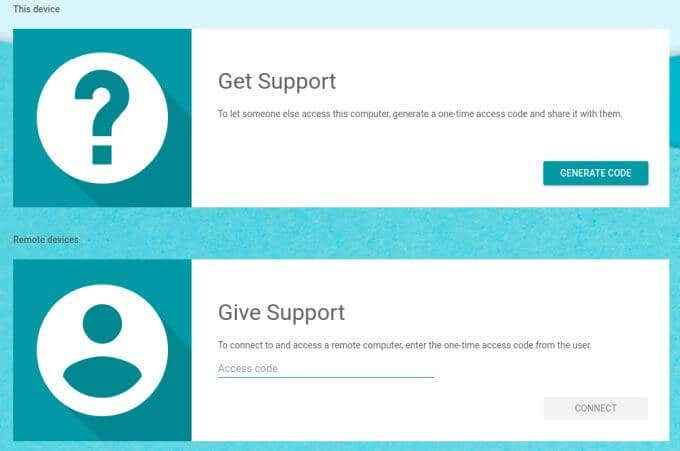
- Dies generiert einen einmaligen Code, den Sie irgendwo hinweisen sollten.
- Gehen Sie zu Ihrem Desktop -PC und besuchen Sie dieselbe Google Remote -Desktop -Seite (https: // remotedesktop.Google.com/Unterstützung) und in der Unterstützung geben Bereich, geben Sie den gleichen ein Zugangscode.
Sie müssen die Freigabeanfrage auf Ihrem Chromebook -Bildschirm genehmigen. Wenn Sie fertig sind, können Sie Ihr Chromebook aus der Ferne direkt von Ihrem Windows -Bildschirm aus zugreifen und mit Ihrem Chromebook interagieren!
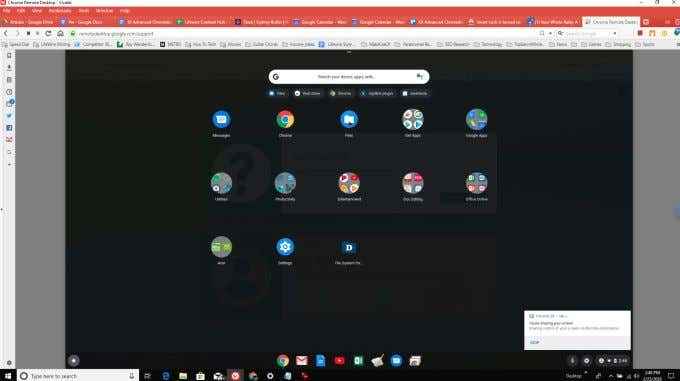
Dies sind einige der fortschrittlicheren Chromebook -Funktionen, auf die Sie zugreifen können, wenn Sie ein Chromebook besitzen. Wenn Sie Zeit haben, können Sie auch lernen, wie Sie einen Screenshot in einem Chromebook machen oder wie man Linux -Apps auf einem Chromebook ausführt.
- « 10 beste Chromflaggen, um Ihr Browsing -Erlebnis zu verbessern
- So ändern Sie Margen und doppelte Speicherplatz in Google Docs »

