10 erstaunliche Tipps und Tricks, um mit Linux zu arbeiten
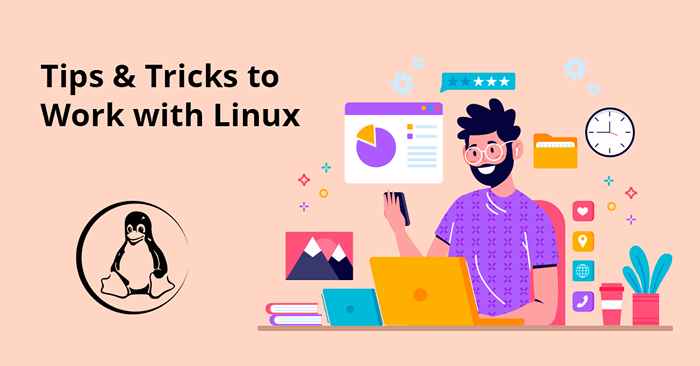
- 2566
- 594
- Henry Liebold
Linux Terminal kann für neue Benutzer und sogar für erfahrene Benutzer ohne Kenntnis von Linux -Tipps und -tricks ziemlich überwältigend erscheinen. Linux ist ein unglaublich flexibles Betriebssystem.
Es ist jedoch schwierig, sich an alle Befehle und ihre angemessene Verwendung zu erinnern. Unsere erstaunlichen Tricks ermöglichen es Ihnen, Linux wie einen Profi zu verwenden!
Schauen Sie sich diese 10 Tipps und Tricks an, um Ihr Linux-Spiel zu skalieren:
1. Größere Dateien entfernen
Aufgrund schlechter Verwaltungsfähigkeiten können Dateien „schwer“ werden, manchmal bis zu 250 GB! In diesem Fall ist das RM -Dienstprogramm aufgrund der massiven Datenmenge nicht sehr nützlich.
Daher sollte das Entfernen einer einzelnen Protokolldatei dieser Größe mit RM -Dienstprogramm vermieden werden. Sie sollten sich lieber für eine einfachere Lösung entscheiden:
> /Pfad-zu-Datei /riesige_file.Protokoll Sie müssen die Dateinamen und den Pfad ändern, der Ihrem Fall entspricht. Infolgedessen wird die leere Ausgabe für diese bestimmte Datei generiert.
2. Kopieren in mehreren Verzeichnissen
Wenn Sie eine Datei kopieren möchten, verwenden Sie im Allgemeinen den Befehl CP, der so aussieht:
CP /Pfad-zu-Datei /my_file.txt /path-to-new-dir Rechts? Was ist, wenn Sie das in mehrere Verzeichnisse kopieren möchten?? Normalerweise entscheiden Sie sich für so etwas:
cp/home/user/my_file.txt/home/user/1cp/home/user/my_file.txt/home/user/2cp/home/user/my_file.txt/home/user/3
Das Schreiben dieser Befehle immer und immer wieder ist nicht nur zeitaufwändig, sondern auch frustrierend, sondern auch frustrierend. Was ist, wenn wir Ihnen sagen, dass Sie diesen Prozess in einem einzigen Befehl noch ausführen können? Glauben Sie uns nicht? Versuche dies:
echo/home/user/1//home/user/2//home/user/3/| xargs -n 1 cp -v/home/user/my_file.txt Voila! Ihr Job ist erledigt.
3. Tastenanschläge minimieren
Je mehr Sie Tasten auf Ihrer Tastatur drücken, desto länger dauert es, bis die Dinge erledigt werden. Wenn Sie bestimmte zeitsparende Befehle kennen, können Sie Ihre Arbeitseffizienz durch Verteiler erhöhen.
Um Ihren letzten Befehl auszuführen, sollten Sie die Unix -Bash -Shell verwenden.
Verwenden Sie anstatt den gesamten Befehl erneut zu tippen, und ändern Sie einfach Strg+R und ändern Sie ein paar Zeilen, wenn Sie möchten. Dadurch sparen Sie viel Zeit und beschleunigen Ihre Arbeit.
4. Die Suche nach Dateien einfach gemacht
Dies mag einfacher erscheinen als Sie denken. Im Folgenden finden Sie ein Beispiel für den Befehl zum Durchsuchen von Dateien:
Finden Sie /Home /Benutzer -Typ F f Sobald Sie diesen Befehl ausgeführt haben, finden Sie alle Dateien in /home /user. Dies ist ein starker Befehl.
Nehmen wir beispielsweise an, Sie möchten eine Option zum Durchsuchen von Dateien von mehr als 10 MB einfügen möchten. Sie können dies tun von:
finden . -Typ F -Größe 10m Achten Sie darauf, das Root -Verzeichnis nicht zu verwenden, was fehlschlägt, was auf dem System eine hohe E/A -E/A verursachen kann.
5. Schalten Sie Ihr System aus
Wussten Sie, dass Sie bestimmte Befehle verwenden können, um Ihr System zu einem bestimmten Zeitpunkt auszuschalten? Sie können physikalisch anwesend sein, um Ihren Computer zu schalten, aber Sie können wählen, wann. Konfigurieren Sie die Abschaltzeit mit diesem Befehl:
sudo stilldown 21:00 Ihr System wird genau um 21:00 Uhr geschlossen! Anstelle von Stunden können Sie auch Minuten wählen.
Zum Beispiel:
sudo stilldown +15 Ihr Computer wird nach 15 Minuten automatisch ausgeschaltet.
6. Verwenden des richtigen Befehls
Mit mehreren Befehlszeilen zur Verfügung, ist es äußerst schwierig, sie bei Bedarf zu erinnern. Sie müssen nicht nur den richtigen Befehl im Auge haben, sondern es auch effektiv ausführen.
Was Sie suchen, ist Folgendes:
#APROPOS
Ersetzen Sie einfach "Beschreibung" durch die tatsächliche Befehlsbeschreibung, nach der Sie suchen.
Schauen Sie sich dieses Beispiel an:
- DIR (1) - Listenverzeichnisinhalt listen
- ls (1) - Listenverzeichnisinhalt auflisten
Mit diesem Trick müssen Sie sich überhaupt nicht an den erforderlichen Befehl erinnern. Sie müssen nur nach einem suchen!
7. Ausführung mehrerer Befehle
Sehr oft müssen Sie warten, bis der vorherige Befehl erfolgreich ausgeführt wird, um den nächsten auszuführen. Dies verbraucht wieder viel von Ihrer kostbaren Zeit.
Es gibt eine effiziente Möglichkeit, dies zu tun. Sie können einen einzelnen Befehl verwenden, um mehrere Aussagen auszuführen, und Ihre Wartezeit ist vorbei!
Der Befehl sieht so aus:
Befehl_1; Befehl_2; Befehl_3
Dieser Trennzeichen ist ein Lebensretter, wenn es darum geht, Ihren Job innerhalb einer festgelegten Zeit zu beenden.
8. Mehrere Befehle: Wenn der erste fehlschlägt
Im vorherigen Abschnitt haben wir darüber gesprochen, wie Sie einen einzelnen Befehl zum Ausführen mehrerer Befehle verwenden können. Aber was sollten Sie tun, falls der erste Befehl nicht erfolgreich ausgeführt wird? Sie möchten den nachfolgenden Befehl nur dann ausführen, wenn der vorherige erfolgreich war.
Für diese Verwendung "||" Separator wie unten gezeigt:
command_1 || Befehl_2
Danach wird der Befehl 2 erst nach dem Befehl 1 ausgeführt, wenn Sie den obigen Einzellinienbefehl verwenden.
9. Verzeichnisbäume erstellen
Sie verwenden im Allgemeinen den Befehl mkdir, um neue Verzeichnisse unter Linux zu erstellen.
Der übliche Befehl zum Erstellen von Verzeichnissen lautet wie folgt:
Mkdir New_Folder Wie wäre es mit 7 Subordnern im neuen Ordner? Das 7 -fache zu wiederholen, ist keine ideale Lösung. Sie können stattdessen diesen Befehl verwenden:
MKDIR -P NEW_FOLDER/order_1, order_2, order_3, order_4, order_5, order_6, order_7 Mit Hilfe des obigen Befehls können Sie problemlos 7 Unterordner erstellen, ohne MKDIR mehrmals ausführen zu müssen.
10. Umzug nach enden oder starten der Linie
Sie haben einen langwierigen Befehl eingegeben, stellen jedoch fest, dass Sie zum Anfang gehen müssen, um einige Änderungen vorzunehmen.
Wie geht's? Streik, der die Pfeiltaste mehrmals verließ, bis Sie den Start des Befehls erreichen?
Es gibt einen besseren Weg.
Neben der Verwendung von End- und Heimtasten können Sie sich für Strg+E entscheiden, um das Ende und Strg+A zu erreichen, um den Anfang zu erreichen.
Inferenz
Wenn Sie diese Tipps und Tricks beherrschen.
Die oben genannten Befehle sind für alle recht einfach zu verstehen, auch wenn sie keine Linux -Experten sind. Das ist die Schönheit davon!
Diese nützlichen Tricks können Wunder für Ihre Effizienz wirken. Wünschen Sie Ihnen alles Gute für Ihre Linux -Reise!
- « So installieren Sie NVM auf Ubuntu 18.04
- Suchen Sie alle Dateien mit 777 Berechtigung unter Linux »

