10 coole Dinge mit einem Chromebook zu tun

- 683
- 63
- Janin Pletsch
Obwohl die Hardware auf Chromebooks nicht so leistungsfähig ist wie Windows und MacOS-Computer, ist Chromeos ein featurereiches Betriebssystem. Hier sind einige versteckte, lustige und aufregende Funktionen in Chromeos erhältlich.
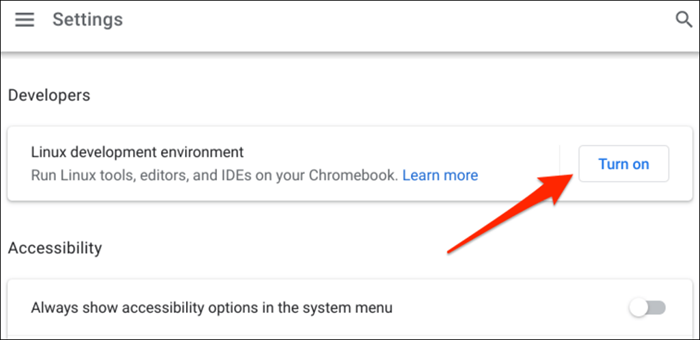
In unserem Tutorial zum Installieren und Ausführen von Linux-Apps auf Chromebook finden Sie schrittweise Anweisungen.
Notiz: Die Linux -Entwicklungsumgebung ist in Chrome OS 69 und späteren Versionen verfügbar. Aktualisieren Sie Ihr Chromebook, wenn die Linux -Entwicklungsumgebung im Entwicklereinstellungsmenü fehlt.
3. Spielen Sie Videospiele auf Chromebook

Obwohl Chromebooks die Hardware für High-End-Spiele fehlt, können Sie immer noch Android- und Linux-Spiele in Chromeos spielen. Chromebooks unterstützen auch Cloud -Gaming -Plattformen wie Microsoft Project XCloud und Nvidia Geforce jetzt.
Sie können native Android -Spiele aus dem Google Play Store installieren oder sie von APK Download -Websites aufladen. Wir empfehlen die Installation von Roblox-Die Plattform hat über 40 Millionen Spiele und ermöglicht es Ihnen, sich mit Spielern weltweit zu verbinden. Schauen Sie sich diese Zusammenstellung der besten Spiele an, um in Ihrem Chromebook zu spielen.
4. Schützen Sie Ihre Augen mit Nachtlicht auf Chromeos

Die ständige Exposition gegenüber blauem Licht ist schlecht für Ihre Augen. Es macht Ihr Schlafmuster und verursacht auf lange Sicht Schlaflosigkeit. Die ChromeOS -Funktion „Night Light“ verändert die Bildschirmfarbe Ihres Chromebooks und hilft Ihnen, nachts schneller einzuschlafen.
Gehe zu Einstellungen > Gerät > Anzeigen und umschalten Nachtlicht. Sie können die „Farbtemperatur“ anpassen und einen Nachtlichtplan einstellen.
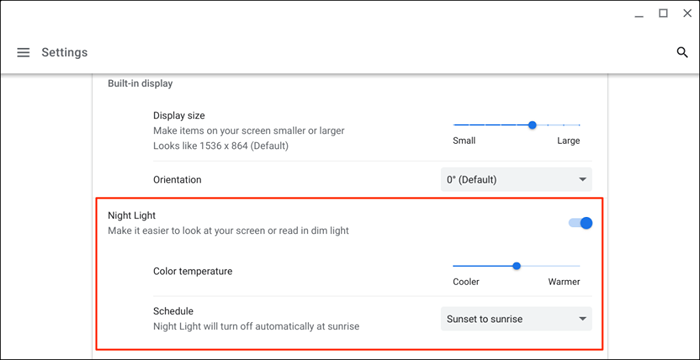
5. Erstellen Sie virtuelle Desktops in Chromeos
Virtuelle Desktops (oder Schreibtische) helfen Ihnen dabei, Apps zu organisieren, den Fokus zu verbessern und Unordnung zu minimieren. Eine gute Verwendung für Schreibtische besteht darin, verwandte Apps in separaten Umgebungen auszuführen. Zum Beispiel können Sie einzelne Schreibtische für Arbeiten, Spiele, Unterhaltung und Social -Media -Apps erstellen.
- Drücken Sie die Windows -Taste anzeigen oder wischen Sie drei Finger auf Ihrem Touchpad, um das Übersichtsmenü zu öffnen.
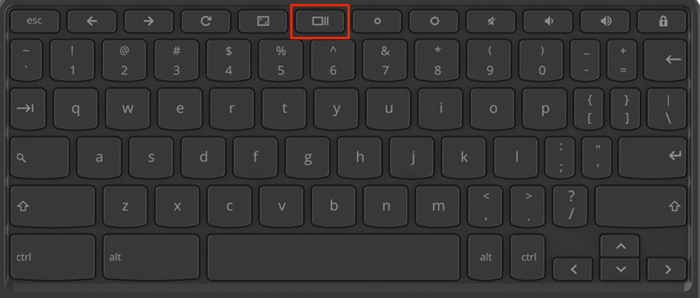
- Wähle aus Plus Ikone (+) oben auf dem Bildschirm, um einen virtuellen Desktop zu erstellen.
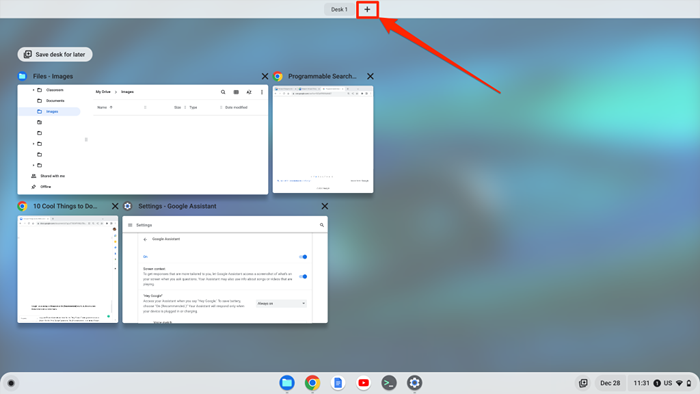
Pro -Tipp: Verwenden Sie das Schicht + Suchen + Gleiches Zeichen (=) Tastaturverknüpfung zum Erstellen von virtuellen Desktops auf Ihrem Chromebook.
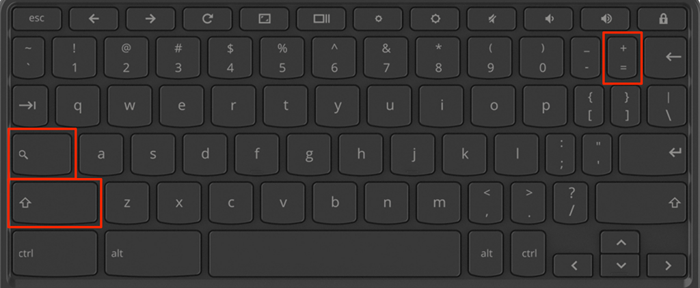
Sie können bis zu acht virtuelle Desktops auf Ihrem Chromebook erstellen. Mit Chromeos können Sie auch Ihre Schreibtische umbenennen, sie neu ordnen und Apps zwischen Schreibtischen verschieben. Lesen Sie unser Tutorial zum Verwalten von virtuellen Desktops (Desks) in ChromeOS, um weitere Informationen zu erhalten.
6. Konvertieren Sie Ihr Chromebook in ein Tablet
Cabrio -Chromebooks mit Touchscreens funktionieren als Tablets und herkömmliche Laptops. Chromeos aktiviert automatisch den Tablet -Modus, wenn Sie Ihr Chromebook über das Scharnier in ein Tablet umdrehen.
Im Tablet -Modus können Sie Bilder oder Screenshots mit den Lautstärkeregungs- und Leistungsschaltflächen Ihres Chromebooks machen. Die Tastatur auf dem Bildschirm wird angezeigt, wenn Sie auf ein Textfeld tippen.
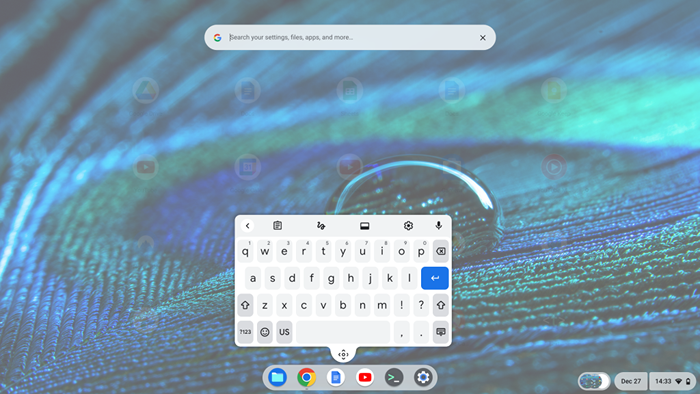
Stellen Sie sicher, dass Ihr Chromebook ein 360-Grad-Scharnier hat, bevor Sie den Bildschirm umdrehen. Weitere technische Spezifikationen finden Sie in der Bedienungsanleitung oder der Website Ihres Herstellers Ihres Chromebooks.
Notiz: Wenn Sie eine Maus mit Ihrem Chromebook anschließen.
7. Verwenden Sie Smartphone -Entsperren für Chromeos
Mit Chromeos Smart Lock -Funktion können Sie Ihr Chromebook mit Ihrem Android -Telefon entsperren. Ihr Chromebook und Ihr Telefon müssen mit demselben (persönlichen) Google -Konto verknüpft sein, um Smart Lock zu verwenden.
- Gehe zu Einstellungen > Verbundene Geräte und wählen Sie die Aufstellen Knopf neben „Android -Telefon.Befolgen Sie die Anweisungen auf dem Bildschirm, um Ihr Telefon und Ihr Chromebook zu verknüpfen.
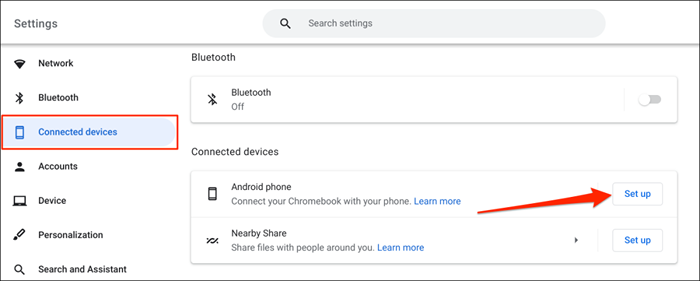
- Tippen Sie danach auf die Telefonsymbol in der unteren rechten Ecke Ihres Bildschirms und wählen Sie die aus Zahnrad-Symbol.
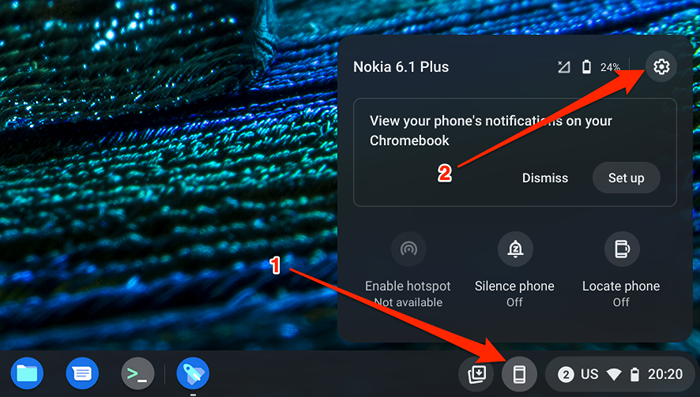
- Wählen Smart Lock.
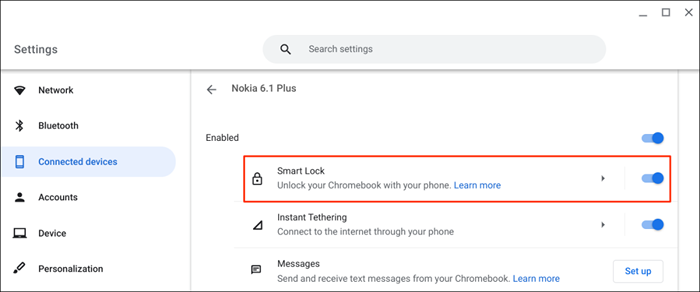
- Anmachen Smart Lock und wählen Sie Ihre bevorzugte Bildschirmsperroption.
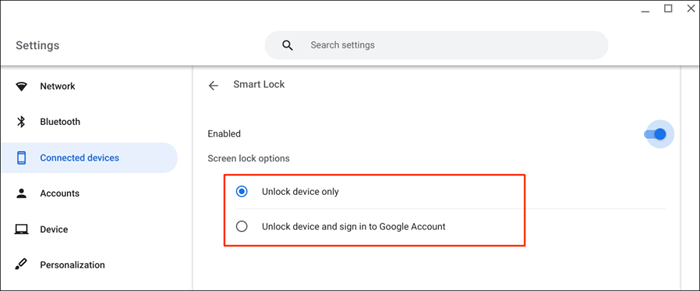
"Nur Geräte entsperren" entsperren Ihr Chromebook mit Ihrem Telefon, während Sie Geräte entsperren und sich bei Google -Konto anmelden "entriegelt Ihr Chromebook aus der Ferne und melden Sie sich bei Ihrem Google -Konto an.
Um Ihr Chromebook mit Smart Lock zu entsperren, bringen Sie Ihr Telefon in die Nähe Ihres Chromebooks und wählen Sie das Profilsymbol oder Bild auf dem Anmeldebildschirm aus.
Smart Lock ist auf Chromebooks verfügbar, die Chromeos M89 oder neuer ausführen. Aktualisieren Sie Ihr Chromebook (Einstellungen > Über Chromeos > Auf Updates prüfen) Wenn Sie Ihr Android -Gerät nicht einrichten können.
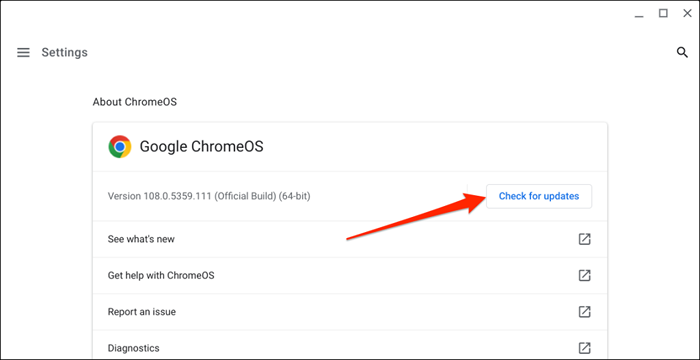
Ihr Begleit -Android -Telefon muss auch Android V5 haben.1 oder neuer. Gehe zu Einstellungen > System > Systemupdate oder Software-Aktualisierung So aktualisieren Sie Ihr Telefon auf die neueste Android -Version.
Notiz: Smart Unlock ist möglicherweise nicht verfügbar, wenn Ihr Chromebook von Ihrer Schule, Ihrer Arbeit oder Ihrem Geschäft verwaltet wird.
8. Filme auf Chromebook streamen oder herunterladen
Chromebooks unterstützen die Android-Apps von Top-Video-on-Demand-Streaming-Diensten wie Netflix, Amazon Prime Video, Hulu, Disney Plus usw. Installieren Sie diese Streaming -Apps in Ihrem Chromebook und streamen oder laden Sie Ihre Lieblingsfilme oder Fernsehsendungen herunter oder laden Sie sie herunter.
9. Führen Sie die Aufgaben schneller mit Chromeos -Tastaturverknüpfungen aus
Chromeos verfügt über Tastaturverknüpfungen zum Bearbeiten von Text, Navigieren von Webseiten, Änderungen der Systemeinstellungen und der schnellen Ausführung alltäglicher Aufgaben. Sie finden alle Tastaturverknüpfungen in der Verknüpfungs -App.
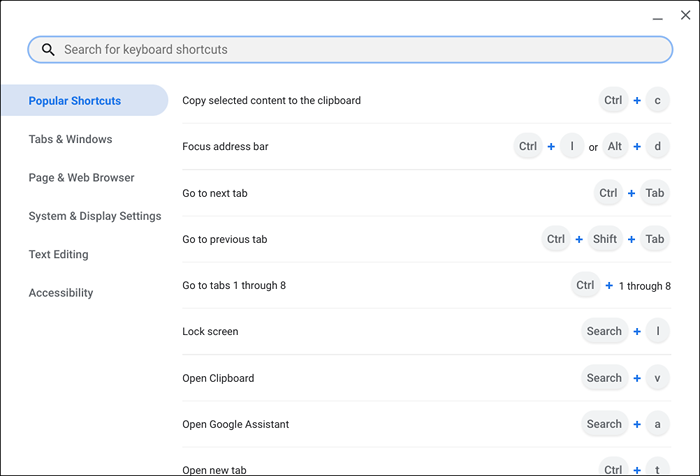
Drücken Sie Strg + Alt + ? (Fragezeichen) oder Strg + Alt + / (Slash vorwärts), um die Verknüpfungs -App zu öffnen.
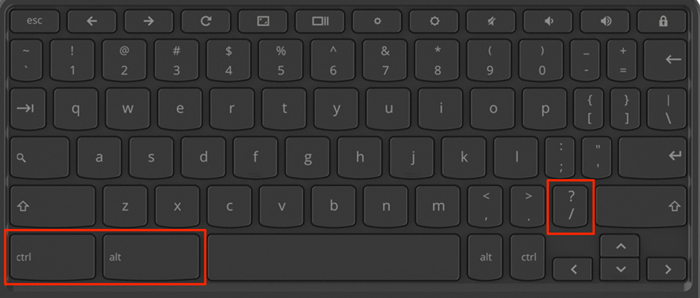
10. Machen Sie sich mit Google Assistant in Chromeos kennen
Google Assistant kann Ihnen das Leben erleichtern, wenn Sie richtig verwendet werden. Mithilfe von Sprachbefehlen können Sie den virtuellen Assistenten beschwören, um Aufgaben auszuführen (Einkaufslisten erstellen, Erinnerungen festlegen, Helligkeit der Anzeige, Startanwendungen usw. steuern, usw.).
Gehe zu Einstellungen > Suche und Assistent und wechseln Sie bei Google Assistant. Setzen Sie anschließend die Aufforderung "hey google" auf die Stimme Immer auf oder Auf (empfohlen) und befolgen Sie die Anweisungen auf dem Bildschirm, um Sprach Match einzurichten.
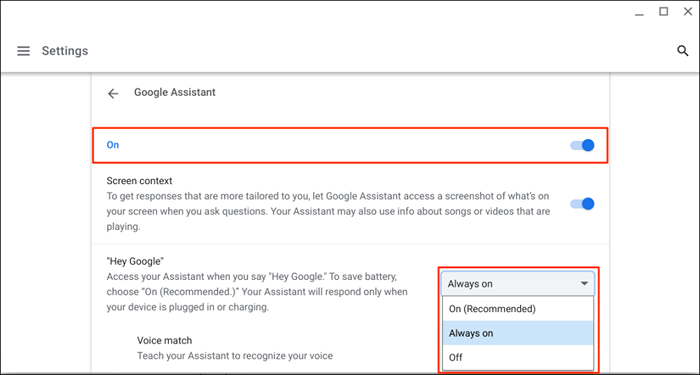
Notiz: Wenn Ihr Chromebook immer auf die „Hey Google anhört.”Die Spracheingabeaufforderung erhöht die Batteriedrainage. Stellen Sie die Eingabeaufforderung "Hey Google" auf "On" ein (empfohlen ", um die Akku -Nutzung von Google Assistant auf Ihrem Chromebook zu minimieren.
Weitere Informationen zum Einrichten und Verwenden des virtuellen Assistenten finden Sie in unserem Google -Assistenten für das Chromebook -Tutorial zur Einrichtung und Verwendung des virtuellen Assistenten.
Chromebooks sind cool und ausgefallen
Diese Tipps helfen Ihnen dabei, das Beste aus Ihrem Chromebook herauszuholen. Sie können noch mehr coole Dinge machen: Installieren von Zeichnungs -Apps, Verbinden Sie Bluetooth -Kopfhörer, richten Sie ein VPN usw. ein. Je mehr Sie Ihr Chromebook verwenden, desto mehr Funktionen entdecken Sie.
- « Excel -Datei wird nicht geöffnet? 9 Korrekturen zum Versuchen
- So fügen Sie ein Word -Dokument in ein anderes Wortdokument ein »

