10 Excel -Tipps und Tricks für 2019
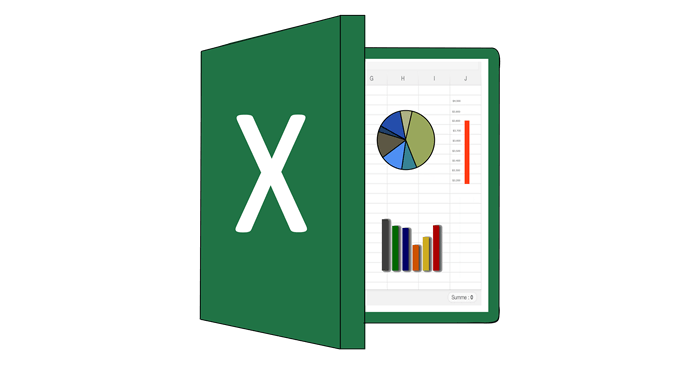
- 2292
- 323
- Susanne Stoutjesdijk
In diesem Artikel werde ich 10 Excel -Tipps abdecken, mit denen Sie die Produktivität steigern und Ihr Arbeitsleben erleichtern können. Stellen Sie sicher, dass Sie die gesamte Liste lesen, damit Sie die Tipps finden, die für Sie am nützlichsten sind.
Ich werde direkt in die Aktion unten springen. Stellen Sie sicher.
Inhaltsverzeichnis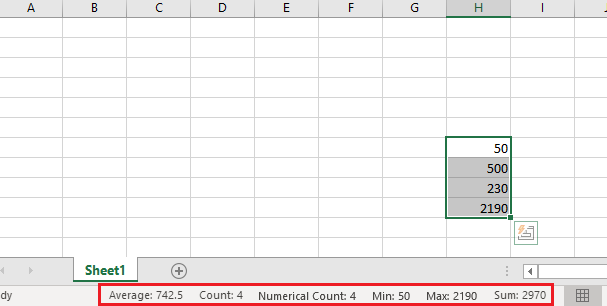
Wenn Sie eine Reihe von Zahlen hervorheben, füttert die Statusleiste am Ende von Excel einige nützliche Informationen. Sie finden Informationen über die Summe, den Durchschnitt und die Gesamtzahl der Zahlen.
Viele Leute kennen die Statusleiste, aber wussten Sie, dass Sie mit der rechten Maustaste darauf klicken können, um weitere Funktionen hinzuzufügen? Zum Beispiel können Sie die minimalen und maximalen Werte in einem Bereich hinzufügen.
Verwenden Sie Verknüpfungen für die schnelle Navigation
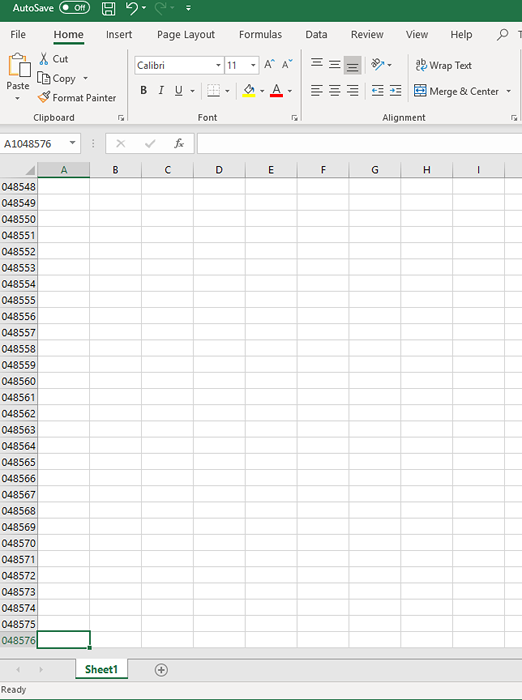
Wenn Sie schnell durch ein Blatt navigieren müssen, können Sie die folgenden Tastaturverknüpfungen verwenden.
- Strg+Ende - Navigieren Sie zur am weitesten rechten Zelle, in die Sie Daten eingegeben haben.
- Strg+Home - Navigieren Sie zum Start.
- Strg+Rechtspfeil - Navigieren Sie zum am weitesten rechts vom Excel -Blatt.
- Strg+linker Pfeil - Navigieren Sie zum weitesten links vom Excel -Blatt.
- STRG+UP -Pfeil - Navigieren Sie zur Oberseite des Excel -Blattes.
- Strg+Down -Pfeil - Navigieren Sie zum Boden des Excel -Blattes.
Klebrige Reihen
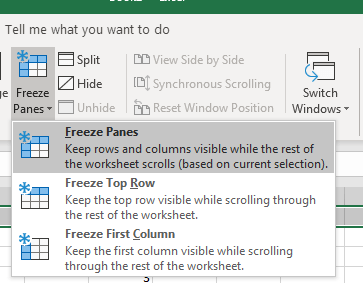
Wenn Sie möchten, dass einige Zeilen oben im Excel -Blatt bleiben, während Sie durch sie scrollen, wählen Sie die Zeile nach Klicken Sie auf seinen Brief auf der linken Seite klicken Sie dann auf Sicht oben. Als nächstes klicken Sie Gefrieren von Scheiben einfrieren Die folgenden Optionen erhalten:
- Einfrieren von Scheiben - alle klebrig, basierend auf der aktuellen Ansicht.
- Gefrierende obere Reihe - nur die obere Reihe kleben.
- Erste Spalte einfrieren - nur die erste Spalte kleben.
Schnelle Formeln auswählen
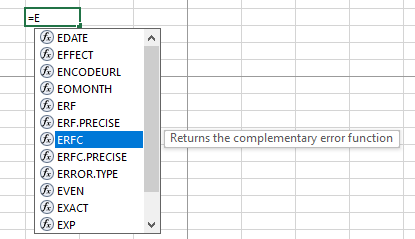
Dieser Tipp kann viel Zeit sparen, wenn Sie ständig Formeln eingeben. Wenn Sie anfangen, eine Formel einzugeben. Diese Methode ist oft viel schneller, als jedes Mal eine Formel vollständig abzugeben.
Autofüllinformationen
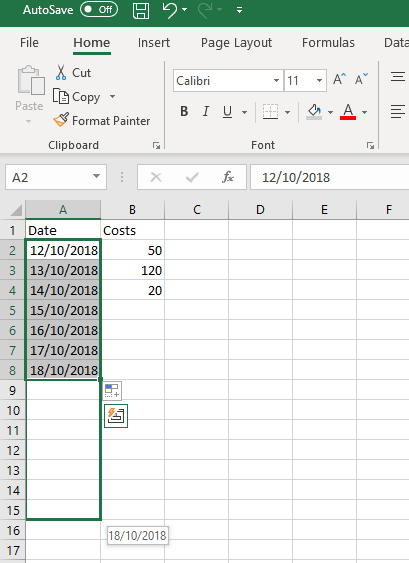
Wenn Sie einen Datenbereich ausfüllen, können Sie diesen Bereich hervorheben, und ziehen Sie nach unten, um mehr Zellen mit den folgenden Informationen zu automatisieren. Es gibt viele Möglichkeiten, wie Sie dies nutzen können, um produktiver zu sein. Zum Beispiel kann es verwendet werden, um automatisch aufeinanderfolgende Daten einzugeben.
Excel ist klug darin, zu erraten, welche Informationen Sie automatisch füllen möchten. Wenn Sie beispielsweise eine Spalte haben, die jeden dritten Tag angezeigt wird, kann dies dieses Muster mit der automatischen Füllfunktion folgen.
Erstellen Sie ein Makro, um eine Aufgabe zu automatisieren
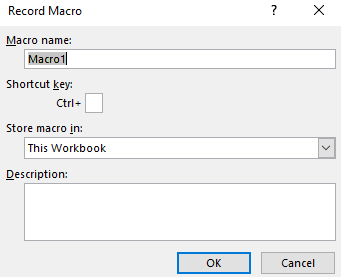
Wenn es Aufgaben gibt, die Sie wiederholt in Excel ausführen, können Sie ein Makro erstellen, um den Prozess zu automatisieren. Befolgen Sie dazu die folgenden Schritte.
- Klicken Datei.
- Klicken Optionen.
- Klicken Tibbon anpassen.
- Unter dem Hauptsächlich Registerkarte, auswählen, um die zu aktivieren Entwickler Kasten.
- Klicken OK.
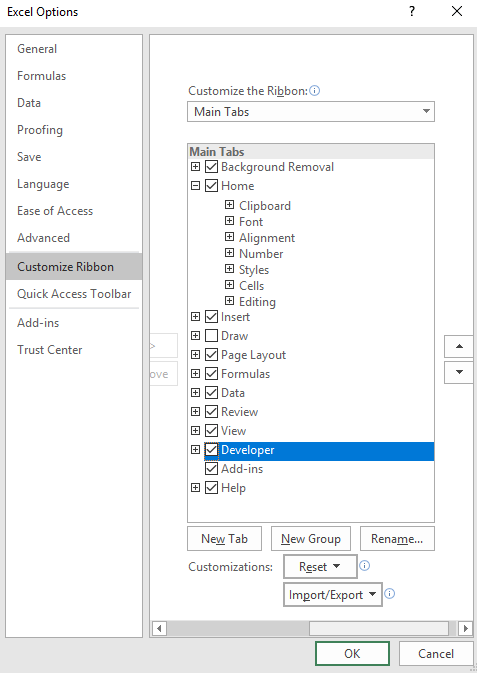
- Jetzt,Klicken Sie auf das neue Entwickler Registerkarte oben im Excel -Band.
- Klicken Sie danach auf die Makro aufnehmen Taste.
- Jetzt, Nennen Sie das Makro Und Wählen Sie eine Abkürzung dafür.
- Sie können auch eine Beschreibung hinzufügen, um Ihnen in Zukunft die Dinge zu erleichtern.
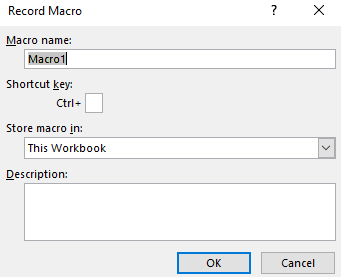
- Nächst.
- Sobald Sie es getan haben,klicken Höre auf, aufzunehmen.
- Sie können jetzt die Verknüpfung verwenden, die Sie erstellt haben, um die von Ihnen aufgezeichnete Aufgabe sofort auszuführen.
Erstellen Sie in Sekunden einen schönen Tisch
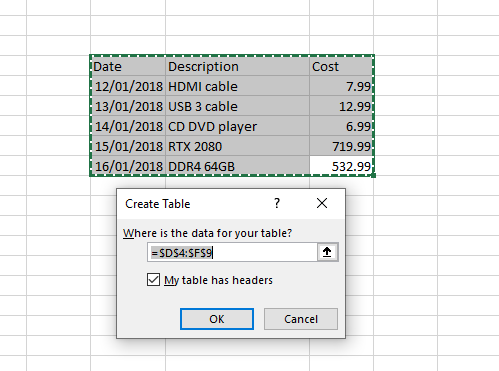
Sie können visuell ansprechende Tabellen in Sekunden erstellen, indem Sie den folgenden Schritten folgen.
- Heben Sie zunächst die Daten hervor, die Sie in der Tabelle möchten.
- Gehe zum Einfügung Tab.
- Klicken Tisch.
- Das hervorgehobene Gebiet wird jetzt eine Grenze um ihn herum haben.
- Klicken OK Um die Tabelle zu erstellen.

Sie können die Tabellensymbole oben rechts verwenden, um die Farben zu ändern, und die Kontrollkästchen unter der Registerkarte "Design" ändern, um das Layout zu ändern.
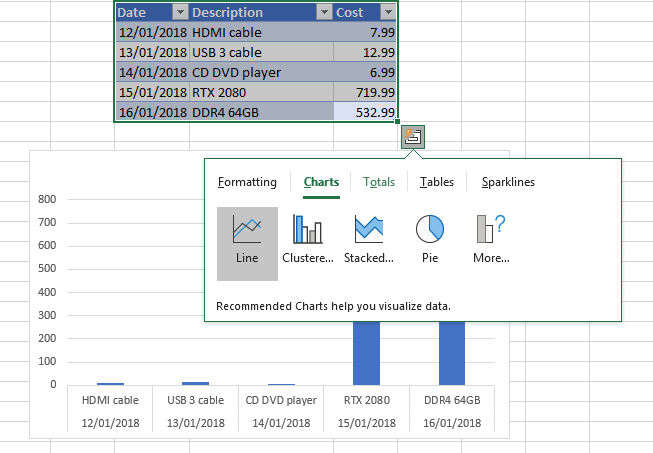
Sie können auch auf das kleine Symbol unter der Tabelle klicken, sobald Ihr Cursor über dem Tisch schwebt. Dadurch wird ein kleines Menü zum Erstellen von Diagrammen, Tabellen, Formatierungsregeln und mehr geöffnet.
Verwenden Sie sich, um bestimmte Zellen zu finden
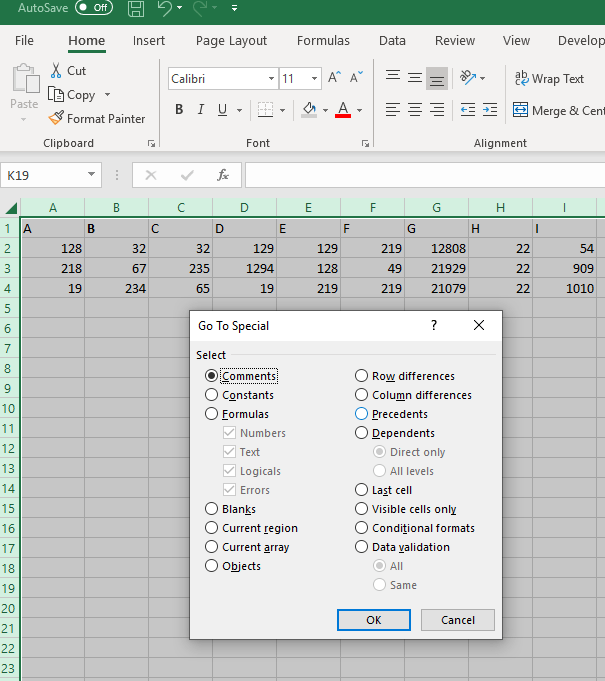
Wenn Ihr Excel -Blatt eine überwältigende Datenmenge hat, wird es schwierig, alles aufzunehmen. Sie können th verwendenIch gehe zu Werkzeug, um bestimmte Zellen einfacher zu finden. Es funktioniert ähnlich wie das Find -Tool in Microsoft Word.
- Erste, Wählen Sie den Datenbereich aus Sie möchten Informationen finden in.
- Alternativ drücken Sie einfach Strg+a um alles auszuwählen.
- Suche nach Bearbeiten Abschnitt oben rechts auf der Registerkarte Heimat.
- Klicken Gehe zu.
- Du kannst dann Geben Sie einen Wert, ein Wort oder eine Registerkarte "Special" ein oder verwenden Sie die Registerkarte "Spezial" spezifischere Elemente finden.
Kurzer Tipp: Sie können einen Kommentar zu Zellen erstellen, die Sie später leicht finden möchten, und dann die verwenden Kommentar Auswahl in der Speziell Registerkarte Bei Verwendung gehen.
Ändern Sie die Funktionsweise von "Eintritt"
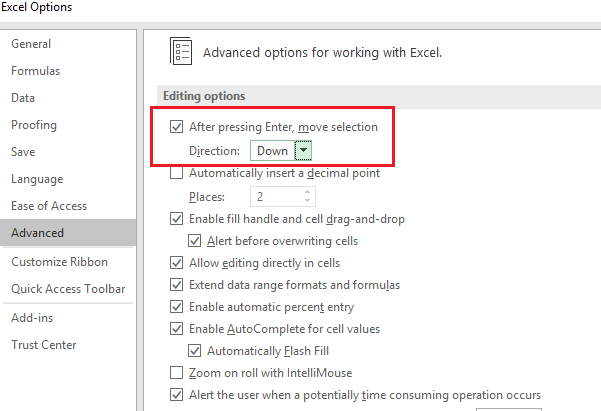
Standardmäßig wird die Eingabetaste eine Zelle nach unten verschoben, aber es gibt eine Methode, um die Eingabetaste in Excel zu ändern. Um dies zu ändern, gehen Sie zu Datei, Dann Optionen, Klicken Sie dann auf die Fortschrittlich Tab.
Von hier aus können Sie auswählen, ob die Eingabetaste Sie nach oben, unten, rechts oder links bewegen wird. Alternativ können Sie die Funktionalität einfach vollständig ausschalten. Dies ist nützlich, wenn Sie die Eingabetaste halten möchten, um Daten zu bestätigen, und es vorziehen, um manuell in den Zellen zu navigieren.
Kopieren Sie dieselben Daten gleichzeitig in mehrere Zellen
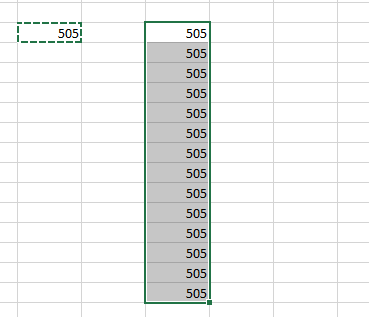
Sie können die Daten einer Zelle schnell in so viele Zellen kopieren, wie Sie möchten. Zuerst drücken Sie zuerst Strg+c In der Zelle möchten Sie kopieren. Nächste, Markieren Sie die Zellen, zu denen Sie kopieren möchten, dann drücken Strg+v.
Zusammenfassung
Haben sich diese Excel -Tipps als nützlich erwiesen?? Hoffentlich. Wenn Sie Fragen zu den Tipps haben, die ich in diesem Artikel aufgenommen habe. Genießen!
- « Erstellen Sie benutzerdefinierte Tastaturverknüpfungen für alles in Windows 10
- SD -Karte kann nicht gelesen werden? Hier erfahren Sie, wie Sie es beheben können »

