10 Gboard -Tipps und -tricks zur Verbesserung der mobilen Typisierung
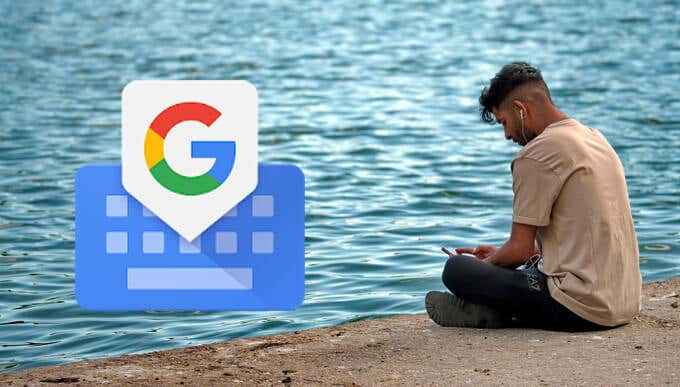
- 748
- 207
- Levke Harnapp
Mit über einer Milliarde Downloads ist Gboard, die Google-Tastatur, eine der am meisten heruntergeladenen Apps von Google. Es ist vorinstalliert auf fast jedem Android-Gerät, und iOS-Benutzer können es aus dem App Store herunterladen.
Während es zu Recht als eines der besten Keyboards da draußen bekannt ist, enthält Gboard mehrere versteckte Funktionen, auf die Sie möglicherweise nie organisch begegnen könnten. Wir zeigen Ihnen, wie Sie ein GOGE -Power -Benutzer werden.
Inhaltsverzeichnis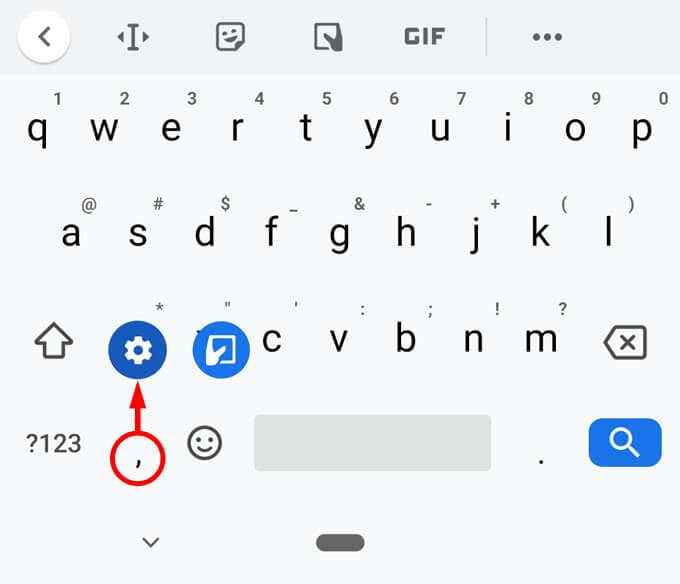
Okay, jetzt, wo Sie wissen, wo die Einstellungen von Gboard sind, lesen wir einige wenig bekannte Funktionen dieser praktischen kleinen Tastatur.
1. Bewegen Sie den Cursor leichter
Wenn Sie wieder auf den bereits eingetragenen Text bearbeiten, können Sie frustrierend sein, da es eine Präzisionsoperation ist, wenn Sie den Cursor genau dort positionieren, wo Sie ihn benötigen.
Glücklicherweise kann die Raumleiste von Gboard wie ein Trackpad für die Bewegung für linke rechts verwendet werden. Tippen Sie irgendwo in der Zeile, die Sie bearbeiten möchten, und bewegen Sie Ihren Finger nach links und rechts über die Leertaste, bis der Cursor genau dort ist.
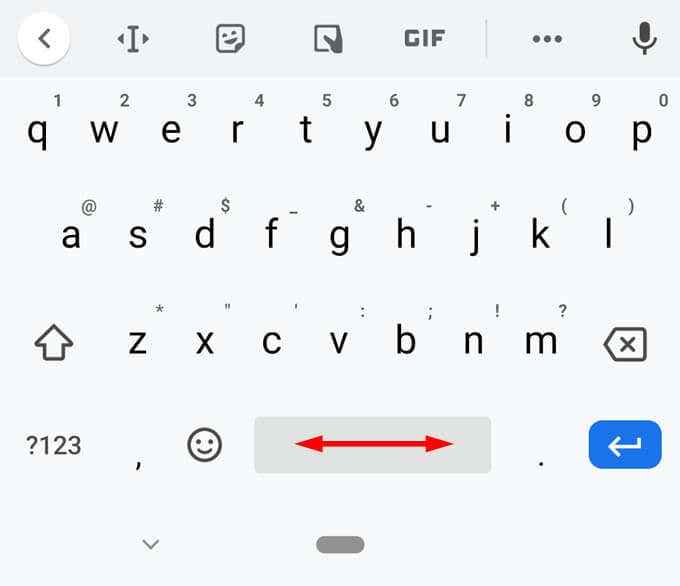
Wenn das nicht für Sie tut, bietet Gboard eine andere Möglichkeit, eine präzise Cursorkontrolle zu erreichen. Suchen Sie nach dem Symbol, das wie eine Hauptstadt I mit Pfeilen vor und danach aussieht. Wenn Sie auf dieses Symbol tippen, sehen Sie alle Optionen wie in der rechten Hälfte des Screenshot unten, sodass Sie problemlos durch Ihren Text navigieren können.
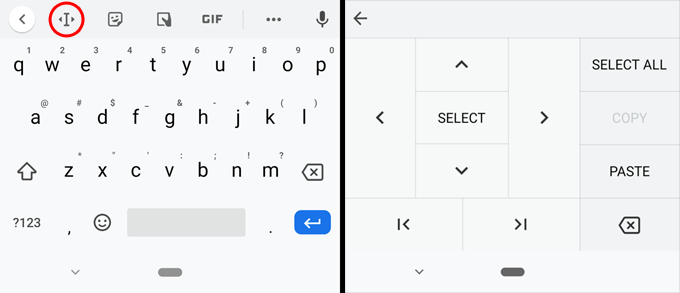
2. Sprache wechseln
Für Personen, die verschiedene Sprachen eingeben, verfügt Gboard über Hunderte von sprachspezifischen Tastaturlayouts, die Sie hinzufügen können. Navigieren Sie zu den Einstellungen von Gboard und tippen Sie auf Sprachen. Wähle aus Tastatur hinzufügen Schaltfläche und suchen Sie nach der Sprache, die Sie hinzufügen möchten.
Sobald Sie mehrere Tastaturen in Gboard haben, können Sie die Leertaste langfristig drücken, um schnell zwischen ihnen zu wechseln oder durch Tastaturen zu fahren, indem Sie auf das Globe-Symbol links von der Leertaste tippen.
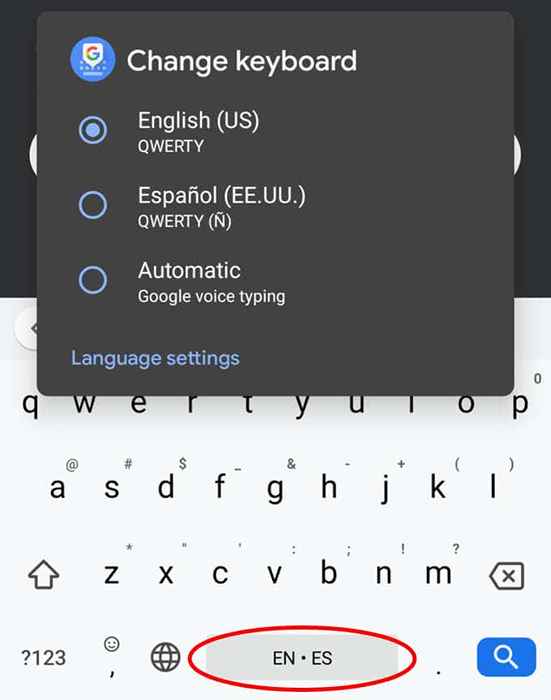
3. Verwenden Sie Sprachtypisierung
Sprachtypisierung ist ein großer Zeitspiegel. Der wahre Trick ist es, es zu erinnern, es zu benutzen. Tippen Sie auf das Mikrofon -Symbol und diktieren Sie den Inhalt Ihres Herzens.
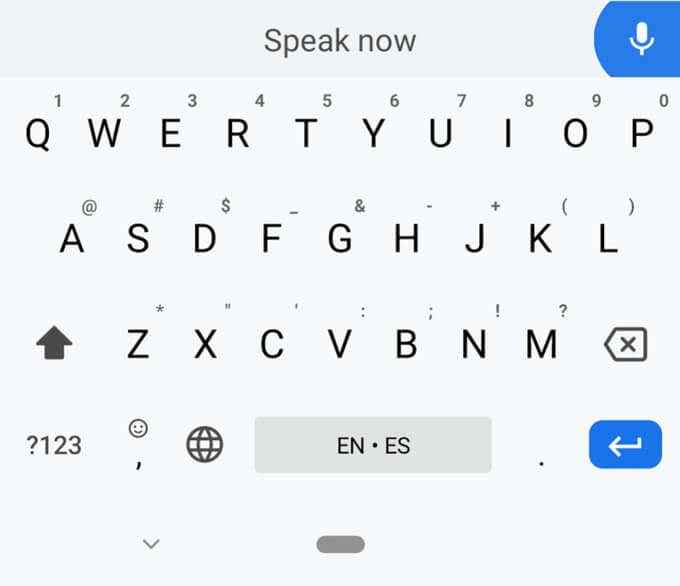
Wenn Sie das Mikrofon -Symbol nicht sehen, ist es möglicherweise direkt in die App integriert, die Sie verwenden, anstatt auf der Gboard -Tastatur. In der Google -Search -App auf Android befindet sich das Mikrofon -Symbol beispielsweise rechts vom Suchfeld selbst.
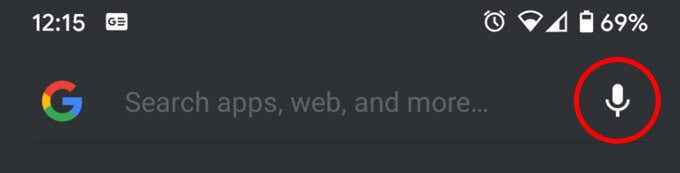
4. Fügen Sie Ihrem persönlichen Wörterbuch Wörter hinzu
Gibt es Wörter, die Sie ständig eintippen müssen, die niemals als Vorschläge erscheinen, obwohl Sie sie ständig verwenden? Fürchte dich nicht, du kannst dieses Problem lösen.
Greifen Sie auf die Einstellungen von Gboard zu, wählen Sie Wörterbuch > Persönliches Wörterbuch > [Die Tastatur, die Sie dem Wort hinzufügen möchten, und dann auf die Taste auf die Plus Ikone ein Wort hinzufügen. Jetzt wird dieses Wort als Vorschlag angezeigt, wenn Sie anfangen, es zu tippen. Stellen Sie sicher, dass Sie alle E -Mail -Adressen hinzufügen, die Sie häufig eingeben.
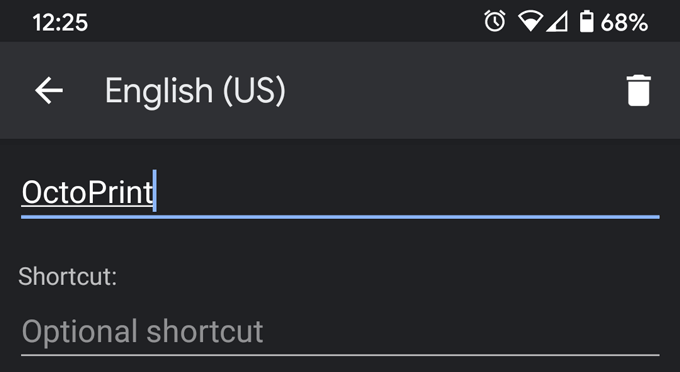
5. Erstellen Sie intelligente Substitutionen
Beachten Sie im obigen Screenshot darüber, dass Sie, wenn Sie Ihrem persönlichen Wörterbuch ein Wort hinzufügen, auch eine Verknüpfung hinzufügen können. Wenn Sie die Verknüpfung eingeben, bietet Gboard das vollständige Wort oder die Phrase als Vorschlag an.
Wenn Sie beispielsweise Familienmitgliedern eine Menge technischer Unterstützung bieten, stellen Sie möglicherweise vor, dass ein Computer -Neustart das Problem lösen könnte. In der folgenden ScreenCap haben wir eine Abkürzung erstellt, MQ (Mutter Frage). Wenn wir tippen MQ, Gboard schlägt vor: „Haben Sie versucht, Ihren Computer neu zu starten?”Ha!
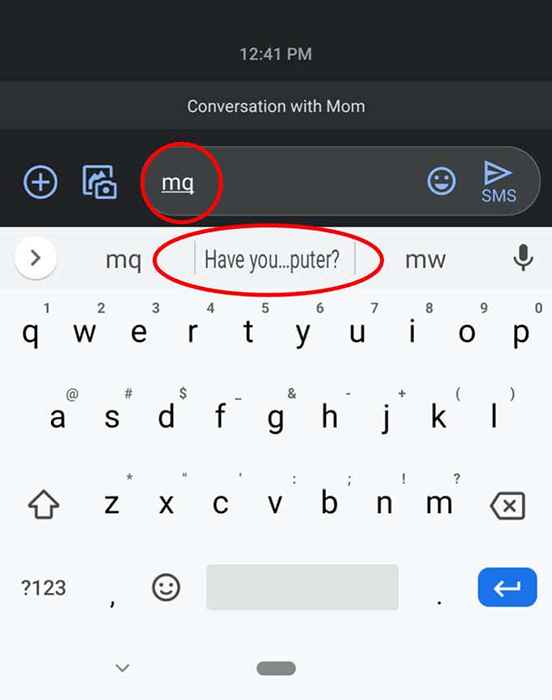
Hier ist ein weiterer Abkürzungstipp: Erstellen Sie @ Shortcuts für alle Ihre E -Mail -Adressen. Erstellen Sie die Shortcut @ für Ihre Haupt -E -Mail -Adresse, und wenn Sie @ eingeben. Geben Sie Ihrer zweiten E -Mail -Adresse die Verknüpfung @@. Geben Sie Ihrer dritten E -Mail -Adresse die Verknüpfung @@@@ usw. Es ist eine supergreife Möglichkeit, die gewünschte E-Mail-Adresse einzugeben, ohne das Ganze herausgeben zu müssen.
6. Aktivieren Sie den Autospace nach der Interpunktion
In den meisten Apps fügt Gboard nach dem Eingeben einer Periode automatisch einen Speicherplatz hinzu. (Eine Ausnahme ist in Webbrowsern, da Sie normalerweise keinen Platz nach einer Zeit in einer URL haben möchten.) Wenn Sie zweimal auf die Leertaste tippen.
GOFT fügt jedoch nach danach keinen Speicherplatz hinzu andere Interpunktionsmarken, es sei denn, Sie bitten es ausdrücklich darum. Gehe zu Einstellungen > Textkorrektur > Autospace nach Interpunktion, und schalten Sie diese Option ein.
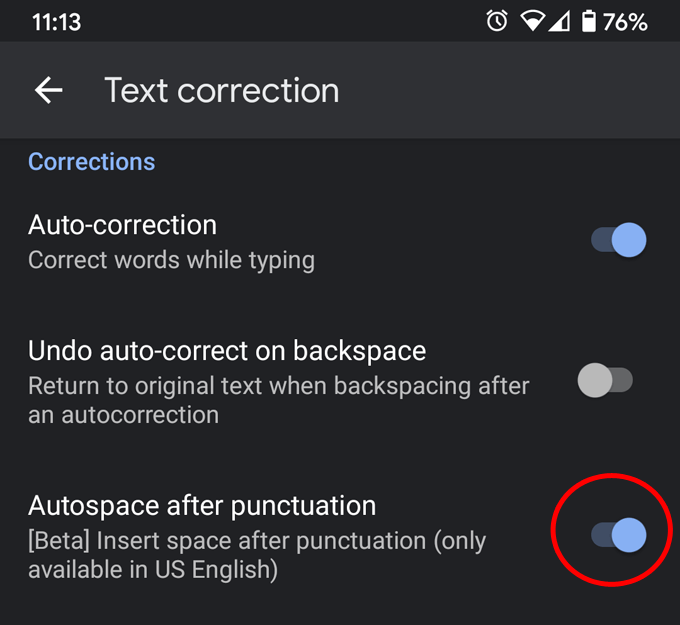
7. Holen Sie sich Ihre GIFs von GIFS aus
Diese Option funktioniert nur, wenn Sie nur eine Tastatursprache installiert haben, da sie den Globe -Schlüssel (auch als Sprachschalter -Schlüssel bezeichnet) ersetzt. Öffnen Sie zunächst die Einstellungen von Gboard und wählen Sie Vorlieben. Schau in den Schlüssel Abschnitt und Umschütteln Sie die mit der Bezeichnung bezeichnete Option Zeigen Emoji Switch -Schlüssel.
Wenn diese Option aktiviert ist, sehen Sie einen Emoji -Schlüssel links von der Leertaste. Tippen Sie auf den Emoji -Schlüssel, um einen schnellen Zugriff auf alle Ihre Emojis, Aufkleber und GIFs zu erhalten.
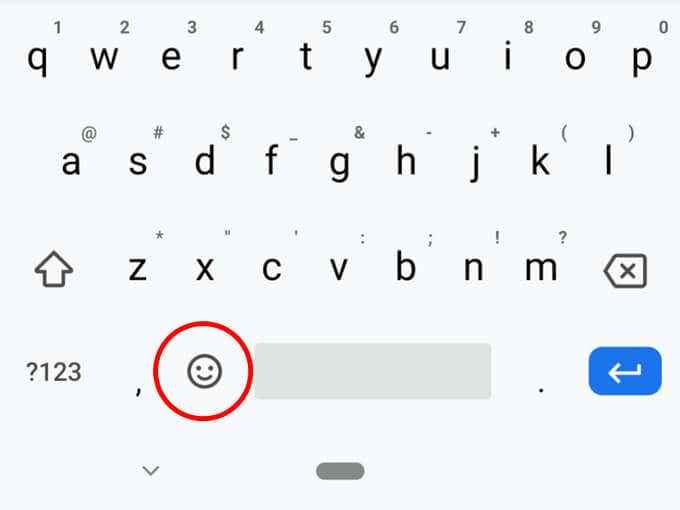
8. Zugang schneller
Wie viel Zeit haben Sie auf der Suche nach einer bestimmten Symbol -Taste in der Tastatur verbracht?? Einer der schlimmsten Straftäter ist das % -Symbol. Zuerst musst du auf das tippen ?123 Taste. Dann musst du auf die tippen = \ < Taste. Nur dann haben Sie Zugriff auf das prozentuale Zeichen. Viel zu nervig.
Hier ist ein besserer Weg: Drücken Sie den Periodenschlüssel lang an, und Sie erhalten direkten Zugang zu sechzehn gemeinsamen Interpunktionsmarken und -Symbolen, einschließlich des Prozentzeichens.
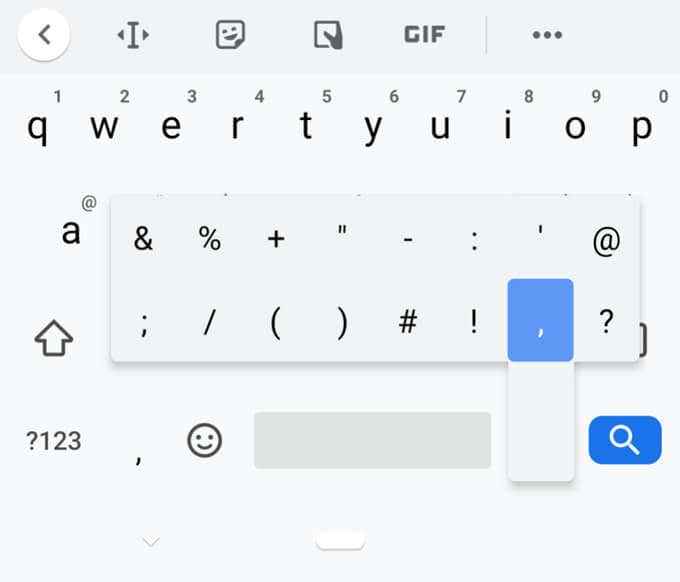
9. Pin -Clips an der Zwischenablage
Die Zwischenablage von Gboard wird immer besser und besser. Tippen Sie auf die Mehr Symbol (drei Punkte/Ellipsis) und dann auswählen Zwischenablage. Schalten Sie die Zwischenablage ein, indem Sie auf die tippen Umschalten Symbol. Der beste Teil der Zwischenablage von Gboard ist die Fähigkeit, Clips zu stecken. Alles, was Sie kopieren.
Sie können jedoch Stift Ihr Clip und Gboard löschen ihn erst, wenn Sie ihn entzünden. Tippen Sie auf die Mehr Symbol und auswählen Zwischenablage Zu jeder Zeit, um Zugriff auf Ihre festgesteckten Clips zu erhalten. Tippen Sie auf einen Clip, um ihn in das Textfeld einfügen.
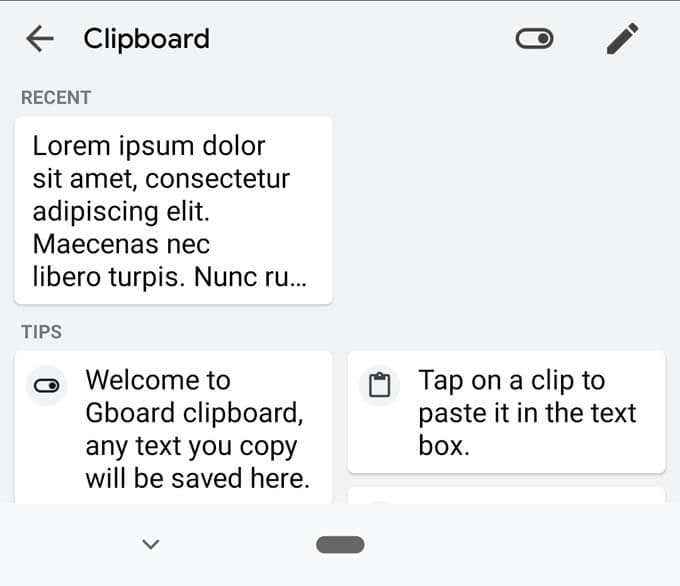
Sie können mehrere Elemente festlegen und diese Funktion besonders nützlich machen. Drücken Sie einen Clip zum Einfügen, Stift oder Löschen aus der Zwischenablage lang aus.
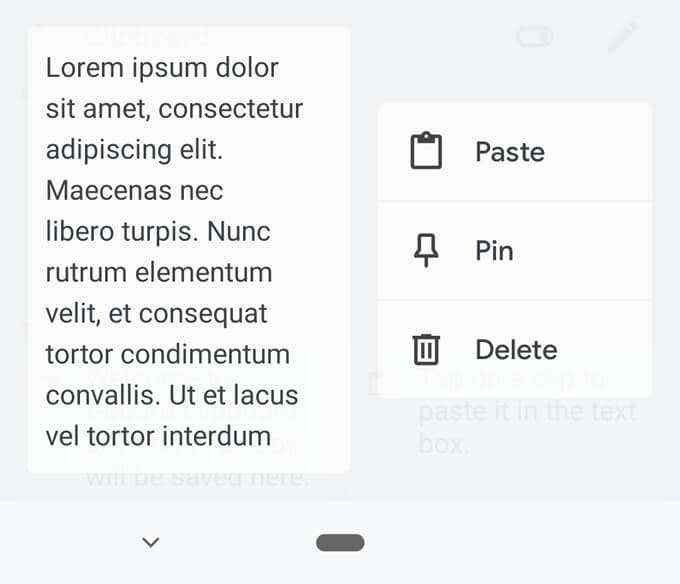
10. Übersetzen im laufenden Fliegen
Unser letzter Gboard -Tipp hilft Ihnen, ein oder drei Schritt zu überspringen, wenn Sie Text in eine andere Sprache übersetzen. Anstatt zu einer Übersetzungswebsite oder -AP zu gehen, um Ihren Text zu übersetzen, die Übersetzung zu kopieren und dort zu kleben, wo Sie ihn benötigen. Wählen Sie zunächst die aus Mehr (Drei Punkte/Ellipsis) -Kon in Gboard. Als nächstes wählen Sie Übersetzen.
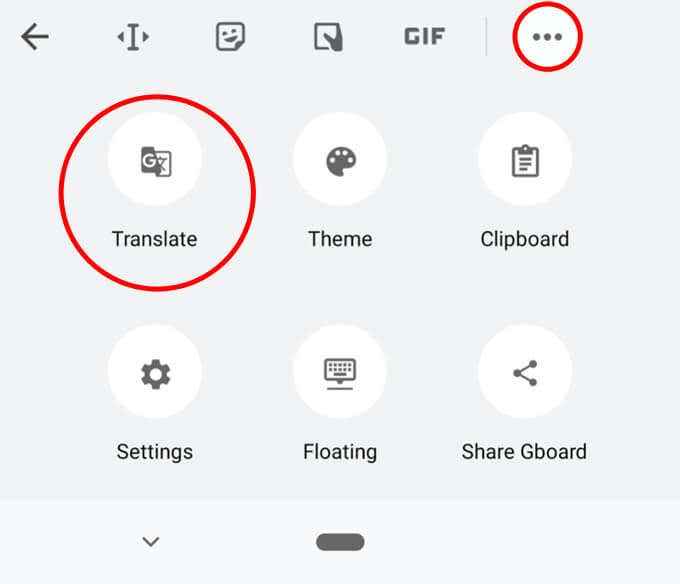
Jetzt können Sie Ihre Muttersprache eingeben und die Sprache auswählen, in die Ihr Text übersetzt werden soll. Google Translate gibt die Übersetzung automatisch in das Textfeld ein.
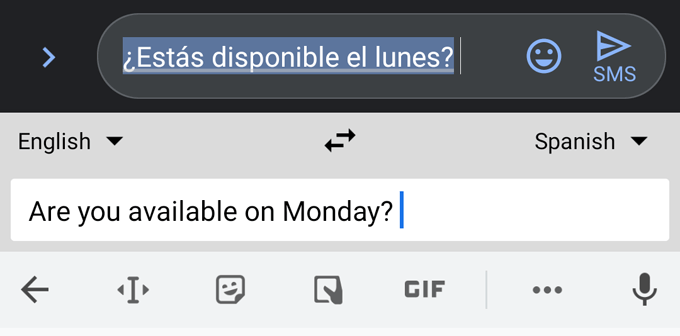
Master Gboard auf Ihrem Telefon
Es gibt mehr Möglichkeiten, Gboard zu verwenden und Ihre Produktivität zu verbessern. Teilen Sie uns in den Kommentaren über Ihren Lieblings -Gboard -Tipp oder -trick mit.
- « Was ist MRT.exe in Windows und ist es sicher?
- Microsoft Outlook wird nicht geöffnet? 10 Möglichkeiten zur Behebung »

