10 OneDrive -Synchronisationsprobleme und wie man sie behebt
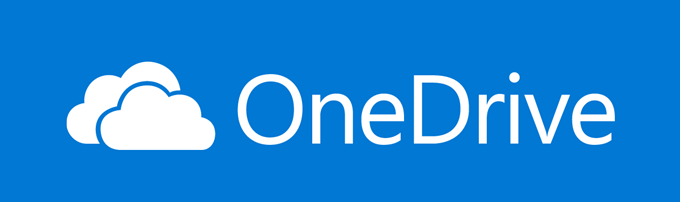
- 2099
- 26
- Hr. Moritz Bozsik
OneDrive ist eine internetbasierte Plattform, um Ihre Dateien zu speichern. Es ist wie eine Festplatte in der Cloud. Je mehr Dateien und Ordner Sie speichern und synchronisieren, desto höher sind die Chancen, dass Sie OneDrive -Synchronisierungsprobleme haben.
In diesem Artikel werden wir die folgenden Möglichkeiten erörtern, um Synchronisierungsprobleme zu beheben:
Inhaltsverzeichnis- Problem mit Ihrem Konto oder bei Microsoft?
- Kontoverbindung
- Verwenden von OneDrive mit Linux
- Dateien und Ordner Größe
- RETTET ONEDRIVE
- Überprüfen Sie den Dateipfad
- Schließen Sie Ihr OneDrive -Konto wieder an
- Überprüfen Sie die Sicherheitsberechtigungen
- Selektive Synchronisation
- Verwenden Sie die neueste Version von OneDrive und Windows??
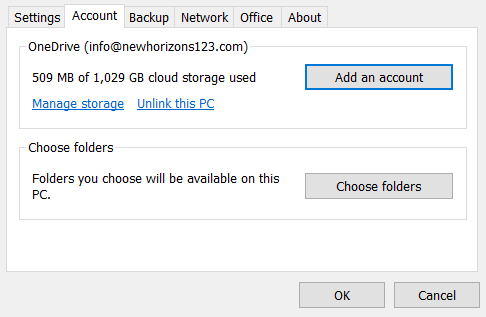
- Klicke auf Füge ein Konto hinzu.
- Geben Sie die E -Mail -Adresse für Ihr OneDrive -Konto ein.
- Melden Sie sich mit Ihrem Passwort an und klicken Sie auf Nächste.
Vervollständigen Sie den Vorgang, indem Sie den Anweisungen, die Sie auf dem Bildschirm sehen, folgen. Ihre OneDrive- und Microsoft -Konten sind jetzt verknüpft. Versuchen Sie erneut, Ihre Dateien zu synchronisieren.
Verwenden von OneDrive mit Linux
Microsoft OneDrive hat keine offizielle Client -Anwendung für Linux -Benutzer. Sie können Ihre Cloud-Dateien jedoch mit dem Google Drive von Insync mit einem Synchronisierungstool von OneDrive-Drittanbietern für Linux synchronisieren.
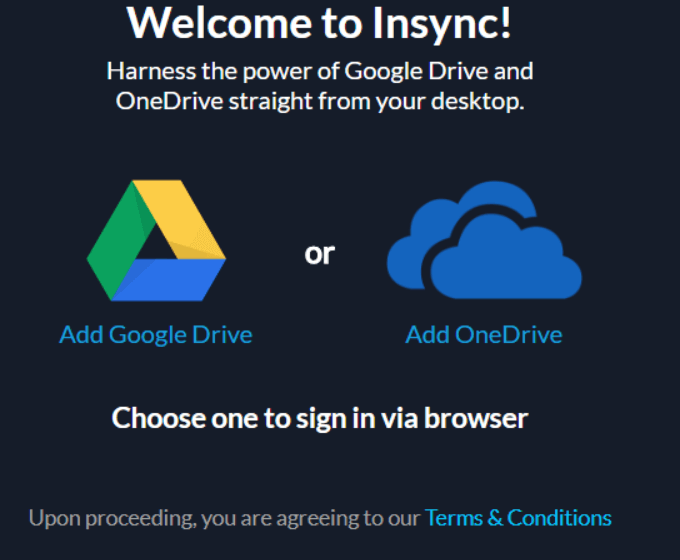
Insync ist mit Linux Mint, Ubuntu und den anderen häufigsten 64-Bit-Linux-Verteilungen kompatibel. Um Ihr OneDrive zu synchronisieren:
- Laden Sie Insync herunter und installieren Sie es.
- Melden Sie sich mit Ihrem Microsoft -Konto an.
- Wählen Sie die Dateien aus, die Sie mit der Cloud oder Ihrem Computer synchronisieren möchten.
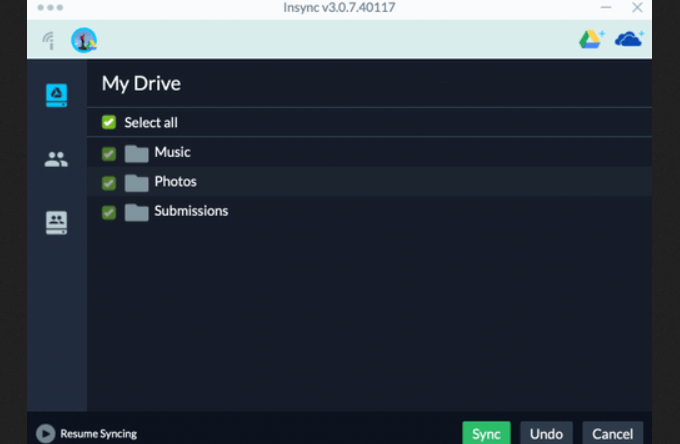
- Ihre synchronisierten Dateien befinden sich in Ihrem Basisordner in der Insync -App.
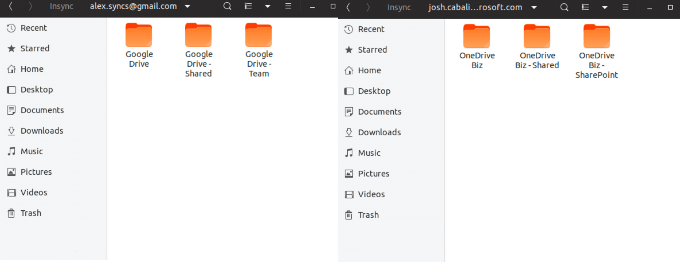
Dateien und Ordner Größe
Die größte Datei, die sowohl auf die kostenlosen als auch auf die Prämie -OneDrive -Pläne hochgeladen werden kann, ist 10 GB. Wenn Sie eine Website unter OneDrive hosten möchten, vergleichen Sie den Hostscore anderer Hosting -Anbieter, um sicherzustellen.
Wenn eine Ihrer Dateien größer als diese Grenze ist, komprimieren Sie die Datei, bevor Sie sie hochladen. Klicken Sie mit der rechten Maustaste, dann klicken Sie dann Senden an gefolgt von Komprimierter (Reißverschluss) Ordner.
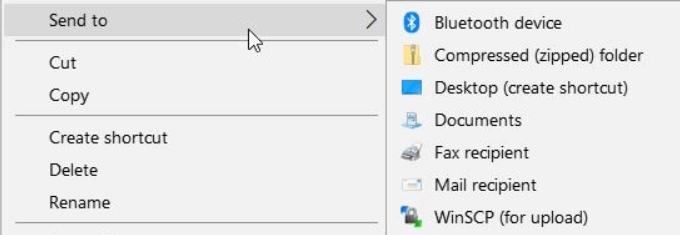
Versuchen Sie erneut, Ihre Dateien zu synchronisieren, um festzustellen, ob dies das Problem behoben hat. Wiederholung:
- Klicken Sie auf das blaue oder weiße OneDrive -Symbol.

- Wenn Sie das Symbol nicht sehen können, klicken Sie auf den Pfeil neben dem Benachrichtigungsbereich. Wählen Mehr, Klicken Sie dann auf Einstellungen.
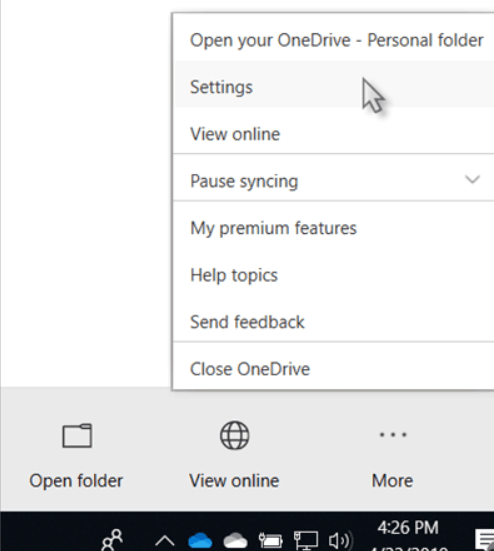
- Klicke auf Konto und dann Wählen Sie Ordner. Wenn es Dateien gibt, die Sie nicht synchronisieren möchten, deaktivieren Sie das Feld neben ihnen.
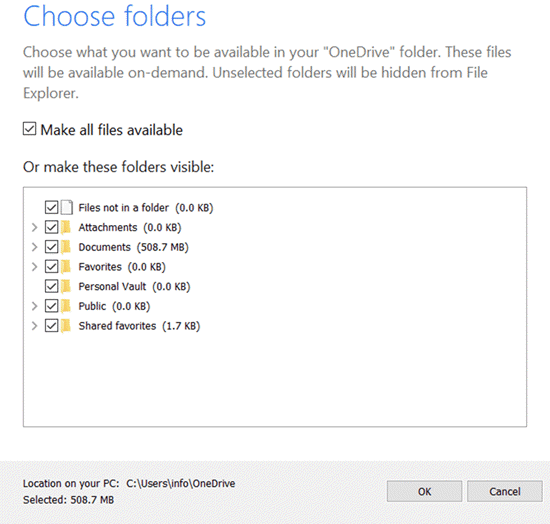
Wenn Sie keine OneDrive -Synchronisationsprobleme mehr haben, haben Sie versucht, Dateien hochzuladen, die zu groß waren.
RETTET ONEDRIVE
Wenn Ihre Dateien nicht synchronisieren, können Sie das Problem manchmal ausschalten und wieder einschalten.
- Starten Sie Ihre OneDrive-App neu, indem Sie mit der rechten Maustaste auf das Cloud-Symbol klicken. Der Klick Schließen Sie OneDrive es zurücksetzen.
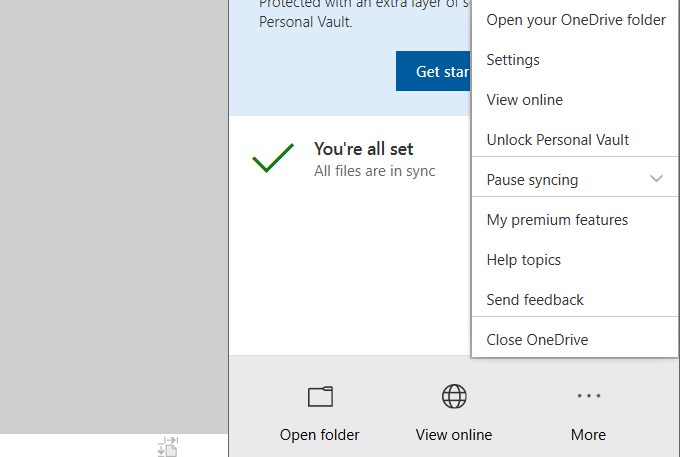
- Wenn Sie das Symbol nicht sehen, Versteckte Symbole anzeigen Verwenden des UP -Pfeils . Wenn Sie es immer noch nicht sehen, ist es möglich, dass OneDrive nicht läuft.
- Geben Sie OneDrive in das Suchfeld ein und klicken Sie darauf, um die App zu öffnen und neu zu starten.
Überprüfen Sie den Dateipfad
Wenn eine Datei nicht synchronisiert wird oder Sie nicht ermöglichen, zusammenzuarbeiten, überprüfen Sie den gesamten Pfadnamen. Stellen Sie sicher, dass es nicht mehr als 255 Zeichen ist und den Dateinamen enthält. Manchmal kann der Weg zu lang sein, wenn Sie verschachtelte Ordner verwenden.
Verschieben Sie die Datei in einen Ordner höherer Ebene oder benennen Sie sie um, um dieses Problem zu beheben. Um eine Datei umzubenennen, klicken Sie mit der rechten Maustaste darauf und wählen Sie aus Umbenennen.
Sonderzeichen in einem Dateinamen können online unterstützt werden, aber nicht offline oder umgekehrt. Dies kann dazu führen, dass Dateien nicht synchronisiert werden.
Zum Beispiel erlaubt OneDrive nicht Folgendes:
” *: ? / \ |
Wenn eine Ihrer Dateien eines der oben genannten Sonderzeichen enthält, entfernen Sie es.
Um mehr über die Beschränkungen des Dateinamens zu erfahren, lesen Sie den Support -Artikel von Microsoft: Ungültige Dateinamen und Dateitypen.
Versuchen Sie die Datei erneut, um festzustellen, ob dies die Ursache des Problems war.
Schließen Sie Ihr OneDrive -Konto wieder an
Wenn Sie ein Problem mit keinem Ihrer Dateien synchronisieren, kann dies ein Problem mit Ihrer OneDrive -Kontoverbindung sein.
Versuchen Sie, Ihr Konto zu verletzen und wiederherzustellen, um das Synchronisierungsproblem zu lösen:
- Öffnen Sie die App, indem Sie auf das Cloud -Symbol klicken.
- Wählen Mehr, Einstellungen, Dann Konto.
- Klicken Verknüpfen Sie diesen PC.
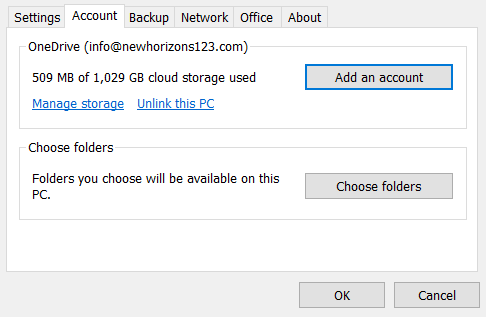
- Klicken Sie im Popup UNGLINK -ACONE.
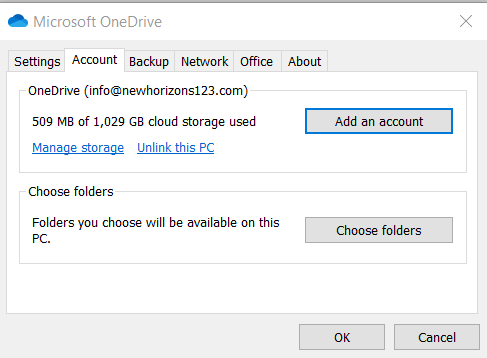
- Um Ihr Konto wieder zu verbinden, melden Sie sich mit Ihrer E -Mail -Adresse an.
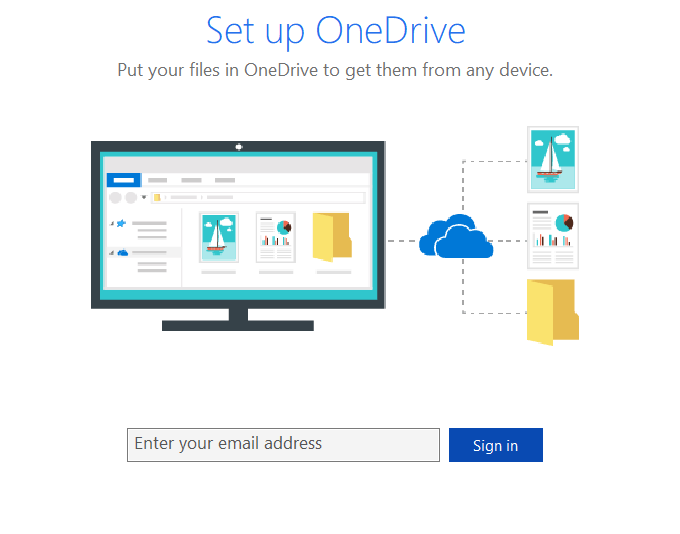
- Geben Sie Ihr Kontokennwort ein.
- Melden Sie sich an und klicken Sie dann auf Nächste.
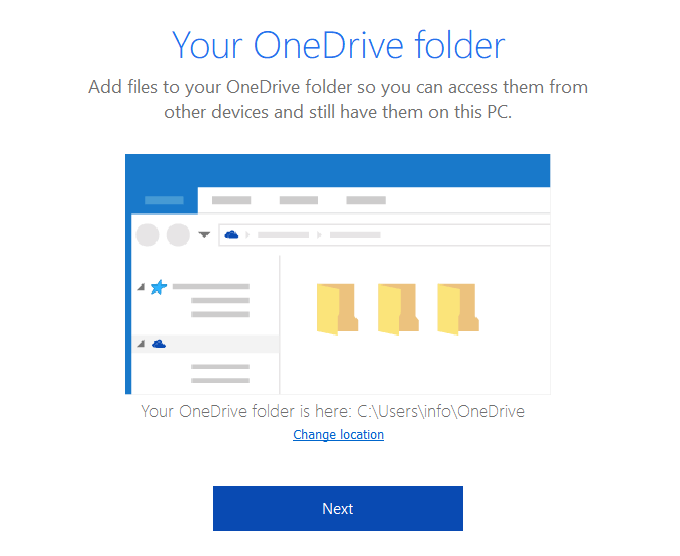
Befolgen Sie die Anweisungen, um den Prozess abzuschließen. Testen Sie erneut, ob Ihre Dateien korrekt synchronisieren.
Überprüfen Sie die Sicherheitsberechtigungen
Sicherheitsberechtigungen steuern Zugriff auf Ordner und Dateien. Sie können keine Datei synchronisieren, wenn Sie keinen Zugriff darauf haben.
- Klicken Sie mit der rechten Maustaste auf die OneDrive-App von Windows Explorer und wählen Sie Eigenschaften.
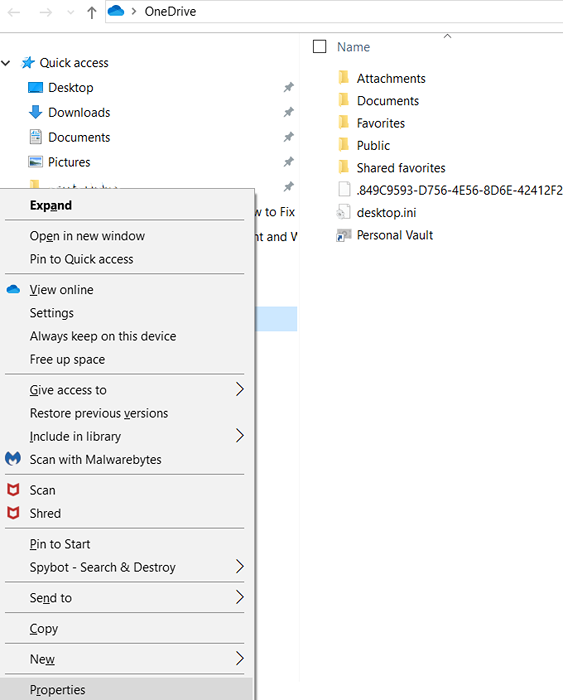
- Klicke auf Sicherheity dann System.
- Ihr Name sollte unter Administratoren mit vollem Zugriff stehen.
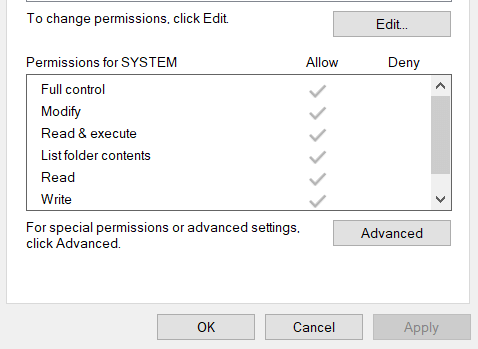
- Wenn du siehst Leugnen, ändern die Berechtigungen an Erlauben.
- Klicken Sie auf Ihren Namen in der Benutzer Liste, dann klicken Sie auf Fortschrittlich.
- Wählen Ersetzen Sie alle untergeordneten Objektberechtigungen.
- Klicken Anwenden Um Ihnen die volle Kontrolle über Ihre OneDrive -Ordner und -dateien zu erhalten.
Selektive Synchronisation
Wenn eine oder mehrere Ihrer Dateien und Ordner nicht synchronisieren. Um dies zu korrigieren:
- Öffnen Sie die App.
- Klicke auf Mehr, Einstellungen, Konto, Dann Wählen Sie Ordner.
- Schauen Sie das Kontrollkästchen neben Machen Sie alle Dateien zur Verfügung.
- Klicken Sie auf OK, um die Schritte auszuführen.
Jetzt stehen alle Ihre Dateien Synchronisation zur Verfügung.
Verwenden Sie die neueste Version von OneDrive & Windows??
Es ist wichtig, Ihre Programme auf die neuesten Versionen auf dem Laufenden zu halten. Wenn Sie Ihre Updates nicht auf automatisch einstellen lassen, können Sie dies manuell tun.
Zum Aktualisieren von Windows:
- Geben Sie Aktualisierungseinstellungen in die Suchleiste ein.
- Klicke auf Windows Update -Einstellungen.
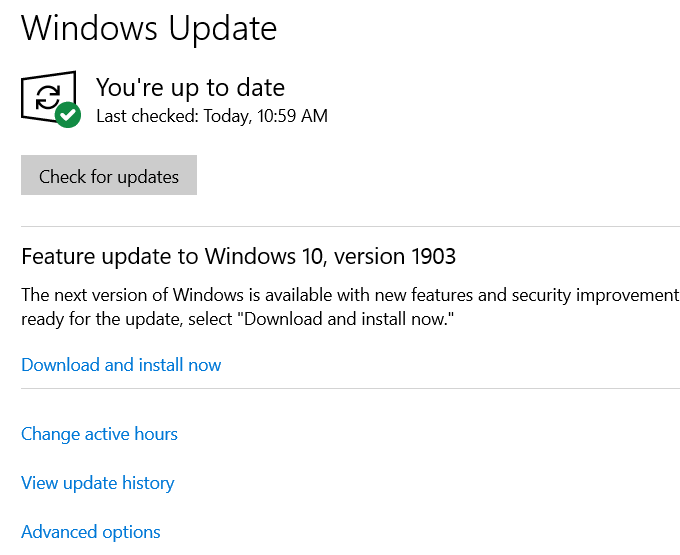
Wenn Sie nicht die neueste Version von Windows verwenden, können Sie von diesem Bildschirm von diesem Bildschirm aktualisieren, indem Sie den Eingabeaufforderungen folgen.
OneDrive aktualisiert auch automatisch. Wenn Sie es manuell aktualisieren möchten:
- Klicken Sie in Ihrer Taskleiste auf das Cloud -Symbol.
- Gehe zu Einstellungen, Dann Information.
- Suchen Sie nach der Versionsnummer und klicken Sie darauf.
- Ein Link wird in Ihrem Browser geöffnet, der Sie zur OneDrive -Download -Seite führt.
Sie können auch die OneDrive -Website überprüfen, um festzustellen, ob Sie die neueste Version ausführen.
Die oben beschriebenen Lösungen zur Behebung von OneDrive -Synchronisationsproblemen sind einfach zu tun. Versuchen Sie jedem, um festzustellen, ob es Ihr Problem löst.
- « So verwenden Sie WLAN, um Handy -Anrufe zu tätigen
- 7 Möglichkeiten, um mehr Speicherplatz in Windows 10 zu schaffen »

