10 Dinge nach der Installation von Linux Mint 21 zu tun
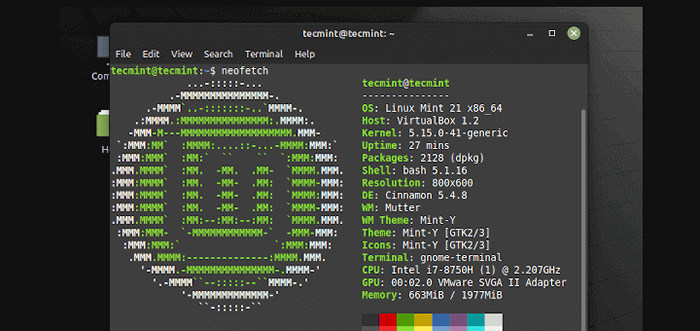
- 1902
- 29
- Levke Harnapp
In dieser Anleitung werden 10 Dinge erläutert, die Sie nach der Installation von Linux Mint 21, Vanessa, tun sollten. Dies konzentriert sich auf die Zimt Ausgabe, sollte aber für diejenigen funktionieren, die die installiert haben Sich paaren Und Xfce Ausgaben auch.
1. Deaktivieren Sie den Begrüßungsbildschirm
Sobald der Begrüßungsbildschirm angezeigt wird, gehen Sie in die Ecke des Rechtsortes und deaktivieren Sie die Option “Zeigen Sie diesen Dialog beim Start an”.
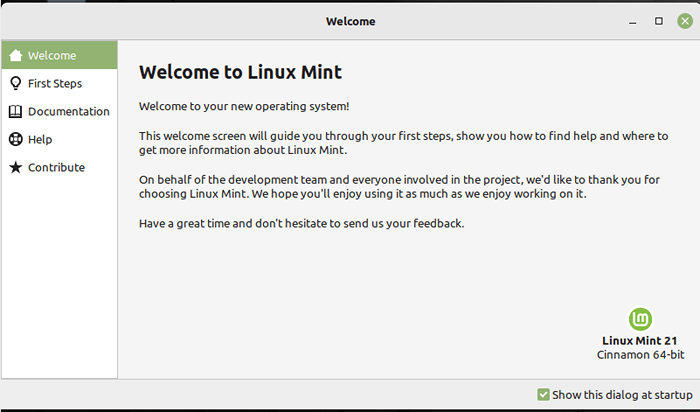 Linux Mint willkommen
Linux Mint willkommen 2. Führen Sie ein System -Update aus
Zweitens stellen Sie sicher, dass Ihre Linux Mint System ist auf dem neuesten Stand. Stellen Sie sicher, dass Sie mit dem Breitband -Internet verbunden sind, um ein System -Update durchzuführen. Dann öffnen Sie die Update Manager, Sobald es sich öffnet, klicken Sie auf OK So laden Sie die aktualisierbare Software.
Sie können auf die klicken Aktualisierung Link, um die Paketliste aus konfigurierten Repositories für Updates zu aktualisieren. Dann klick Installiere Updates wie im folgenden Screenshot hervorgehoben.
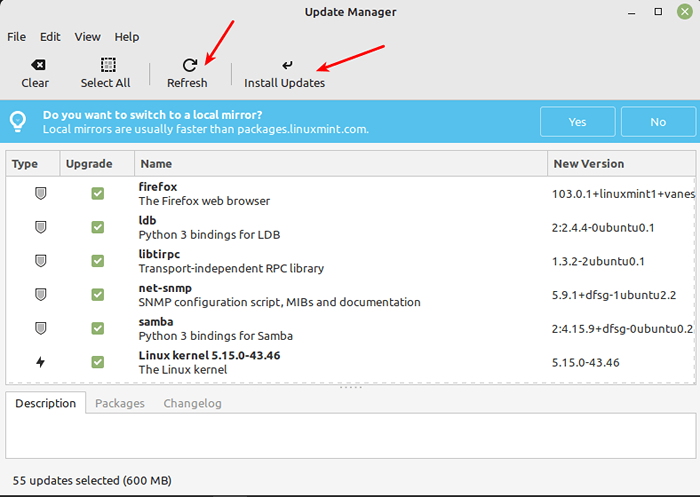 Linux Mint Update Manager
Linux Mint Update Manager Beachten Sie, dass der Update -Manager neue Pakete erkennt, die installiert werden müssen OK) ihre Installation wie im folgenden Screenshot gezeigt.
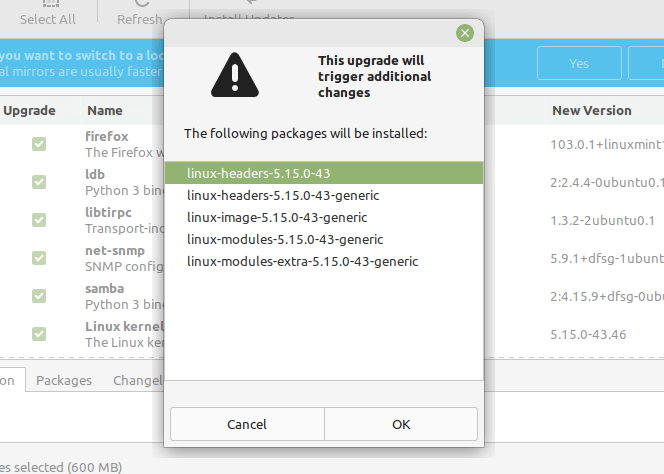 Linux Mint -Paket -Updates
Linux Mint -Paket -Updates Sie werden für Ihr Kontokennwort aufgefordert und geben Sie es ein, um fortzufahren. Sobald das Update abgeschlossen ist, starten Sie Ihren Computer neu, um einige der dies erforderlichen Updates anzuwenden.
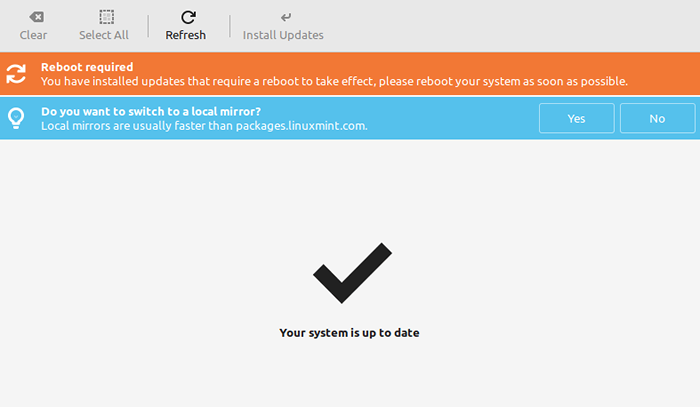 Linux Mint -Updates
Linux Mint -Updates 3. Installieren Sie zusätzliche Treiber
Suche nach dem Treibermanager im Systemmenü und öffnen Sie es. Sie fordern Sie für Ihr Kontokennwort auf, geben Sie es ein, um fortzufahren. Wenn zusätzliche Treiber installiert werden müssen, zeigt der Treibermanager sie. Andernfalls wird angezeigt, dass Ihr Computer keine zusätzlichen Treiber benötigt, wie es in den folgenden Screenshot zu sehen ist.
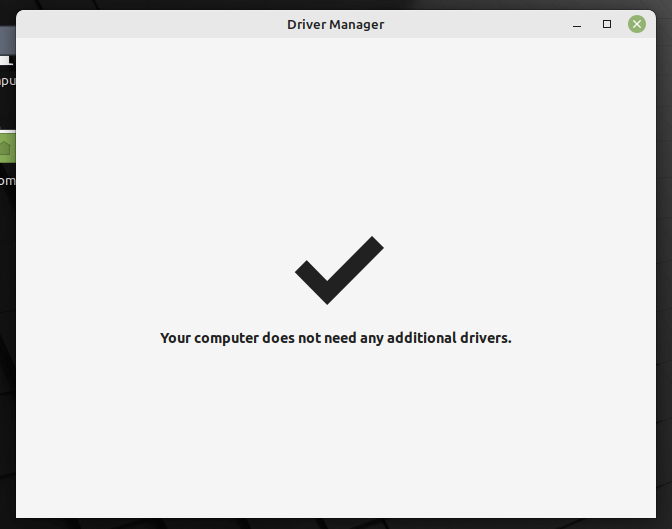 Linux Mint -Treibermanager
Linux Mint -Treibermanager 4. Setzen Sie automatische System -Schnappschüsse
System Snapshot speichert den Zustand Ihres Systems zu einem bestimmten Zeitpunkt. Daher wird empfohlen, dass Sie vor Beginn Ihres neuen Systems Schnappschüsse einrichten müssen. Falls etwas schief geht, können Sie Ihr System wiederherstellen.
Sie können Schnappschüsse mit dem einrichten Zeitverschiebung Werkzeug. Suchen Sie im Systemmenü danach und starten Sie es. Sie werden für Ihr Kontokennwort aufgefordert und geben Sie es ein, um fortzufahren. Einmal der Zeitverschiebung Das Fenster öffnet sich, wählen Sie die aus Schnappschuss Typ [Rsync] und klicken Beenden ganz unten.
Ermöglichen Sie Timeshift, die Systemgröße abzuschätzen und den Snapshot zu erstellen.
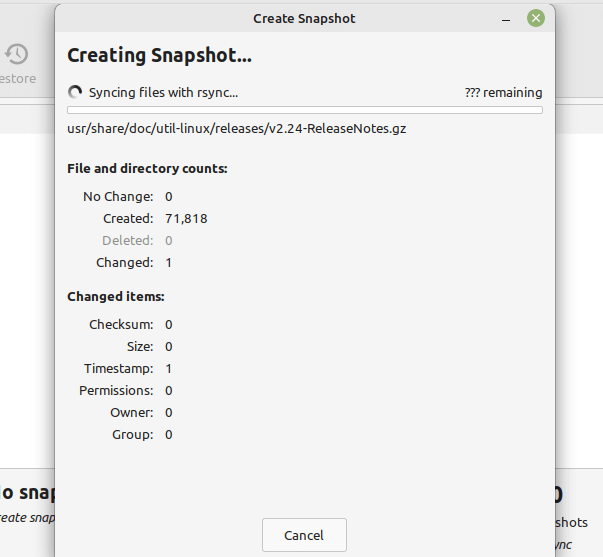 Erstellen Sie Linux Mint Snapshot
Erstellen Sie Linux Mint Snapshot 5. Aktivieren Sie die System -Firewall
Mit einer Firewall können Sie den Netzwerkverkehr steuern, der in Ihren Computer in und aus dem Computer fließt. Es ist ein nützliches Sicherheitsinstrument zum Schutz Ihres Computers.
So konfigurieren Sie die von UFW (unkomplizierte Firewall) betriebene Standardsystem -Firewall, suchen Sie im Systemmenü nach Firewall und öffnen Sie die Anwendung. Geben Sie dann Ihr Passwort ein, wenn Sie aufgefordert werden.
Sie können verschiedene Profile verwalten, i.e Heim, Büro, ebenso gut wie Öffentlich. Sie können ein Profil aktivieren, indem Sie seinen Status ein- oder ausschalten. Sie können festlegen Eingehend Und Ausgeschlossen Verkehr zu Erlauben, Leugnen, Und Ablehnen Basierend auf Ihren Vorlieben und dem Netzwerkprofil, auf dem Sie sich befinden.
Zum Beispiel in einem Heimnetzwerk möchten Sie möglicherweise engere Beschränkungen für den eingehenden Verkehr festlegen, so etwas wie Leugnen.
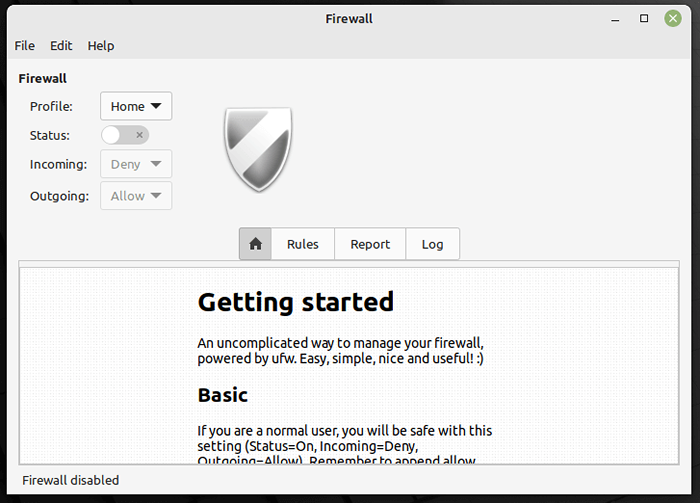 Linux Mint UFW Firewall
Linux Mint UFW Firewall 6. Datenschutzeinstellungen verwalten
Außerdem müssen Sie die Datenschutzeinstellungen verwalten, die mit kürzlich aufgerufenen Dateien und Internetkonnektivität zu tun haben, wie im folgenden Screenshot gezeigt. Sie können auf das Fenster Datenschutzverwaltung zugreifen, indem Sie im Menü System Datenschutz durchsuchen.
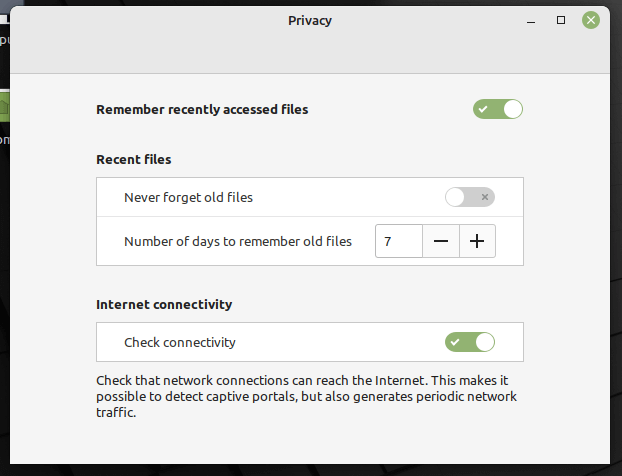 LINUX MINT -Datenschutzeinstellungen
LINUX MINT -Datenschutzeinstellungen 7. Installieren Sie nützliche Anwendungen
Installieren Sie nun Ihre bevorzugten Anwendungen. Einige der wichtigen Anwendungen, die Sie möglicherweise installieren möchten, wie unten gezeigt.
$ sudo apt Installieren Sie den Verschluss [Screenshot Tool] $ sudo APT Install Gimp [Image Editor] $ sudo APT Installieren Sie VLC [Video Player] $ sudo APT Installieren Sie Synaptic [GUI -Paketmanagement -Tool] $ sudo APT Installieren Sie Terminator [Terminal Emulator]
Sie können auch einige Ihrer bevorzugten Anwendungen als installieren Schnappschüsse (Ein Antragsformat, das eine Anwendung mit allen Abhängigkeiten bündelt, um die meisten, wenn nicht alle beliebten Linux -Verteilungen auszuführen.).
Installieren Schnappschüsse, du brauchst die Snapd Paket in Ihrem System installiert wie folgt:
$ sudo rm/etc/apt/Vorlieben.D/Nosnap.Pref $ sudo APT Update $ sudo Apt Installieren Sie Snapd
Sobald Sie Snapd installiert haben, können Sie installieren Schnappschüsse wie gezeigt.
$ sudo snap install VLC $ sudo snap installieren Sie den Verschluss $ sudo snap install Skype
8. Startanwendungen verwalten
Wenn Sie einige Anwendungen automatisch starten möchten, während das System startet, können Sie diese mithilfe der Start-Anwendungs-App aktivieren. Suchen Sie nach Startanwendungen im Menü System und öffnen Sie sie dann. ICH
Aktivieren oder deaktivieren Sie Ihre Startanwendungen im Konfigurationsfenster entsprechend. Sie können weitere Anwendungen mit dem Hinzufügen hinzufügen (+) Schaltfläche wie im folgenden Screenshot hervorgehoben.
Notiz: Achten Sie darauf, bestimmte Anwendungen nicht zu deaktivieren, die für den reibungslosen Start des Systems oder anderer Dienste erforderlich sind.
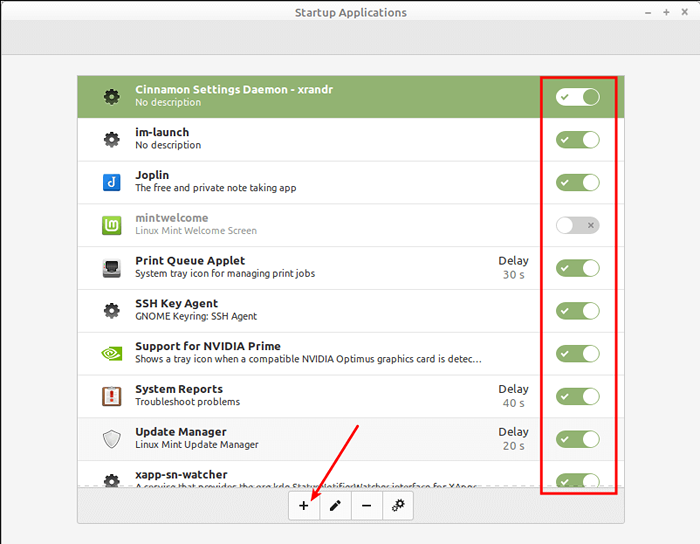 Linux Mint Startup -Anwendungen
Linux Mint Startup -Anwendungen 9. Deaktivieren Sie Startup und andere Geräusche
Ich bevorzuge es, den Start-Sound und jeden anderen Sound, der standardmäßig aktiviert ist, zu deaktivieren oder auszuschalten. Sie können dies tun, indem Sie gehen Geräusche im Systemmenü und öffnen Sie es.
Klicken Sie dann auf die Geräusche Registerkarte und deaktivieren Sie die Geräusche entsprechend. Beispiele, um Zimt zu beginnen, Zimt zu verlassen, Zimt zu wechseln, und andere.
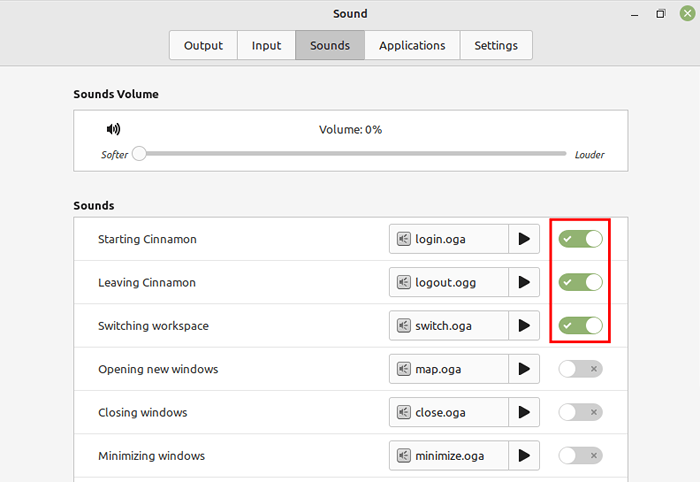 Deaktivieren Sie Sounds in Linux Mint
Deaktivieren Sie Sounds in Linux Mint 10. Verwalten Sie mehr Systemeinstellung
Um auf mehr Systemeinstellungen zuzugreifen, suchen Sie einfach nach der Anwendung der Systemeinstellungen im Systemmenü und öffnen Sie sie. Sie erhalten Zugriff auf verschiedene Kategorien von Einstellungen: Erscheinungseinstellungen, Präferenzeinstellungen, Hardwareeinstellungen und Verwaltungseinstellungen.
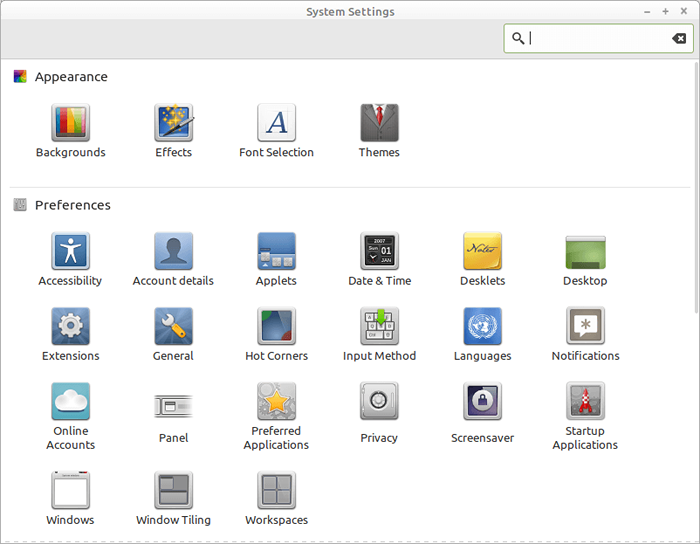 Einstellungen für Linux -Münzsysteme
Einstellungen für Linux -Münzsysteme Das war alles, was wir für dich hatten. Das Kommentarformular ist unten ab. Verwenden Sie es, um Kommentare oder Fragen zu diesem Handbuch zu veröffentlichen. Bleiben Sie bei uns, um mehr aufregende Anleitungen über Linux Mint zu erhalten.
- « So integrieren Sie nur in die WordPress für die Bearbeitung von Dokumenten
- EBook einführen in einer Woche Learn Linux und gehen von Null zum Helden »

