10 Dinge zu versuchen, wenn Ihr Drucker nicht druckt

- 3432
- 571
- Marleen Weight
Drucker erleben verschiedene Formen von Fehlfunktionen, von denen einige leicht zu reparieren sind. Das Beheben von Druckerproblemen kann Kopfschmerzen auf Windows-Geräten sein, denn es gibt eine Vielzahl von Dingen, die falsch sein könnten.
Das Problem könnte aus Ihrem PC, dem Drucker oder der Verbindung zwischen beiden Geräten stammen. Dieses Tutorial zeigt zehn wahrscheinliche Fehlerbehebungsmaßnahmen für Drucker, die nicht drucken.
Inhaltsverzeichnis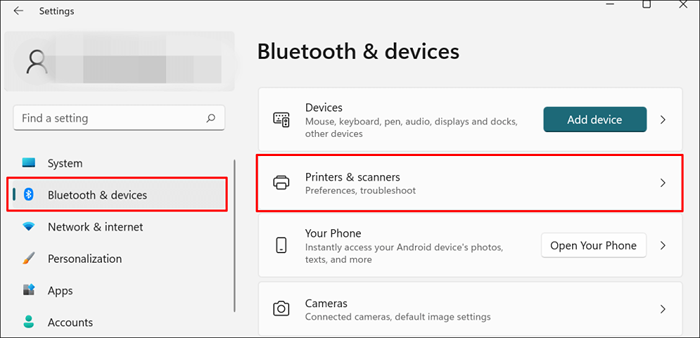
In Windows 10 gehen Sie zu Einstellungen > Geräte > Drucker und Scanner.
- Wählen Sie den Problemdrucker aus der Liste der angeschlossenen Geräte aus.
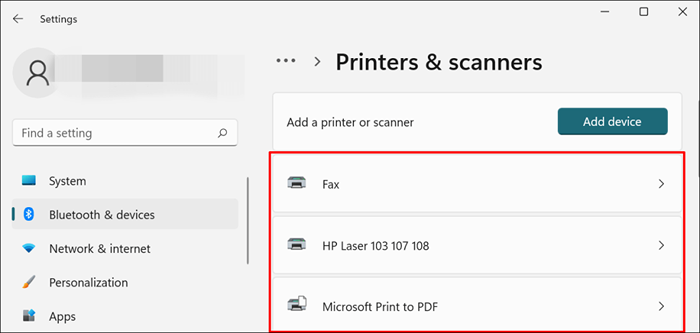
Notiz: Wenn Ihr Druckerstatus "Offline" liest, siehe unser Tutorial für Fehlerbehebung, um einen Offline -Drucker wieder online zu machen. Fahren Sie mit dem nächsten Schritt fort, wenn Ihr Drucker online ist.
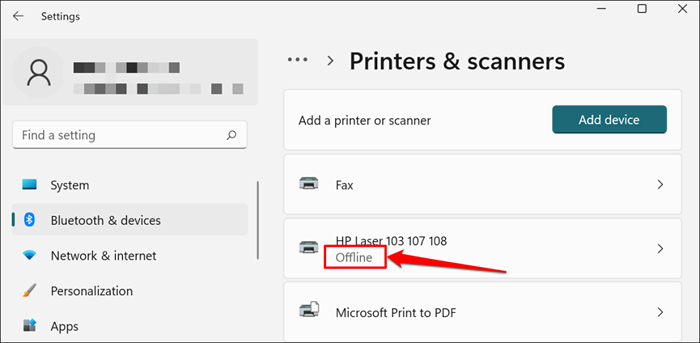
- Wählen Führen Sie den Fehlerbehebung durch Auf der Registerkarte "Druckereinstellungen".
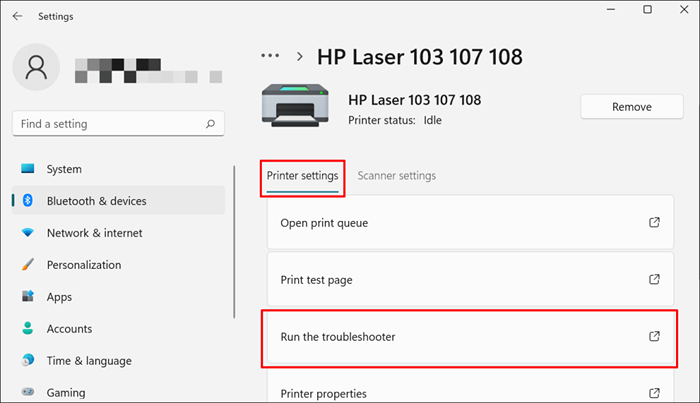
Es gibt eine andere Möglichkeit, auf den Drucker -Fehlerbehebungsmittel in Windows 11 zuzugreifen. Gehe zu Einstellungen > System > Fehlerbehebung > Andere Fehlerbehebung und auswählen Laufen Neben dem Drucker.”
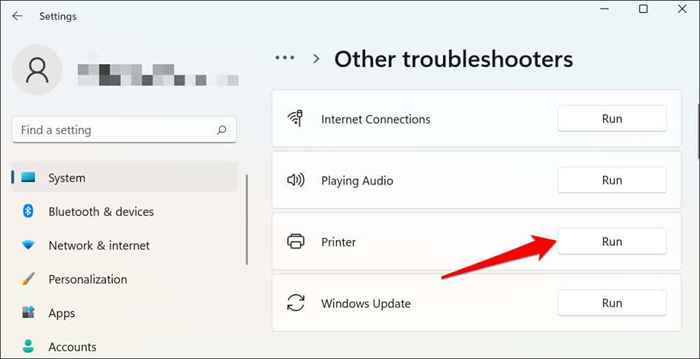
In Windows 10 gehen Sie zu Einstellungen > Update & Sicherheit > Fehlerbehebung und auswählen Zusätzliche Fehlerbehebung > Drucker > und auswählen Führen Sie den Fehlerbehebung durch.
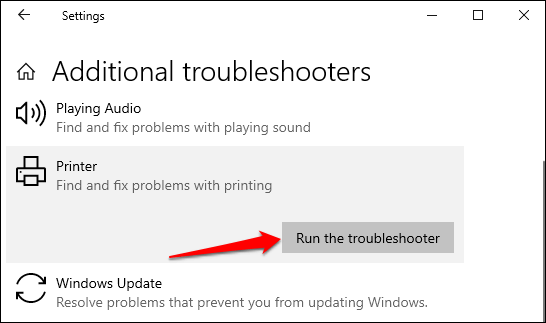
Warten Sie, bis der Fehlerbehebung den Drucker, seine Treiber und andere damit verbundene Prozesse ausführt.
3. Stellen Sie den Drucker als Standard ein
Windows verfügt über eine Funktion, die das Standarddruckgerät Ihres PCs basierend auf Ihrem Standort und anderen Faktoren dynamisch ändert. Die Funktion ist nahezu perfekt, aber nicht ausfallsicher. Wenn Ihr PC keine Dokumente druckt, ist es möglicherweise, dass ein inaktiver Drucker das Standarddruckgerät ist.
MacOS legt auch den letzten Drucker als Standarddrucker Ihres Macs fest. Überprüfen Sie Ihre Computereinstellungen und stellen Sie sicher, dass der aktive Drucker das Standardgerät ist.
In Windows gehen Sie zu Einstellungen > Bluetooth & Geräte > Drucker und Scanner, Wählen Sie den Drucker aus und wählen Sie die aus Als Standard einstellen Taste.
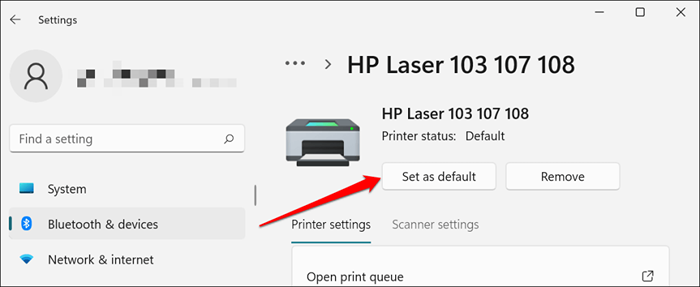
Auf Mac -Computern gehen Sie zu Systemeinstellungen > Drucker und Scanner auf Mac Computern, Klicken Sie mit der rechten Maustaste auf den Drucker und wählen Sie Setzen Sie den Standarddrucker. Alternativ öffnen Sie die Standard Drucker Dropdown-Menü und wählen Sie den Drucker als Standardeinstellung aus.
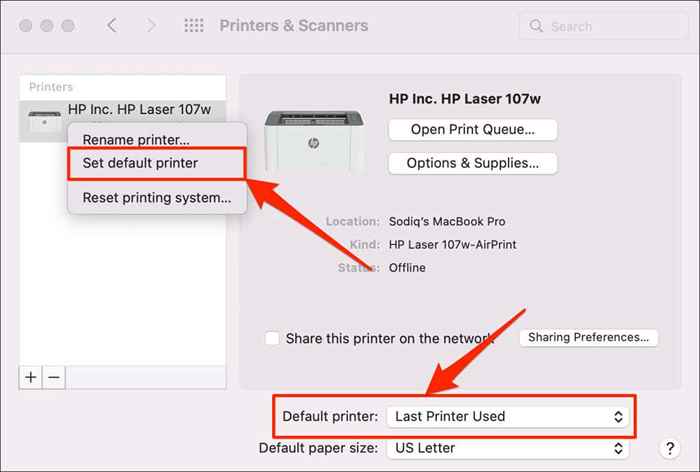
4. Löschen Sie die Druckwarteschlange Ihres Computers
Wenn Sie ein Dokument zum Drucken senden, sendet Ihr Computer zunächst den "Druckauftrag" an die Druckwarteschlange. Der Druckauftrag wird sofort aus der Druckwarteschlange entfernt, wenn der Drucker das Dokument druckt. Es ist normalerweise ein nahtloser Prozess, aber es gibt Zeiten, in denen abgeschlossene Druckaufträge in der Warteschlange verbleiben.
In diesem Fall stecken nachfolgende Druckaufträge auch in der Warteschlange und verhindern, dass Ihr Drucker Dateien druckt. Das Löschen der Druckwarteschlange Ihres Computers kann das Problem beheben.
Löschen Sie die Druckwarteschlange in Windows
- Gehe zu Einstellungen > Bluetooth & Scanner > Drucker und Scanner und wählen Sie Ihren Drucker aus.
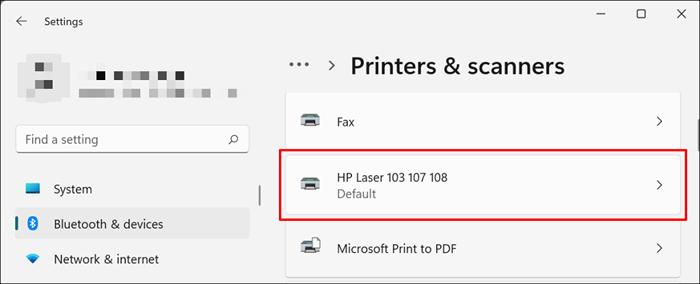
- Wählen Öffnen Sie die Druckwarteschlange.
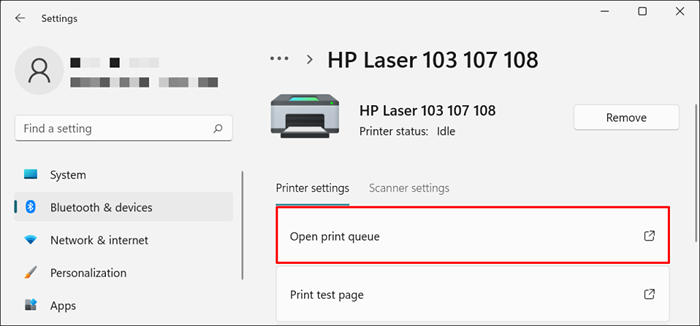
- Wählen Drucker in der Menüleiste und wählen Sie Alle Dokumente stornieren.
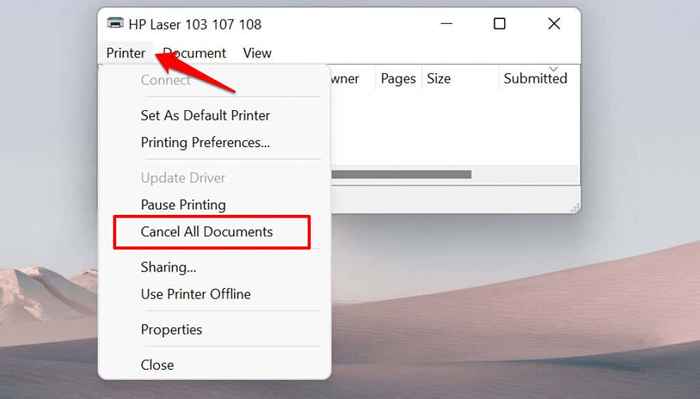
- Wählen Ja Auf der Bestätigungsaufforderung.
[14-WHY-Windows-PC-Wont-Print-Dokumente]
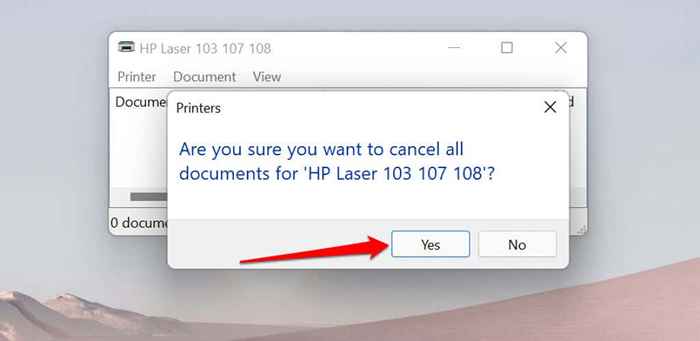
Versuchen Sie, ein Dokument oder eine Testseite zu drucken, und überprüfen Sie, ob das Löschen der Warteschlange das Problem behoben hat. Öffnen Sie das Druckermenü und wählen Sie TEST -PAGE DRUCK.
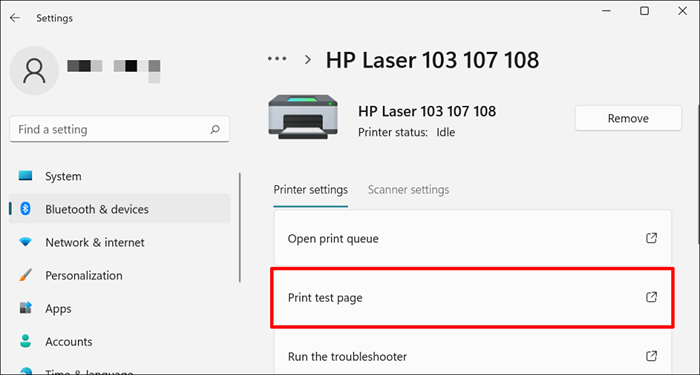
Wenn abgeschlossene Dokumente in der Druckwarteschlange verbleiben, finden Sie in unserem Tutorial zur Fehlerbehebung zum Löschen von Stuckdruckaufträgen in Windows.
Löschen Sie die Druckwarteschlange in MacOS
- Gehe zu Systemeinstellungen > Drucker und Scanner, Wählen Sie den Drucker in der Seitenleiste aus und wählen Sie Öffnen Sie die Druckwarteschlange.
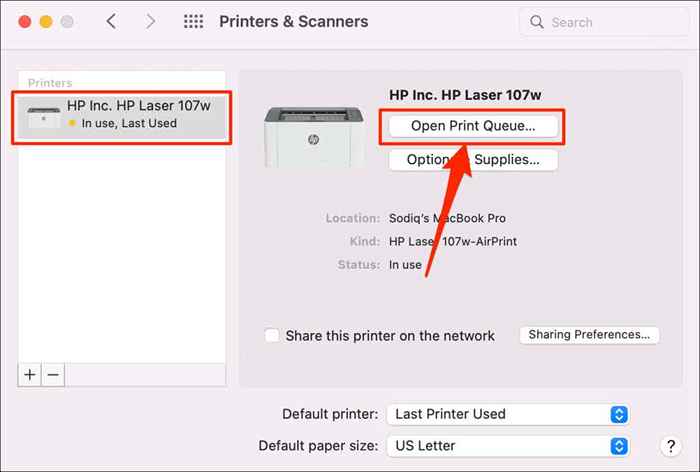
- Wähle aus x Ikone Neben den ausstehenden Druckjobs, um sie aus der Warteschlange zu entfernen.
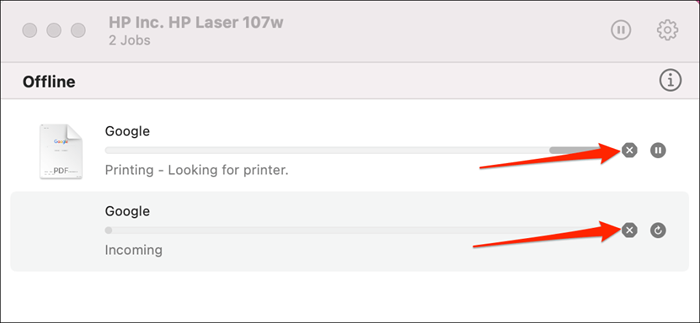
5. Aktualisieren Sie den Drucker -Treiber
Ihr Drucker erhält möglicherweise keine Druckaufträge von Ihrem PC, wenn sein Treiber beschädigt oder veraltet ist. Obwohl Windows automatisch Treiberaktualisierungen installiert, einige Faktoren (e).G., Eine gemessene Internetverbindung kann verhindern, dass dies geschieht. Hier erfahren Sie, wie Sie einen Treiber manuell von Ihrem Computer oder im Internet aus installieren können.
Überprüfen Sie die Hersteller -Website des Druckers und laden Sie die neuesten Treiber -Updates für Ihr Druckermodell herunter. Stecken Sie den Drucker an Ihren Computer und befolgen Sie die folgenden Schritte.
- Klicken Sie mit der rechten Maustaste auf Startmenü oder drücken Sie die Windows -Schlüssel + X So öffnen Sie das Quick Access -Menü. Wählen Gerätemanager fortfahren.
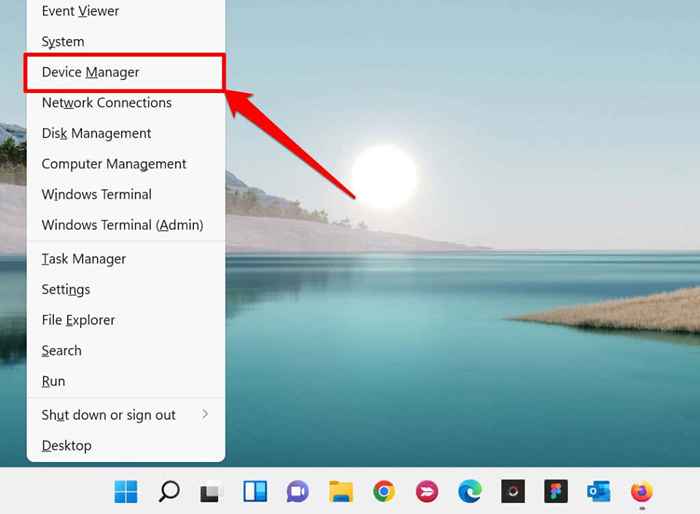
- Erweitern Sie die Kategorie „Drucker“, klicken Sie mit der rechten Maustaste auf den Treiber des Druckers und wählen Sie Treiber aktualisieren.
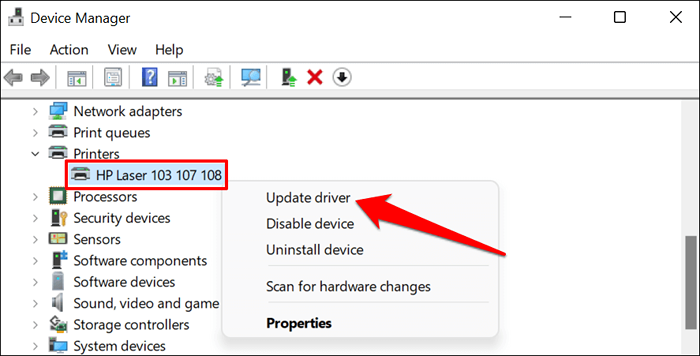
- Wählen Suchen Sie automatisch nach Treibern und warten Sie, bis Windows nach dem besten für den Drucker verfügbaren Treiber sucht. Der Prozess erfordert eine Internetverbindung. Stellen Sie daher sicher, dass Ihr PC mit einem Wi-Fi- oder Ethernet-Netzwerk verbunden ist.
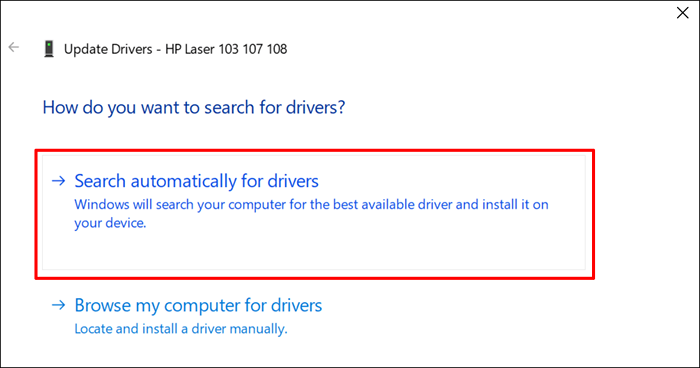
Alternativ auswählen Browser mein Computer für Fahrer Um einen Treiber manuell zu installieren, den Sie auf der Website des Druckerherstellers heruntergeladen haben. Danach wählen Sie Durchsuche, Navigieren Sie zum Standort des Fahrers auf Ihrem PC und wählen Sie Nächste So installieren Sie das Update.
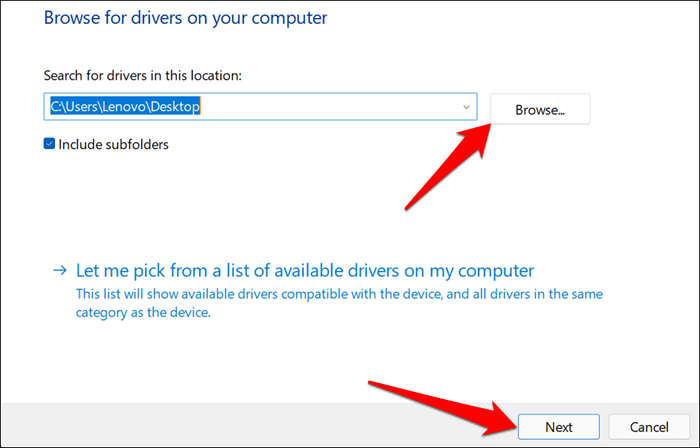
Wir empfehlen, Windows so zu konfigurieren, dass Treiber automatisch für Ihren Drucker heruntergeladen werden, insbesondere wenn Sie eine gemessene Verbindung verwenden.
Gehe zu Einstellungen > Bluetooth & Geräte > Drucker und Scanner und umschalten Laden Sie Treiber und Gerätesoftware über gemessene Verbindungen herunter.
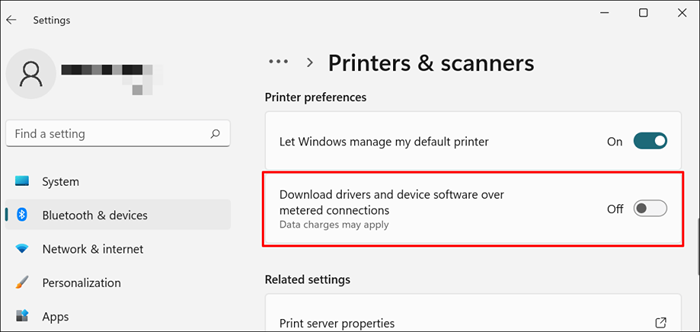
Wenn der Geräte-Manager sagt, dass der Treiber des Druckers auf dem neuesten Stand ist, überprüfen Sie die Website des Herstellers auf Bestätigung. Sie finden den Treiber -Update -Histor. Wenden Sie sich an den Hersteller, wenn Sie nicht wissen, wie Sie das Treiber -Update Ihres Druckers finden, installieren oder aktualisieren.
6. Starten Sie Ihre Geräte neu

Das Stromversorgungszyklus Ihres Druckers und Computers kann beide Geräte dabei helfen, eine Verbindung wiederherzustellen. Ziehen Sie das Netzkabel Ihres Druckers aus und schalten Sie Ihren Computer aus. Denken Sie daran, offene Apps oder Dokumente zu schließen, damit Sie keine nicht gespeicherten Änderungen verlieren.
Starten Sie beide Geräte neu, schließen Sie Ihren Drucker an Ihren PC an und prüfen Sie, ob Sie jetzt Dokumente drucken können.
7. Installieren Sie den Drucker -Treiber erneut
Durch die Neuinstallation eines fehlerhaften oder korrupten Treibers kann Probleme behoben werden, was dazu führt. Die Operation beinhaltet das Löschen oder Deinstallieren des Druckertreibers, das Neustart Ihres Computers und die Installation. Beachten Sie, dass dieser Vorgang alle Anpassungen auf die Einstellungen und Einstellungen des Druckers auf Ihrem Computer auswirken kann.
- Typ Gerätemanager in Windows -Suche und auswählen Gerätemanager.
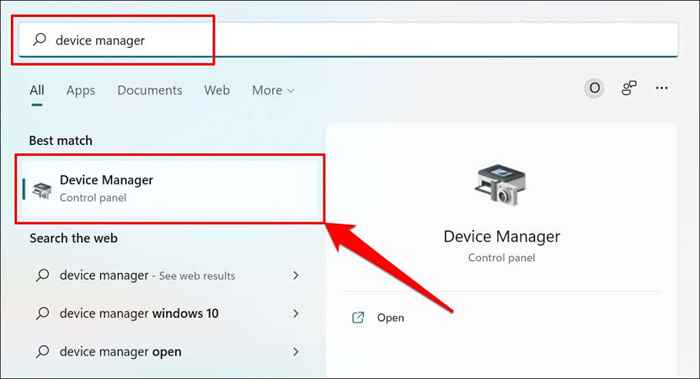
- Erweitern Sie den Abschnitt „Drucker“, klicken Sie mit der rechten Maustaste auf den Treiber des Druckers, wählen Sie Gerät deinstallieren, und wählen Sie das Popup deinstallieren.
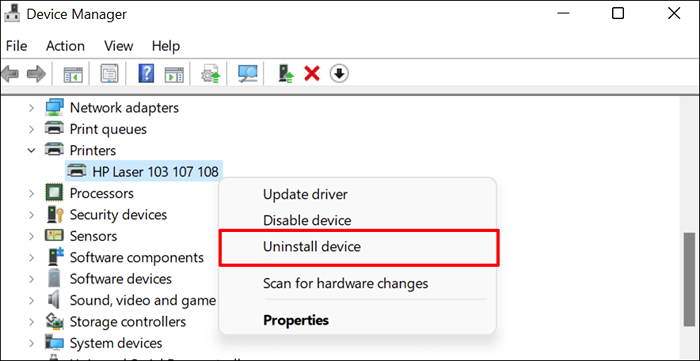
Sie sollten auch den Drucker aus dem Speicher Ihres PCs entfernen.
- Gehe zu Einstellungen > Bluetooth & Geräte > Drucker und Scanner, Wählen Sie den Drucker aus und wählen Sie die aus Entfernen Taste.
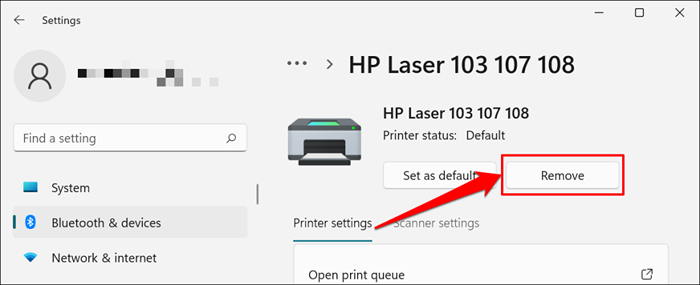
- Wählen Ja Auf der Bestätigungsaufforderung.
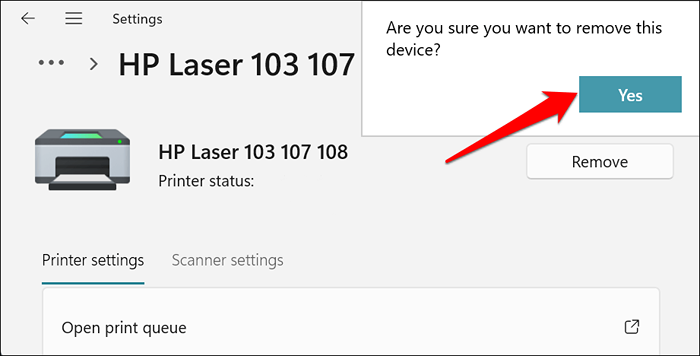
Starten Sie Windows neu und verbinden Sie den Drucker wieder mit Ihrem Computer an. Windows sollte automatisch den Treiber des Druckers installieren, wenn er eine Verbindung zu Ihrem PC herstellt.
8. Starten Sie den Druckerspooler neu
Druckerspooler ist der Systemdienst, der Drucker und Druckaufträge auf Windows -Geräten verwaltet. Temporäre Systemstörungen können die Leistung des Druckerspoolers und die Auslöser-Drucke im Zusammenhang mit Druckern beeinflussen. Wenn Sie den Druckspooler -Service neu starten.
- Öffnen Sie die Fensterauslaufbox (drücken Sie Windows -Schlüssel + R), Typ Dienstleistungen.MSC im Dialogfeld und drücken Sie und drücken Sie Eingeben.
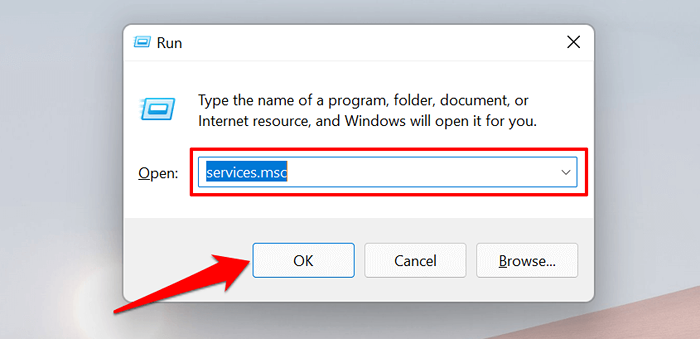
- Rechtsklick Druckerspooler und auswählen Neu starten.
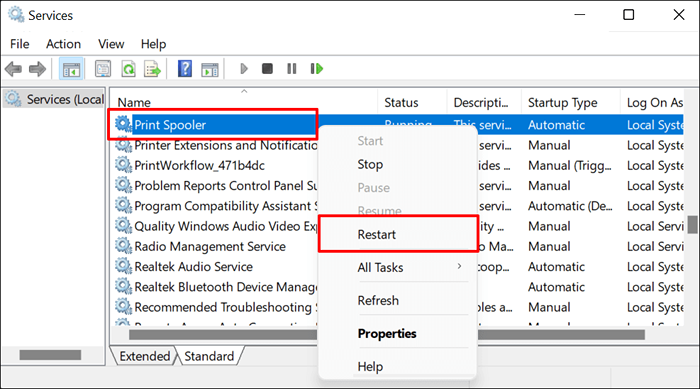
9. Aktualisieren Sie Ihren Computer
Windows -Updates werden auch veraltete oder fehlerhafte Treiber aktualisiert, um Software -Fehler zu beheben. Gehen Sie zum Windows Updates -Menü und installieren Sie die neuesten Windows -Build- oder Sicherheitspatches, die für Ihren Computer verfügbar sind.
In Windows 11 gehen Sie zu Einstellungen > Windows Update und warten Sie, bis Windows nach Updates endet. Möglicherweise müssen Sie Ihren Computer neu starten, wenn Windows das Update bereits heruntergeladen hat. Wählen Jetzt neustarten Um Ihren Computer zu aktualisieren und neu zu starten.
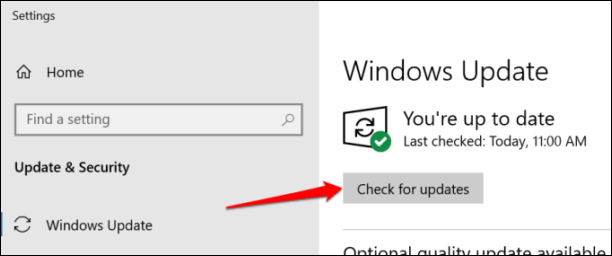
In Windows 10 gehen Sie zu Einstellungen > Updates & Sicherheit > Windows Update und auswählen Auf Updates prüfen. Stellen Sie sicher, dass Ihr Computer eine Internetverbindung hat.
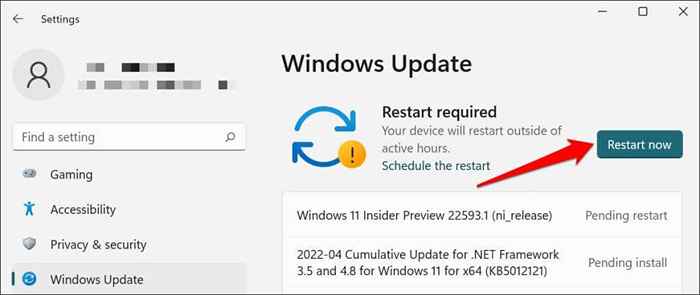
In macos, gehen Sie zu Systemeinstellungen > Software -Updates und auswählen Jetzt aktualisieren (oder Jetzt upgraden).
[32-update-mac-Computer]
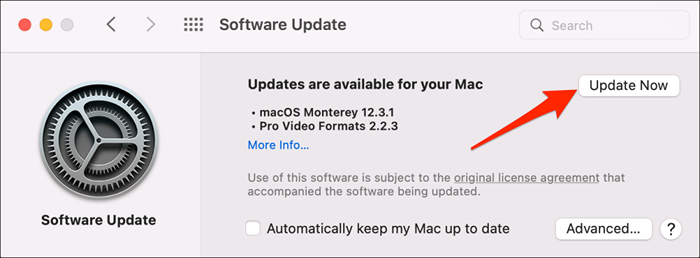
10. Führen Sie die Dienstprogrammsoftware des Druckers aus
HP verfügt. Das Tool kann leere Tintenpatronen, veraltete Treibersoftware, blockierte Düsen, Druckfutterfehler und andere Druckerprobleme erkennen.
Samsung Printer Experience ist das Dienstprogramm, das Samsung Drucker verwaltet. Die App verfügt über eine Menge Anleitungen zur Fehlerbehebung für Druckprobleme auf Samsung -Druckern. Das Canon Inkjet Print -Dienstprogramm ist auch für Canon Inkjet -Drucker erhältlich.
Laden Sie die Dienstprogrammsoftware Ihres Druckers auf Ihrem Computer herunter und installieren Sie das Tool gemäß den Anweisungen des Herstellers.
Achten Sie auf physische Indikatoren
Drucker haben Statuslichter oder LCD -Bildschirme, die Fehlercodes anzeigen. Diese Lichter weisen auf die Grundursache einiger Druckprobleme hin. Überprüfen Sie die Bedienungsanleitung des Druckers, um zu erfahren, was die Indikatorlichter und Fehlercodes und ihre jeweiligen Lösungen bedeuten. Wenden Sie sich an den Druckerhersteller, wenn Ihr Drucker nach Ausführung dieser Fehlerbehebungsmaßnahmen immer noch nicht gedruckt wird.
- « Überprüfung des Kobra 3D -Druckers von Anycubic
- Beste kostenlose CD- und DVD -Burning -Software für Windows 11 »

