10 Tools zum Aufnehmen oder Erfassen von Desktop -Screenshots unter Linux
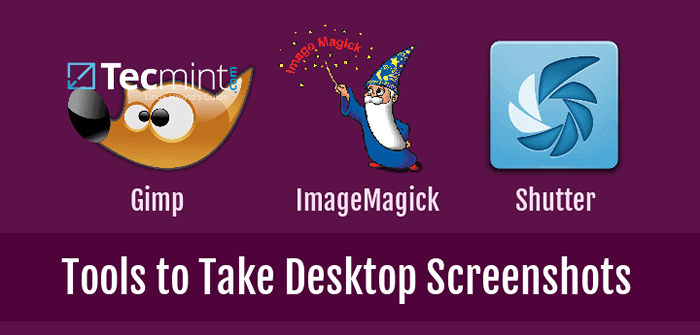
- 2410
- 97
- Marleen Weight
Meistens müssen wir einen Screenshot des gesamten Bildschirms oder eines Teils des Fensters auf dem Bildschirm aufnehmen. Während des Androids oder iOS können Sie dies auch mit dem Klick auf eine Schaltfläche tun. Hier unter Linux haben wir spezielle Tools, die eine Screenshot erleichtern und Flexibilität bieten, ob der gesamte Bildschirm oder einen Teil des Bildschirms.
Einige dieser Tools sollen nicht nur Screenshot aufnehmen, sondern auch das Bild ändern, die Grenzen, die Tiefe, die Farbe und vieles mehr anpassen, während Sie den Bildschirm einer bestimmten Anwendung oder eines ganzen Fensters erfassen.
Für diesen Zweck gibt es viele Open -Source -Tools auf dem Markt und sind auf Ubuntu Linux -System leicht verfügbar.
1. Verschluss
Eines der leistungsstarken Screenshot -Tools, mit dem Sie nicht nur Screenshot, eines beliebigen Teils des Bildschirms aufnehmen, sondern auch das erfasste Bild bearbeiten, Text hinzufügen, private Inhalte durch Pixeln, ein Bild auf eine Hosting -Site hochladen können und viel mehr. Es ist in Perl geschrieben und als Open -Source -Tool unter GNU GPLV3 -Lizenz erhältlich.
Sie können den Verschluss auf Ubuntu oder Linux Mint mit Hilfe des APT-Get-Befehls wie gezeigt einfach installieren:
$ sudo apt-Get-Verschluss installieren
So erstellen.
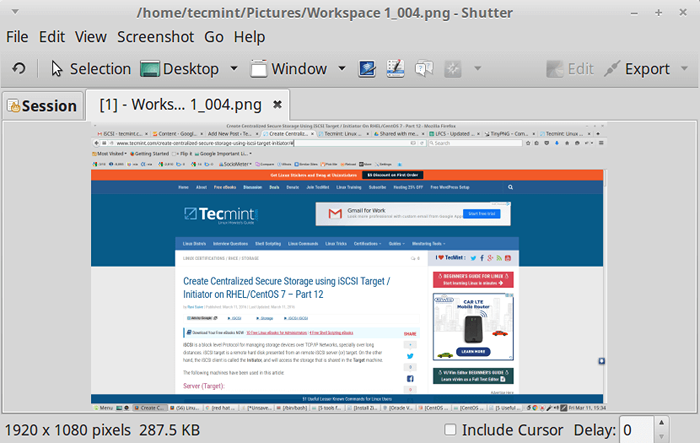 Verschluss - Machen Sie Desktop -Screenshots
Verschluss - Machen Sie Desktop -Screenshots 2. Imagemagick
Eines der leistungsstarken und Open-Source-Tools zum Bearbeiten, Konvertieren und Anzeigen von Bilddateien in mehr als 200 Bildformaten. Es enthält zusammen mit Screenshots aus ausgewählten Teil des Bildschirms eine große Reihe von Befehlen zur Bearbeitung und Transformation von Bildern.
Abgesehen von der Befehlszeile enthält Imagemagick auch eine native X-Window-GUI für Unix-ähnliche Systeme, mit der die Rendering von Bildern einfach ist. Lizenziert unter Apache 2.0 Lizenz, Imagemagick liefert eine Reihe von Bindungen für verschiedene Sprachen wie: Perlmagick (Perl), Magickcore (C), Magick ++ (C ++), um nur einige zu nennen.
Mit Imagemagick können Sie Screenshot auf folgende Weise aufnehmen:
1. Verwenden Sie den Befehl importieren
Dieser Befehl nimmt den Screenshot des gesamten Bildschirms mit allen derzeit aktiven Fenstern auf.
$ import -window root image1.png
2. Verwenden des Importbefehls, um den ausgewählten Bildschirmbereich aufzunehmen
Durch Ausführen dieses Befehls wandelt sich der Mauszeiger in einen Fadenkreuze -Cursor um.
# Calc import.png
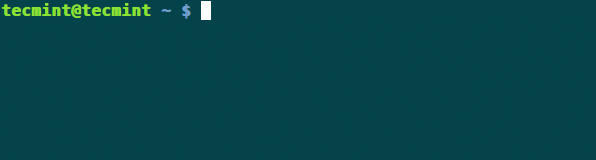 Nehmen Sie den ausgewählten Bereich von Screenshot in commandline
Nehmen Sie den ausgewählten Bereich von Screenshot in commandline 3. Gnom Screenshot
Ein weiteres Werkzeug zum Erstellen von Screenshot ist Gnome-Screenshot, ist das Standard -Tool, das mit Ubuntu in der Gnome -Desktop -Umgebung einhergeht. Anfang 3.3.1.
Wie oben Tools ist es auch so leistungsstark.
Im Folgenden finden Sie die Möglichkeiten, Screenshot mit Gnome-Screenshot zu erhalten:
1. Verwenden von Verknüpfungsschlüsseln Shift+Printscreen (PRTSCR)
Eine Möglichkeit, Screenshot zu machen, besteht darin, die Verknüpfung zu verwenden Verschiebung+PRTSCR Dadurch wird der Mauszeiger in den Cursor des Faden.
2. Verwenden von Gnome-Screenshot-GUI
Mit GUI können Sie auch einen Screenshot machen. Öffnen Sie einfach die GUI und wählen Sie eine der folgenden Optionen aus:- Wählen Sie einen Bereich aus, um den gesamten Bildschirm zu greifen oder das aktuelle Fenster zu greifen. Dementsprechend können Sie eine der Anforderungen erreichen.
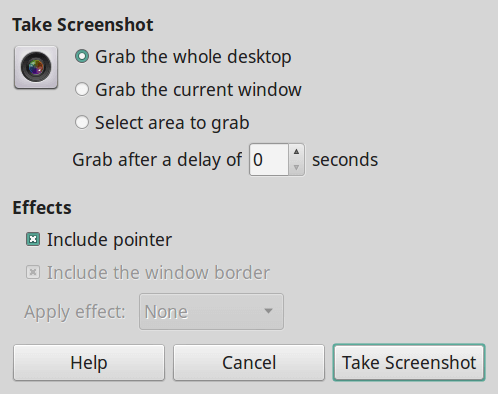 Gnom Screenshot
Gnom Screenshot 4. Kazam
Kazam ist ein multifunktionales Tool, das sowohl für Videoaufnahmen als auch für Screenshots verwendet werden kann. Wie Gnome Screenshot hat es auch GUI, die eine Liste der Optionen bietet, ob Screencasting oder Screenshot und sogar in diesem Bereich für den ganzen Bereich oder einen Teil davon aufgenommen werden.
Es war der erste Secreencaster, mit dem die Feature für Fly -Codierung und Screenshot. Außerdem hat es einen stillen Modus, in dem es ohne GUI beginnt.
Möglichkeiten zum Screenshot mit Kazam:
1. Verwenden der Kazam -GUI, um Screeshot zu machen
Mit dem GUI -Modus können Sie Screenshot mit dem Klicken einer Schaltfläche aufnehmen. Wählen Sie einfach eine der vier Optionen dort aus i.e. Vollbild, alle Bildschirme, Fenster, Bereich und Wählen Sie Capture. Für die Flächenauswahl können Sie den spezifischen Bereich auswählen und drücken Eingeben erfassen.
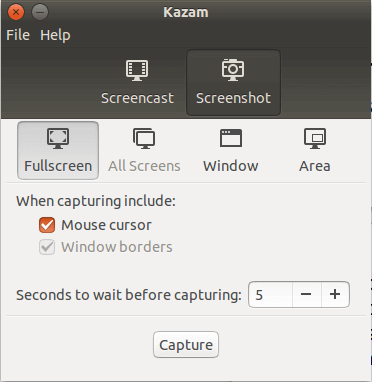 Kazam Screenshot Tool
Kazam Screenshot Tool 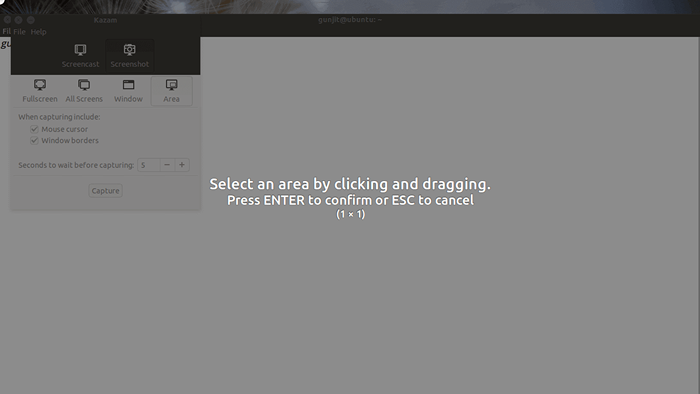 Kazam Vollgebiets -Screenshot
Kazam Vollgebiets -Screenshot 5. Gimp
GIMP ist ein kostenloser und Open -Source -Image -Editor, der für die Bildmanipulation, Bearbeitung, Größe, Retusche usw. verwendet werden kann. Es ist in C, GTK+ geschrieben und unter GPLV3 -Lizenz verteilt. Es ist hoch erweiterbar und erweiterbar und wird unter Verwendung der Skriptoberfläche implementiert.
GIMP ist nicht nur ein Bildbearbeitungsprogramm, sondern kann einen Screenshot aus komplettem oder halben Bereich aufnehmen und das Bild dann entsprechend bearbeiten.
Wenn Sie die GIMP -GUI öffnen, gehen Sie zu Datei -> Screenshot erstellen und dieses Menü wird angezeigt und Sie können die gewünschte Option auswählen, ob Sie Screenshot von ganz oder einem Teil des Bildschirms aufnehmen sollen.
Danach ist die erstellte Bildung auf der GUI zur Bearbeitung verfügbar, wo Sie das Bild bearbeiten können, Effekte anwenden usw.
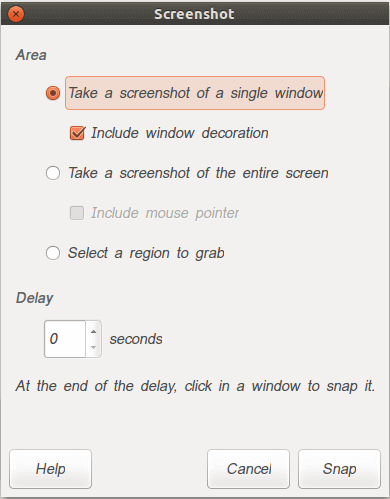 Machen Sie Screenshots mit GIMP
Machen Sie Screenshots mit GIMP 6. Deepin Scrot
Deepin Scrot ist eine leichte Bildschirmaufnahmeanwendung, die in verwendet wird Linux Deepin OS, Auf diese Weise können Sie Text, Pfeile, Zeile und Zeichnen auf den Screenshot hinzufügen. Es ist viel mächtig als Standard Gnom Werkzeug und viel leichter als Verschluss.
Deepin Scrot -Funktionen
- Vollbildungsaufnahme (Printscreen)
- Screenshot des Fensters unter Cursor (Alt+Printscreen) erfassen
- Rechteckige Region und Freihandbereich (Strg+Alt+A)
- Verzögerungserfassung des Vollbildes (Strg+Printscreen)
- Machen Sie einen Screenshot eines ausgewählten Bereichs
- Zeichnen Sie Rechteck, Elipse, Pfeil, Zeile oder Text in Screenshot
- Speichern Sie Screenshot in Datei oder Zwischenablage
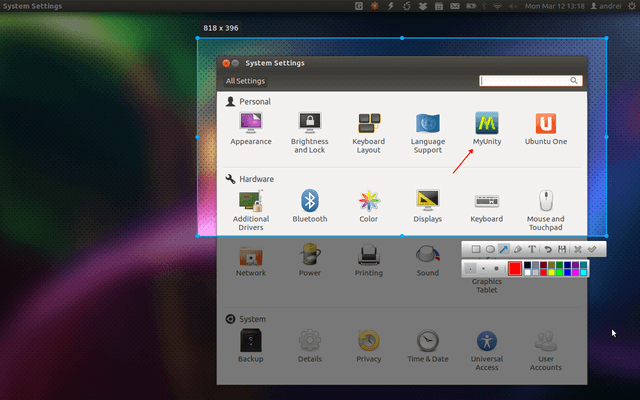 Deepin Scrot
Deepin Scrot 7. Screencloud
Screencloud Eine kostenlose, Open-Source-, einfach zu bedienende und plattformübergreifende Tool zum Aufnehmen und Teilen von Screenshots. Es funktioniert unter Linux, Windows und Mac OS X.
Screencloud -Funktionen:
- Unterstützt das einfache Teilen.
- Ermöglicht das Speichern oder Hochladen von Screenshots.
- Unterstützt die Zugabe eines FTP -Servers.
- Kommt mit einer Systemschale für schnellen Zugriff und mehr.
8. Flameshot
Flameshot ist eine kostenlose Open -Source -, und dennoch leistungsstarke Anwendung für die Aufnahme von Screenshots. Es unterstützt Tastaturverknüpfungen und ist über die GUI oder die Befehlszeile vollständig konfigurierbar.
Flameshot -Funktionen:
- ITY ist einfach zu bedienen und verfügt über eine vollständig anpassbare Benutzeroberfläche.
- Kommt mit einer DBUS -Schnittstelle.
- Unterstützt In-App Screenshot Edition.
- Ermöglicht Ihnen, Screenshots nach Imgur hochzuladen.
- Unterstützt ein Systemschale und mehr.
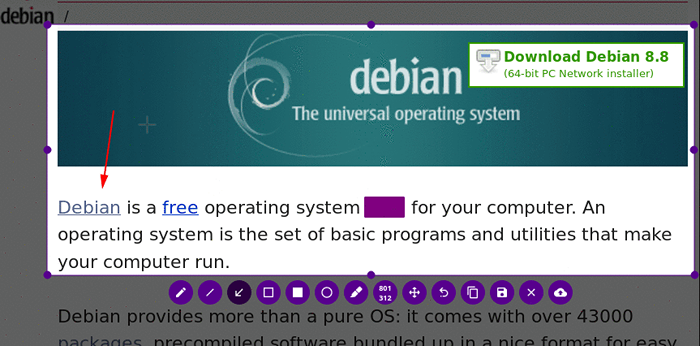 Flameshot Screenshot Tool
Flameshot Screenshot Tool 9. Lookit
Lookit ist auch ein kostenloses Open -Source -Tool, um Screenshots auf Ubuntu schnell zu nehmen und hochzuladen.
Lookit -Funktionen:
- Unterstützt mit der rechten Maustaste auf das Dock-Symbol, um einen Screenshot zu machen.
- Ermöglicht Ihnen, einen ausgewählten Bereich auf Ihrem Bildschirm, Ihrem gesamten Bildschirm oder einem aktiven Fenster zu erfassen.
- Ermöglicht das schnelle Hochladen von Screenshots auf einen FTP/SSH -Server oder gemeinsam auf Imgur und mehr.
10. Schauspiel
Spektakel ist ein weiteres einfach zu verwendendes Werkzeug zum Aufnehmen von Desktop -Screenshots. Es kann einen ganzen Desktop, einen einzelnen Monitor, das aktuell aktive Fenster, das derzeit unter der Maus oder einen rechteckige Teil des Bildschirms erfasste Fenster erfassen.
Spektakelmerkmale:
- Starten Sie im GUI -Modus (Standard)
- Erfassen Sie einen Screenshot und beenden Sie, ohne die GUI anzuzeigen
- Beginnen Sie im DBUS-Aktivierungsmodus
- Speichern Sie das Bild im angegebenen Dateiformat im Hintergrundmodus
- Warten Sie auf einen Klick, bevor Sie Screenshot machen
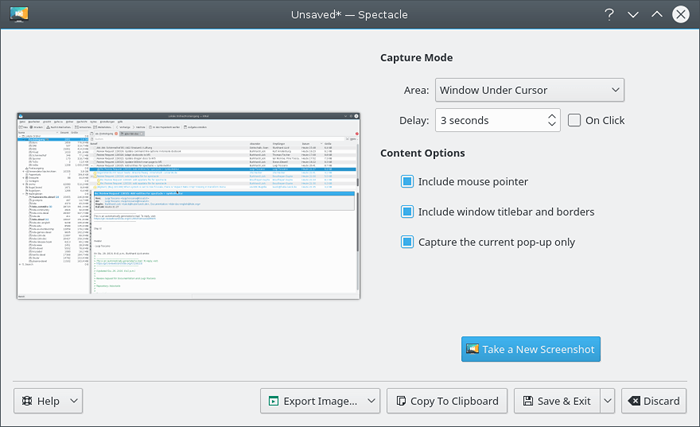 Spektakel Sceenshot Tool
Spektakel Sceenshot Tool Abschluss
Hier haben wir nur wenige leicht verfügbare und featurenreiche Tools zum Aufnehmen von Screenshot-Capture aufgelistet Ubuntu Linux -System. Es kann noch viel mehr geben, die einige von Ihnen möglicherweise bevorzugen. Wenn Sie ein anderes Tool auf Ihrer Liste haben, teilen Sie es mit uns in Ihren Kommentaren mit.
- « FireJail - Führen Sie sicher nicht vertrauenswürdige Anwendungen unter Linux aus
- So installieren Sie Apache, MySQL/Mariadb und PHP auf RHEL 8 »

