10 Möglichkeiten, Ihr Windows 10 -Startmenü anzupassen

- 4737
- 605
- Levke Harnapp
Das Startmenü ist eine der am häufigsten verwendeten Funktionen unter Windows -Computern, da es Optionen zum Zugriff auf Ihre Dateien und Apps veranstaltet. Sie können das Windows 10 -Startmenü tatsächlich anpassen, wenn Sie nicht die Standardfliesen, Layouts oder sogar die Farbe des Menüs mögen. In Windows können Sie das Erscheinungsbild des Menüs nach Ihren Wünschen ändern.
Dies bietet Ihnen die Möglichkeit, unerwünschte Elemente aus dem Menü zu entfernen und es zu entfernen, Ihre nützlichsten Apps zur Liste hinzuzufügen, App -Vorschläge zu entfernen und sogar das Menü zu vergrößern, um Ihren gesamten Bildschirm abzudecken.
Inhaltsverzeichnis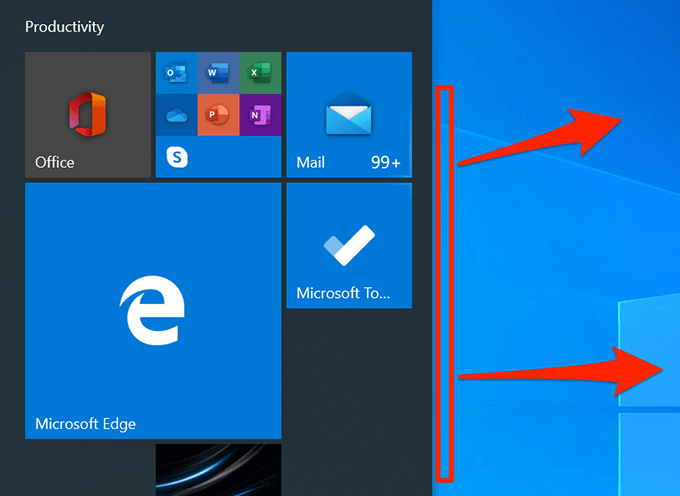
App -Fliesen hinzufügen und entfernen
Das Startmenü enthält keine Fliese für jede auf Ihrem Computer installierte App. Sie können jedoch Fliesen für Ihre ausgewählten Apps zum Menü hinzufügen, wenn Sie möchten. Sie können vorhandene App -Fliesen auch entfernen, wenn Sie sie nicht dort behalten möchten.
Fügen Sie eine App -Fliese hinzu
- Öffnen Sie das Menü und suchen Sie die App, für die Sie eine Fliese hinzufügen möchten.
- Klicken Sie mit der rechten Maustaste auf die App und wählen Sie Auf Startseite.
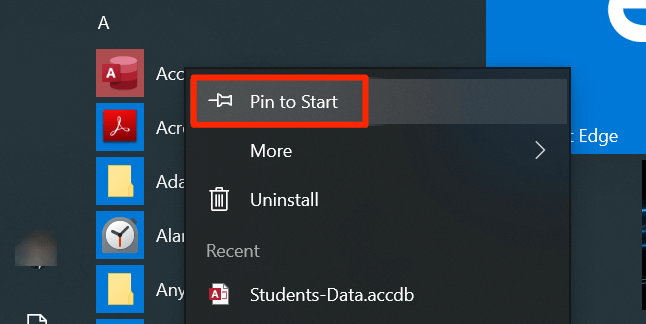
- Eine Fliese für Ihre App wird dem Menü hinzugefügt.
Entfernen Sie eine App -Fliese
Klicken Sie mit der rechten Maustaste auf die Kachel, die Sie entfernen und auswählen möchten Von Anfang an unpin.
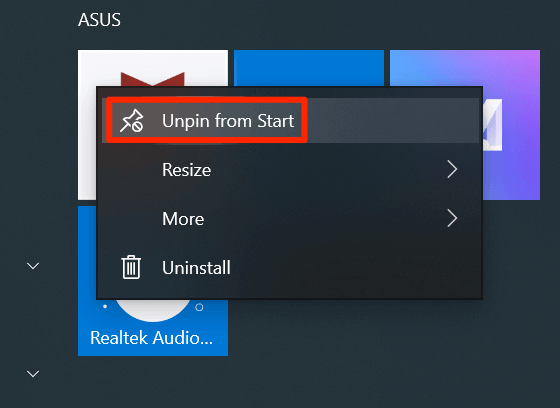
Reichweite Fliesen im Menü neu ordnen
Windows arrangiert die Fliesensymbole selbst, aber Sie können sie manuell anordnen, um Ihren am häufigsten gebrauchten Kacheln Priorität zu geben. Sie können die Reihenfolge der Fliesen ändern und Ihre Apps werden entsprechend angezeigt.
- Finden Sie die Fliese, für die Sie die Position ändern möchten.
- Klicken Sie auf die Fliese und bewegen Sie sie in die neue Position.
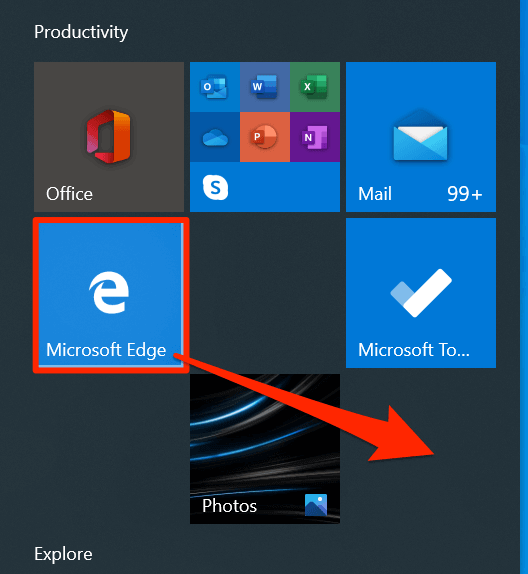
- Die Fliese wird ihre neue Position einnehmen.
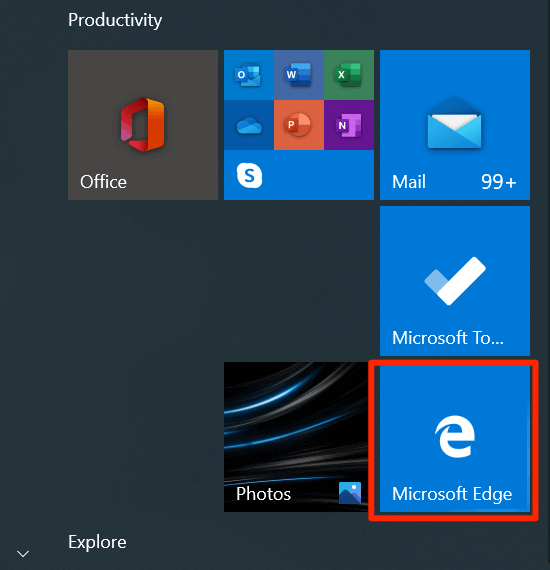
Lebende Kacheln deaktivieren
Es gibt bestimmte Kacheln in Ihrem Menü, die Live-Informationen wie Echtzeitwetterdaten anzeigen. Wenn Sie diese Kacheln nicht verwenden, können Sie sie ausschalten, damit sie nicht mehr leben.
- Finden Sie die lebende Kacheln, die Sie in Ihrem deaktivieren möchten Startmenü.
- Klicken Sie mit der rechten Maustaste auf die Fliese und wählen Sie Mehr gefolgt von Live -Fliesen ausschalten.
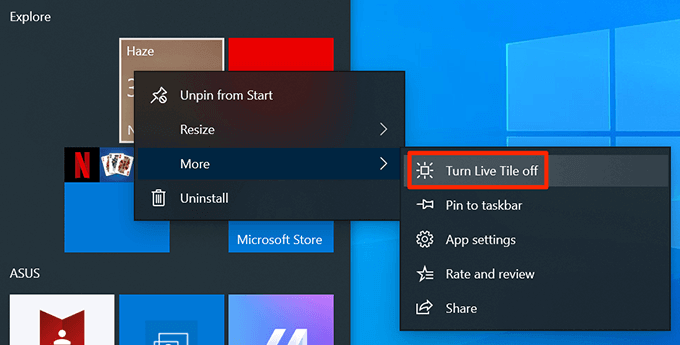
- Sie können es jederzeit wieder einschalten, indem Sie mit der rechten Maustaste darauf klicken und auswählen Mehr gefolgt von Live -Fliese einschalten.
Fügen Sie Fliesen in Ordner hinzu
Wenn Sie Ihrem Menü mehr Fliesen hinzugefügt haben, als es auf einem einzelnen Bildschirm aufnehmen kann, können Sie Ihre Fliesen gruppieren, damit alle in einer einzelnen Ordnerstruktur angezeigt werden. Möglicherweise möchten Sie es für die miteinander verbundenen Kacheln verwenden (wie Unterhaltungs -Apps).
- Öffne das Startmenü und finden Sie die Fliesen, die Sie zusammenführen möchten.
- Ziehen Sie eine Fliese und lassen Sie es auf die andere Fliese fallen. Es erstellt einen Ordner für Ihre Fliesen.
- Es wird Sie optional aufgefordert, einen Namen für Ihren Ordner einzugeben.
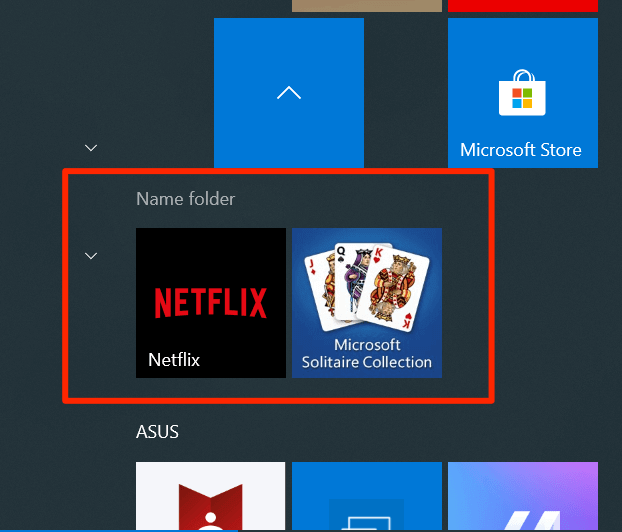
Ändern Sie die Fliesengröße
Wie im Startmenü können Sie auch die Größe einzelner Kacheln ändern. Auf diese Weise können Ihre gewählten Fliesen größer oder kleiner erscheinen als alle anderen Kacheln im Menü. Möglicherweise möchten Sie es für Ihre häufig verwendeten Kacheln tun, damit sie einfach im Menü finden können.
- Finden Sie die Fliese, für die Sie die Größe ändern möchten.
- Klicken Sie mit der rechten Maustaste auf die Fliese und wählen Sie Größenänderung.
- Sie haben jetzt vier Größenoptionen zur Auswahl für Ihre Fliese.
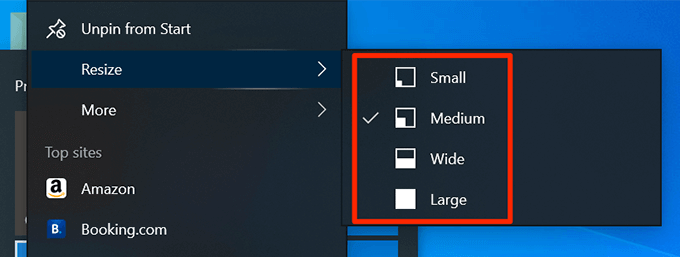
Aktivieren Sie das Menü umfassende Bildschirm
Wenn Sie häufig Elemente aus dem Startmenü auswählen, ist die Standardgröße für Sie möglicherweise nicht praktisch. Glücklicherweise können Sie das Windows 10-Startmenü so anpassen. Es deckt dann Ihren gesamten Bildschirm ab, wenn Sie ihn starten.
- Klicken Sie mit der rechten Maustaste auf Ihren Desktop auf irgendwohin und wählen Sie Personifizieren.
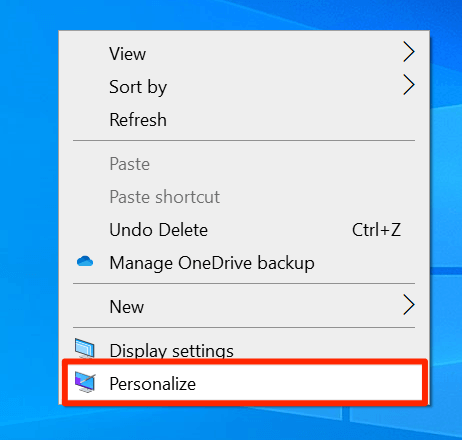
- Wählen Start aus den Optionen in der linken Seitenleiste.
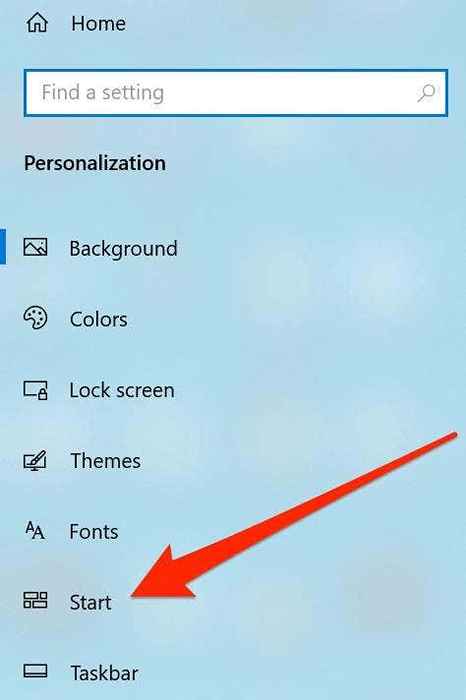
- Auf der rechten Seite finden Sie eine Option, die Sprachaussage sagt Verwenden Sie den Vollbildschirm des Starts. Aktivieren Sie die Option, damit Ihr Startmenü immer geöffnet wird, um den gesamten Bildschirm zu decken.
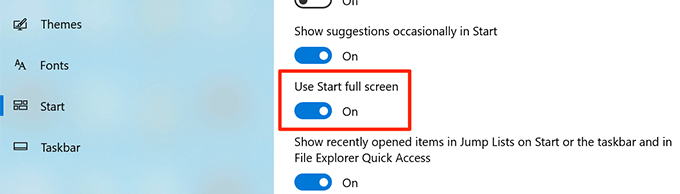
Startmenü Farbe ändern
Das Startmenü passt die Standardfarbe Ihres Systems an. Wenn Sie die aktuelle Farbe nicht mögen, können Sie sie ziemlich einfach ändern. Alle Fliesen und Symbole im Menü verwenden dann die gewählte Farbe.
- Klicken Sie mit der rechten Maustaste auf Ihren Desktop und wählen Sie Personifizieren.
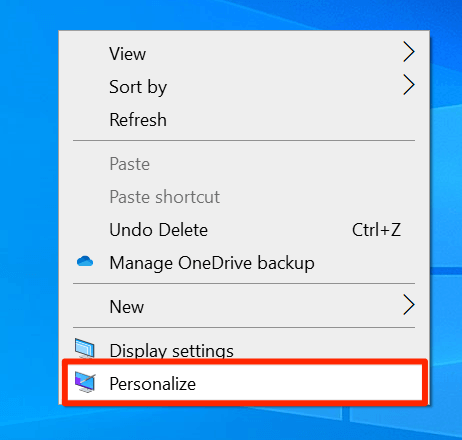
- Wählen Farben von der linken Seitenleiste auf dem folgenden Bildschirm.
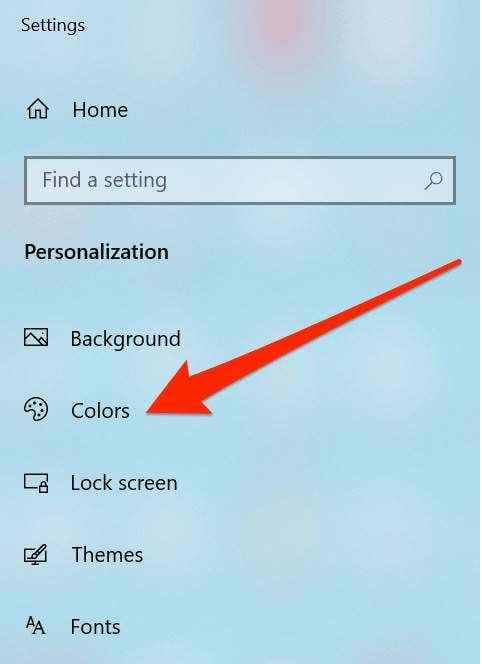
- Scrollen Sie nach unten, bis Sie das sehen Fensterfarben Abschnitt. Wählen Sie eine neue Farbe für Ihr Startmenü aus und es wird sofort darauf angewendet.
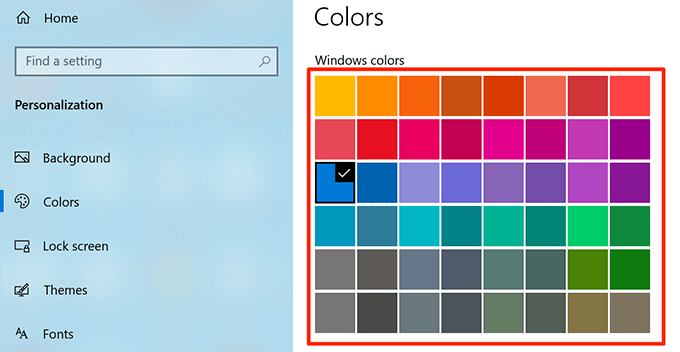
App -Vorschläge deaktivieren
Manchmal schlägt Windows Ihnen Apps vor, die Sie im Startmenü auf Ihrem Computer installieren sollten. Wenn es Ihnen nicht gefällt, können Sie eine Option deaktivieren und sie werden App -Vorschläge im Menü ausblenden.
- Klicken Sie mit der rechten Maustaste auf Ihren Desktop und wählen Sie Personifizieren.
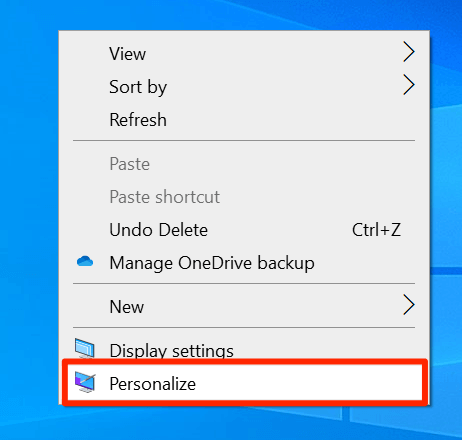
- Klicke auf Start in der linken Seitenleiste.
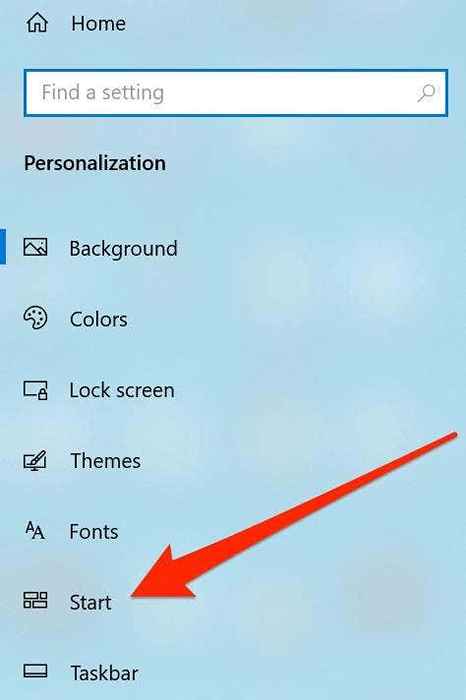
- Schalten Sie die Option aus, die besagt Zeigen Sie gelegentlich Vorschläge zu Beginn auf der rechten Seite.
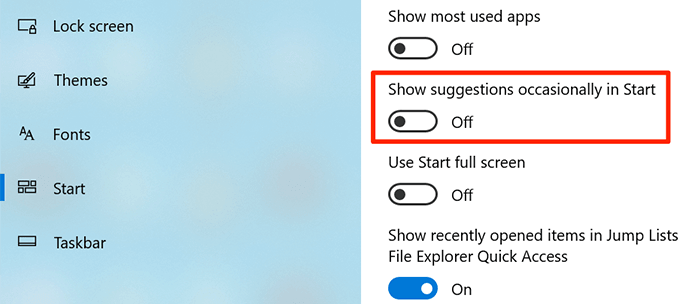
Ändern Sie die Ordner, die im Menü angezeigt werden
Windows zeigt standardmäßig bestimmte Ordner von Ihnen im Startmenü an. Auf diese Weise können Sie das Windows 10 -Startmenü anpassen und nur die ausgewählten Ordner in der Liste aufbewahren.
- Starte den Einstellungen App und klicken Sie auf Personalisierung.
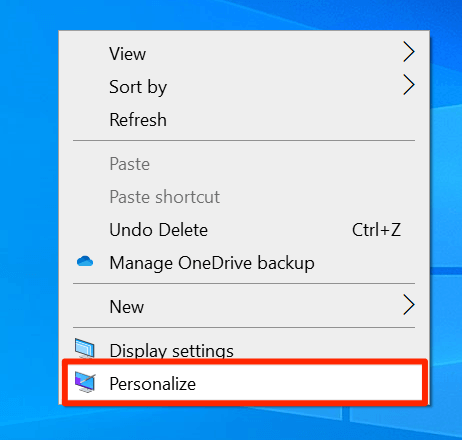
- Finden Sie die Option, die sagt Start in der linken Seitenleiste und klicken Sie darauf.
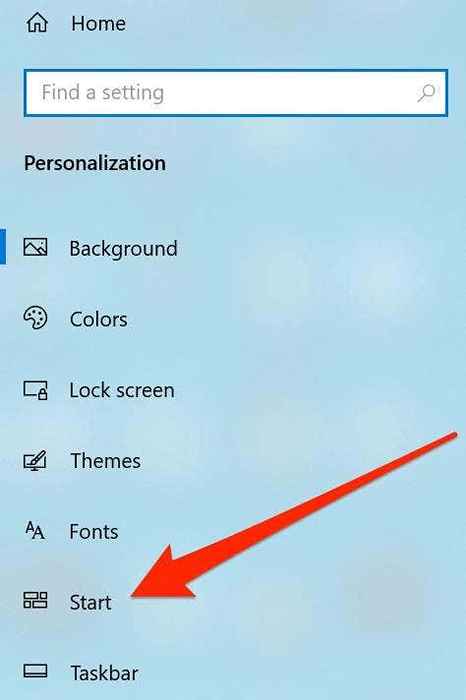
- Auf der rechten Seite scrollen Sie ganz nach unten und klicken Sie auf die Option, die steht Wählen Sie, welche Ordner auf Start erscheinen.
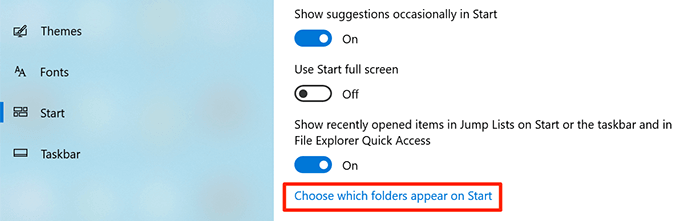
- Mit dem folgenden Bildschirm können Sie verschiedene Ordner im Startmenü aktivieren und deaktivieren. Sie können den Umschalter für jeden dieser Ordner in die umdrehen AN oder AUS Position, um sie im Menü zu verbergen oder zu entlasten.
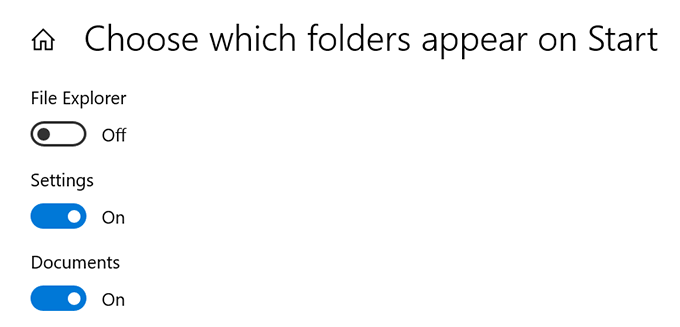
Haben Sie jemals Ihr Windows 10 -Startmenü angepasst?? Wenn ja, welche Änderungen haben Sie dazu vorgenommen?? Wir möchten wissen, dass Ihre persönliche Erfahrung das Menü optimiert und uns in den Kommentaren unten wissen.
- « So erstellen Sie ein füllbares Google Docs -Formular mit Tabellen
- So erstellen Sie eine Datenbank mit Microsoft Access »

