10 Möglichkeiten zur Behebung „Unbekanntes USB -Gerät (Gerätedeskriptoranforderung fehlgeschlagen)“ “

- 1549
- 457
- Miriam Bauschke
Sehen Sie weiter? In dieser Fehlerbehebungshandbuch wird angezeigt, wie Sie das beheben können.
Das Fehler „Unbekannter USB -Gerät (Gerätedeskriptoranforderung fehlgeschlagen)“ tritt auf, wenn das Betriebssystem Schwierigkeiten hat, die Identität eines USB -Geräts zu bestimmen. Dies könnte auf einen Fehler auf der Hardwareebene mit dem fraglichen Gerät oder der USB -Schnittstelle auf Ihrem Computer zurückzuführen sein.
Inhaltsverzeichnis
2. Führen Sie Scan für Hardware -Änderungen durch
Eine weitere schnelle Lösung besteht darin, Windows dazu zu veranlassen. Sie können dies über den integrierten Geräte-Manager tun.
1. Drücken Sie die Windows -Taste + R, um eine Run -Box zu öffnen.
2. Geben Sie devMgmt ein.MSC und drücken Sie die Eingabetaste.
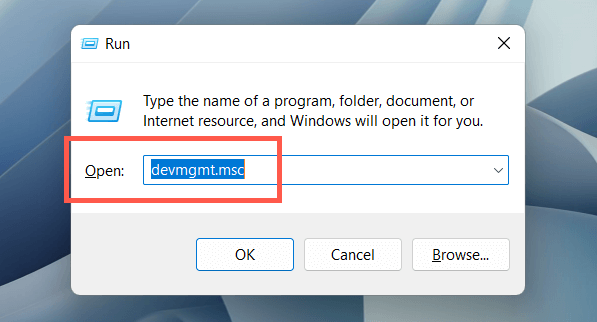
3. Markieren Sie den Namen Ihres PCs oben im Bildschirm "Geräte -Manager" und wählen Sie Aktion> SCANN für Hardware -Änderungen in der Menüleiste.
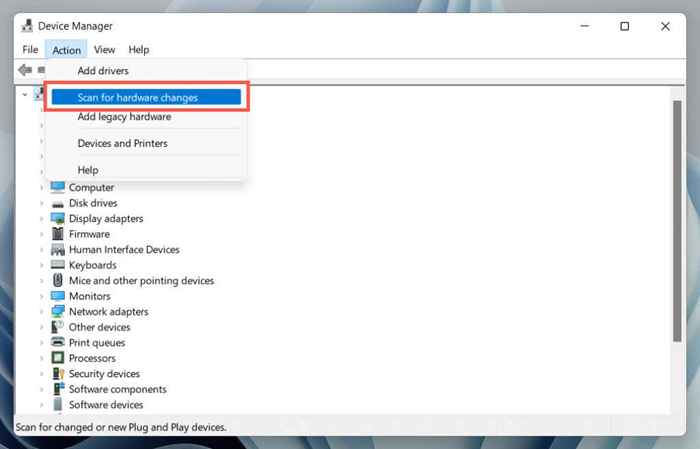
3. Verwenden Sie Hardware- und Geräte -Fehlerbehebung
Windows verfügt über eine integrierte Fehlerbehebung, mit der verschiedene Hardwareprobleme automatisch auf Ihrem Computer behoben werden können. Um es auszuführen:
1. Öffnen Sie eine neue Laufbox.
2. Fügen Sie den folgenden Befehl ein und drücken Sie die Eingabetaste:
msdt.exe -id -devicediagnostic
3. Wählen Sie erweitert> Reparaturen automatisch anwenden und als nächstes auswählen. Befolgen Sie dann die Anweisungen auf dem Bildschirm, um den Troubleshooter auszuführen.
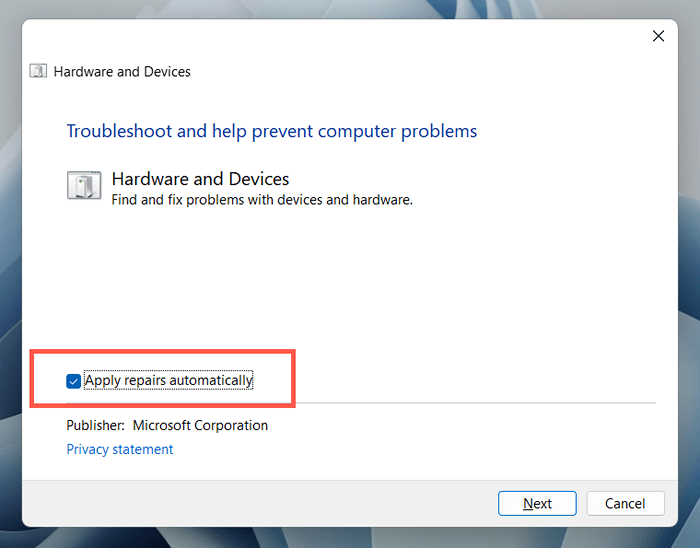
4. Reparieren Sie gebrochene oder korrupte Registrierungseinträge
Ein korruptes, gebrochenes oder aufgeblähtes Systemregister kann die Interaktion des Betriebssystems mit USB -Geräten wie externen Festplatten und Bluetooth -Adaptern beeinträchtigen. Verwenden Sie ein kostenloses Dienstprogramm zur Reinigung von Registrierung, um Probleme mit der Registrierung zu scannen und zu beheben. So verwenden Sie beispielsweise wie Sie Wise Registry Cleaner verwenden können. Erstellen Sie vor Beginn eine Sicherung des Systemregisters.
1. Download und installieren Sie Wise Registry Cleaner.
2. Offene Wise Registry Cleaner und wählen Sie Deep Scan, um einen Scan Ihres Systemregistrierens zu initiieren.
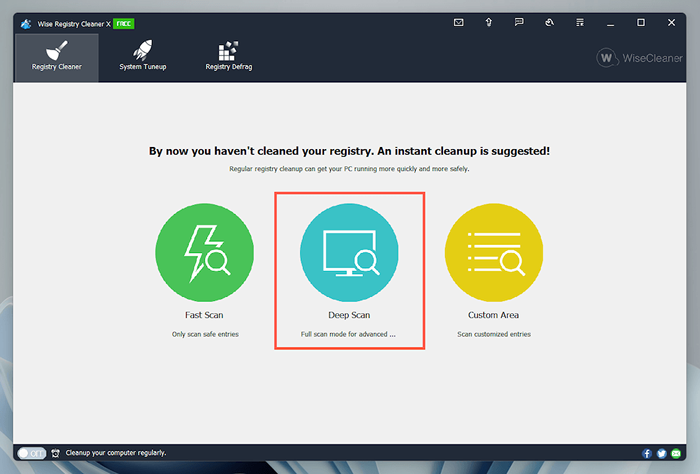
3. Wählen Sie Clean Clean, um Probleme mit der Systemregistrierung zu beheben.
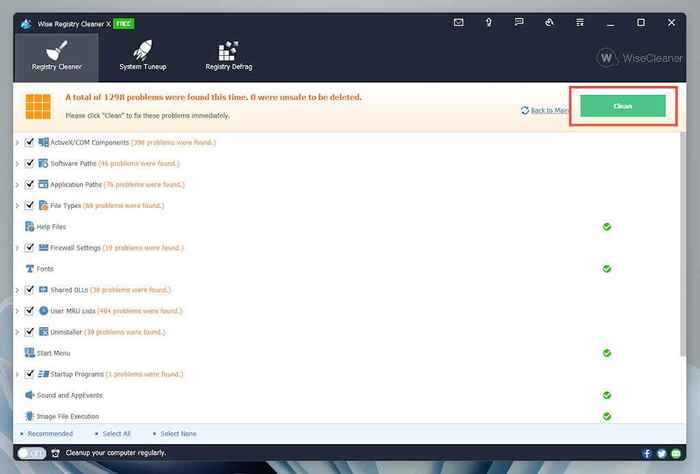
5. Deaktivieren Sie das schnelle Start in Windows
Schnelles Start ist eine integrierte Windows-Funktionalität, die die Zeit beschleunigt. Deaktivieren Sie es, wenn das Fehler „Unbekanntes USB -Gerät (Gerätedeskriptoranforderung fehlgeschlagen ist)“ bestehen. Sie können dies über den Dialog der Power -Optionen tun.
1. Typ PowerCfg.CPL in ein Run -Box und drücken Sie die Eingabetaste. Alternativ öffnen Sie die Windows -Suche, geben Sie das Bedienfeld in das Suchfeld und wählen Sie Öffnen> Hardware und Sounds> Stromversorgungsoptionen.
2. Wählen Sie aus, was die Power -Tasten im linken Bereich tun.

3. Wählen Sie die derzeit nicht verfügbar.
4. Deaktivieren Sie das Feld neben dem schnellen Start (empfohlen), um das schnelle Start einzuschalten.

5. Wählen Sie Änderungen speichern und die Stromversorgungsoptionen beenden.
6. Öffnen Sie das Startmenü und wählen Sie Power> Shutdown, um Ihren PC auszuschalten. Wählen Sie die Option Neustart nicht aus. Dann schalten Sie es dann manuell wieder ein.
6. Deaktivieren Sie die selektive USB -Aussetzungseinstellung
Standardmäßig setzt Windows selektiv USB -Anschlüsse in Laptops aus, um Strom zu sparen. Dies kann jedoch zu verschiedenen Problemen führen, z. Deaktivieren Sie die relevante Einstellung und überprüfen Sie, ob dies einen Unterschied macht.
1. Eröffnen Sie den Konfigurationsbereich der Leistungsoptionen erneut.
2. Wählen Sie die Einstellungen für die Planung der Planeinstellungen neben dem aktiven Stromplan Ihres Computers aus.
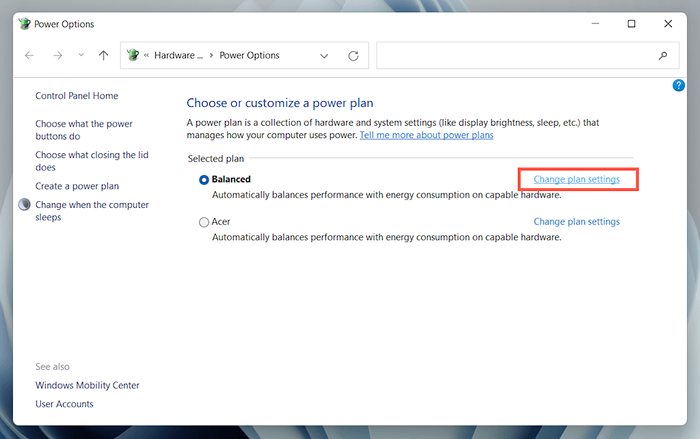
3. Wählen Sie die Option Advanced Power Einstellungen ändern.
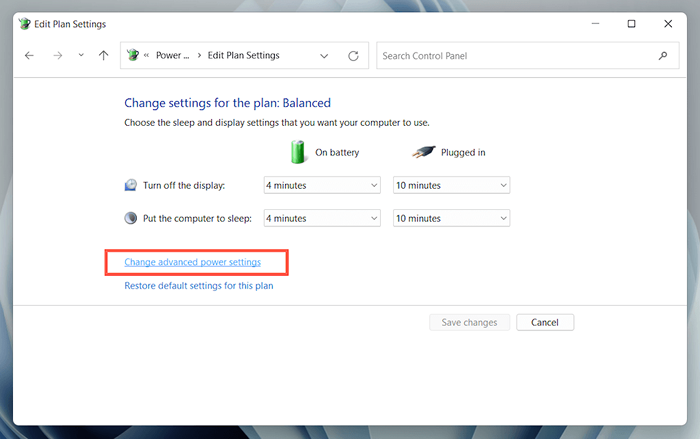
4. Erweitern Sie die USB -Einstellungen und wählen Sie die Einstellung der selektiven Suspendierung verwenden.
5. Batterie einstellen und an deaktiviert eingesteckt.
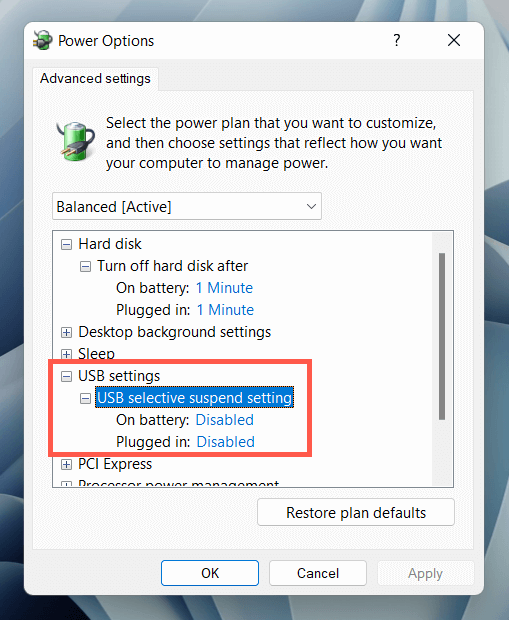
6. Wählen Sie anwenden> OK, um Ihre Änderungen zu speichern.
7. Entfernen Sie Ihre USB -Treiber und installieren Sie sie erneut
Das Forum Chatter zeigt an, dass die USB -Treiber für Ihren Computer entfernt und neu installiert werden, um den Fehler „Unbekannter USB -Geräte“ zu beheben. Das zu tun:
1. Ziehen Sie das problematische USB -Gerät und öffnen Sie den Geräte -Manager aus.
2. Doppelklicken Sie auf die Kategorie Universal Serial Bus Controller, um sie zu erweitern.
3. Klicken Sie mit der rechten Maustaste auf USB Root Hub oder generisches USB-Hub und wählen Sie Deinstallation Device> Deinstallation aus. Wiederholen Sie dies für zusätzliche Einträge mit demselben Namen.
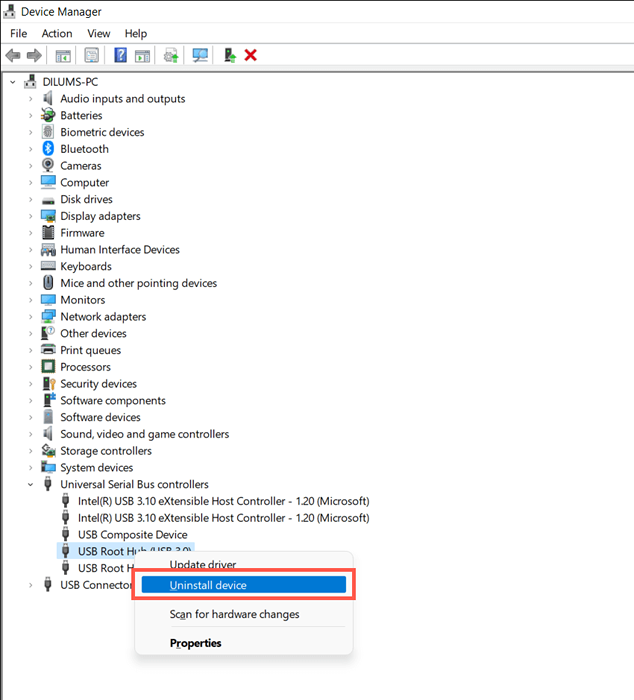
4. Starte deinen Computer neu. Windows wird die USB -Treiber automatisch neu installieren, während sie neu startet.
Hinweis: Wenn Sie ein Desktop -Gerät verwenden, funktioniert Ihre Tastatur und Maus nicht mehr. Drücken Sie die Netzschaltfläche im CPU -Gehäuse, um eine Abschaltung auszulösen.
5. Eröffnen Sie den Geräte-Manager erneut, wählen Sie den Namen Ihres PC oben in der Liste der Geräte aus und wählen Sie Aktion> SCANN für Hardware-Änderungen aus.
8. Aktualisieren Sie die Treibersoftware für den USB Ihres Computers
Veraltete USB -Treiber sind ein weiterer Grund für den Fehler „Gerätedeskriptoranforderung“ fehlgeschlagen. Um sie zu aktualisieren:
1. Geräte -Manager öffnen.
2. Erweitern Sie die Kategorie der universellen Serienbuscontroller.
3. Klicken Sie mit der rechten Maustaste auf den USB-Root-Hub und wählen Sie Treiber Aktualisieren. Wiederholen Sie dies für zusätzliche Einträge mit demselben Namen.
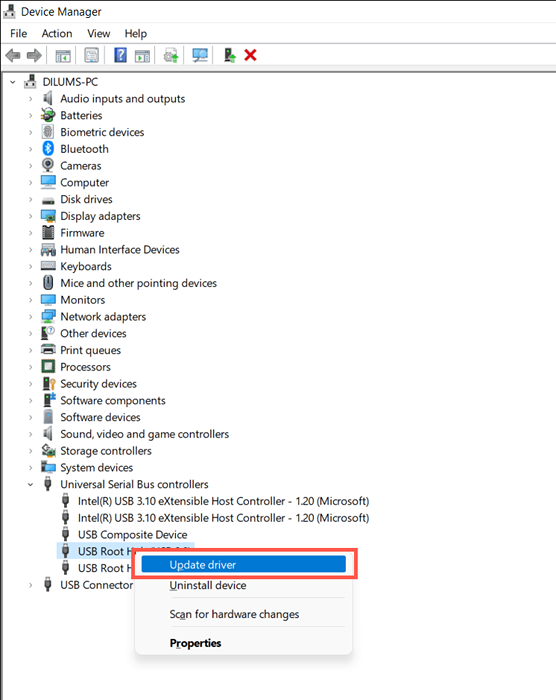
4. Wählen Sie automatisch die Suche nach Treibern auf dem Pop-up der Update-Treiber.
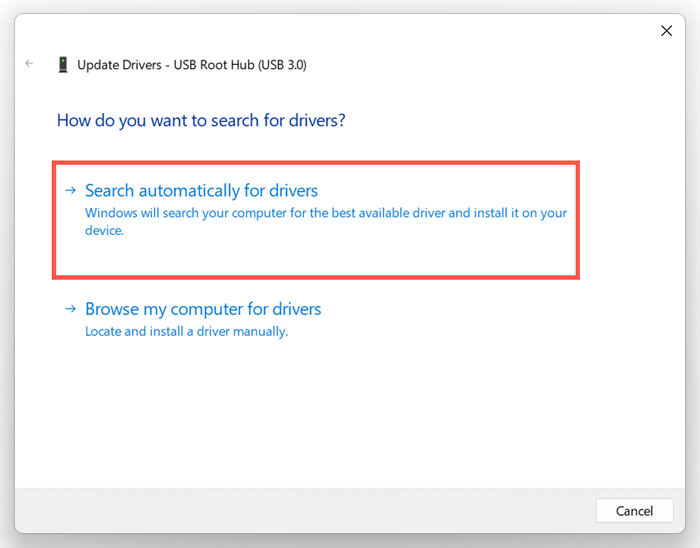
5. Warten Sie, bis Windows die neuesten Treiber lokalisiert und installiert.
Wenn Windows neuere USB-Treiber nicht finden können, besuchen Sie Ihren Laptop- oder Motherboard-Hersteller-Website-Dell, HP, Acer usw.-und prüfen Sie, ob Gerätefahrer -Updates. Verwenden Sie alternativ ein Treiber -Updater -Tool wie den Treiber -Booster, um die Treibersoftware für Ihren Computer zu scannen und zu aktualisieren.
9. Aktualisieren Sie Windows, um das unbekannte USB -Gerät zu beheben
Microsoft veröffentlicht regelmäßige Fehlerbehebungen in Form von Windows -Updates, mit denen das Problem „Unbekanntes USB -Gerät“ möglicherweise behoben werden kann. Um sie zu installieren:
1. Drücken Sie Windows + I, um die Einstellungs -App zu öffnen. Oder klicken Sie mit der rechten Maustaste auf die Schaltfläche Start und wählen Sie Einstellungen aus.
2. Wählen Sie Windows Update.
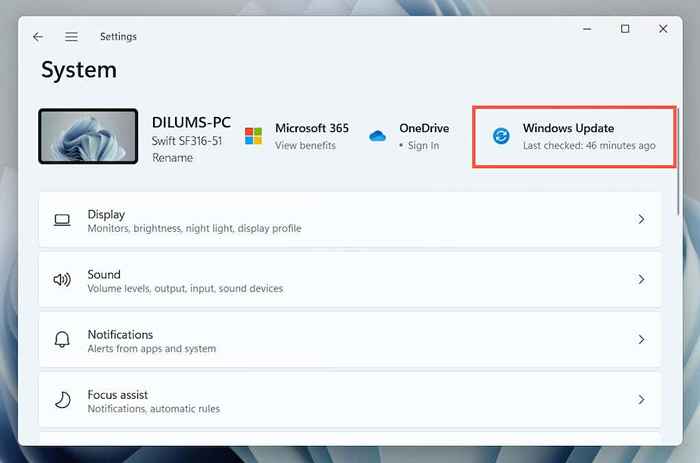
3. Wählen Sie nach Updates> herunterladen und installieren.
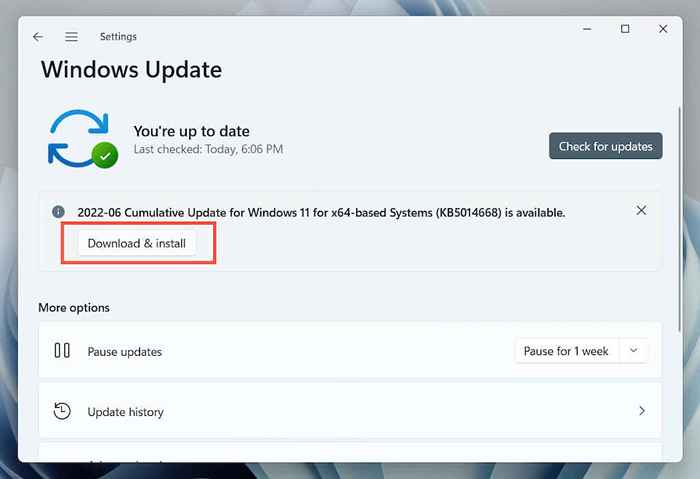
Wählen Sie außerdem optionale Updates anzeigen (Windows 10) oder erweiterte Optionen> Optionale Updates (Windows 11) und installieren Sie alle verfügbaren Microsoft-zertifizierten Hardware-Treiber-Updates.
Selten können Windows -Updates auch Probleme einführen. Wenn der Fehler „Gerätedeskriptoranforderung fehlgeschlagen“ direkt nach der Aktualisierung von Windows angezeigt wird, sollten Sie die neuesten Windows -Updates deinstallieren.
10. Rollen Sie Fenster in einen früheren Zustand zurück
Wenn Sie in Windows eine Systemwiederherstellung einrichten, versuchen Sie, das Betriebssystem auf eine Zeit zurückzufassen.
1. Geben Sie Rstrui in ein Lauffeld ein und drücken Sie die Eingabetaste.
2. Wählen Sie einen Wiederherstellungspunkt und wählen Sie den Scan für betroffene Programme aus, um Programme und Treiber zu identifizieren, die betroffen sind. Wählen Sie dann als nächstes aus.
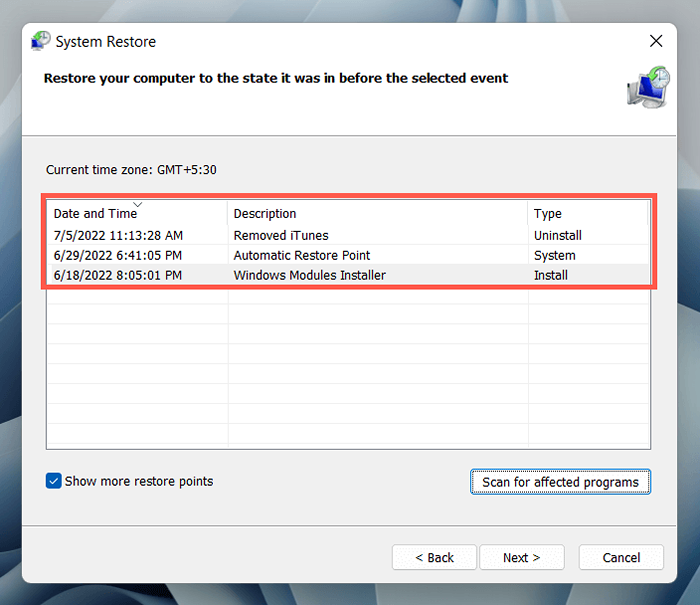
3. Wählen Sie Finish.
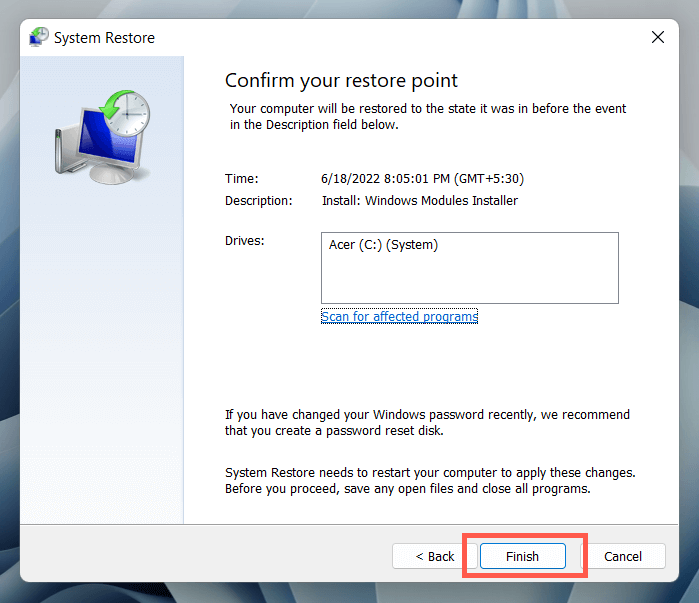
Warten Sie, bis das System wiederhergestellt wird, das Assistenten rollt das Betriebssystem in einen früheren Zustand.
Was kannst du noch tun?
Wenn der Fehler „USB -Gerätedeskriptor fehlgeschlagen“ nicht verschwindet, überprüfen Sie, ob ein anderer PC das USB -Gerät ohne Probleme identifizieren kann. Wenn dies möglich ist, stimmt wahrscheinlich etwas mit der Hardware Ihres Computers nicht stimmt.G., ein fehlerhafter USB -Host -Controller oder Netzteil versorgt.
Führen Sie vor dem Besuch Ihres lokalen PC-Technikers eine Last-Ab-Bemühungen durch, um das Problem zu beheben, indem Sie überprüfen. Wenn das USB -Gerät auch an anderer Stelle ausfällt, ist es wahrscheinlich defekt.
- « So ändern Sie die Uhrzeit und das Datum in Windows
- Die 11 besten Microsoft -Team -Apps im Jahr 2022 »

