10 Möglichkeiten zur Behebung von Windows -Update fehlgeschlagener Fehlercode 0x80070003
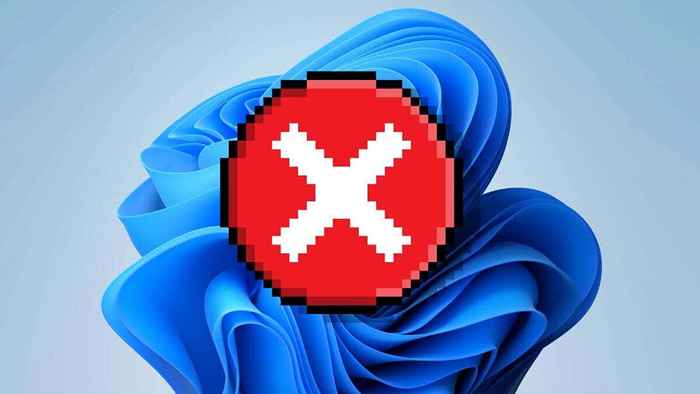
- 2813
- 508
- Aileen Dylus
Windows -Update -Fehlercode 0x80070003 hindert Sie daran, die neuesten Updates herunterzuladen und zu installieren. Die Ursache des Problems ist nicht immer klar, insbesondere wenn Sie diesen kryptischen Code nur erhalten.
Im Gegensatz zu vielen Windows -Update -Fehlercodes bedeutet das Behinderung des Fehlercodes 0x80070003 normalerweise die Lösung eines Problems auf Ihrem lokalen PC. Sobald Sie das zugrunde liegende Problem entfernen, sollten Updates wie erwartet funktionieren.
Inhaltsverzeichnis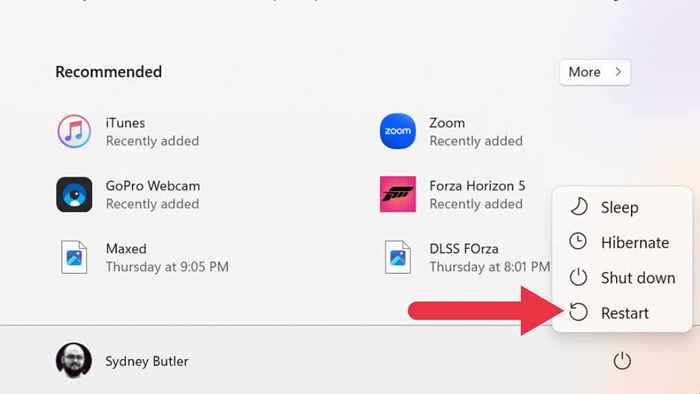
Wie immer sollten Sie wie immer Ihren PC neu starten und das Update erneut ausführen. Wenn Sie Ihr System seit einiger Zeit nicht neu gestartet haben, haben einige von Windows benötigte Dienste möglicherweise eingefroren oder geschlossen. Wenn Sie Ihr System neu starten, wird das Problem entweder behoben oder angegeben, dass das Problem dauerhafter ist.
2. Deaktivieren Sie Firewall und Antiviren-Software von Drittanbietern

Diese Programme können Windows -Updates beeinträchtigen, wenn Sie etwas anderes als Windows verwenden, das Antiviren- und Firewall -Software enthalten ist. Um dies auszuschließen, deaktivieren Sie sie und versuchen Sie das Update erneut.
3. Verwenden Sie den Windows -Update -Fehlerbehebungsmittel
Windows 10 und 11 verfügen über verschiedene spezialisierte Fehlerbehebung, die Fehler in Windows ohne komplexe manuelle Fehlerbehebung beheben können. In diesem Fall ist die Fehlerbehebung, die Sie ausführen möchten, der Windows Update -Fehlerbehebungsmittel.
Windows 10 -Benutzer sollten zu Start> Einstellungen> Update & Sicherheit> Fehlerbehebung> Zusätzliche Fehlerbehebung. Wählen Sie unter Get -Up -Running Windows Update> Aus. Führen Sie den Troubleshooter aus.
Windows 11 -Benutzer sollten zu Start> Einstellungen> System> Fehlerbehebung> Andere Fehlerbehebungsmittel gehen. Wählen Sie unter den meisten häufig Windows Update> Ausführen.
Nach dem Ausführen der Fehlerbehebung starten Sie Ihren Computer neu und prüfen Sie, ob das Update -Problem behoben ist.
4. Probieren Sie den Update -Assistenten aus
Wenn der Fehlerbehebung nicht funktioniert und Sie Windows 10 ausführen, können Sie den Windows 10 -Update -Assistenten ausprobieren, um Updates mithilfe eines externen Programms zu erzwingen.
5. Löschen Sie den Softwareverteilungsordner
Wenn es ein Problem mit den temporären Update -Dateien gibt, die während Ihres gesamten Update -Verlaufs generiert werden, können Sie den Download -Ordner löschen, in dem sie gespeichert sind:
- Drücken Sie Windows + R, um das Dialogfeld Ausführen zu öffnen.
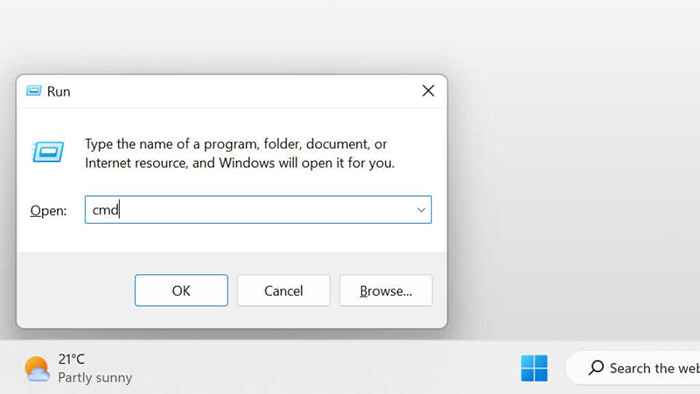
- Geben Sie CMD ein und drücken Sie Strg + Shift + Eingabetast.
- Geben Sie den Net -Stop Wuauserv in die Eingabeaufforderung ein und drücken Sie die Eingabetaste.
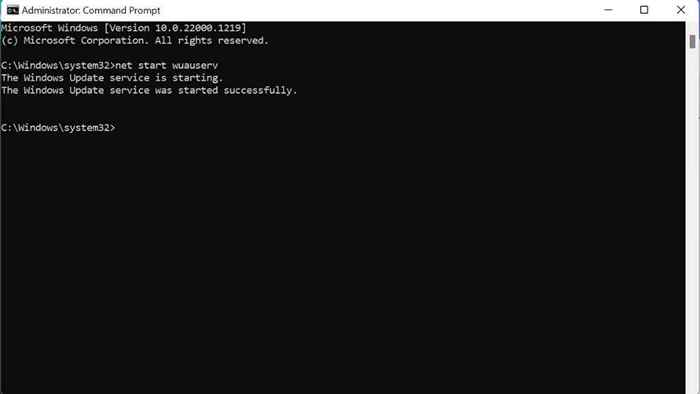
- Verwenden Sie den Datei -Explorer, um den Inhalt des folgenden Verzeichnisses zu löschen:
C: \ Windows \ SoftwaredIntribution \ Download
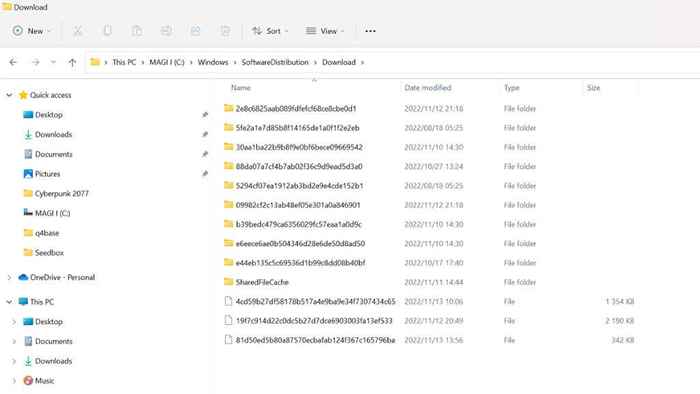
- Geben Sie Net Start Wuauserv in die Eingabeaufforderung ein und drücken Sie die Eingabetaste.
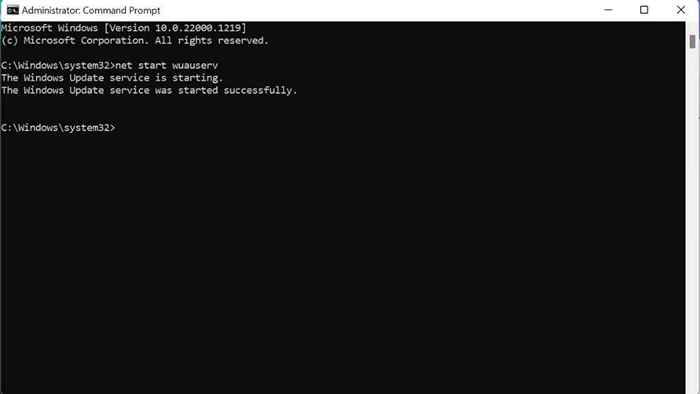
Versuchen Sie Windows Update erneut und prüfen Sie, ob das Problem behoben ist.
6. Halten Sie den Windows -Update -Service manuell an und starten Sie manuell neu
Der Hauptdienst, der Updates funktioniert, ist der Windows Update -Dienst. Sie können diesen Service manuell anhalten und neu starten, um ihn wieder zum Laufen zu bringen.
- Drücken Sie Windows + R, um das Dialogfeld Ausführen zu öffnen.
- Geben Sie Dienste ein.MSC und drücken Sie die Eingabetaste.
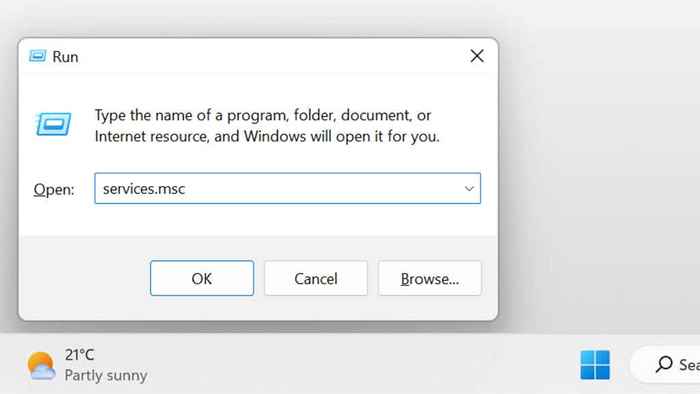
- Suchen Sie nach dem Windows Update -Dienst.
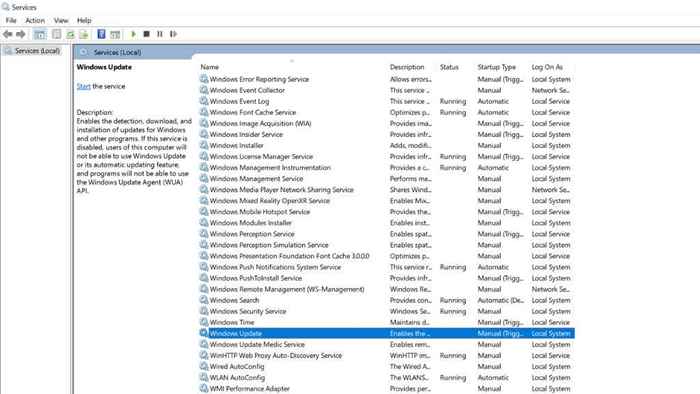
- Klicken Sie mit der rechten Maustaste darauf und wählen Sie Stop.
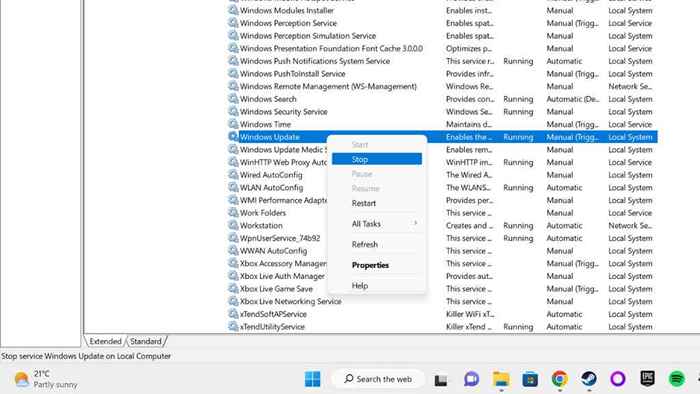
- Starten Sie Ihren PC neu.
- Wiederholen Sie die Schritte 1 und 2.
- Suchen Sie nach dem Windows Update-Dienst, klicken Sie mit der rechten Maustaste und wählen Sie Start aus.
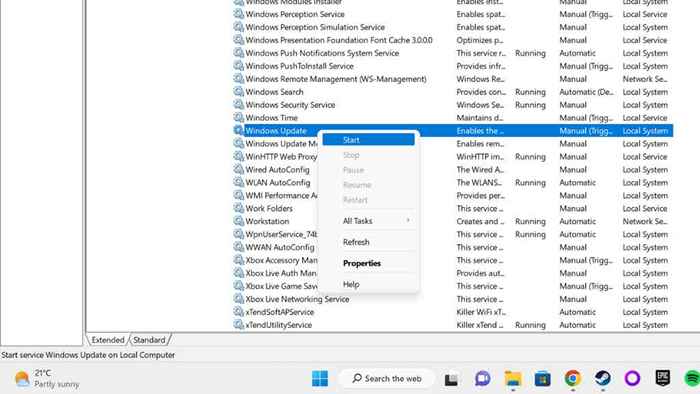
Versuchen Sie erneut aktualisiert.
Wenn Sie es vorziehen, die Befehlszeile zu verwenden, erhalten Sie hier das gleiche Ergebnis:
- Drücken Sie Windows + R, um das Dialogfeld Ausführen zu öffnen.
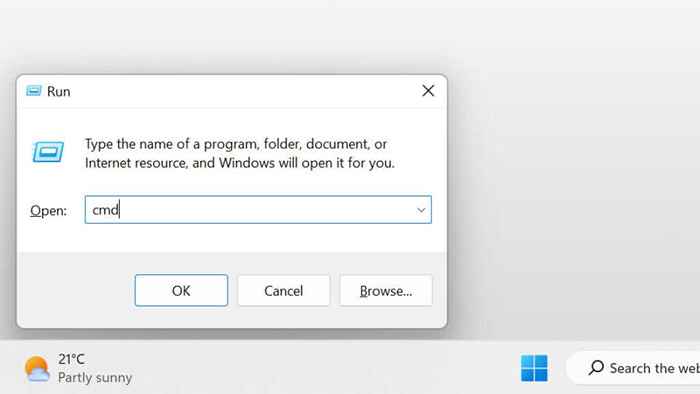
- Geben Sie CMD ein und drücken Sie Strg + Shift + Eingabetast.
- Geben Sie Netto -Stopp Wuauserv und drücken Sie die Eingabetaste.
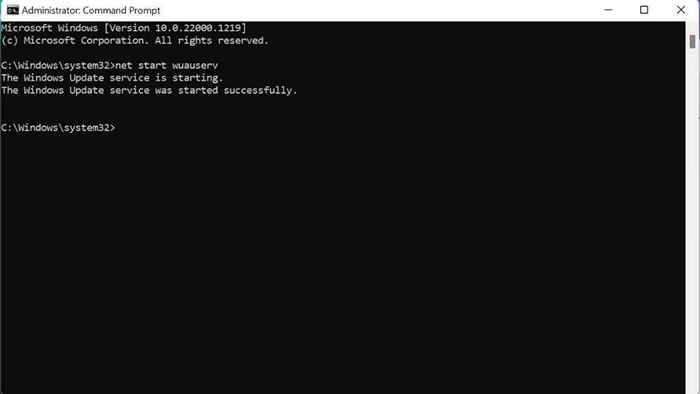
- Starten Sie Ihren PC neu.
- Wiederholen Sie die Schritte 1 und 2.
- Geben Sie Net Start Wuauserv ein und drücken Sie die Eingabetaste.
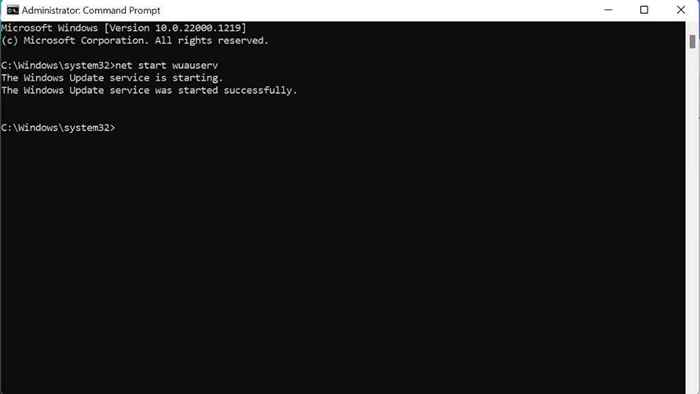
Versuchen Sie nun erneut aktualisieren.
7. Überprüfen Sie nach beschädigten Systemdateien
Um zu überprüfen, ob Ihre aktuelle Windows -Installation weiterhin sauber und ganz ist, ist es eine gute Idee, Ihre Systemdateien auf Beschädigung zu überprüfen. Sie können dies tun, indem Sie den Systemdateiprüfung (SFC /Scannow) oder das DISM -Tool aus der Eingabeaufforderung ausführen.
Weitere Informationen zu diesen Verfahren finden Sie in unserem Leitfaden zur Behebung von beschädigten Systemdateien oder in unseren erweiterten Anleitungen für die Befehle SFC und DISM.
8. Frei -up -Antriebsspeicher
Windows Update benötigt Raum für die Arbeit. Wenn Ihre Systemfestplatte zu voll ist, müssen die temporären Update -Dateien nirgendwo hin gehen. Wenn Sie einen geringen Speicherplatz haben, können Sie einige große Apps deinstallieren oder Mediendateien löschen, sie in externe Laufwerke verschieben und im Allgemeinen Ihre nicht verwendeten Daten oder Caches reinigen.
Wenn Sie sich nicht sicher sind, wie Sie in Windows mehr freien Speicherplatz erhalten, lesen Sie 15 Möglichkeiten, um den Speicherplatz in Windows 10 freizugeben.
9. Überprüfen Sie die Registrierung auf Fehler
Eine falsch konfigurierte Windows -Registrierung steht häufig hinter diesem Fehler.
Warnung: Es gibt immer ein Maß an Risiko bei der Änderung des Registers. Wenn Sie noch nicht damit gearbeitet haben, lesen Sie unsere Anleitung zur Verwendung der Windows -Registrierung. Und stützen Sie immer Ihre Registrierung, bevor Sie Änderungen vornehmen.
- Drücken Sie Windows + R, um das Dialogfeld Ausführen zu öffnen.
- Geben Sie REGEDIT ein und drücken Sie die Eingabetaste.
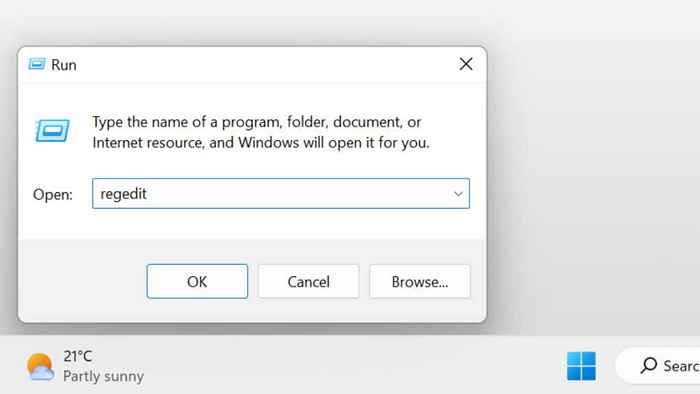
- Kopieren Sie den folgenden Text und fügen Sie ihn in die Registrierungsadressleiste ein:
Hkey_local_maachine \ system \ currentControlset \ dienste \ wimmount und drücken Sie die Eingabetaste
- Doppelklicken Sie auf ImagePath, um den Registrierungsschlüssel zu öffnen.
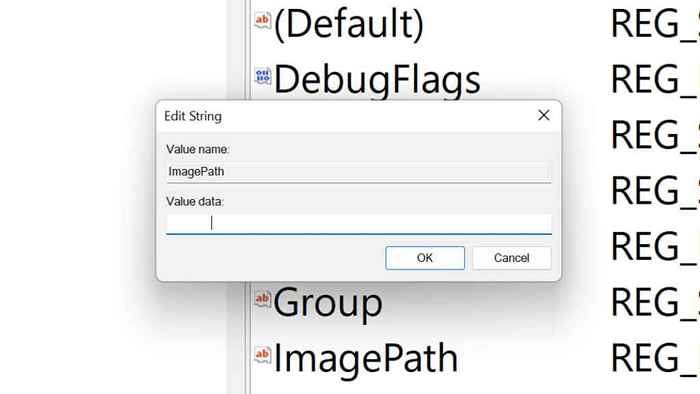
- Überprüfen Sie, ob System32 \ Treiber \ Wimmount.SYS wird unter Wertdaten aufgeführt. Wenn nicht, ändern Sie es und wählen Sie OK.
- Öffnen Sie den Windows -Datei -Explorer und wenden Sie sich zu C: \ Windows \ System32 \ Treiber \ (vorausgesetzt, Ihr System Laufwerk ist Laufwerk C).
- Überprüfen Sie das Wimmount.SYS ist in diesem Ordner vorhanden. Wenn nicht, lesen Sie Abschnitt 5 oben und reparieren Sie Ihre Systemdateien.
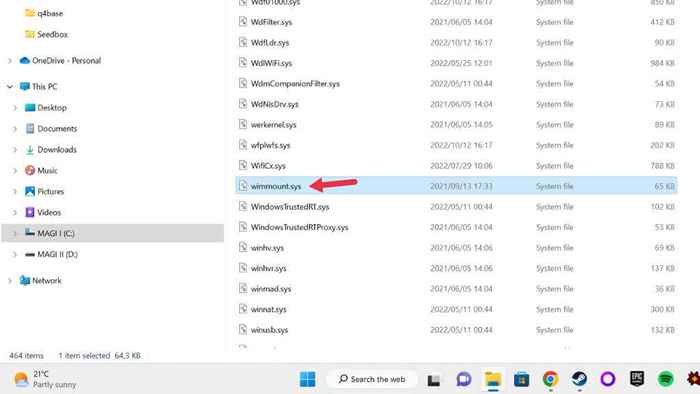
- Starten Sie den Computer neu und versuchen Sie es mit Windows Update erneut.
10. Windows -Update -Komponenten manuell zurücksetzen
Während der Windows -Update -Fehlerbehebungsmittel in der Regel die Windows -Update -Komponenten im Hintergrund automatisch zurücksetzt, sollten Sie sie möglicherweise manuell zurücksetzen, wenn es Ihr Problem nicht behebt, möglicherweise versuchen Sie, sie manuell zurückzusetzen. Dies sollte ein letzter Ausweg sein, da es sich um einen komplexen Prozess mit vielen Schritten handelt.
- Drücken Sie die Starttaste.
- Geben Sie die Eingabeaufforderung ein.
- Wenn die Eingabeaufforderung in den Ergebnissen angezeigt wird, klicken Sie mit der rechten Maustaste darauf und wählen Sie als Administrator ausführen.
- Stellen Sie auf die Frage nach, dass Sie die Eingabeaufforderung als Administrator ausführen möchten.
- Geben Sie Netto -Stopp -Bits ein und drücken Sie die Eingabetaste.
- Geben Sie Netto -Stopp Wuauserv und drücken Sie die Eingabetaste.
- Geben Sie Net Stop Cryptsvc ein und drücken Sie die Eingabetaste.
- Löschen Sie das QMGR*.DAT -Dateien, indem der folgende Befehl in die Eingabeaufforderung und Drücke eingeben und Eingabetaste drückt:
Del “%AllusersProfile%\ Anwendungsdaten \ Microsoft \ Network \ Downloader \ qmgr*.dat ”
Hinweis: Für den Fall, dass Sie sich fragen, ist „Bits“ der intelligente Hintergrund intelligenter Transferdienst und „Cryptsvc“ kryptografische Dienste.
- Jetzt müssen wir die Bits -Dateien wiederholen. Geben Sie CD /D %Windir %\ System32 in die Eingabeaufforderung ein und drücken Sie die Eingabetaste.
- Jetzt müssen Sie jede dieser Komponenten einzeln registrieren. Legen Sie jede Codezeile in die Eingabeaufforderung nacheinander ein und drücken Sie dann die Eingabetaste nach jedem einzelnen.
Regsvr32.exe atl.DLL
Regsvr32.exe urlmon.DLL
Regsvr32.exe mshtml.DLL
Regsvr32.exe shdocvw.DLL
Regsvr32.exe stöbere.DLL
Regsvr32.exe jscript.DLL
Regsvr32.exe vbscript.DLL
Regsvr32.exe scrrun.DLL
Regsvr32.exe msxml.DLL
Regsvr32.exe msxml3.DLL
Regsvr32.exe msxml6.DLL
Regsvr32.exe actxprxy.DLL
Regsvr32.exe Softpub.DLL
Regsvr32.exe wintrust.DLL
Regsvr32.exe dssenh.DLL
Regsvr32.exe rsaenh.DLL
Regsvr32.EXE GPKCSP.DLL
Regsvr32.exe sccbase.DLL
Regsvr32.exe SLBCSP.DLL
Regsvr32.Exe Cryptdlg.DLL
Regsvr32.exe oleaut32.DLL
Regsvr32.exe Ole32.DLL
Regsvr32.exe Shell32.DLL
Regsvr32.exe initpki.DLL
Regsvr32.exe wuapi.DLL
Regsvr32.exe wuaug.DLL
Regsvr32.exe wuaug1.DLL
Regsvr32.exe wucltui.DLL
Regsvr32.Exe Wups.DLL
Regsvr32.exe Wups2.DLL
Regsvr32.exe wuweb.DLL
Regsvr32.exe qmgr.DLL
Regsvr32.exe qmgrprxy.DLL
Regsvr32.exe Wucltux.DLL
Regsvr32.exe muweb.DLL
Regsvr32.exe wuwebv.DLL
- Sobald Sie jede Komponente registriert haben, geben Sie NetSH Winsock zurück in die Eingabeaufforderung und drücken Sie die Eingabetaste.
- Jetzt müssen wir die drei Dienste neu starten, die wir zuvor angehalten haben. Geben Sie also die folgenden Befehle ein:
Geben Sie Netzstart -Bits ein und drücken Sie die Eingabetaste.
Geben Sie Net Start Wuauserv ein und drücken Sie die Eingabetaste.
Geben Sie Net start cryptsvc ein und drücken Sie die Eingabetaste.
Starten Sie Ihren Computer für ein gutes Maß neu und versuchen Sie es mit Windows Update erneut.
- « 5 Beste Möglichkeiten zur Behebung von “Download -Datei wurden nicht heruntergeladen. Der Dateiinhalt unterscheidet sich Fehler in Minecraft
- VirtualBox vs VMware, die am besten ist? »

