10 Möglichkeiten zum Herunterfahren und Neustart eines Windows 11 -PCs
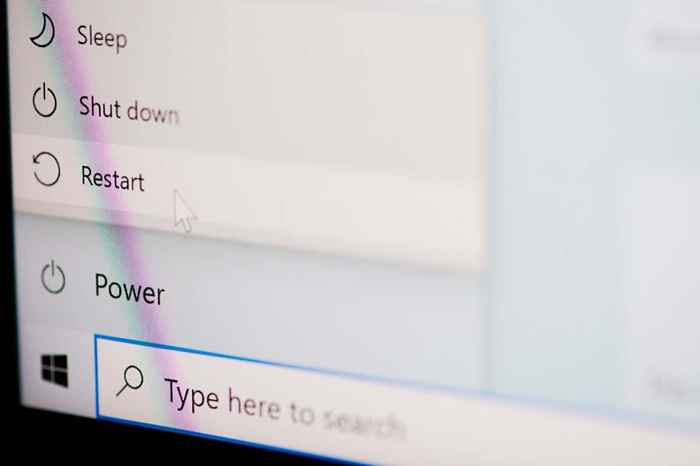
- 735
- 76
- Janin Pletsch
Oft ist ein schneller PC -Neustart alles, was Sie benötigen, um Probleme zu lösen, die zufällig mit Windows 11 und den darauf ausgeführten Anwendungen auftreten. Bei der Fehlerbehebung begegnen Sie viele Fälle, in denen Sie Ihren Computer-E herunterfahren und neu starten müssen.G., Nach einem Windows -Update.
Wenn Sie einen Windows 11 -PC verwenden, können Sie mehrere Möglichkeiten zur Durchführung eines System -Neustarts haben. Obwohl Sie sie wahrscheinlich nicht alle brauchen, ist es immer besser, über alternative Methoden zu wissen, falls die Situation auftritt.
Inhaltsverzeichnis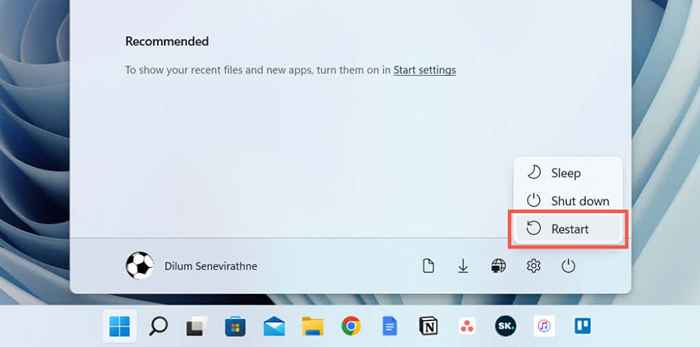
Wenn Sie Ihren Computer nach der Installation eines Updates von Microsoft neu starten, sehen Sie eine zusätzliche Aktualisierungs- und Neustart -Option sowie eine Zeitschätzung. Wählen Sie es aus, wenn Sie das Update abschließen möchten.
2. Starten Sie Windows 11 über Power User -Menü neu
Ein weiterer schneller Weg, um Ihren Computer neu zu starten, besteht darin, das Strombenutzermenü zu verwenden. Klicken Sie mit der rechten Maustaste auf die Starttaste in der Taskleiste (oder drücken Sie Windows + X), zeigen.
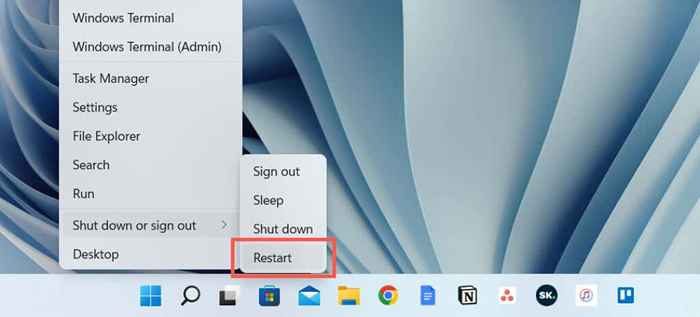
3. Starten Sie Windows 11 über eine Tastaturverknüpfung neu
Sie können Ihren Computer auch mit Hilfe einer Tastaturverknüpfung neu starten. Besuchen Sie einfach Ihren Desktop und drücken Sie Alt + F4 (oder FN + Alt + F4, wenn die Tastatur eine Funktionstaste hat). Wählen Sie im angezeigten Dialogfeld „Windows herunterfahren“ im Dropdown-Menü die Option Neustart-Stromversorgung und wählen Sie OK.
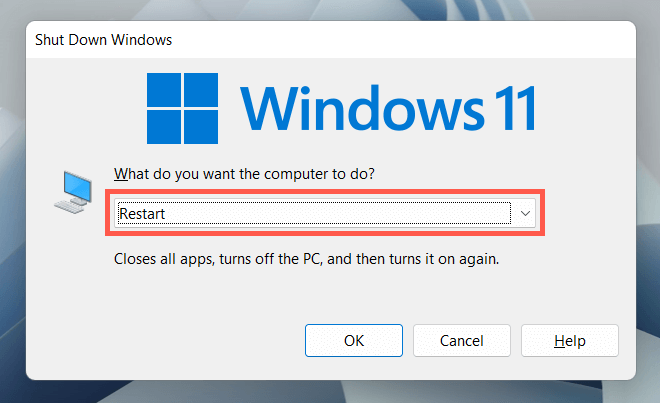
4. Starten Sie Windows 11 über den Bildschirm des Strg-Alt-DEL-Bildschirms neu
Eine andere Möglichkeit, Ihren PC neu zu starten, ist das Strg + Alt + Del -Bildschirm (a.k.A. Der Windows -Sicherheitsbildschirm) in Windows 11. Drücken Sie Strg + Alt + Delete, wählen Sie das Stromsymbol in der unteren rechten Ecke des Bildschirms und wählen Sie Neustart aus.
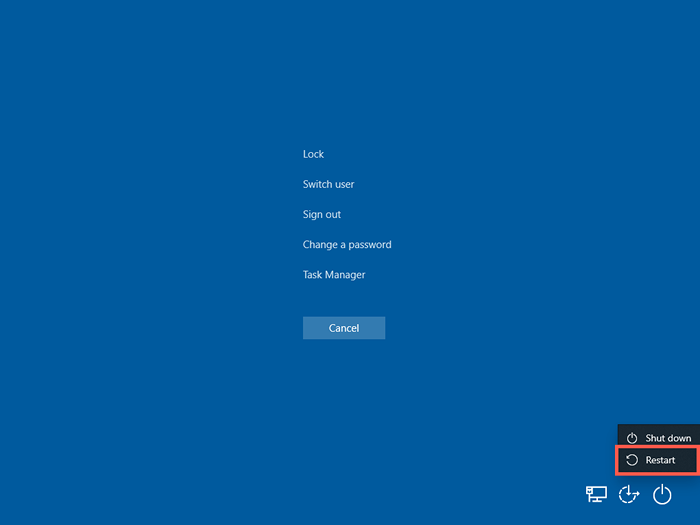
Der STRG + ALT + DEL -Bildschirm ist auch dann zugänglich, auch wenn Ihr System gefriert. Es bietet sogar sofortigen Zugriff auf den Task -Manager. Möglicherweise möchten Sie alle festgefahrenen Prozesse beenden, bevor Sie auf ein System -Neustart zurückgreifen.
5. Starten Sie Windows 11 über Sperr-/Anmeldebildschirm neu
Sie müssen nicht in Ihr Benutzerkonto angemeldet werden, um Ihren PC neu zu starten. Wenn Sie sich auf dem Bildschirm anmelden oder sperren möchten und Windows 11 aus irgendeinem Grund neu starten möchten, wählen Sie das Symbol der unteren rechten Ecke aus und wählen Sie Neustart aus.
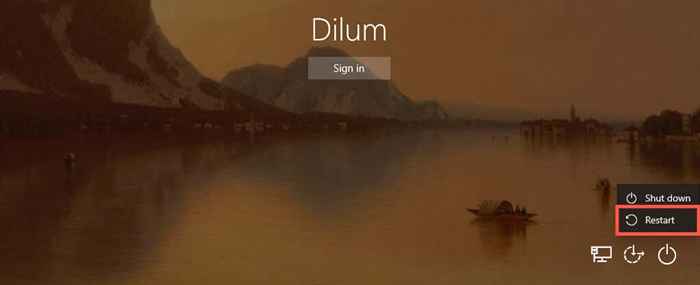
6. Starten Sie Windows 11 über die Befehlszeile neu
Wenn Sie ein aufstrebender Terminal -Geek sind, können Sie Ihren Windows 11 -PC über die Eingabeaufforderung oder Windows PowerShell Console neu starten.
Öffnen Sie mit der Eingabeaufforderung (suchen Sie nach CMD.EXE im Startmenü) oder Windows PowerShell (Wählen Sie Windows Terminal im Strombenutzermenü). Geben Sie dann Shutdown /R ein und drücken Sie die Eingabetaste. Ihr Computer startet in 60 Sekunden neu.
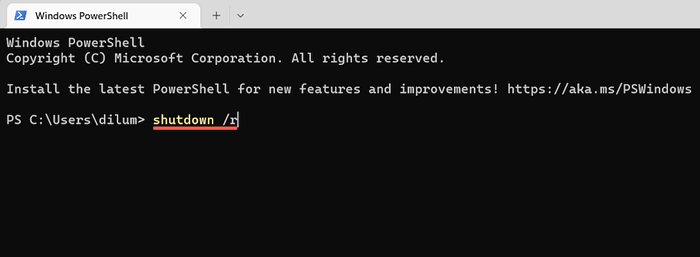
Wenn Ihr Computer sofort neu gestartet werden soll, führen Sie den Befehl mit zusätzlichen Switches aus:
Herunterfahren /r /t 0
Fühlen Sie sich frei, den numerischen Wert im obigen Befehl zu ändern, um festzustellen, wie lange das Betriebssystem dauert, um sich in Sekunden zu neu zu starten.G., 3600 Wenn Sie den Neustart um eine Stunde verzögern möchten.
7. Starten Sie Windows 11 über Run Box neu
Es ist auch möglich, die obigen Befehle mit dem Ausführen auszuführen. Drücken Sie die Windows -Taste + R, um ein Auslauffeld zu öffnen, ein Shutdown /R (Windows 11 wird in 60 Sekunden neu gestartet) oder zum Herunterfahren /r /t time_in_seconds (wenn Sie einen sofortigen oder verzögerten Neustart ausführen möchten) und drücken Sie die Eingabetaste) und drücken Sie die Eingabetaste.
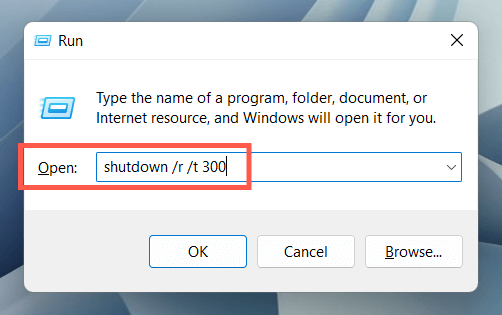
8. Hartes Neustart Windows 11
Wenn Ihr Computer vollständig eingefroren ist und keine der oben genannten Methoden hilft, ist ein hartnäckiger Neustart auf dem Karten. Dies könnte zu einer Korruption von Dateien und dem Datenverlust führen, sodass wir sie nicht empfehlen, es sei denn.
Um einen starken Neustart durchzuführen, drücken Sie einfach den Ein- / Ausschalter (bei einigen Laptops müssen Sie möglicherweise eine zusätzliche Taste gedrückt halten), bis sich der Bildschirm verdunkelt. Drücken Sie dann erneut die Ein- / Ausschalttaste, um Ihren PC einzuschalten.
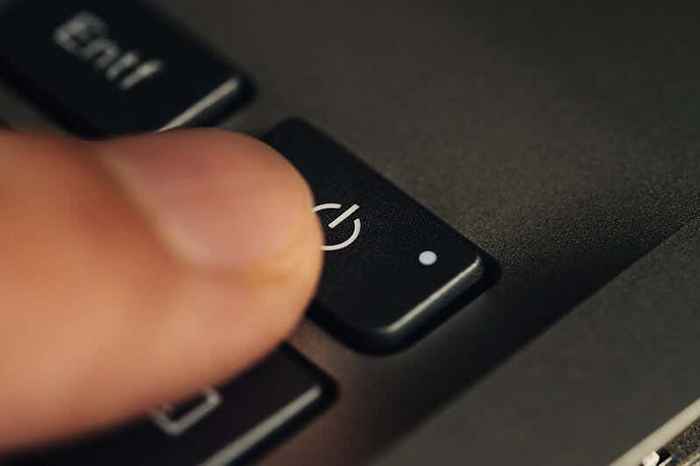
Auf Desktop -PCs kann das CPU -Gehäuse eine dedizierte Neustart -Taste haben. Wenn Sie dies tun, verwenden Sie das, um Ihren Computer hart neu zu starten.
9. Planen Sie einen Windows 11 neu starten
Es ist möglich, einen Neustart mit dem in Windows integrierten Task -Scheduler zu vereinbaren. Sie haben auch die Möglichkeit, dies eine einmalige oder wiederkehrende Aufgabe zu machen. Das zu tun:
- Suchen Sie nach Aufgabenplaner und öffnen Sie ihn über das Startmenü.
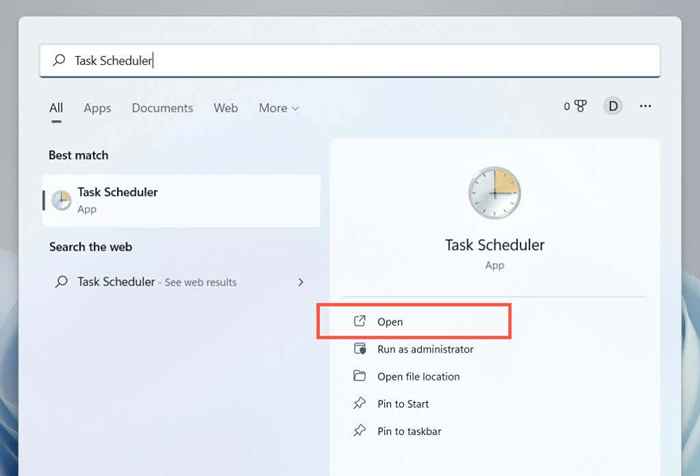
- Wählen Sie im rechten Bereich die grundlegende Aufgabe erstellen.
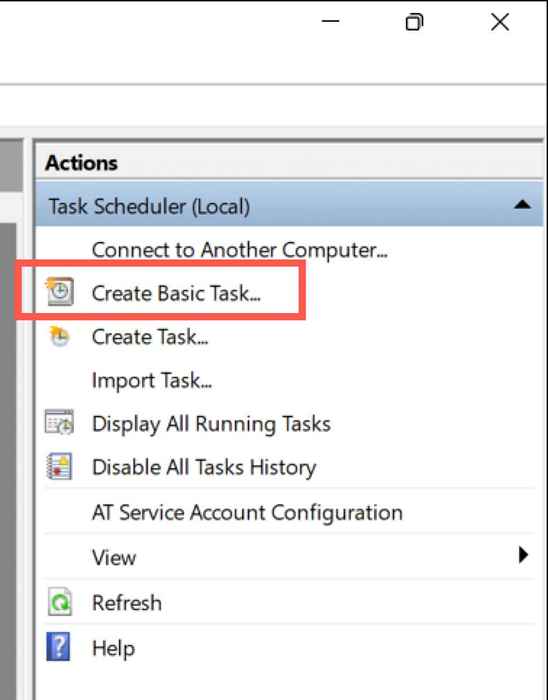
- Geben Sie einen Namen für die Aufgabe ein (e.G., Neu starten) und als nächstes auswählen.
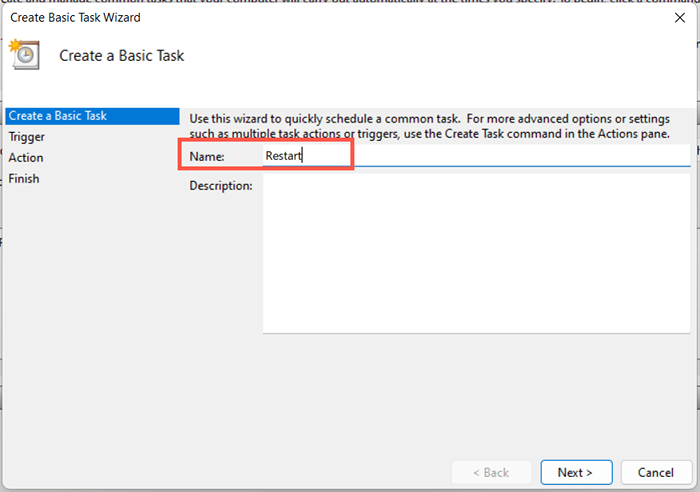
- Wählen Sie täglich, wöchentlich, monatlich oder einmal aus und wählen Sie als nächstes aus.
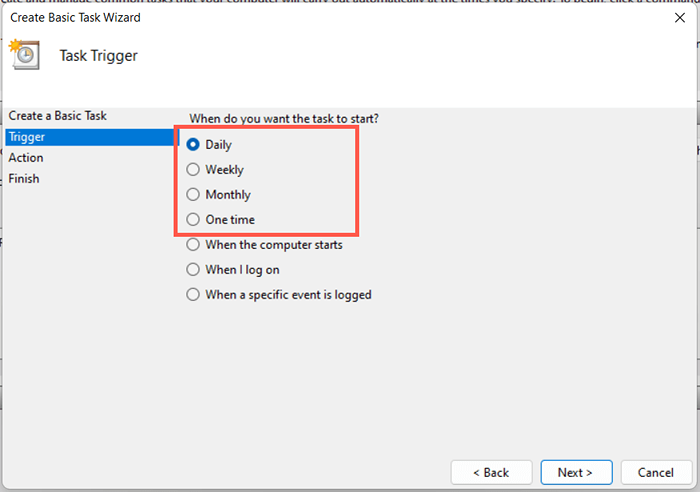
- Geben Sie die Zeit an, die Sie neu starten möchten, und wählen Sie als nächstes auswählen.
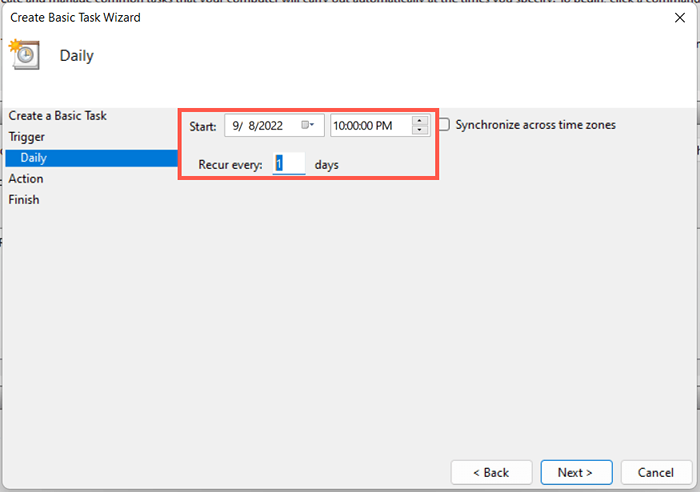
- Wählen Sie das Optionsfeld als nächstes aus, um ein Programm zu starten und als nächstes auszuwählen.
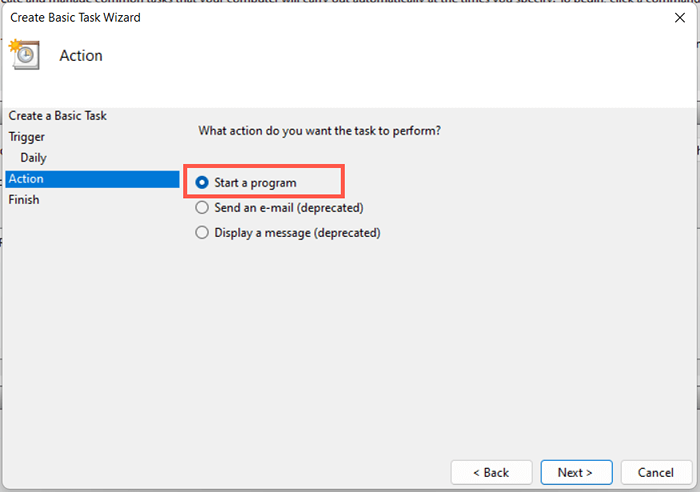
- Geben Sie den folgenden Pfad in das Feld unter Programm/Skript ein.
C: \ Windows \ System32 \ Herunterfahren.exe
- Fügen Sie -r in das Feld neben, um Argumente hinzuzufügen (optional).
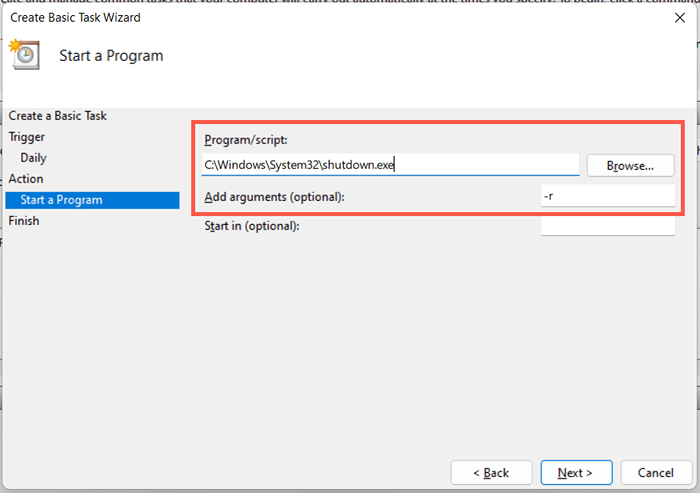
- Wählen Sie Finish.
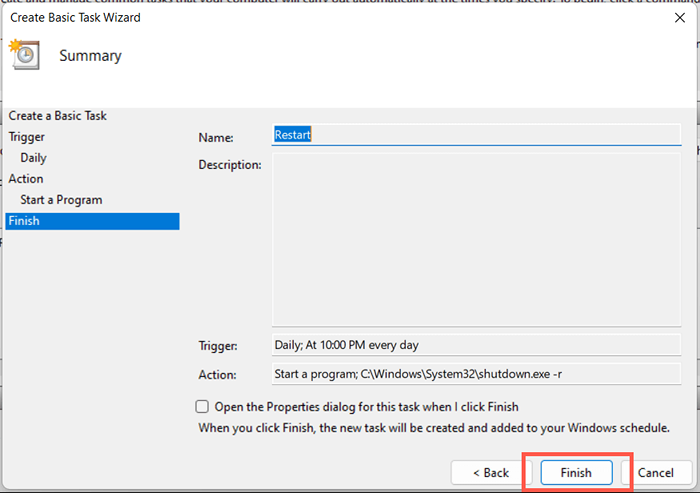
Sie haben 60 Sekunden, bis Ihr System neu startet, wenn die Aufgabe ausgeführt wird. Fügen Sie den Zeit-in-Sekunden-Schalter -t in Schritt 8 hinzu, wenn Sie die Verzögerungsdauer anpassen möchten.
10. Starten Sie Windows 11 über eine Desktop -Verknüpfung neu
Wenn Sie eine superschnelle Möglichkeit haben möchten, Windows neu zu starten, haben Sie immer die Möglichkeit, eine Desktop-Verknüpfung zu erstellen! Das zu tun:
- Klicken Sie mit der rechten Maustaste auf einen freien Bereich auf Ihrem Desktop und wählen Sie neue> Verknüpfung.
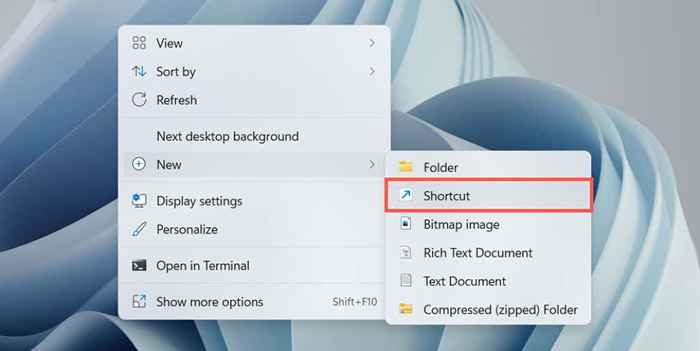
- Geben Sie den Befehl zum Herunterfahren /R /T 0 ein (fügen Sie eine Zeitverzögerung hinzu, wenn Sie möchten)
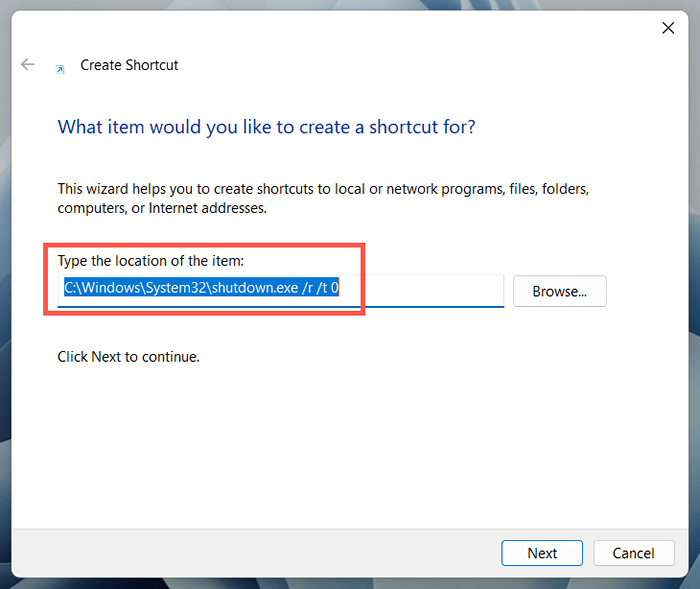
- Geben Sie einen Namen ein.G., Starten Sie neu und wählen Sie fertig, um die Verknüpfung zu speichern.
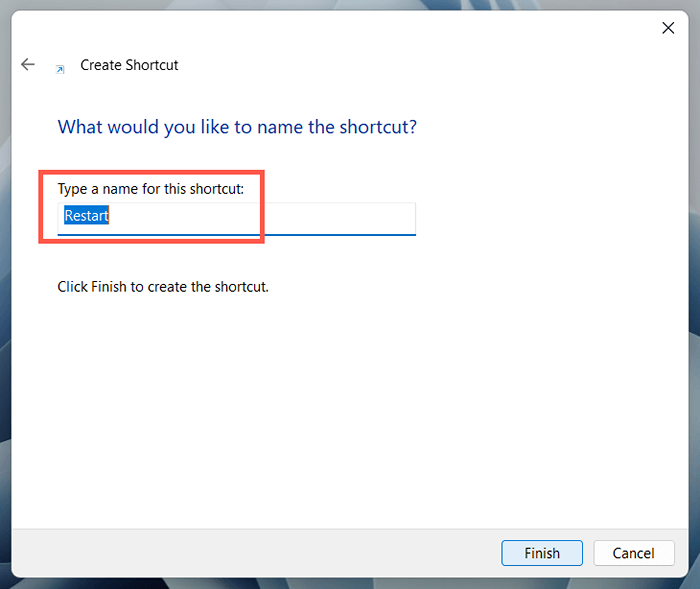
Herunterfahren vs. Neustart: Was ist der Unterschied??
Bevor wir abschließen, ist es am besten, den Unterschied zwischen manuellem Einschalten Ihres PCs und dann wieder einzuschalten, und das System zur Neustart des Systems selbst zu veranlassen. Obwohl beide Aktionen das Gleiche zu erreichen scheinen, ist dies aufgrund einer Funktion, die als Fast Startup bezeichnet wird, nicht der Fall.
Wenn Sie das Herunterfahren auswählen (in vielen der oben genannten Methoden als Option verfügbar), wird schneller Starten verschiedene Formulare von Systemdaten vorgesehen, sodass Ihr Computer schneller von einem Kaltstart starten kann. Dies kann jedoch zu Problemen führen, während anhaltende Probleme mit dem Betriebssystem behoben werden können.
Das schnelle Start wird nicht eingeleitet, wenn Sie Neustart auswählen, und macht es zur besseren Option, wenn Sie Probleme beheben möchten. Es ist auch das bequemste, es sei denn, Sie planen nicht, Ihren PC bald einzuschalten.
Trotzdem haben Sie die Möglichkeit, schnelles Start zu deaktivieren, wenn Sie möchten. Öffnen Sie das Windows Control Panel, gehen Sie zu Hardware und Sound> Power> Wählen Sie, was die Power -Tasten tun, und deaktivieren Sie das Feld neben dem Einschalten des schnellen Starts (empfohlen).
- « 6 Beste Möglichkeiten, Minecraft Launcher Black Screen -Problem zu beheben
- Welche Version von Ubuntu habe ich?? »

