10 Möglichkeiten, OneDrive davon abzuhalten, zu synchronisieren
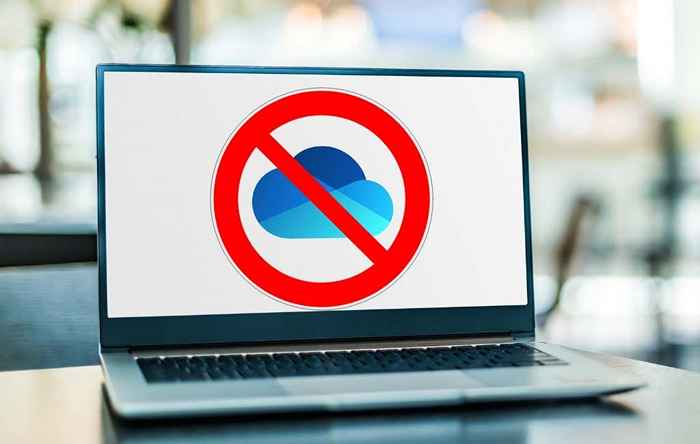
- 4757
- 121
- Phoebe Jeorga
Möchten Sie OneDrive daran hindern, auf Ihrem Windows -PC zu synchronisieren? Sie haben mehrere Möglichkeiten, dies zu erreichen. Zum Beispiel können Sie kurz alle OneDrive-Aktivitäten innehalten, sie daran hindern, bestimmte Ordner herunterzuladen oder zu sichern, sie auf nicht meterierte Netzwerke zu beschränken und mehr. Sie können sogar den ganzen Weg gehen und OneDrive deaktivieren oder deinstallieren, wenn Sie das wollen.
In diesem Tutorial erfahren Sie über verschiedene Methoden, mit denen Sie den beliebten Cloud-Storage-Dienst von Microsoft daran hindern können, Dateien und Ordner auf dem PC zu synchronisieren. Sie gelten sowohl für die Windows 11- als auch für Windows 10 -Versionen von OneDrive.
Inhaltsverzeichnis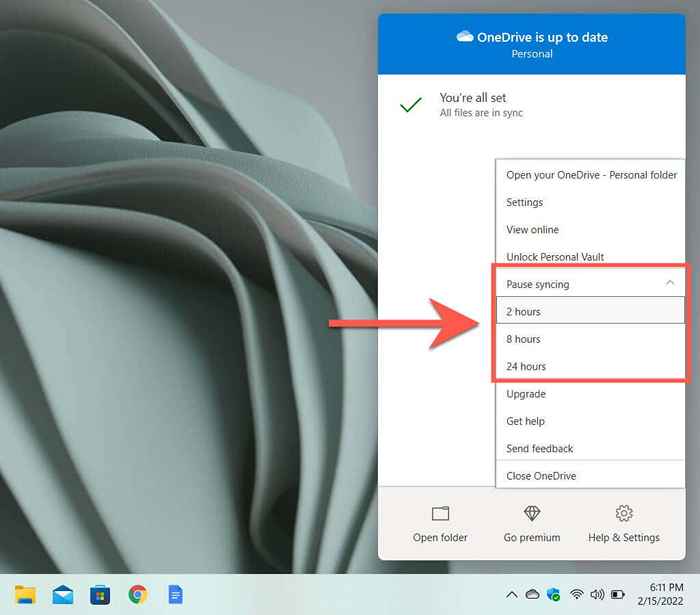
OneDrive beginnt automatisch mit der Synchronisierung nach der von Ihnen ausgewählten Dauer. Oder öffnen Sie die erneut Eine Fahrt Menü wieder und wählen Sie Lebenslaufsynchronisierung Um es manuell zu synchronisieren. Durch Pause und Wiederaufnahme von Uploads und Downloads können auch Synchronisierungsfragen in Microsoft OneDrive behoben werden.
2. Schließen Sie die OneDrive -App
Es ist auch möglich, OneDrive daran zu hindern, auf unbestimmte Zeit durch Schließen zu synchronisieren. Wählen Sie dazu die aus Microsoft OneDrive Symbol und auswählen Hilfe und Einstellungen > Schließen Sie OneDrive. Dann auswählen Schließen Sie OneDrive wieder zu bestätigen.
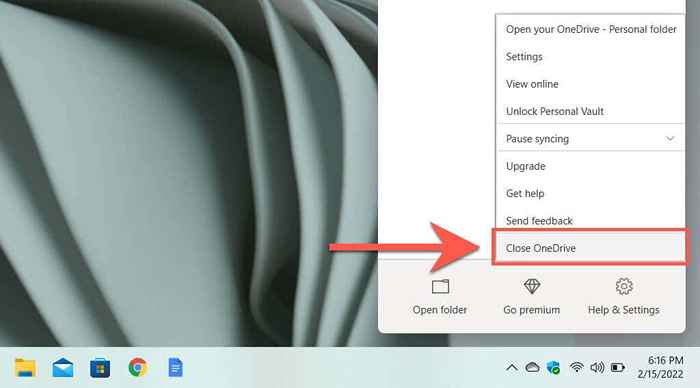
Suchen Sie einfach nach Eine Fahrt und öffnen Sie es über die Start Menü Wenn Sie erneut mit der Synchronisierung beginnen möchten. Es wird auch automatisch automatisch gestartet, wenn Sie Ihren Computer neu starten.
Wenn Sie OneDrive schließen, aber auch möchten, dass es nach einem PC -Neustart automatisch eingestellt wird, öffnen Sie einfach die Microsoft OneDrive Dialogfeldauswahl Einstellungen auf der Eine Fahrt Menü-und löschen die Starten Sie OneDrive automatisch, wenn ich mich bei Windows anmelde Box unter dem Einstellungen Tab.
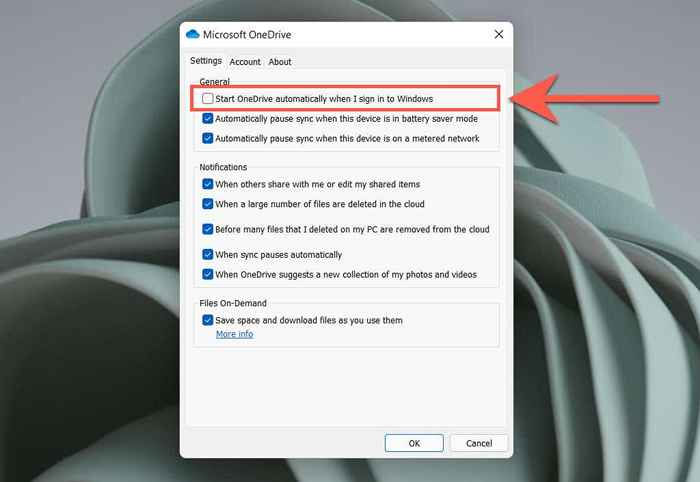
3. Pause von OneDrive in gemessenen Netzwerken
Sie können auch nicht verhindern. Um das zu tun, öffnen Sie die W-lan/Ethernet Menü über das Systemfach und wählen Sie Die Info (Windows 11) oder Eigenschaften (Windows 10).
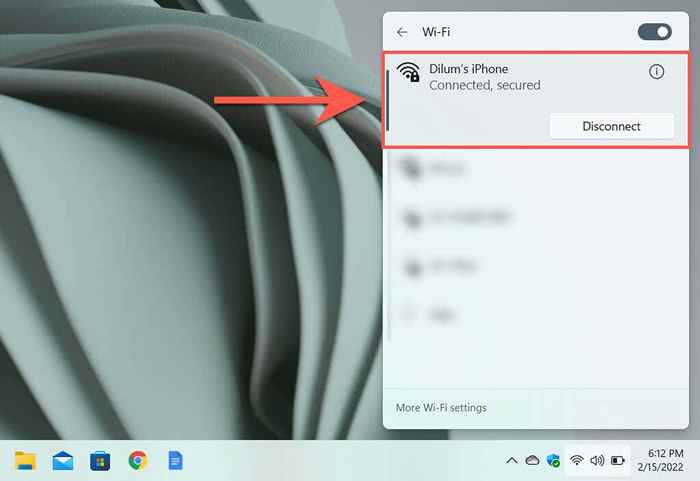
Schalten Sie auf dem Bildschirm Wi-Fi/Ethernet Network, der dann angezeigt wird, den Switch neben Gemessene Verbindung (Windows 11) oder Als gemessene Verbindung eingestellt (Windows 10). Dies sollte sofort eine OneDrive -Synchronisation auf Ihrem PC pausieren.
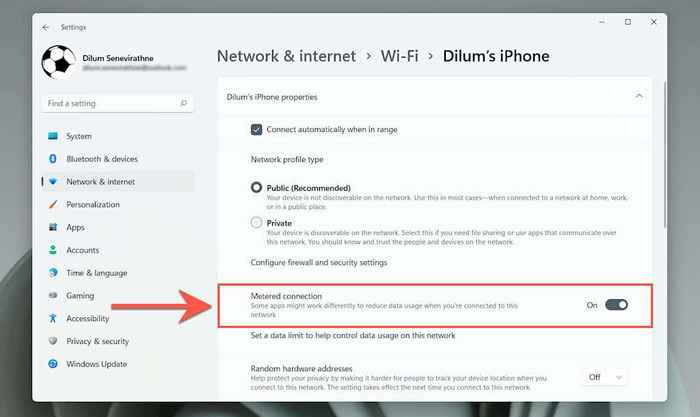
Wenn das nicht in OneDrive pausiert, öffnen Sie OneDrive's Einstellungen Dialogfeld und aktivieren Sie das Kontrollkästchen neben Pause synchronisiert automatisch, wenn sich dieses Gerät in einem gemessenen Netzwerk befindet Möglichkeit.
4. Pause von OneDrive im Battery Sparer -Modus
Sind Sie besorgt, dass OneDrive die Akkulaufzeit Ihres Laptops beeinflusst? Das Einschalten des Batteriesparungsmodus macht automatisch die gesamte OneDrive -Aktivität,. Beginnen Sie also mit Öffnen der Einstellungen App in Windows 11/10.
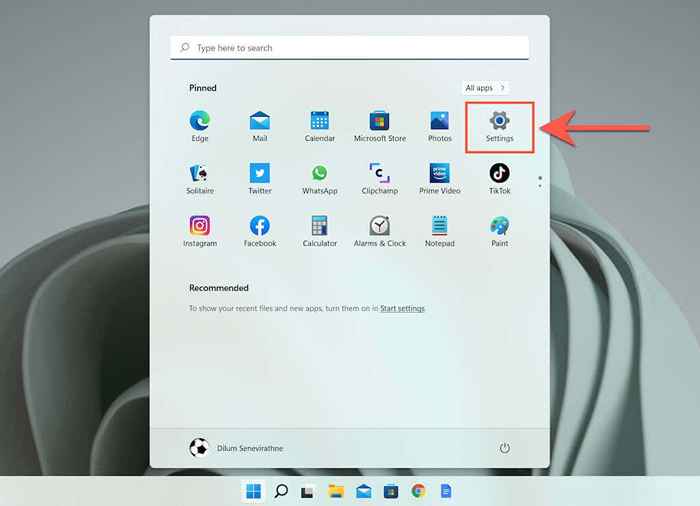
Dann geh zu System > Strom und Akku/Batterie > Batteriesparer und auswählen Mach es jetzt an neben Batteriesparer. Der Battery Sparer -Modus wird auch automatisch eingeleitet, wenn die Akkulaufzeit unter 20% fällt. Sie können jedoch die öffnen Batteriesparer automatisch umschalten Menü und erhöhen Sie das bis zu 50%.
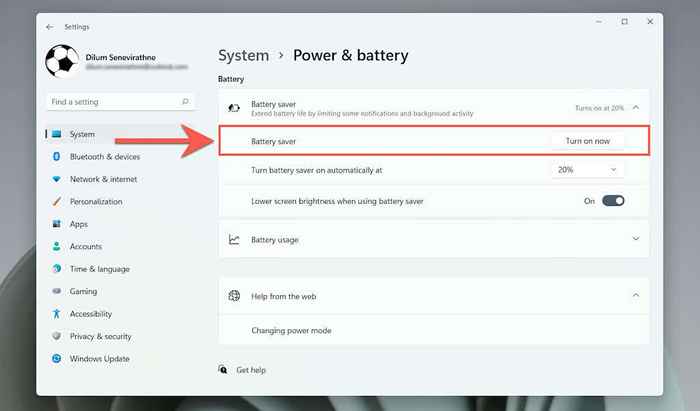
Wenn der Aktivieren des Batteriesparungsmodus nicht pausiert, Openedrive, Open OneDrive's Einstellungen Dialogfeld und aktivieren Sie das Kontrollkästchen neben Pause synchronisiert automatisch, wenn sich dieses Gerät im Batteriesparmodus befindet.
5. Setzen Sie die Synchronisierung bestimmter OneDrive -Ordner auf
Standardmäßig synchronisiert OneDrive alle Ihre Dateien und Ordner von den Microsoft -Servern zu Ihrem PC. Sie können OneDrive jedoch angeben, um das zu synchronisieren, was Sie wollen. Öffnen Sie dazu den OneDrive Einstellungen Dialog, wechseln Sie zur Konten Registerkarte und wählen Sie die aus Wählen Sie Ordner Taste.
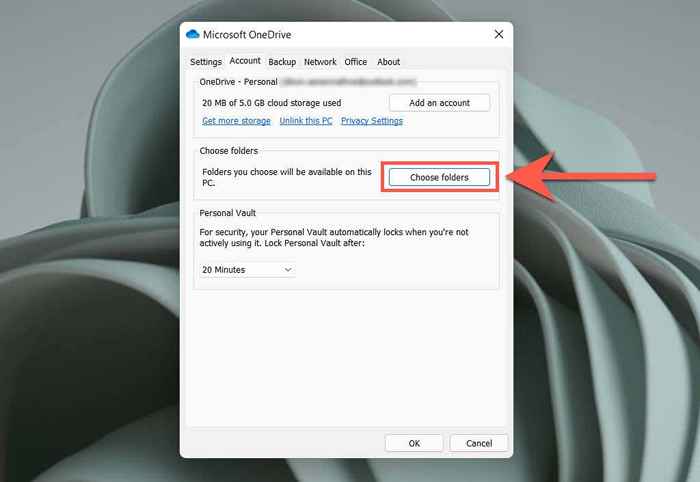
Auf der Wählen Sie Ordner Das Popup-Fenster, in dem dann angezeigt wird, deaktivieren Sie die Felder neben den Dateien und Ordnern, die OneDrive nicht mehr mit Ihrem PC synchronisieren sollen. Vergessen Sie nicht zu wählen OK Um Ihre Änderungen zu speichern.
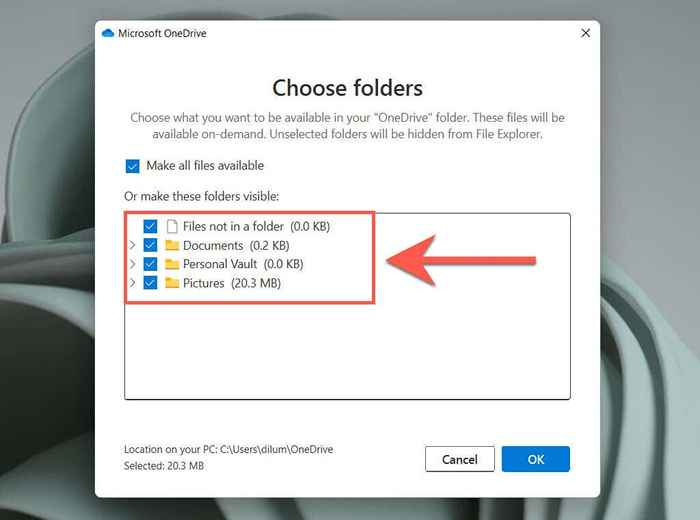
6. Verwalten Sie OneDrive -Backup -Ordner
OneDrive unterstützt die Ordner der Fotos, des Desktops und der Dokumente standardmäßig auf Ihrem PC. Dies kann jedoch schnell Ihren Cloud -Speicherplan füllen. Öffnen Sie das OneDrive, um Ihre Sicherungsordner zu verwalten, um Ihre Sicherungsordner zu verwalten Einstellungen Dialog, wechseln Sie zur Backup Registerkarte und wählen Sie die aus Backup verwalten Taste.
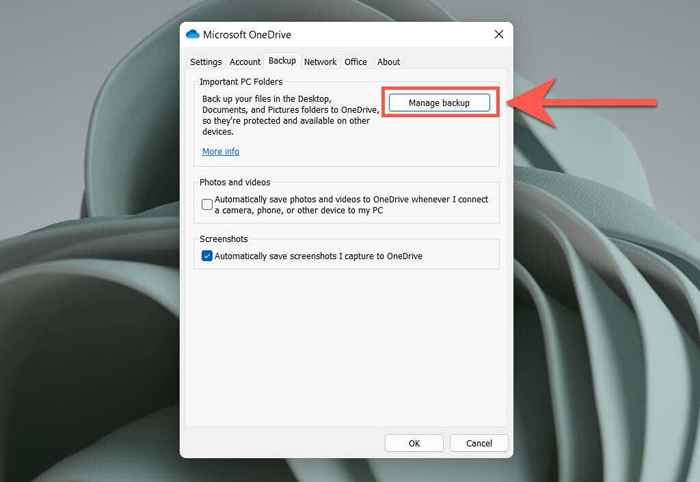
Auf der Verwalten Sie den Ordner Backup Pop-up, das angezeigt wird, deaktivieren Sie alle Ordner, die OneDrive nicht auf die Cloud zurückziehen sollen.
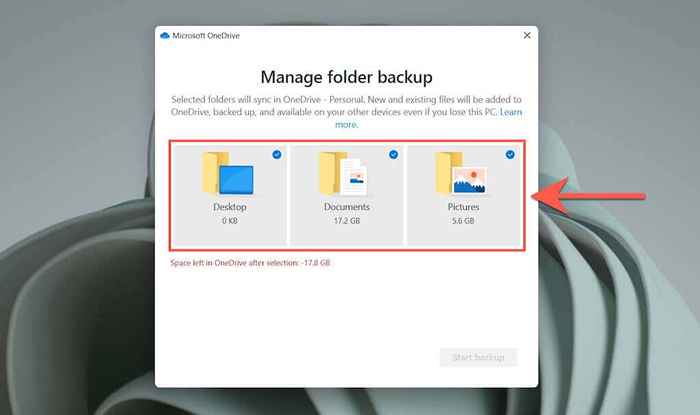
7. Halten Sie Office -Apps daran, mit OneDrive zu synchronisieren
Möchten Sie Microsoft Office -Anwendungen daran hindern, Dateien mit OneDrive zu synchronisieren? In OneDrives Einstellungen Dialog, wechseln Sie einfach zur Büro Registerkarte und löschen Sie das Feld neben Verwenden Sie Office -Anwendungen, um Dateien zu synchronisieren, die ich öffne.
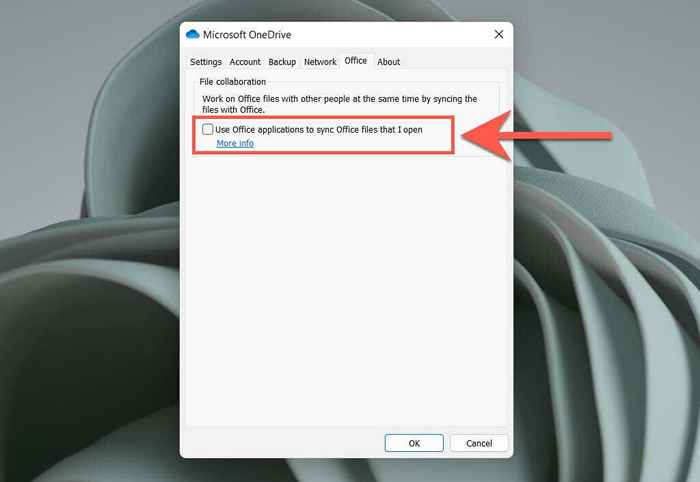
8. Hören Sie auf, Fotos, Videos und Screenshots nach OneDrive zu synchronisieren
OneDrive kann Fotos und Videos von externen Geräten speichern. Es ist auch in der Lage, Ihre Screenshots automatisch hochzuladen und zu speichern. Wenn Sie etwas davon stoppen möchten, öffnen Sie die Microsoft OneDrive Dialogfeld und löschen Sie die Kontrollkästchen unter dem Fotos und Videos Und Screenshots Abschnitte.
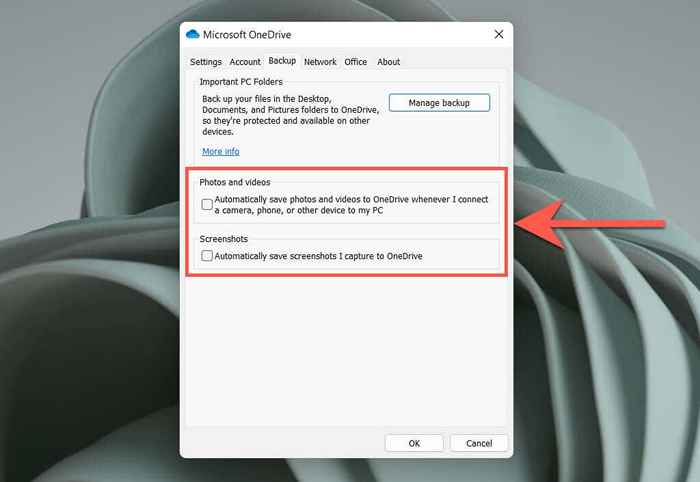
9. Deaktivieren Sie OneDrive auf dem PC
Wenn Sie OneDrive nicht mehr verwenden möchten, um Dateien und Ordner auf Ihrem PC zu synchronisieren, haben Sie die Möglichkeit, Ihr OneDrive -Konto zu verletzen. Um dies zu tun, Open OneDrives's Einstellungen Dialog, wechseln Sie zur Konto Registerkarte und wählen Sie die aus Verknüpfen Sie diesen PC Möglichkeit.
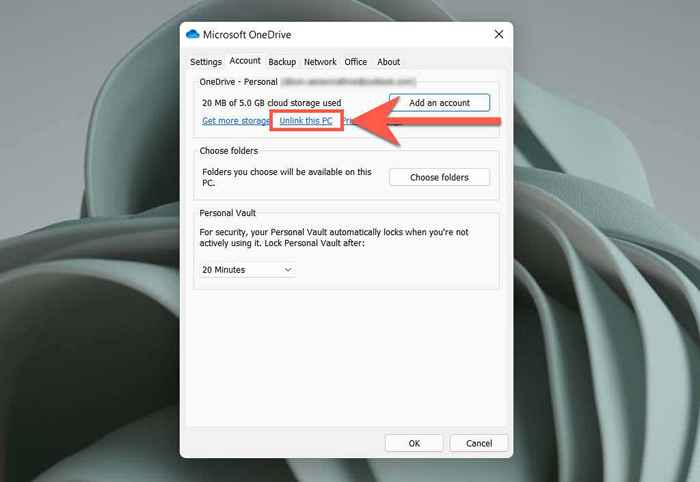
Dann auswählen UNGLINK -ACONE Um zu bestätigen, dass Sie OneDrive entfernen möchten. Alle OneDrive -Dateien, die Sie bereits lokal mit Ihrem PC synchronisiert haben. Sie können auch auf Dateien zugreifen, die Sie bei OneDrive auf OneDrive gesichert haben.com.
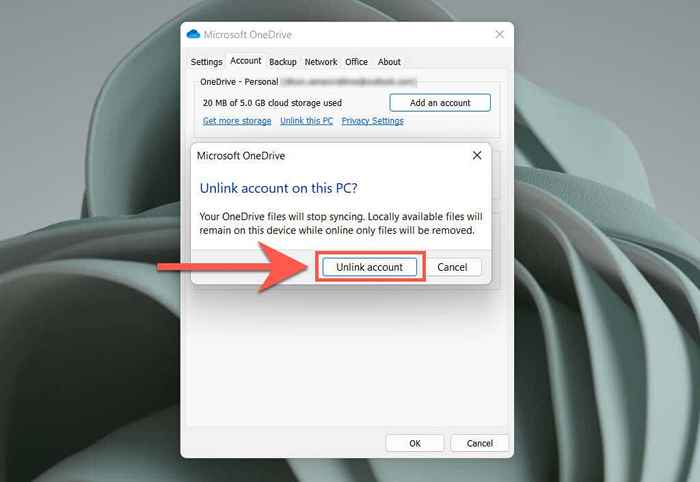
Will OneDrive wieder benutzen? Melden Sie sich einfach bei der OneDrive -App mit Ihren Microsoft -Konto -Anmeldeinformationen an.
10. OneDrive auf dem PC deinstallieren
Wenn Sie einen alternativen Cloud-Storage-Dienst wie Google Drive oder Dropbox bevorzugen und nicht die Absicht haben, OneDrive erneut zu verwenden, können Sie die OneDrive-App von Ihrem PC deinstallieren.
Um dies zu tun, geben Sie Ihr Microsoft -Konto von OneDrive mit den oben genannten Anweisungen aus. Dann klicken Sie mit der rechten Maustaste auf die Start Schaltfläche und auswählen Apps und Funktionen.
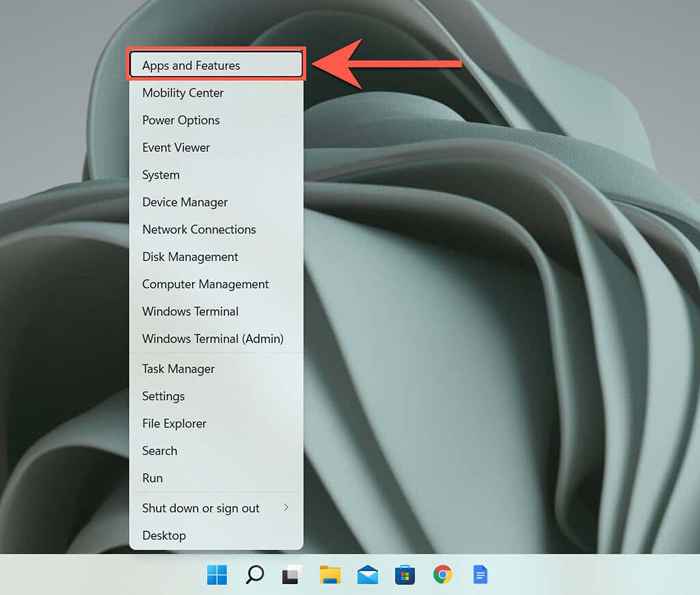
Auf der Apps & Funktionen Fenster, das angezeigt wird, wählen Sie Microsoft OneDrive > Deinstallieren. Du musst wählen Deinstallieren wieder zu bestätigen.
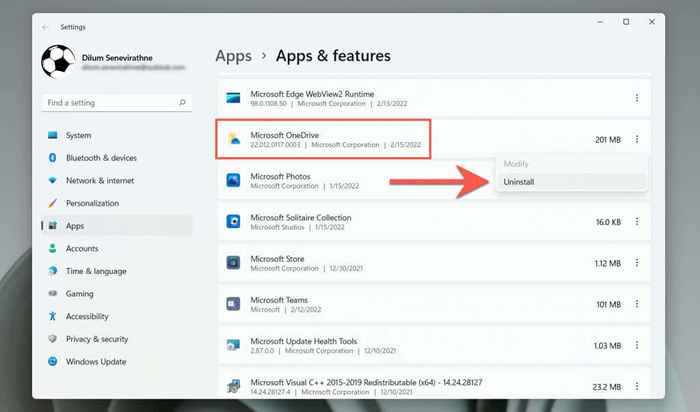
Dies sollte die Fenster zum Entfernen von OneDrive von Ihrem PC auffordern. Wenn Sie später Ihre Meinung ändern, können Sie immer OneDrive von der Microsoft -Website herunterladen und installieren und direkt von Ihrem Aufwärtsport abgeholt werden.
- « Ist Ihr Chromebook -Bildschirm schwarz? 8 Korrekturen zum Versuchen
- So erstellen Sie einen einfachen Kalender in Microsoft Word »

