10 Möglichkeiten, Ihre Webcam vor der Verwendung zu testen
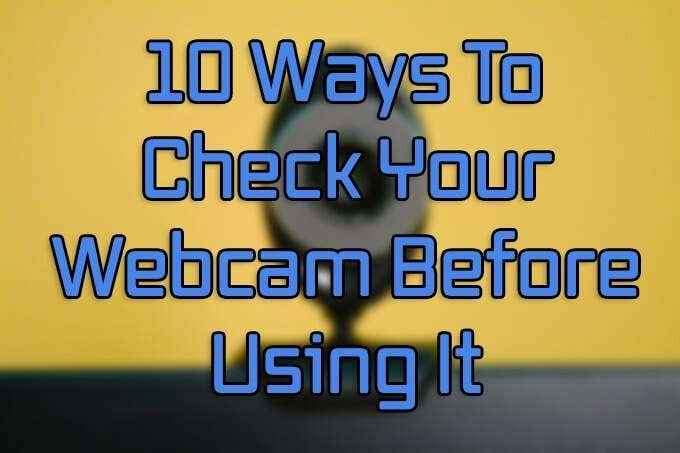
- 4250
- 62
- Henry Liebold
Webcams sind sowohl für die persönliche als auch für die berufliche Kommunikation immer wichtiger geworden. Mehr Menschen als je zuvor verwenden Videokonferenzen anstelle von nur von Audioanrufen.
Es ist wichtig, zu sehen, was Ihre Webcam vor dem Eingehen anderer Personen anzeigen wird. Vielleicht möchten Sie sicherstellen, dass Sie in Ordnung aussehen oder Ihr unordentliches Schlafzimmer aus dem Schuss halten.
InhaltsverzeichnisHier ist fast jede Möglichkeit, wie Sie Ihre Webcam vor der Verwendung testen können.
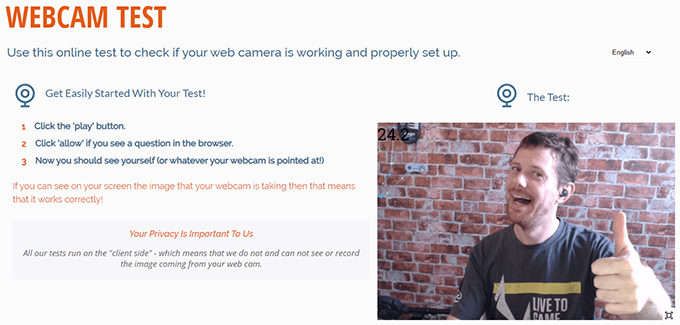
Öffnen Sie die Seite und klicken Sie im Medienfeld auf der rechten Seite des Bildschirms auf das Symbol des Spiels. Ihr Browser fordert Sie zur Erlaubnis zur Verwendung Ihrer Webcam auf. Sobald Sie klicken Erlauben, Sie erhalten eine Live -Vorschau. Sie können Ihre Live -Vorschau -Fenster oder Ihren Vollbildschirm anzeigen und eine Live -Framerate -Anzahl in der oberen linken Ecke des Bildes erhalten.
Testen Sie Ihre Webcam mit Skype
Skype wird weiterhin von vielen über Zoom bevorzugt und ermöglicht es Ihnen, Ihre Kamera im Menü für Anwendungseinstellungen voranzutreiben:
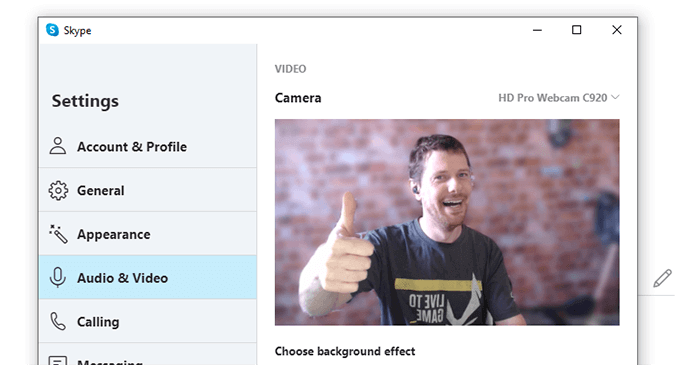
- Skype öffnen
- Öffne das Einstellungen Speisekarte
- Offen Audio & Video
Im Fenster Audio- und Videoeinstellungen erhalten Sie ein sofortiges Live -Image Ihrer Webcam.
Verwenden Sie Zoom, um Ihre Webcam zu testen
Zoom hat 2020 einen meteorischen Anstieg der Beliebtheit verzeichnet. Es gibt zwar keine Möglichkeit, Ihr Video über das Menü "Einstellungen" zu überprüfen, aber Sie können ein Meeting ohne andere Mitglieder starten, um Ihre Webcam -Ausgabe zu überprüfen:
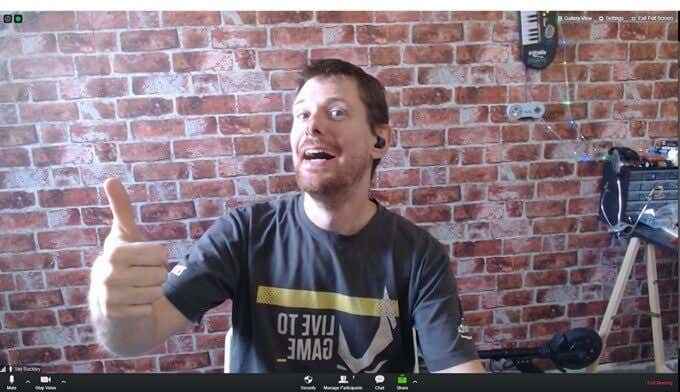
- Melden Sie sich in Ihrem Zoom -Konto an
- Wählen Beginnen Sie ein Meeting
- Wählen Beginnen Sie mit Video
Sie erhalten eine Vorschau darauf, wie Ihre Webcam für andere in einem Zoom -Videoanruf aussehen wird.
Überprüfen Sie Ihre Webcam unter Windows 10
Windows 10 hat einen Eingeborenen Kamera Programm zum Aufnehmen von Fotos und Videos mit einer beigefügten oder eingebetteten Kamera. Sie können über das Startmenü auf das Kameraprogramm zugreifen.

Die Kamera -App verfügt außerdem über eine Vielzahl von Optionen, um die Funktionsweise Ihrer Webcam zu steuern. Klick auf das Einstellungen Wählen Sie links unten im Fenster, um auf Ihre Webcam -Einstellungen zuzugreifen.
Testen Sie Ihre Webcam auf macOS
Das Überprüfen Ihrer Webcam auf Mac ist dank der nativen Photobooth -App einfach. Wenn sich die App auf Ihrem Dock befindet (sie sieht aus wie eine Reihe von Passfotos), wird das Photobooth -Fenster angezeigt und gibt Ihnen einen sofortigen Live -Stream Ihrer Webcam.
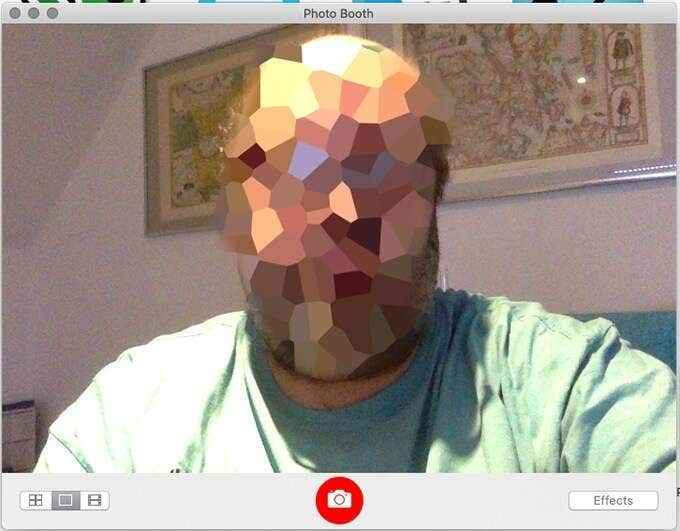
Wenn es nicht auf Ihrem Dock liegt, können Sie es zwei Möglichkeiten öffnen, es zu öffnen.
- Klicke auf Anwendungen
- Wählen Fotoautomat
Oder für einen noch schnelleren Ansatz:
- Offen Scheinwerfer Verwenden der Tastaturverknüpfung CMD + Space
- Typ Fotoautomat
- Wähle aus Fotoautomat Anwendung aus der Liste
Testen Sie Ihre Webcam unter Ubuntu Linux
Das Testen Ihrer Webcam in Ubuntu ist dank der Aufnahme der kostenlosen Fotokabine einfach Käse.
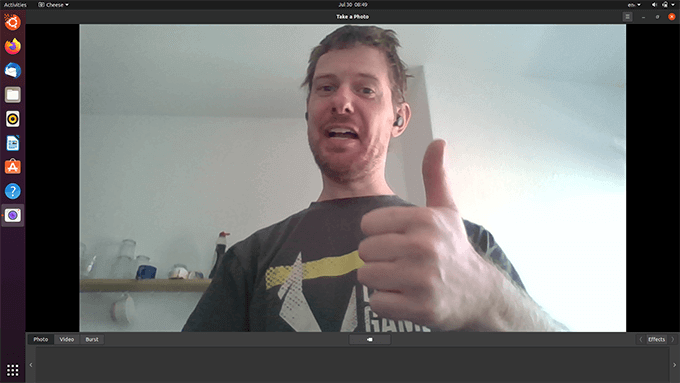
- Drücken Sie die Windows/Option Schlüssel zum Öffnen des Suchmenüs
- Suchen und öffnen Käse
Sie erhalten eine sofortige Live -Sicht auf das, was Ihre Webcam sehen kann.
So überprüfen Sie Ihre Webcam in einem Chromebook
Chromebooks sind in den letzten Jahren in Beliebtheit explodiert und bieten eine Reihe verschiedener Optionen für alle Budgets. Chrome OS bietet eine native App zum Aufnehmen von Bildern und Videos namens Kamera.
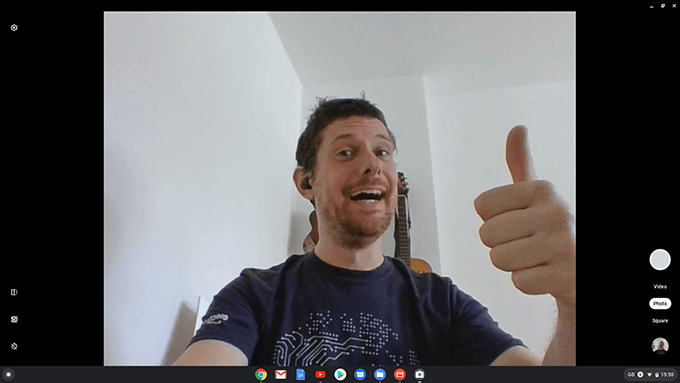
Das Öffnen der Kamera -App ist ein einfacher Prozess:
- Drücke den Startprogramm Taste unten links im Bildschirm oder drücken Sie die Launcher -Taste
- Typ Kamera in das Dialogfeld
- Wähle aus Kamera App
Sie werden mit einer Live -Vorschau Ihrer Webcam begrüßt, mit der Sie Ihre Umgebung vor einem wichtigen Anruf überprüfen oder Fotos oder Videos aufnehmen können.
Verwenden Sie VLC Media Player, um Ihre Webcam zu testen
VLC Media Player gehört zu den besten kostenlosen Medien -Tools. Eine weniger bekannte Funktion von VLC ist die Fähigkeit, Medien live aus verschiedenen Quellen zu streamen. Während es in der Regel zum Streaming von Online -Medien verwendet wird, können Sie es auch verwenden, um zu überwachen, was Ihre Webcam derzeit abholt.
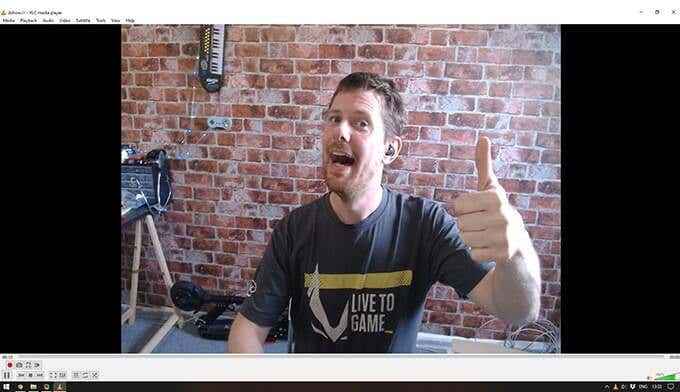
Sie können Ihre Webcam mit VLC über die folgenden Schritte überprüfen.
- Öffnen Sie VLC
- Klicken Datei> Mediengerät öffnen
- Wählen Sie Ihre Webcam aus der Video Gerätename Dropdown-Menü
Nachdem Sie Ihre Webcam ausgewählt haben, sollten Sie Live -Wiedergabe von Ihrer Webcam im Abschnitt "Video -Wiedergabe" von VLC sehen. Optional können Sie die verwenden Erweiterte Optionen Menü (befindet sich in der Offenes Mediengerät Dialogfeld), um die Erfassungs -Bildrate für eine reibungslosere Live -Wiedergabeerlebnis zu ändern.
Verwenden Sie OBS, um Ihre Webcam zu testen
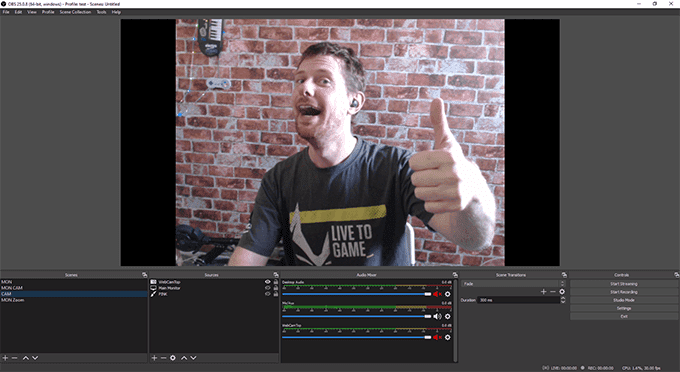
Open Broadcaster Software (OBS) ist die beliebteste Software für Streamer und Videohersteller. Es ist einfach zu bedienen, leistungsfähig, Open-Source und kostenlos.
Linux -Befehlszeile Webcam -Tests
Nicht jeder verwendet eine Webcam für Besprechungen. Viele DIY -Sicherheitssysteme verwenden die USB -Webcams, um Geld zu sparen. Wenn Sie sich in einer Position befinden, in der eine Kamera nicht funktioniert, haben Sie möglicherweise keinen einfachen Zugriff auf den Computer, der sie ausführt. Schlimmer noch, viele Server laufen im „Kopflosenmodus“ ohne GUI, um die Debug -Probleme zu unterstützen.
In diesen Situationen kann es eine nützliche Fähigkeit sein.
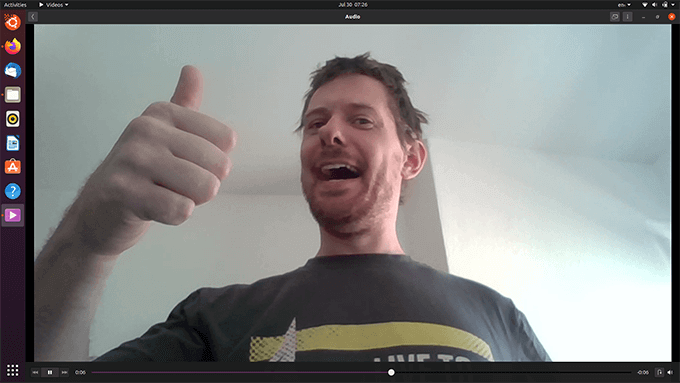
- Öffne das Terminal Verwenden der Tastaturverknüpfung
- Installieren Sie FFMPEG mit dem Befehl sudo apt-install ffmpeg
- Finden Sie heraus, an welchem Port Ihre Webcam durch Eingabe beigefügt ist V4L2-CTL -List-Devices
- Geben Sie den Befehl ein FFMPEG -F V4L2 -Ramerate 25 -t 10 -video_size 640 × 480 -i /dev /Video0 Ausgabe.mkv einen 10 -Sekunden -Videoclip aufnehmen
Sie haben eine 10-Sekunden-Datei mit dem Namen Ausgang.mkv Sie können von Ihrem Remotecomputer aus prüfen.
Holen Sie sich mehr von Ihrer Webcam
Webcams sind wichtiger denn je und wenn Ihr Computer keine hat, gibt es viele qualitativ hochwertige billige Optionen zur Auswahl.
Es gibt noch viel mehr mit einer Webcam, als Videoanrufe zu tätigen. Mit einer Vielzahl von Apps können Sie auf Ihre Webcam zugreifen, und eine alte Webcam kann der zentrale Bestandteil eines rein DIY -Sicherheitssystems sein.
- « 5 Möglichkeiten, Text in Excel in Zahlen umzuwandeln
- Wie man Powerwash (Factory Reset) Ein Chromebook »

