11 Korrekturen, wenn HDMI -Port in Windows 10 nicht funktioniert

- 1239
- 130
- Marleen Weight
HDMI ist das häufigste Format für moderne Anzeigeverbindungen, das normalerweise ein Plug-and-Play-Erlebnis bietet. Manchmal verbinden Sie ein HDMI -Display mit Ihrem Windows 10 -Computer, und es passiert nichts. Wenn Ihre HDMI -Anschlüsse in Windows 10 nicht funktionieren, können Sie versuchen, das Problem zu beheben.

Wenn Ihr Display nur über einen HDMI -Eingang verfügt, können Sie einen Adapter verwenden. Es ist heutzutage nicht besonders teuer, einen DVI, eine VGA oder ein Displayport für HDMI -Adapter zu kaufen.
2. Überprüfen Sie das Kabel und die Anschlüsse auf Schäden
Überprüfen Sie den HDMI -Anschluss an Ihrem Computer und den auf dem Display auf dem Display auf Beschädigungen wie Korrosion oder einen Stecker, der lose im Port sitzt. Überprüfen Sie das Kabel, um sicherzustellen. Wenn Sie Schäden sehen, ersetzen oder reparieren Sie die Komponenten nach Möglichkeit.
3. Versuchen Sie, Sachen auszutauschen
Um das Problem mit Ihrem HDMI -Anschluss nicht zu isolieren, funktionieren Sie die Komponenten in Ihrer Verbindung mit anderen Geräten, um festzustellen, ob das Problem mit dem Display, dem Computer oder dem Kabel selbst liegt. Dies hilft zu bestimmen, welche Komponente schuld ist.
4. Wählen Sie den richtigen HDMI -Anschluss auf Ihrem PC
Viele Desktop -Computer haben integrierte Grafiken über einen HDMI -Anschluss auf dem Motherboard selbst erhältlich. Wenn Sie eine diskrete GPU installiert haben, stecken Sie das HDMI -Kabel in die Karte und nicht in den HDMI. Das obige Bild ist ein Beispiel für eine Motherboard -Verbindung. Eine diskrete GPU hat den Anschluss auf der Karte selbst, der über die hohen Heckschlitze auf der Rückseite des Computers zugänglich ist.

Auf einigen Computern können Sie sowohl integrierte als auch diskrete Karten gleichzeitig ausführen oder zwischen ihnen wechseln. Diese Optionen finden Sie in Ihrem BIOS/UEFI -Menü. Wenden Sie sich an Ihr Motherboard -Handbuch, um spezifische Anweisungen zum Ändern dieser Einstellungen zu ändern, da sie von einer Motherboard -Marke zum nächsten unterscheiden.
5. Neustart mit dem angeschlossenen Kabel neu
Versuchen Sie, den Computer mit dem HDMI -Kabel neu zu starten und angeschlossen anzuzeigen. Während HDMI funktionieren sollte, sobald Sie es anschließen, kann es manchmal nicht erkennen, dass Windows es nicht erkennt. Das Booten mit allem stellt normalerweise sicher, dass das Display erkannt wird.
6. Wählen Sie den richtigen HDMI -Eingang aus

Die meisten Monitore und Fernseher haben mehr als einen HDMI -Eingang. Überprüfen Sie, ob Sie das Display so eingestellt haben, dass Sie die HDMI-Eingabe verwenden, die Sie angeschlossen haben. Sie müssen das Handbuch für Ihren Bildschirm überprüfen, um zu sehen, wie es fertig ist, aber es ist normalerweise nur eine Einstellung in den Menüs.
7. Wählen Sie den richtigen Multi-Monitor-Modus in Windows aus
Wenn Sie den HDMI-Bildschirm als zweite Anzeige in einem Dual-Monitor-Setup verwenden, müssen Sie sicherstellen, dass Windows den richtigen Dual-Monitor-Modus verwendet. Sie haben vier Optionen:
- Verwenden Sie nur einen Bildschirm.
- Verwenden Sie nur den zweiten Bildschirm.
- Erweitern Sie den Desktop über beide Bildschirme.
- Spiegelt den gleichen Desktop zu beiden Bildschirmen.
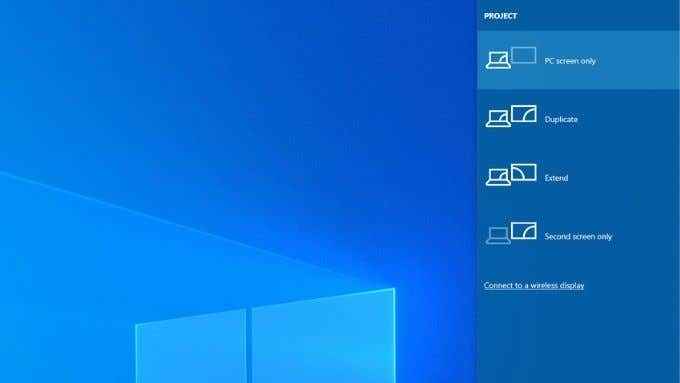
Um schnell zwischen diesen Modi zu wechseln, halten Sie die Windows -Schlüssel + P. Sie können dann den Mauszeiger verwenden, um Ihren bevorzugten Modus auszuwählen. Wenn Sie auf einem Bildschirm nichts sehen können, können Sie die Windows -Taste in und halten Tippen Sie wiederholt auf P durch die verschiedenen Modi durchlaufen.
8. Wählen Sie manuell eine unterstützte Auflösung und eine Aktualisierungsrate
Wenn Sie eine HDMI -Anzeige anschließen, sollte Ihr Computer automatisch die richtige Auflösung und Aktualisierungsrate auswählen. Wenn dies nicht der Fall ist, sollte die Anzeige eine Fehlermeldung anzeigen. In einigen Fällen werden Sie nichts oder nur eine "No Signal" -Meldung sehen.
Für eine sekundäre Anzeige ist es am einfachsten, Ihre Anzeigeeinstellungen zu öffnen und dann die Auflösung und die Aktualisierungsrate zu ändern.
Wie Sie dies tun. Was zwischen allen Marken universell ist, ist, dass Sie auf diese Einstellungen zugreifen, indem Sie mit der rechten Maustaste auf den Desktop klicken und dann das Dienstprogramm nvidia, AMD oder Intel auswählen. Einmal im Dienstprogramm müssen Sie die Anzeigeeinstellungen finden. Das folgende Beispiel ist für unsere NVIDIA -Laptop -GPU zu Illustrationszwecken.
Sie können auch Windows 'Own Display -Einstellungsseite verwenden, um diese Änderungen vorzunehmen:
- Öffne das Startmenü und wählen Sie die Einstellungen COG.
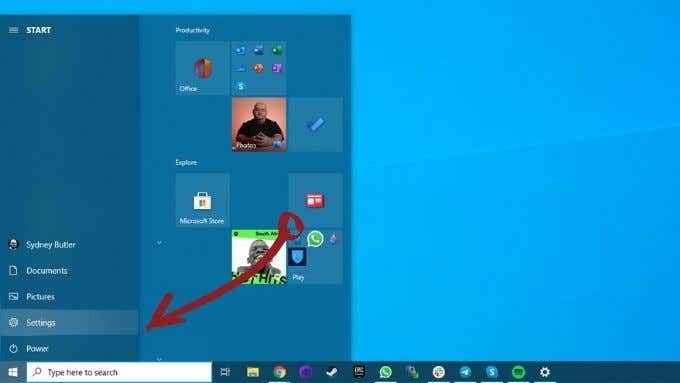
- Wählen System.
- Wählen Anzeige.
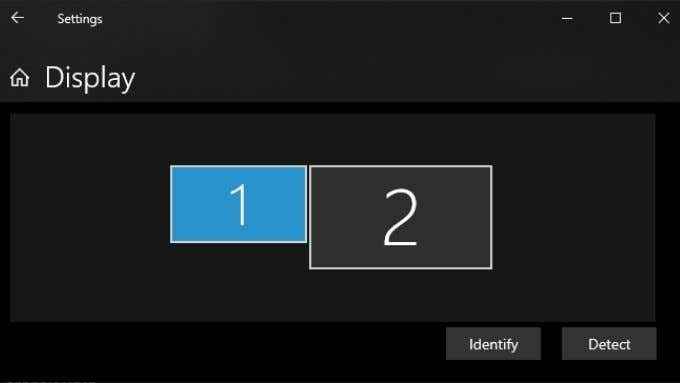
- Wähle aus Anzeige, die Sie ändern möchten. Wenn Ihre Anzeige im Diagramm nicht angezeigt wird, wählen Sie Erkennen.
- Scrollen Sie mit der richtigen Anzeige nach unten nach unten auf Bildschirmauflösung und wählen Sie das Rechte aus Auflösung Für den fraglichen Bildschirm.
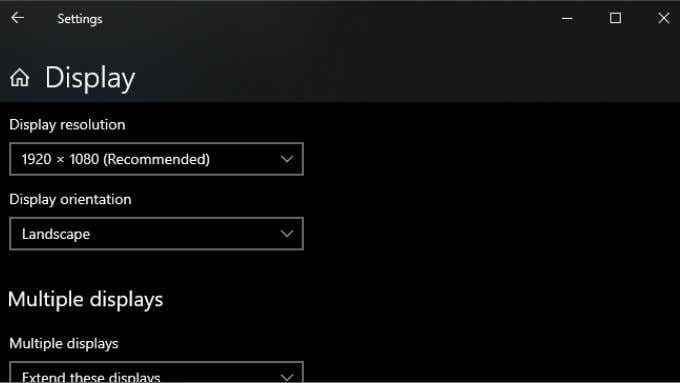
- Wählen Sie nun aus Erweiterte Anzeigeeinstellungen.
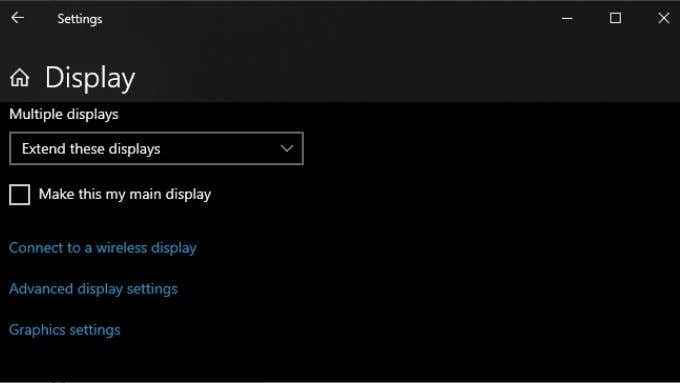
- Unter Aktualisierungsrate, Wählen Sie die richtige Aktualisierungsrate für Ihre Anzeige. Wenn Sie die richtige Rate nicht kennen, ist 60 Hz normalerweise eine sichere Wahl.
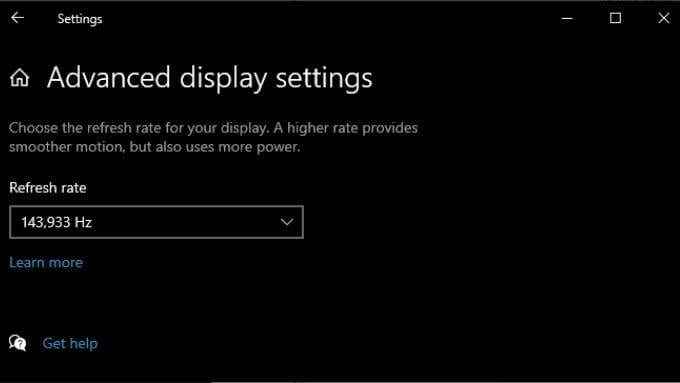
Nachdem Sie diese Änderungen vorgenommen und das Einstellungsfenster geschlossen haben, sollte Ihre Anzeige funktionieren, wenn dies das Problem war. Beachten Sie, dass HDMI je nach Version von HDMI, die Sie verwenden. Zum Beispiel kann unser Bildschirm bei 165 Hz über DisplayPort 2560 × 1440 erreichen, aber nur 144 Hz mit HDMI.
9. Video funktioniert gut, aber es gibt kein Audio
HDMI trägt sowohl Video- als auch Audiodaten, und Sie können feststellen, dass Sie ein Bild haben, aber keinen Ton haben. Das liegt daran, dass Windows 10 Ihren HDMI -Audio -Stream als separates Tongerät behandelt. Sie müssen zu diesem Audiogerät wechseln, um es zu verwenden.
- Wähle aus Sprecher -Ikone im Benachrichtigungsbereich.
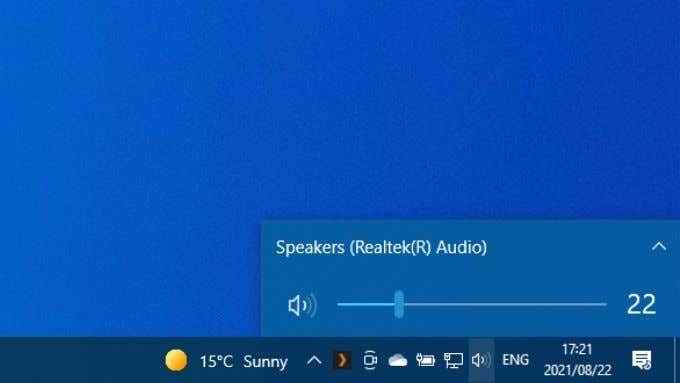
- Wähle aus Aufwärtspfeil Ausgangsgeräte aufzeigen.
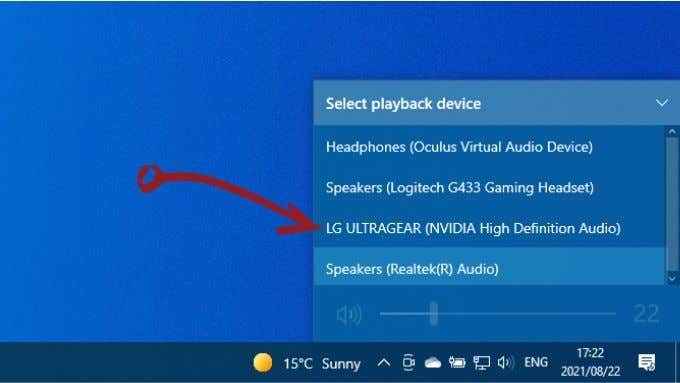
- Wähle Deine Anzeige von der Liste.
Ihr HDMI -Gerät ist jetzt Ihr Audio -Gerät, und der gesamte Sound sollte dazu gehen. Wenn Sie mehr über Audiorouting in Windows 10 erfahren möchten, lesen Sie gleichzeitig in Windows 10 Sound für Kopfhörer und Lautsprecher.
10. Aktualisieren Sie Windows und Ihre GPU -Treiber
Stellen Sie schließlich sicher, dass Ihre Windows -Installations- und GPU -Treiber beide auf dem neuesten Stand sind.
Um sicherzustellen, dass Sie die neueste Version von Windows 10 ausführen, öffnen Sie die Startmenü, suchen nach Auf Updates prüfen, und dann öffnen Sie es. Wähle aus Auf Updates prüfen Taste, und Windows werden Sie wissen, ob ausstehende Updates vorhanden sind.
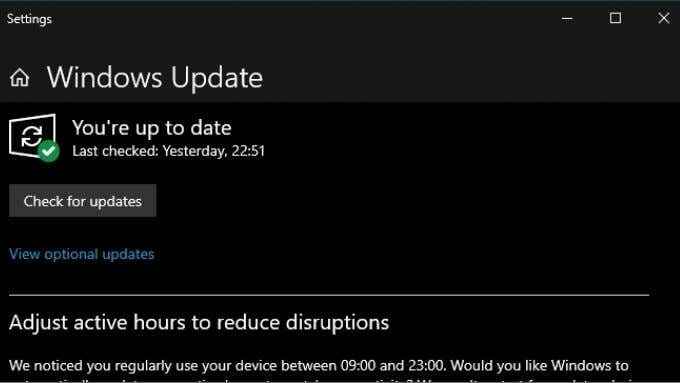
Für Ihre GPU -Treiber besuchen Sie die Website Ihres GPU -Hersteller. In einigen Fällen können Sie auch nach Updates über die bereits auf Ihrem Computer installierte GPU -Dienstprogrammanwendung suchen. Weitere detailliertere Anweisungen finden Sie in der spezifischen Dokumentation Ihrer GPU.
11. Verwenden Sie den Systemdateiprüfer
Obwohl es eine lange Einstellung ist, besteht die Möglichkeit, dass die Korruption von Systemdateien den Betrieb Ihrer GPU beeinträchtigt. Der einfachste Weg, um sicherzustellen, dass alle Systemdateien intakt sind. Sie können lernen, wie Sie den SFC in unserem SFC- und DISM -Artikel verwenden. Es dauert nur eine Minute, um loszulegen, und repariert normalerweise die meisten Arten von Systemdateienbeschädigungen.
- « 4 Korrekturen, wenn Sie ein Netzwerklaufwerk in Windows 10 nicht zuordnen können
- WiFi -Netzwerk wird nicht angezeigt oder kann WLAN in Windows nicht finden? »

