11 Nachweisliche Möglichkeiten, Microsoft Edge High CPU -Nutzungsproblem zu beheben
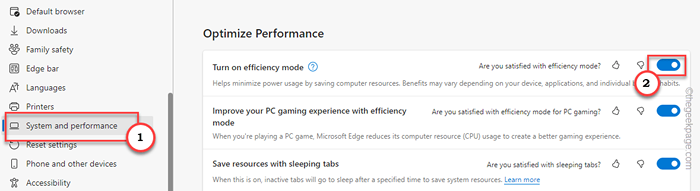
- 757
- 174
- Janin Pletsch
Browser konsumieren auf Anfrage des Benutzers viele Ressourcen. Obwohl die Nutzung der RAM normalerweise auf der höheren Seite ist, ist die CPU -Verwendung tendenziell niedrig. Einige Benutzer haben jedoch eine hohe CPU -Verwendung in Microsoft Edge gemeldet. Wenn Edge eine große Menge CPU -Strom einnimmt, verlangsamt es das System. Was auch immer Sie im Hintergrund oder im Vordergrund tun, CPU ist die Hauptanforderung. Sie müssen sich also sofort darum kümmern
Inhaltsverzeichnis
- Fix 1 - Leerlauf den Registerkarten schließen
- Fix 2 - Hintergrundaktivität der Kante deaktivieren
- Fix 3 - Deaktivieren Sie den Startschub
- Fix 4 - Löschen Sie den MS Edge -Cache
- Fix 5 - Deaktivieren Sie alle Erweiterungen der Kante
- Fix 6 - Schalten Sie den Effizienzmodus ein
- Fix 7 - Pause Downloading Aufgaben in Edge
- Fix 8 - Schalten Sie das automatische Start des Kantens aus
- Fix 9 - Führen Sie einen vollständigen Scan aus
- Fix 10 - Aktualisieren Sie den Microsoft Edge -Browser
- Fix 11 - Verlassen Sie die Microsoft Edge Beta
- Fix 12 - Verwenden Sie andere Browser -Alternativen
Fix 1 - Leerlauf den Registerkarten schließen
Je mehr Registerkarten Sie öffnen, desto mehr Ressourcen werden es dauern. Abhängig vom Inhalt in den Registerkarten kann die CPU -Verwendung steigen. Einige webbasierte Apps (z.
Wenn Sie in Microsoft Edge mehrere nicht verwendete Registerkarten geöffnet haben, schließen Sie sie nacheinander. Dies wird mehr CPU, RAM -Ressourcen auf Ihrem System frei.
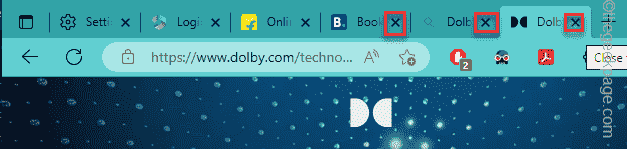
Fix 2 - Hintergrundaktivität der Kante deaktivieren
Microsoft Edge verfügt über einen Switch, mit dem Sie ihn deaktivieren können, und die Erweiterungen vom Laufen im Hintergrund sind.
Schritt 1 - Offen Microsoft Edge, Wenn Sie es noch nicht getan haben.
Schritt 2 - Öffnen Sie dann eine frische neue Registerkarte und Paste Dies in der Adressleiste. Schlagen Sie die Eingeben Schlüssel zu gehen.
Rand: // Einstellungen/System

Schritt 3 - Schalten Sie den rechten Bereich in Systemeinstellungen um, um den "Umschalten" für Führen Sie die Hintergrundverlängerungen und -Apps weiter aus, wenn Microsoft Edge geschlossen ist" Zu "Aus”Modus.
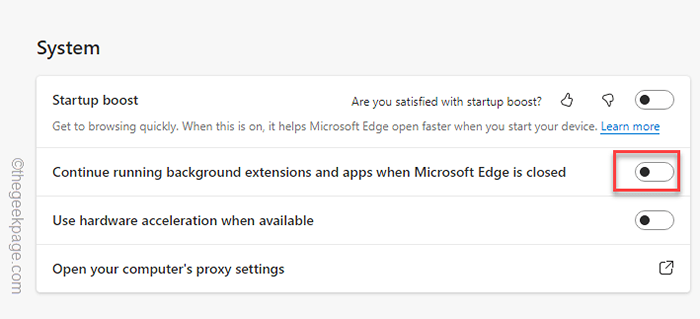
Schließen Sie die Registerkarte Einstellungen. Jetzt, wenn Sie aus der nächsten Kante sind, wird auch alles mit Edge in Verbindung gebracht.
Fix 3 - Deaktivieren Sie den Startschub
Startup Boost bietet, wie der Name schon sagt. Dies verwendet eine große Menge CPU, RAM -Leistung beim Starten.
Schritt 1 - In Microsoft Edge werden Sie a bemerken Drei-Punkt Menü in der oberen rechten Ecke.
Schritt 2 - Dann klick "Einstellungen”Aus dem Kontextmenü, um das Kontextmenü in Edge zu öffnen.
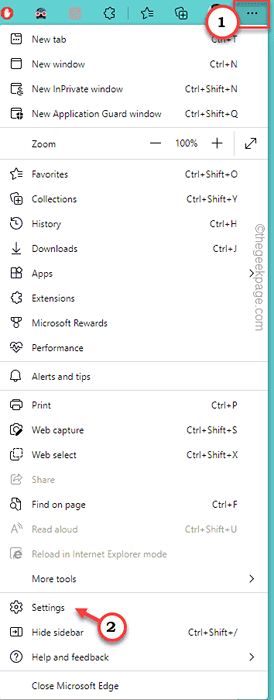
Schritt 3 - Wenn die Kanteneinstellungen auf der linken Scheibe geladen werden, tippen Sie auf “System und Leistung“.
Schritt 4 - Im rechten Bereich drehen Sie die “Start -up -Boost" Einstellung, "Aus“.
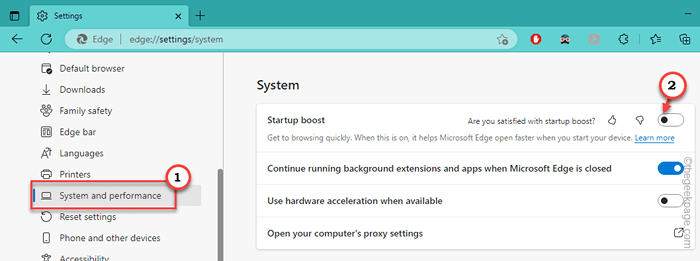
Microsoft Edge schließen und neu starten. Sie können die CPU -Nutzung im Task -Manager verfolgen.
Fix 4 - Löschen Sie den MS Edge -Cache
Wenn Sie MS Edge -Cache seit einiger Zeit nicht mehr gelöscht haben, löschen Sie ältere MS Edge -Browsing -Daten.
Schritt 1 - Sie können die Browserdaten aus den Kanteneinstellungen löschen. Öffnen Sie also eine neue Registerkarte in Frau Edge.
Schritt 2 - Dann, Kopieren Einfügen Dies in die Adressleiste und schlägt Eingeben.
Rand: // Einstellungen/ClearBrowserData

Schritt 3 - Sobald du geschlagen hast Eingeben, Das Löschen des Browsing -Datenpanels öffnet sich.
Schritt 4 - Stellen Sie nun sicher, dass Sie diese Kästchen überprüft haben -
Durchsuchen Sie Daten herunter, die Historien Cookies und andere Site -Daten Download -Bilder und -dateien herunterladen
(Darüber hinaus können Sie einige weitere Elemente überprüfen, um sie zu klären, wenn Sie dies wünschen.)
Schritt 6 - Sobald Sie diese überprüft haben, klicken Sie auf “Frei Jetzt”So reinigen.
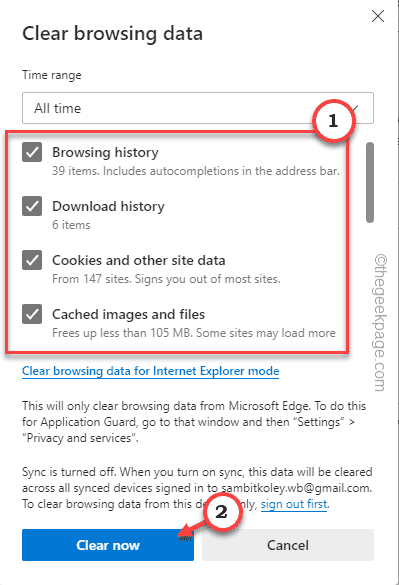
Schließen und Relaunch Edge. Öffnen Sie einige Registerkarten und setzen Sie Ihre übliche Arbeit wieder auf.
Auf der Seite "Task -Manager" finden Sie einen bestimmten Rückgang der CPU -Leistung auf der Seite "Task -Manager".
Fix 5 - Deaktivieren Sie alle Erweiterungen der Kante
Einige Randverlängerungen können zusätzliche CPU -Leistung als gewöhnlich verbrauchen. Deaktivieren Sie sie also entweder oder entfernen Sie sie vollständig.
Schritt 1 - In der extremen oberen rechten Ecke von Microsoft Edge, drücke den Drei-Punkt Speisekarte.
Schritt 2 - Dann tippen Sie “ErweiterungenUm die Liste der Kantenverlängerungen zu öffnen.
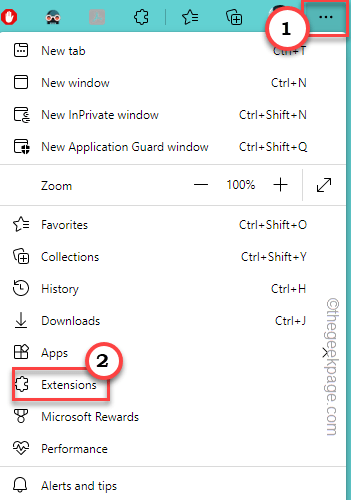
Schritt 3 - Klicken Sie nun auf ““Erweiterungen verwaltenUm die vollständige Liste der Erweiterungen zu öffnen.
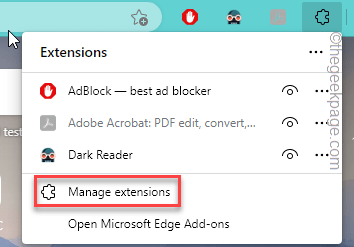
Schritt 4 - Auf dem rechten Bereich sehen Sie alle installierten Erweiterungen.
Schritt 5 - Sie können diese Erweiterungen drehen aus Einer nach dem anderen.
Schritt 7 - Wenn Sie nun eine Erweiterung löschen wollen, klicken Sie auf “Entfernen”Unter der jeweiligen Erweiterung, um es zu entfernen.
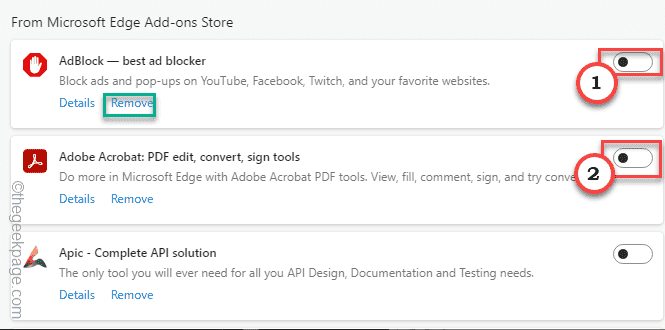
Schritt 8 - Nochmals klicken Sie auf “EntfernenUm die Erweiterung aus dem Browser zu entfernen.
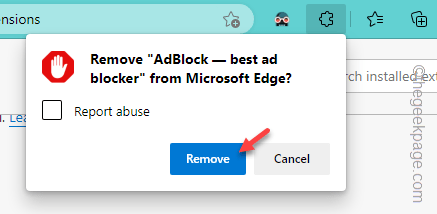
Beenden Sie Microsoft Edge und dann neu auf. Überprüfen Sie, ob dies funktioniert.
Fix 6 - Schalten Sie den Effizienzmodus ein
Es gibt einen Effizienzmodus in der Kante, mit dem Sie den Browser mit minimaler Energie ausführen können. Dies führt zu einem erheblichen Rückgang der CPU -Ressourcen.
Schritt 1 - Klicken Sie auf Microsoft Edge auf die Drei-Punkt Taste an der Ecke und dann tippen ““Einstellungen“.
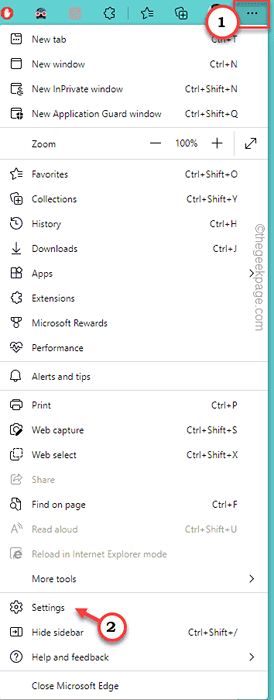
Schritt 2 - Noch einmal, gehen Sie zum “System und Leistung”Im linken Bereich.
Schritt 3 - Schalten Sie nun auf der rechten Seite des Bildschirms die “umEffizienzmodus einschalten" Besonderheit "An“.
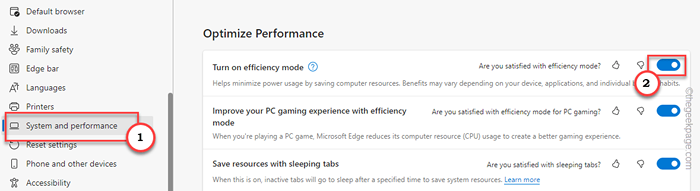
Verwenden Sie nun Edge wie gewohnt für ein paar Minuten. Öffnen Sie dann den Task -Manager mit der Strg, Verschiebung Und Esc Schlüssel zusammen. Sie werden sicher einen Einbruch in der CPU -Registerkarte feststellen.
Fix 7 - Pause Downloading Aufgaben in Edge
Mehrere gleichzeitige Downloads können Druck auf die CPU ausüben und den Verbrauch dieser Ressource erhöhen. Wenn Sie also viele Downloads mit hohem Volumen initiiert haben, innehalten oder stornieren solche Downloads.
Fix 8 - Schalten Sie das automatische Start des Kantens aus
Edge verfügt über eine Autostart -Funktion, mit der es den Browser beim Systemstart starten kann. Dies kann die CPU -Nutzung zur Startzeit erheben.
Schritt 1 - Offen Einstellungen. Sie können das mit dem tun Gewinnen Sie Key+i Schlüssel zusammen.
Schritt 2 - Dann wähle "Apps”Aus der linken Scheibe.
Schritt 3 - Auf der rechten Seite des Bildschirms können Sie nun verschiedene App-bezogene Einstellungen sehen. Klicken "Start-upUm das zu öffnen.
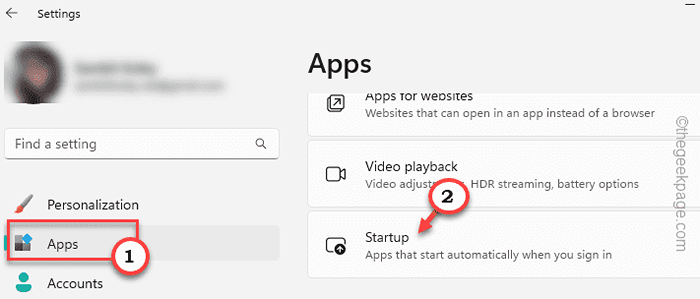
Schritt 4 - Auf dieser Seite des Bildschirms finden Sie es heraus “Microsoft Edge"Und umschaltet es auf"Aus”Modus.
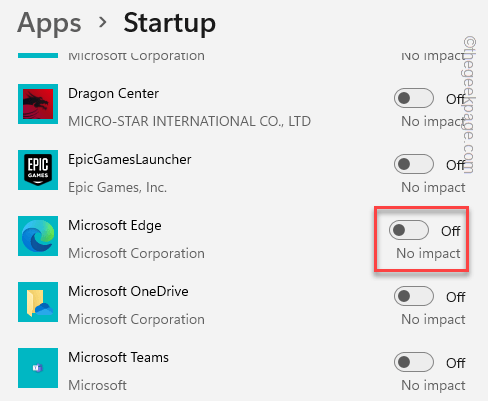
Sie können Einstellungsfenster schließen.
Schließen Sie Microsoft Edge und alles andere und Neustart dein System. Überprüfen Sie nun die CPU -Nutzung beim Systemstart und zum Test.
Fix 9 - Führen Sie einen vollständigen Scan aus
Malwares, Trojaner oder Virus in der Verkleidung der Microsoft -Kantenverlängerungen können das System -CPUs belasten. Auf dem Task -Manager sehen Sie, dass Microsoft Edge die CPU -Stromversorgung aufgreift.Führen Sie also einen vollständigen systemweiten Scan für Viren und Malwares durch.
Schritt 1 - Typ "Sicherheit" In der Box.
Schritt 2 - Klicken Sie dann auf ““Windows -SicherheitUm das zu öffnen.
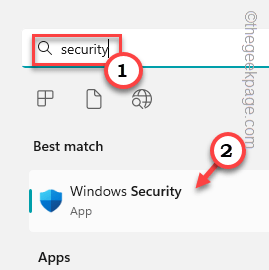
Schritt 3 - Klicken Sie nun auf “Virus- und BedrohungsschutzUm es zu öffnen.
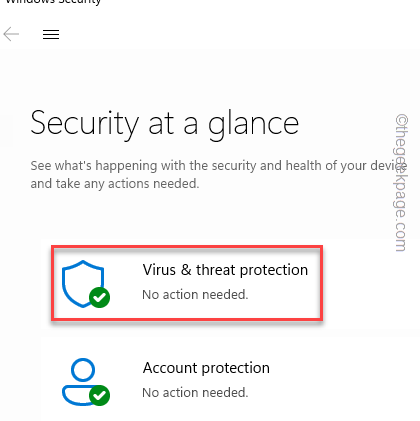
Schritt 5 - Nächstes Tap “Scan Optionen“.
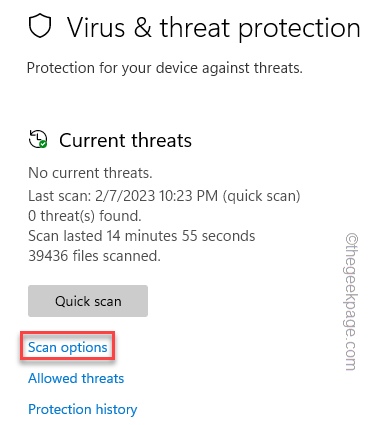
Jetzt können Sie alle vier Scan -Optionen anzeigen, die Sie haben.
Schritt 6 - Anschließend klicken Sie auf “Kompletter Suchlauf"Option aus der Liste und tippen Sie"Scanne jetzt“.
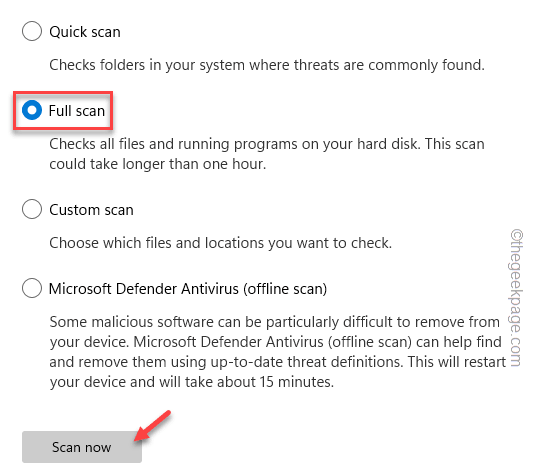
Windows initiiert den vollständigen Scan aller Dateien auf Ihrem Computer. Dieser Scanvorgang kann mehrere Stunden dauern. Sie können dies also im Hintern lassen und wie gewohnt arbeiten.
Windows unter Quarantäne automatisch alle Bedrohungen, die es finden.
Fix 10 - Aktualisieren Sie den Microsoft Edge -Browser
Überprüfen Sie, ob ein Update für Microsoft Edge ausstehend ist. Aktualisieren Sie es auf die neueste Version.
Schritt 1 - Start Microsoft Edge.
Schritt 2 - Als nächstes tippen Sie auf die Drei-Punkt Menü und klicken “EinstellungenUm es zu öffnen.
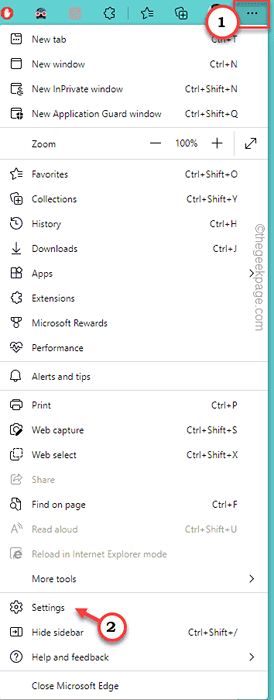
Schritt 3 - Wählen Sie auf der Seite der Kanteneinstellungen die ausÜber Microsoft EdgeTab.
Wenn ein Update ausstehend ist, wird Microsoft Edge automatisch heruntergeladen und installiert.
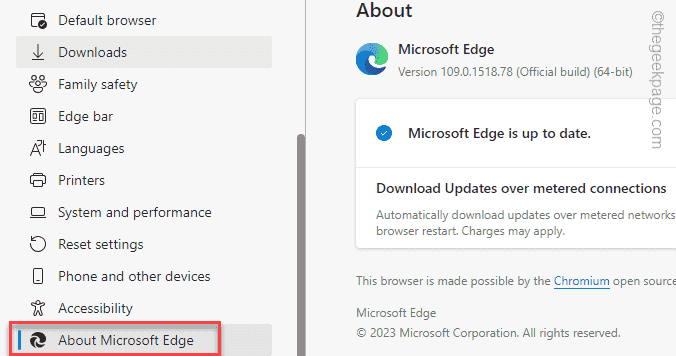
Wenn dies der Fall ist, tippen Sie auf “Relaunch”Um Microsoft Edge neu zu gestalten.
Sobald Sie den Browser neu gestartet haben, haben Sie nicht das Microsoft Edge High CPU -Nutzungsproblem.
Fix 11 - Verlassen Sie die Microsoft Edge Beta
Manchmal kann Microsoft Edge Insider -Vorschau -Builds fehlerhaft sein, die eine CPU über die Verwendung verursachen können. Wenn Sie also Teil des Microsoft Edge Beta -Programms sind, steigen Sie davon aus und installieren Sie den stabilen Build.
Wenn Sie dieses Problem in Microsoft Edge Canary konfrontiert sind, ist es auch dasselbe.
Fix 12 - Verwenden Sie andere Browser -Alternativen
Wenn Sie mit dem CPU -Verbrauch von Microsoft Edge immer noch nicht zufrieden sind, sollten Sie andere Browser verwenden. Es gibt immer das Google Chrome. Wenn Sie kein Lüfter sind, können Sie Mozilla Firefox oder Brave, Opera oder Vivaldi verwenden.
- « So reparieren Sie Discord -App nicht auf dem iPhone [gelöst]
- Samsung Galaxy S22 Ultra -Kamera verschwommen und nicht konzentriert »

