11 Möglichkeiten zum Öffnen des Bedienfelds in Windows 10
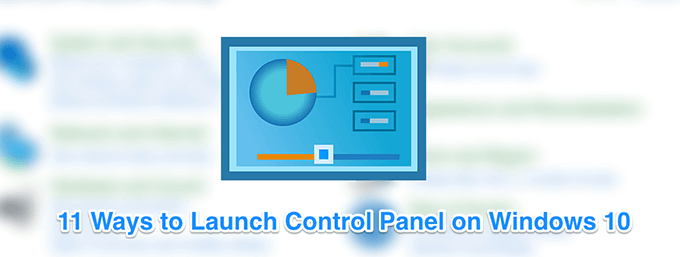
- 3009
- 433
- Janin Pletsch
Wenn Sie von einer früheren Version von Windows auf Windows 10 aktualisiert haben, werden Sie feststellen, dass die meisten Funktionen des Bedienfelds jetzt in die Einstellungs -App verschoben wurden. Es ist jetzt Ihre Anlaufstelle, um Einstellungen für Ihren Computer zu konfigurieren.
Wenn Sie das Bedienfeld jedoch aus irgendeinem Grund in Windows 10 öffnen müssen, können Sie es trotzdem tun, da es noch nicht vollständig entfernt wurde. Es gibt tatsächlich eine Reihe von Möglichkeiten, dieses traditionelle Dienstprogramm unter Windows 10 zu starten.
Inhaltsverzeichnis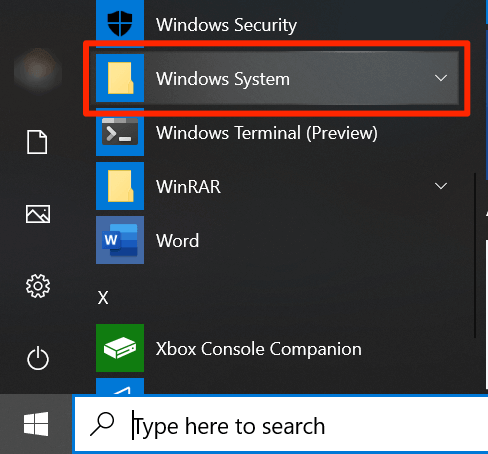
- Klick auf das Schalttafel Eintrag.
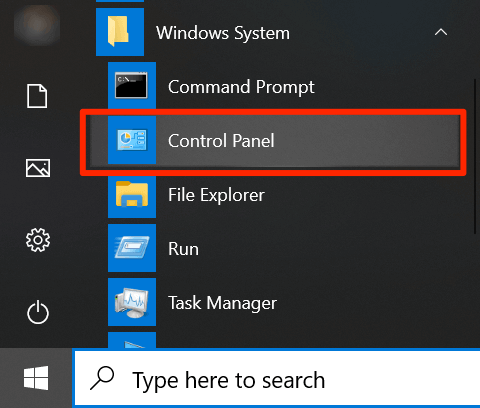
Verwenden von Cortana -Suche
Mit Cortana können Sie nach vielen Arten von Dateien suchen und starten und können auch das Bedienfeld in Windows 10 öffnen.
- Klicken Sie auf das Cortana -Suchfeld.
- Eintippen Schalttafel.
- Die App wird in den Suchergebnissen angezeigt. Klicken Sie darauf und es wird starten.
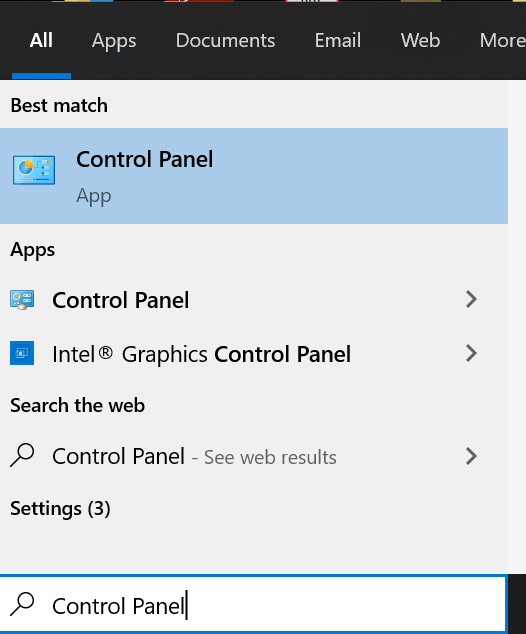
Verwenden des Dialogfelds Ausführen
Wie bei Cortana können Sie im Dialogfeld Ausführen auch eine Reihe von Funktionen auf Ihrem Computer starten, einschließlich der Bedienfeld -App in Windows 10. Sie müssen nur den Namen des Dienstprogramms eingeben und es wird es für Sie öffnen.
- Drücken Sie die Windows + r Tasten gleichzeitig und die Box wird geöffnet.
- Eintippen Schalttafel und drücke Eingeben.
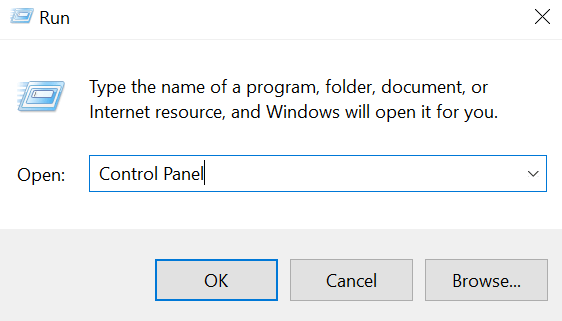
- Das Dienstprogramm sollte starten.
Eingabeaufforderung verwenden
Wenn Sie mit Befehlen herumspielen und schnellen Zugriff auf das Bedienfeld benötigen, können Sie ein Eingabeaufforderungfenster verwenden, um das Bedienfeld in Windows 10 zu öffnen. Es ist im Grunde genommen so, als würde man einen Befehl in Ihrem Befehlszeileneditor ausführen.
- Verwenden Sie die Cortana -Suche, um nach zu suchen und zu öffnen Eingabeaufforderung Wenn es nicht bereits auf Ihrem Bildschirm geöffnet ist.
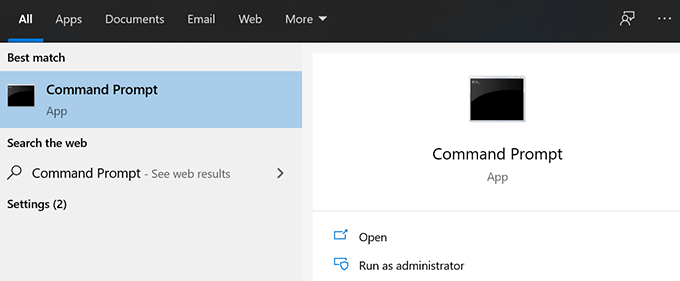
- Geben Sie den folgenden Befehl ein und klicken Sie auf Eingeben.
Schalttafel
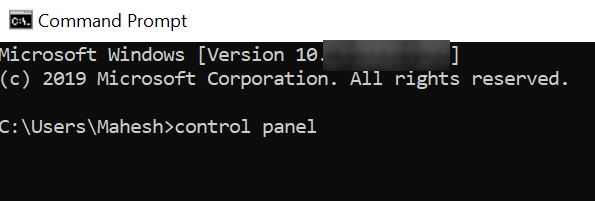
- Das Bedienfeld sollte jetzt auf Ihrem Bildschirm geöffnet sein.
Verwenden von PowerShell
Die PowerShell -Methode zum Öffnen des Bedienfelds in Windows 10 ähnelt der Eingabeaufforderung. Diesmal werden Sie jedoch ein anderes Dienstprogramm verwenden, um das Menü zu öffnen.
- Offen Power Shell Auf Ihrem Computer suchen und klicken Sie in der Cortana -Suche darauf und klicken Sie darauf.
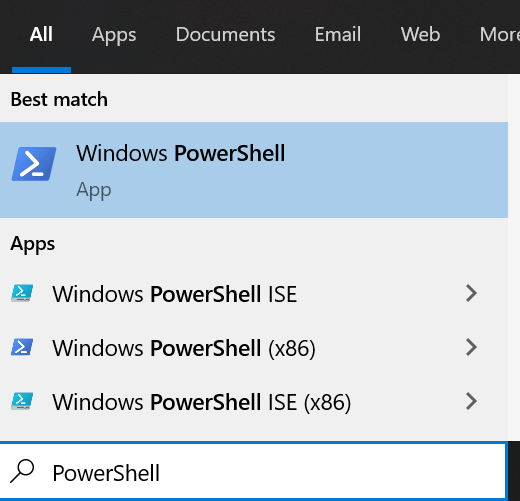
- Geben Sie den folgenden Befehl ein und drücken Sie Eingeben.
Schalttafel
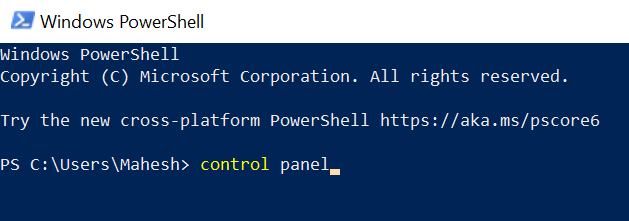
- Das Dienstprogramm sollte jetzt auf Ihrem Bildschirm geöffnet sein.
Verwenden von Quick Access -Menü
Das Quick Access-Menü ist eine praktische Funktion in Windows 10, mit der Sie mühelos auf einige der integrierten System-Tools zugreifen können. Zu den Dienstprogrammen, die es hostet, gehören das Bedienfeld, Task -Manager, Einstellungen und einige andere.
- Drücken Sie beide auf jedem Bildschirm auf Ihrem Computer Fenster Und X Schlüssel gleichzeitig. Es wird das Menü öffnen.
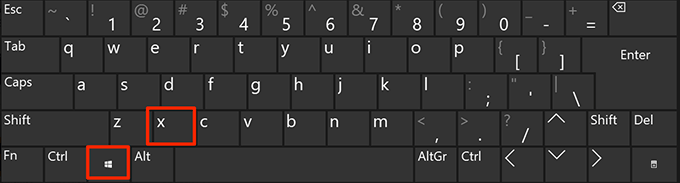
- Klick auf das Eingabeaufforderung oder Eingabeaufforderung (admin) Option zum Starten.
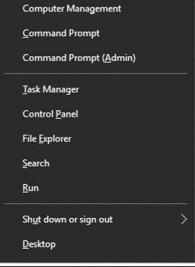
Verwenden der Cortana -Sprachsuche
Die Cortana -Suche kann viel mehr bewirken, als nur dabei zu helfen, Informationen zu einem bestimmten Thema zu finden. Sie können es verwenden, um auch verschiedene Apps zu öffnen, und es ist eine perfekte Möglichkeit, das Bedienfeld in Windows 10 zu öffnen, wenn Sie keine der Tastaturmethoden verwenden möchten.
- Klicken Sie in der Taskleiste auf das Cortana -Symbol und es wird gestartet.
- Fragen Sie Cortana nach Folgendes.
Öffnen Sie das Bedienfeld
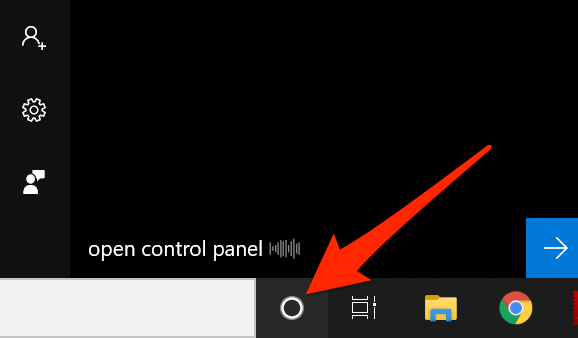
- Es wird das Dienstprogramm für Sie finden und starten.
Verwenden der Einstellungs -App
Die Einstellungs -App ersetzt mehr oder weniger das alte Bedienfeld, aber dieser neue Ersatz hat die Möglichkeit, das traditionelle Einstellungsfeld zu starten. Die Methode ist möglicherweise nicht ideal und schnell, es sei denn.
- Öffne das Einstellungen App, wenn es noch nicht geöffnet ist.
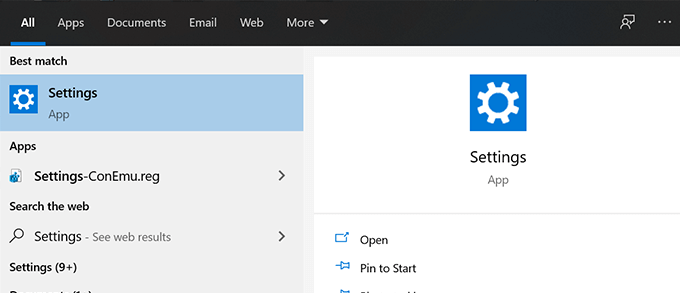
- Sie können das Bedienfeld von jedem Bildschirm in der App aus starten. Setzen Sie Ihren Cursor in das Suchfeld, suchen Sie nach Schalttafel, und klicken Sie darauf.
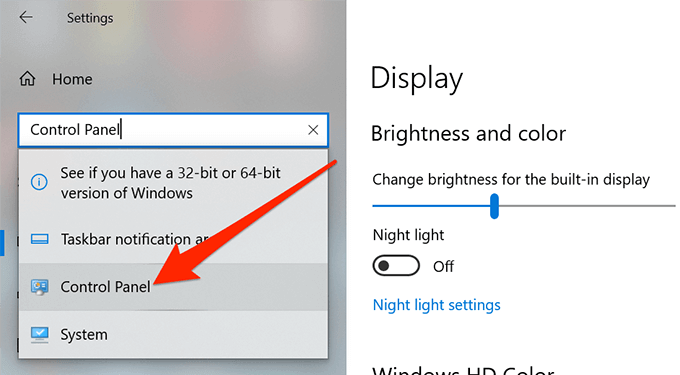
Verwenden von Datei -Explorer
Wenn Sie sich in einem Datei -Explorer -Fenster befinden, können Sie das Bedienfeld aus der Adressleiste des Explorers starten. Sie müssen nur den Dienstprogrammnamen eingeben und es öffnet ihn für Sie.
- Legen Sie Ihren Cursor in die Adressleiste und geben Sie ein Schalttafel.
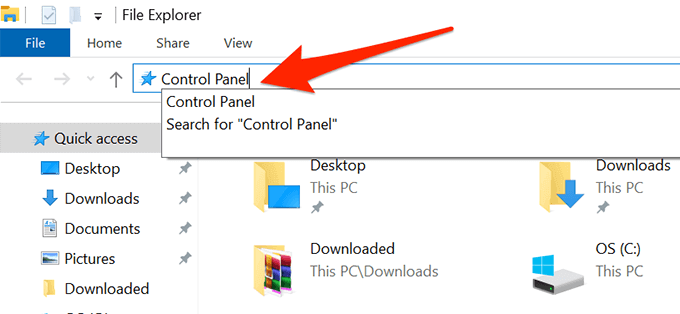
- Schlag Eingeben und das Dienstprogramm wird sich öffnen.
- Eine andere Möglichkeit, die Sie verwenden können, ist der Weg zum folgenden Pfad und doppelklicken Sie auf die benannte Datei Kontrolle.exe.
C: \ Windows \ System32
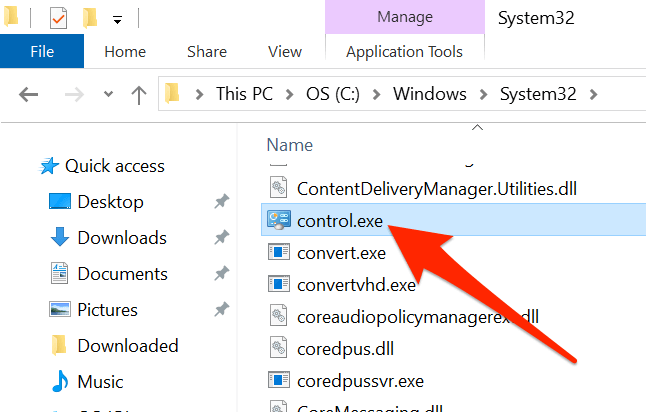
Verwenden von Desktop -Verknüpfungen
Wenn Sie das Bedienfeld zu häufig öffnen müssen, können Sie das Bedienfeldsymbol Ihrem Desktop für einen einfachen Zugriff hinzufügen. Dann müssen Sie nur noch doppelklicken Sie auf das Symbol und das Panel wird geöffnet.
- Klicken Sie mit der rechten Maustaste auf Ihren Desktop und wählen Sie Personifizieren.
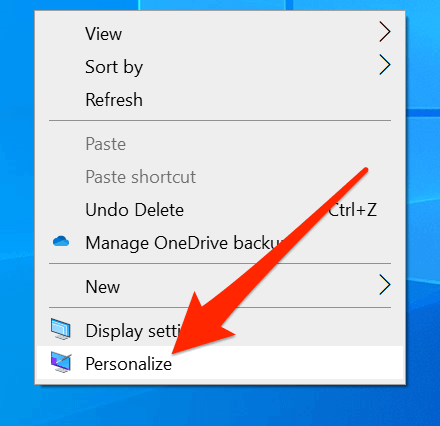
- Klicke auf Themen von der linken Seitenleiste auf dem folgenden Bildschirm.
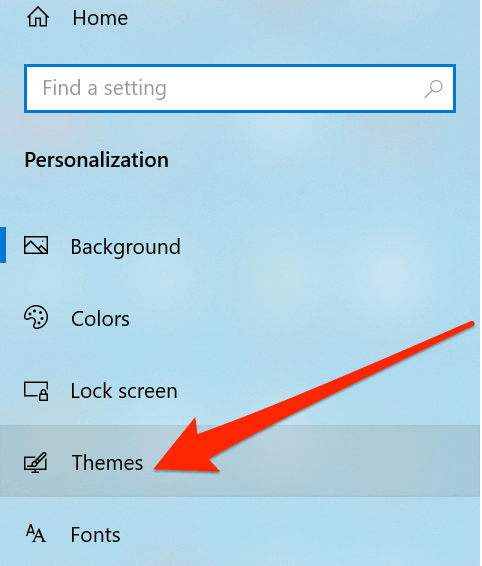
- Klicke auf Desktop -Symboleinstellungen in der rechten Seitenleiste.
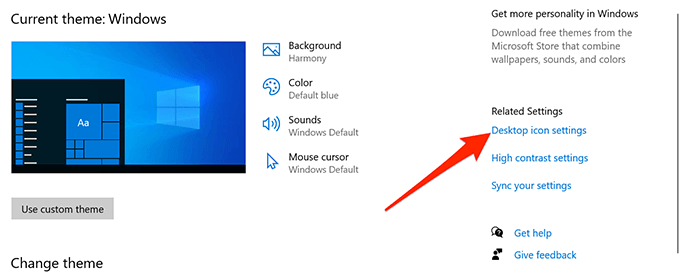
- Überprüfen Sie die Option für die Option für Schalttafel und klicken Sie auf Anwenden gefolgt von OK ganz unten.
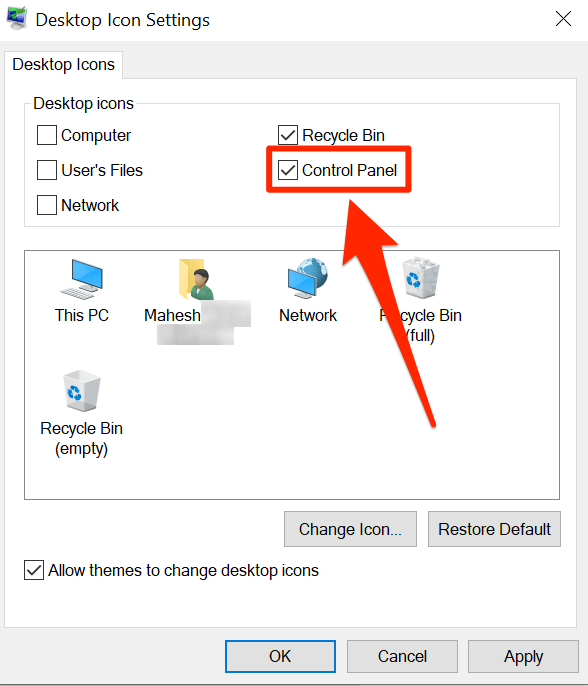
- Sie sollten jetzt die Abkürzung auf Ihrem Desktop haben. Doppelklicken Sie darauf, um das Dienstprogramm zu öffnen.
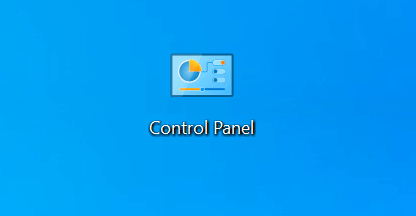
Verwenden einer Tastaturverknüpfung
Es gibt eigentlich keine Tastaturverknüpfung, die standardmäßig in Windows 10 sterben, um das Bedienfeld zu starten. Sie können jedoch ein paar schnelle und einfache Schritte für sich selbst erstellen.
- Benutze die Dateimanager zum folgenden Weg gehen.
C: \ Windows \ System32 - Klicken Sie mit der rechten Maustaste auf die benannte Datei Kontrolle.exe, wählen Senden an, und wähle Desktop (Verknüpfung erstellen).
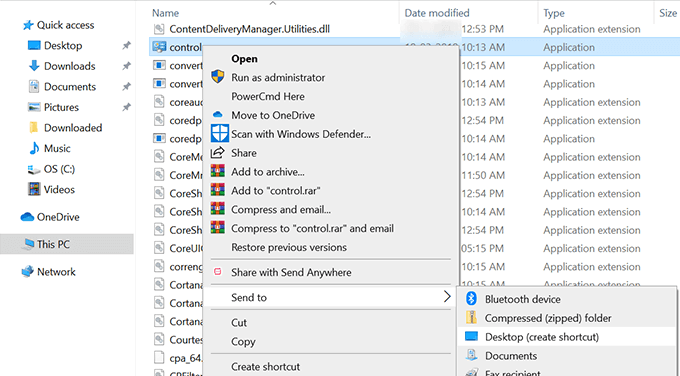
- Klicken Sie mit der rechten Maustaste auf die Verknüpfung auf Ihrem Desktop und wählen Sie Eigenschaften.
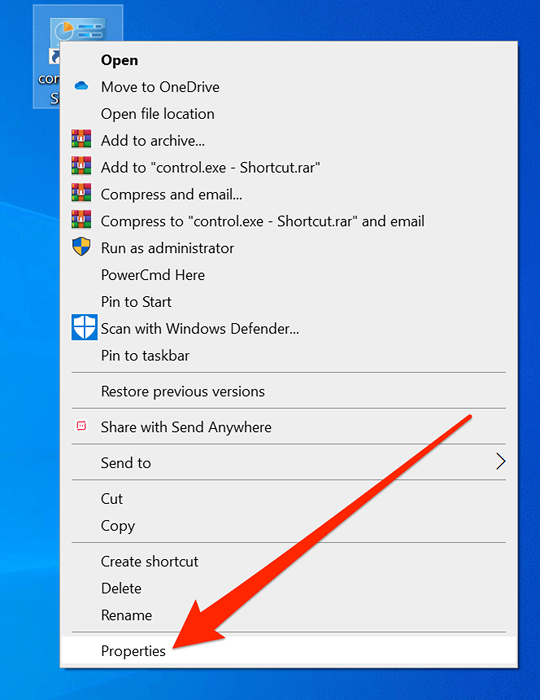
- Klick auf das Abkürzung Tab geben Sie Ihren Cursor in die Tastenkürzel Feld und eine neue Abkürzung erstellen. Schließlich klicken Sie auf Anwenden und dann OK.
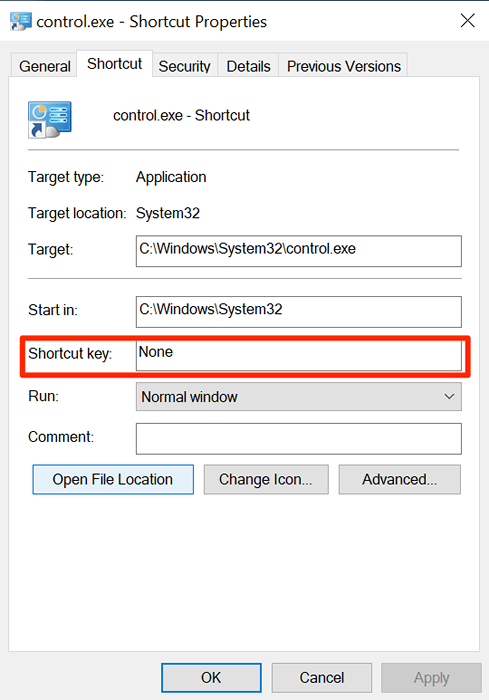
Welches ist Ihre bevorzugte Möglichkeit, das Bedienfeld auf Ihrem Windows 10 -PC zu öffnen? Lassen Sie uns in den Kommentaren unten wissen.
- « So fügen Sie eine Signatur in Outlook hinzu
- 8 Dinge zu versuchen, wenn Ihre Kopfhörer nicht in Windows funktionieren »

