12 Chromebook -Tipps und Tricks
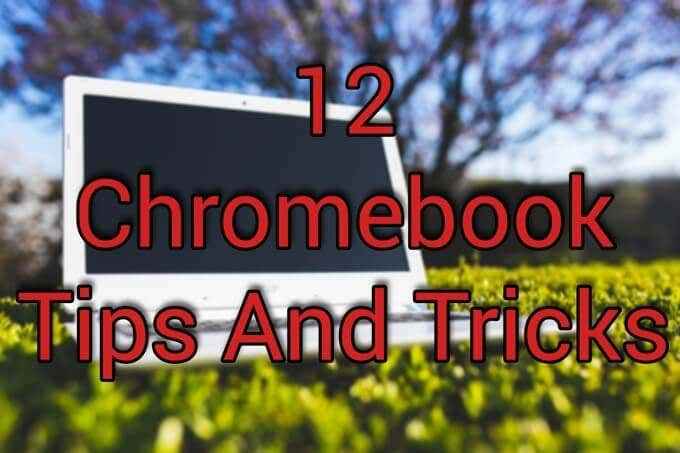
- 3301
- 39
- Miriam Bauschke
Chromebooks sind beliebte Laptops für das Surfen im Web, aber sie können so viel mehr in der Lage sind. Chrome OS unterstützt die meisten Android -Apps und verfügt.
Mit nur ein paar kleinen Verbesserungen erhalten Sie viel mehr von Ihrem Chromebook. Diese 12 Tricks und Tipps sollten Ihnen helfen, den Einstieg zu erleichtern.
Inhaltsverzeichnis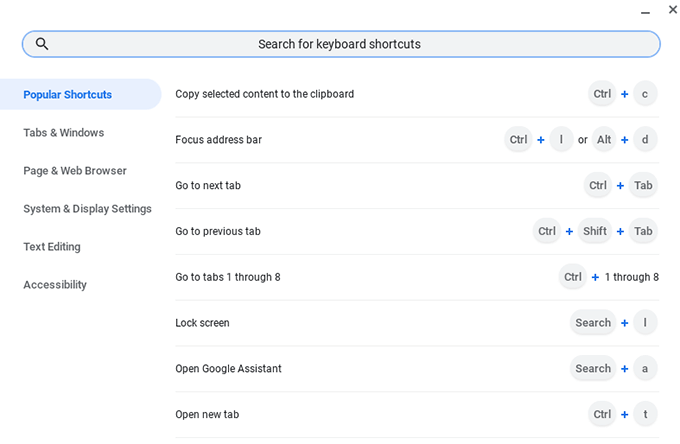
Nutzen Sie den Bildschirmraum besser
Die Fähigkeit, den Bildschirm schnell zwischen zwei verschiedenen Programmen aufzuteilen, war traditionell ein Merkmal von Fenstermanagern auf Linux -Systemen. Die meisten Betriebssysteme bieten Fensteraufspalten und Fliesen an, und Chrome OS ist nicht anders.
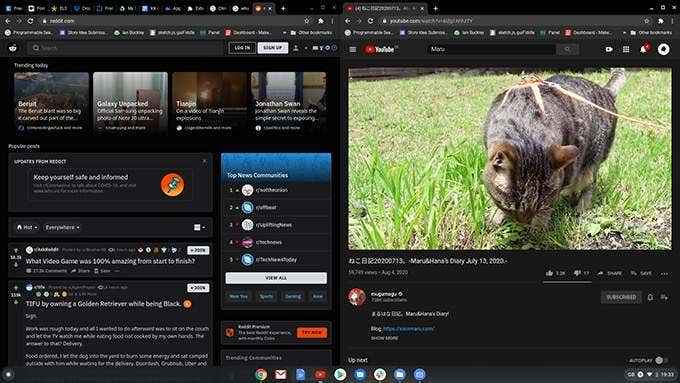
Um ein Fenster an die Hälfte des Bildschirms zu binden, halten Sie Alt und drücken Sie die [ Schlüssel, um nach links zu binden und die ] Schlüssel, um es nach rechts zu binden. Nach Möglichkeit befindet sich der Split -Punkt in der Mitte.
Müssen für einen Moment etwas in voller Größe sehen? Holding Alt gefolgt von = maximiert das fokussierte Fenster. Wenn Sie fertig sind, schlagen Sie Alt + = um es an seine Seite zurückzugeben.
Verwenden Sie virtuelle Schreibtische
Virtuelle Schreibtische sind wie zusätzliche Monitore, die jeweils ihr eigenes Layout haben. Sie ermöglichen es Ihnen, verschiedene Bildschirme für verschiedene Aufgaben zu trennen und überfüllte, überfüllte digitale Arbeitsbereiche zu verkürzen.
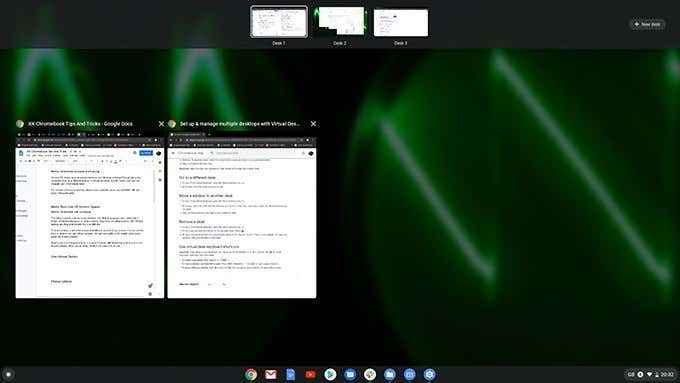
Drücken Sie die Erstellung eines neuen Schreibtischs auf die Windows anzeigen Schlüssel (es sieht aus wie ein Rechteck mit zwei Zeilen rechts). Drücke den + Neuer Schreibtisch Schaltfläche und ein neuer Schreibtisch wird oben auf Ihrem Bildschirm erstellt. Ziehen Sie die Windows, die Sie auf den neuen Schreibtisch legen möchten, und drücken Sie erneut die Windows -Taste anzeigen, um sie zu beenden.
Nun, wenn Sie das halten Suchen Taste und drücken ], Sie werden zu Ihrem neuen virtuellen Schreibtisch wechseln. Sie können durch Halten zurückkehren Suchen und drücken Sie die [ Taste.
Telefon entsperren
Da Chromebooks an ein Google -Konto gebunden sind, müssen Sie Ihr Google -Passwort unter Anmeldung eingeben und wenn der Bildschirm gesperrt ist. Sie können dies mit einem weiteren nützlichen Chromebook -Trick vermeiden, indem Sie Android Smart Lock verwenden, um Ihr Chromebook über Bluetooth zu entsperren, wenn es in der Nähe ist.
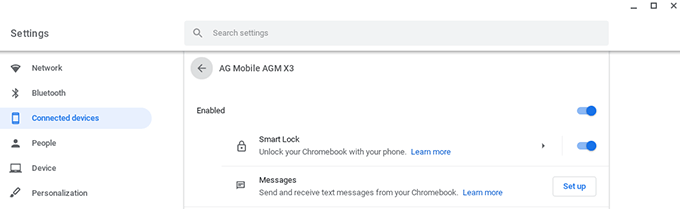
Wenn Sie Ihr Telefon nicht eingerichtet haben, wenn Sie Ihr Chromebook -Konto erstellt haben, besuchen Sie Einstellungen> Verbundene Geräte und klicken Sie Aufstellen. Sobald Ihr Telefon angeschlossen ist, wählen Sie Ihr Gerät aus, gefolgt von Smart Lock Um die Funktion zu aktivieren.
Verwandeln Sie Webseiten in Chrome -Apps
Eine der Hauptfrustrationen mit Chrome OS ist eine schlechte Unterstützung für einige Android -Apps. Discord, Slack, Facebook und WhatsApp haben alle Probleme und machen sie schwieriger zu verwenden als ihre Smartphone -Gegenstücke.
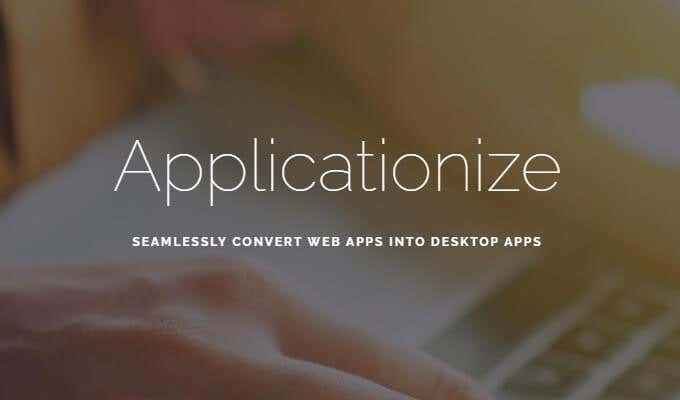
Application Me Lösung dieses Problem, indem Sie eine Web -App in eine Chrome -App verwandeln können. Nachdem Sie den "Anwendungsizer" verwendet haben, können Sie Apps in das Regal anpassen, und sie werden bei Auswahl in einem neuen Fenster geöffnet.
Ändern Sie Downloads in Google Drive
Während Sie Dateien lokal auf einem Chromebook aufbewahren können, wird es nicht empfohlen. Das Betriebssystem ist so konzipiert, dass er den Speicherplatz freigibt, wenn das interne Laufwerk nahezu voll ist und alte Dateien löscht. Wenn Sie Ihr Chromebook Power waschen müssen, um es an die Werkseinstellungen zurückzugeben, verlieren Sie auch Ihre Daten.
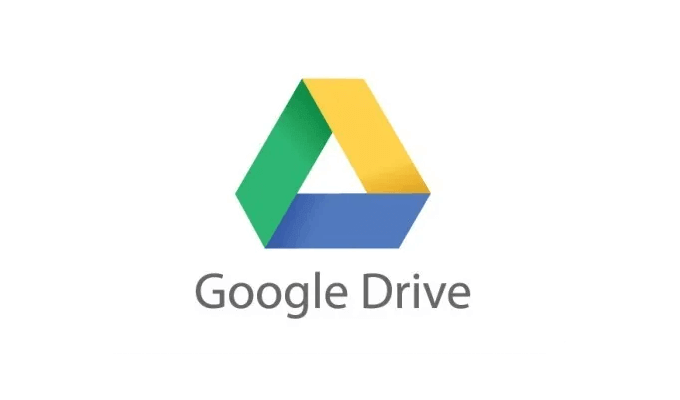
Eine weitausere Möglichkeit ist es, den Download -Ordner Ihres Chromebook -Ordners auf Ihr Google -Laufwerk festzulegen, sodass Sie immer eine Kopie Ihrer Arbeit in der Cloud haben. Um diese Einstellung zu aktivieren, öffnen Sie den Chrombrowser, klicken Sie auf die drei Punkte in der oberen rechten Ecke und wählen Sie Einstellungen.
Wählen Sie im linken Bereich aus Erweitert> Downloads, und unter dem gekennzeichneten Abschnitt Standort, klicken Ändern. Wähle dein Google Drive Ordner als Standard -Download -Speicherort.
Verwenden Sie stattdessen Dropbox/OneDrive
Wenn Sie es vorziehen, Dropbox oder OneDrive über Google Drive zu verwenden, ist ein nützlicher Chromebook. Öffne das Dateien App, klicken Sie oben rechts im Fenster auf das Drei-Punkte-Menü und wählen Sie Neuen Service hinzufügen> Neuen Service installieren.
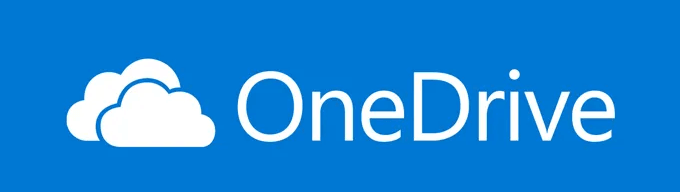
Sie finden sowohl Dropbox als auch OneDrive auf der Liste. Nach der Installation werden sie als Laufwerke in der angezeigt Dateien App der App links. Sie können diesen Chromebook -Tipp mit dem vorherigen kombinieren, damit Ihre Chromebook -Daten mit Ihrer bevorzugten Cloud -Plattform synchronisiert sind.
Verwenden Sie Linux -Funktionen
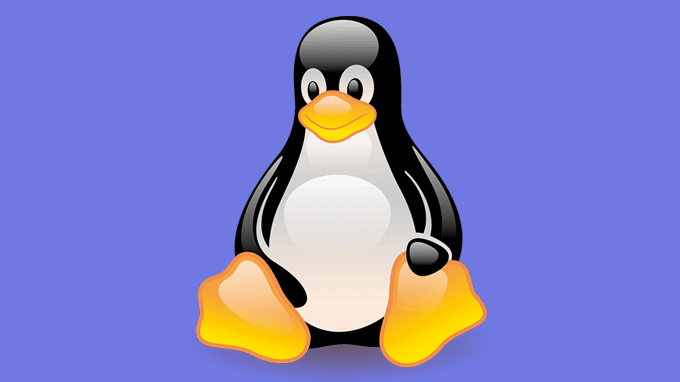
Um die linux -virtuelle Maschine innerhalb von Chrome OS zu verwenden, öffnen Sie sich Einstellungen> Linux (Beta). Nach Auswahl Anmachen Sie werden aufgefordert, ein paar Schritte zu befolgen. Dies kann ein paar Minuten dauern, aber sobald es fertig ist, können Sie das öffnen Terminal Durch Öffnen der Linux -App in der Anwendungsauszeichnung.
Holen Sie sich Linux App Store
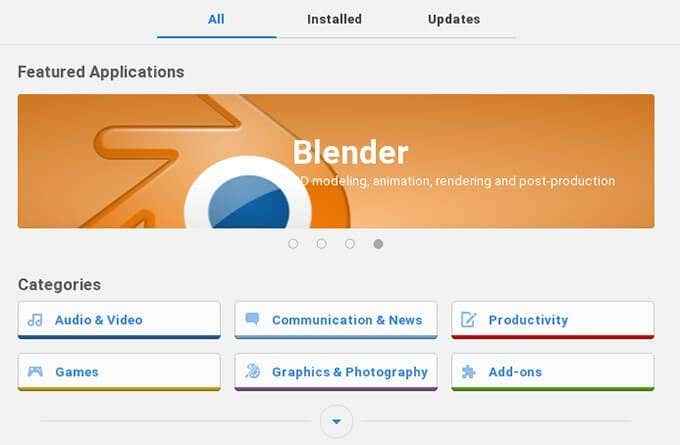
Chrome OS unterstützt eine Vielzahl von Linux -Apps, die Sie aus dem Terminal installieren können. Verwenden Sie das GNOME Software Center, um eine bequemere Möglichkeit zum Auffinden und Installieren von Software zu verwenden.
Öffne das Linux App und geben Sie Folgendes ein:
sudo apt-Get Installieren Sie Gnome-Software Gnome-Packagekit
Nach der Installation müssen Sie die folgenden Befehle eingeben:
sudo apt-Holen Sie sich Update sudo Apt-Get-Dist-Upgrade
Wenn sie fertig sind, starten Sie Ihr Chromebook neu und finden Sie das Gnome Software Center in Ihrer Anwendungsschublade.
Teilen Sie Ihre Dateien mit Linux weiter
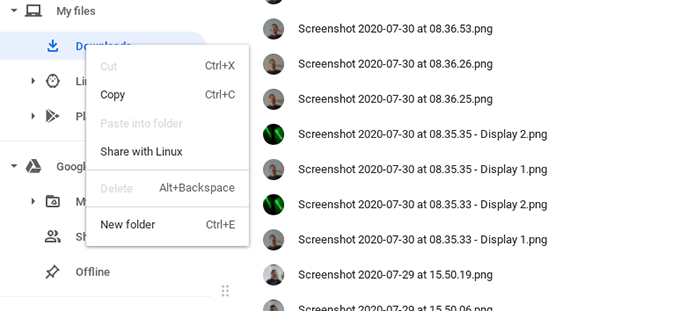
Wenn Sie Linux in Chrome OS ausführen, werden die Dateisysteme standardmäßig getrennt. Dies kann für Dateien und Ordner überschrieben werden, die Sie mit Linux teilen möchten.
Öffnen Sie die Dateifreigabe, um die Dateifreigabe zu aktivieren Dateien App und navigieren Sie zur Datei oder zum Ordner, die Sie mit Linux teilen möchten. Klicken Sie mit der rechten Maustaste auf die Datei und wählen Sie Mit Linux teilen. Jetzt können Sie einen Linux öffnen Terminal und Typ /mnt/Chromeos So greifen Sie auf die freigegebenen Dateien zu.
Synchronisieren Sie Ihre Linux -Dateien mit Google Drive
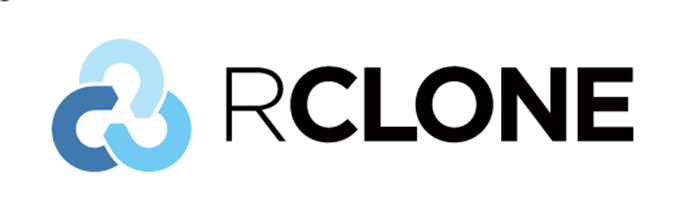
Das Sichern von Linux -Dateien in einem Chromebook macht mehr Schritte als unter Chrome -Betriebssystem, aber es ist möglich. Sowohl Rclone als auch Drive sind Befehlszeilen-Tools zum Synchronisieren von Daten mit Google Drive. Sobald Sie eingerichtet sind, können Sie auswählen, wie häufig Ihre Dateien gesichert sind und welche Dateien und Ordner ignorieren sollen.
Installieren Sie vs Code
Linuxs Zusatz zu Chrom OS verwandelte Chromebooks in bequeme Entwicklungsmaschinen für die Webentwicklung und allgemeine Programmierung. Ein guter Code -Editor ist unerlässlich, aber bis vor kurzem gab es nicht viele Optionen.
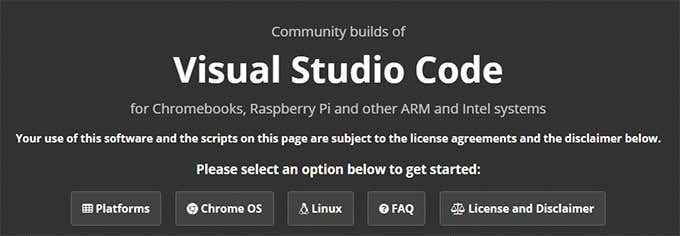
Headmelted bietet Community -Builds von Visual Studio -Code, die auf fast jede Plattform abzielen, einschließlich Chromebooks.
Chromebook: aktualisiert
Diese Chromebook-Tipps und -tricks bringen Sie von einem lässigen Chromebook-Benutzer zu einem Chrome-OS- und Linux-Dual-operativen System-Power-Benutzer.
Haben Sie keine Angst, zu experimentieren, um das perfekte Setup für Sie zu erhalten, und denken Sie daran, dass Sie Ihr Chromebook jeder!

