12 Behebung, wenn die Lautstärke unter Windows 10 zu niedrig ist
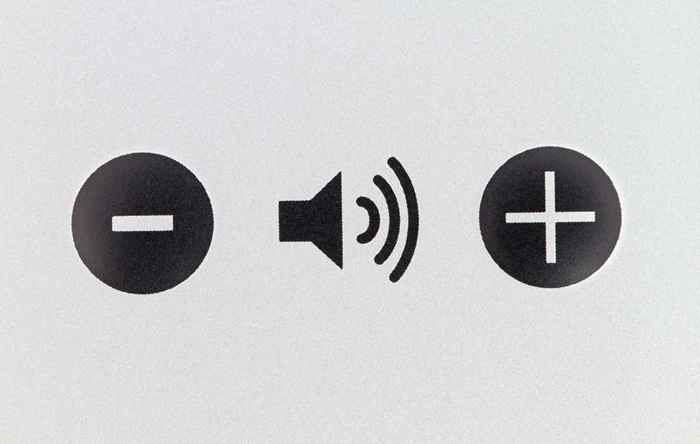
- 1162
- 108
- Phoebe Jeorga
Ist Ihr Volumen unter Windows 10 zu niedrig? Vielleicht hast du die Lautstärke nach oben gedreht und kann immer noch nichts hören? Dies ist ein häufiges und ärgerliches Problem mit Windows 10, und mehrere Dinge könnten dies verursachen.
Wenn Sie dieses Problem haben, finden Sie hier 12 bekannte Korrekturen, die helfen könnten. Diese Korrekturen sind in der Reihenfolge aufgeführt. Beginnen Sie also mit der Nummer eins und arbeiten Sie sich durch die Liste, bis man funktioniert!
Inhaltsverzeichnis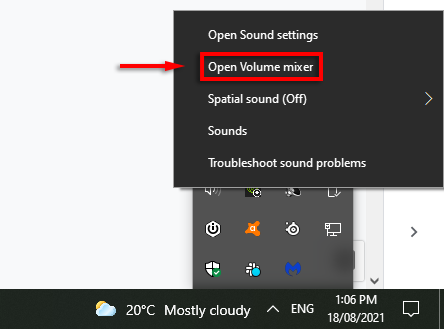
- Benutze die Schieberegler Erhöhen Sie jede Anwendung auf die maximale Lautstärkereinstellung.
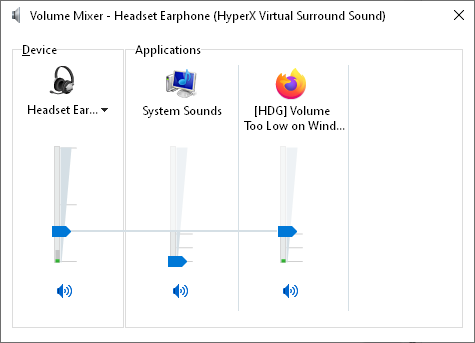
Dies ist die offensichtlichste Lösung. Wenn es für Sie nicht funktioniert hat, gehen Sie zu einigen anderen wahrscheinlichen Problemen über.
2. Überprüfen Sie Ihre Lautsprecher, Buchsen und Verbindungen
Abhängig vom Alter und der Qualität Ihrer Lautsprecher und des PCs können sie einfach versagen. Der Fehler könnte an mehreren Stellen liegen. Sie sollten Ihre Kabel, Lautsprecher (oder Kopfhörer), Buchsen und andere Hilfsverbindungen überprüfen. Gleiches gilt für Probleme mit Mikrofonvolumen.
Versuchen Sie zunächst, wenn möglich ein zweites Wiedergabetriebsgerät zu verwenden, um festzustellen, ob es sich bei den Lautsprechern verschuldt. Jeder sekundäre Sprecher wird tun. Wenn die Audioausgabe durch das zweite Gerät normal ist, sind die Lautsprecher schuld. Wenn nicht, können es die Jacks oder Verbindungen sein.
Wenn Ihr PC Bluetooth hat, stellen Sie eine Verbindung zu einem Bluetooth -Lautsprecher her und prüfen Sie, ob die Audioausgabe in Ordnung ist. In diesem Fall ist es wahrscheinlich eine fehlerhafte Buchse oder Verbindung. Ihr PC hat möglicherweise mehr als eine Audiobuchse (vorne und hinten). Wenn ja, versuchen Sie, Ihre Lautsprecher mit dem anderen Jack zu verbinden und zu sehen, ob dies das Problem behebt. Wenn der Sprecher stattdessen einen USB -Anschluss verwendet, versuchen Sie es mit einem anderen.

Sie können die Lautsprecher auch auf einem anderen PC oder Gerät ausprobieren. Wenn sie mit diesem Gerät arbeiten, ist es der PC, der schuld ist.
Wenn es sich um die Schuld der Lautsprecher handelt, benötigen sie möglicherweise nur einige Wartung. Überprüfen Sie, ob ein erheblicher Staub oder andere Trümmer die Lautsprecher blockiert. Überprüfen Sie während der Suche nach einem bedeutenderen Schaden, der die Wurzel des Problems darstellt. Verwenden Sie ein Vakuum und ein Stoff, um die Lautsprecher sanft zu reinigen, und achten Sie darauf, keine fragilen Teile zu beschädigen.
Wenn keines davon das Problem ist, ist der Fehler wahrscheinlich Software oder treiberbezogen.
3. Führen Sie den Windows -Audio -Fehlerbehebungsmittel aus
Der Windows -Audio -Fehlerbehebungsmittel bietet eine Handvoll allgemeiner Audioproblem -Korrekturen. Wenn Sie Glück haben, löst das Ausführen der Fehlerbehebung Ihr Volumenproblem sofort.
- Öffne das Icon -Tablett.
- Klicken Sie mit der rechten Maustaste auf Volumensymbol und auswählen Fehlerbehebung mit Klangproblemen.
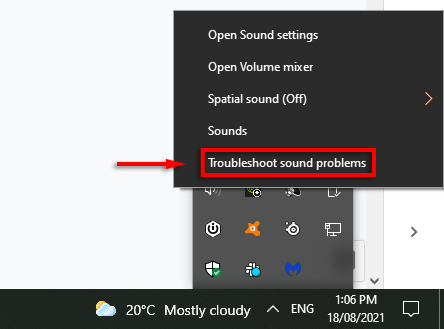
- Wählen Sie Ihr Audiogerät aus der Liste aus und befolgen Sie die Anweisungen Schritt für Schritt, um einige mögliche Korrekturen durchzuführen.
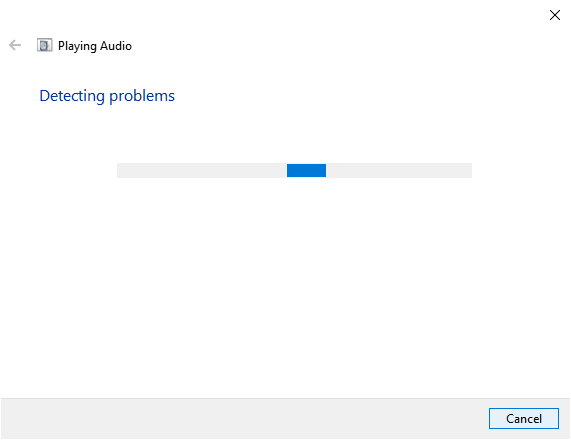
Denken Sie daran, dass die Fehlerbehebung möglicherweise keine Probleme erfasst. Wenn dies der Fall ist, fahren Sie mit den folgenden Korrekturen fort.
4. Überprüfen Sie Ihr Wiedergabegerät
In Windows 10 kann Ihre Audio -Wiedergabe über das falsche Gerät ausgeführt werden.
- Im Icon -Tablett, Klicken Sie mit der rechten Maustaste auf Volumensymbol und auswählen Geräusche.
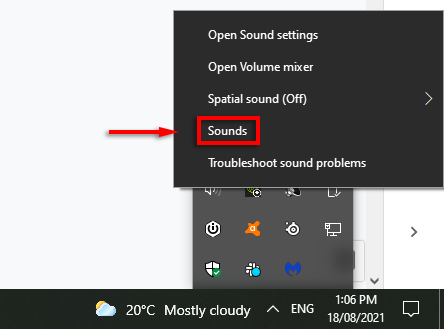
- Im Wiedergabe Tab, suchen Sie Ihr Audiogerät (normalerweise Lautsprecher, Kopfhörer oder Ihre Soundkarte).
- Klicken Sie mit der rechten Maustaste auf das Audiogerät und wählen Sie Als Standardgerät einstellen > OK.
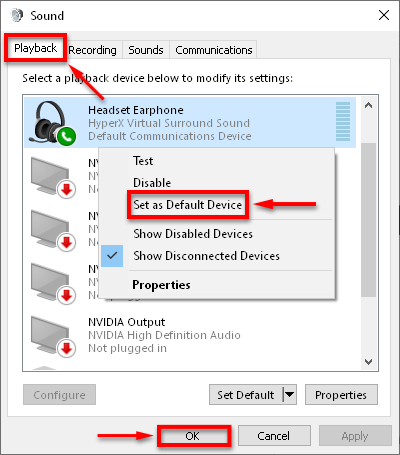
Überprüfen Sie, ob Ihr Sound wie gewünscht funktioniert. Wenn Ihr System mehrere Audiogeräte auflistet, können Sie jeweils auf das Standardgerät einstellen und prüfen, ob irgendwelche Funktionen.
5. Starten Sie das Audiogerät neu
Manchmal kann das Audiogerät falsch gestartet werden, was einen Fehler mit Volumen verursacht. Das Neustarten des Audiogeräts ist schneller als die Neuinstallation von Treibern. Wir empfehlen daher, diese Methode zuerst auszuprobieren.
- Geben Sie in der Taskleisten -Suchleiste ein Gerätemanager,und wählen Sie es aus.
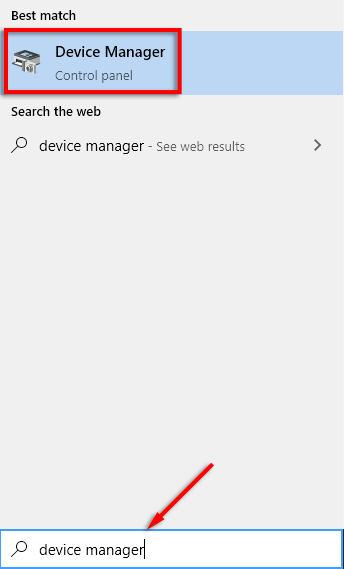
- Drücken Sie den Dropdown -Pfeil neben Sound-, Video- und Spielcontroller.
- Klicken Sie mit der rechten Maustaste auf Ihre Soundkarte oder Ihr Audiogerät und wählen Sie Gerät deaktivieren.
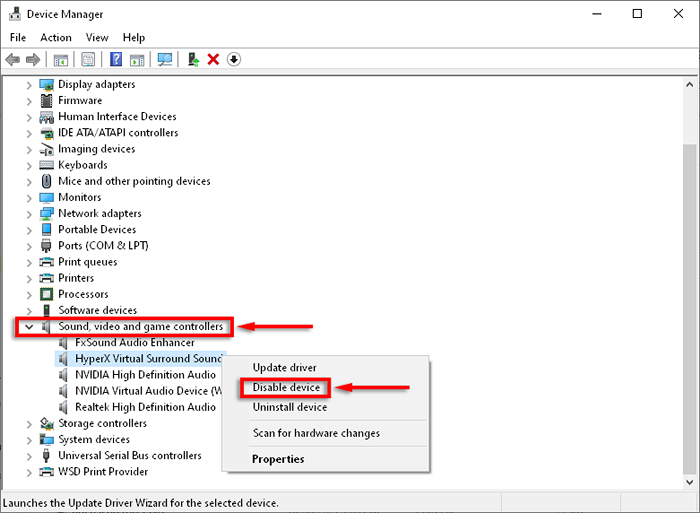
- Wählen Ja im Popup-Fenster.
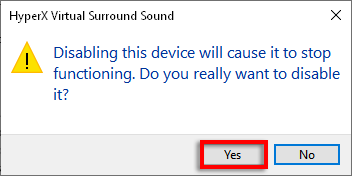
- Warten Sie ein paar Minuten, klicken Sie dann mit der rechten Maustaste auf Ihr Audiogerät und wählen Sie Gerät aktivieren.
- Starten Sie Ihren PC neu.
6. Windows aktualisieren
Fehlerhafte Treiber sind die Hauptursache für Klangprobleme in Windows 10. Das Aktualisieren von Windows sollte in der Regel Ihre Treiberinstallation aktualisieren oder beheben.
- Drücken Sie die Windows + i Schlüssel dann auswählen Update & Sicherheit.
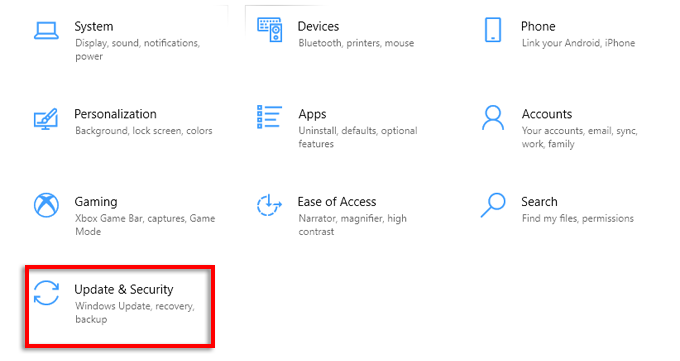
- Wählen Windows Update Aus dem linken Menü.
- Klicken Auf Updates prüfen.
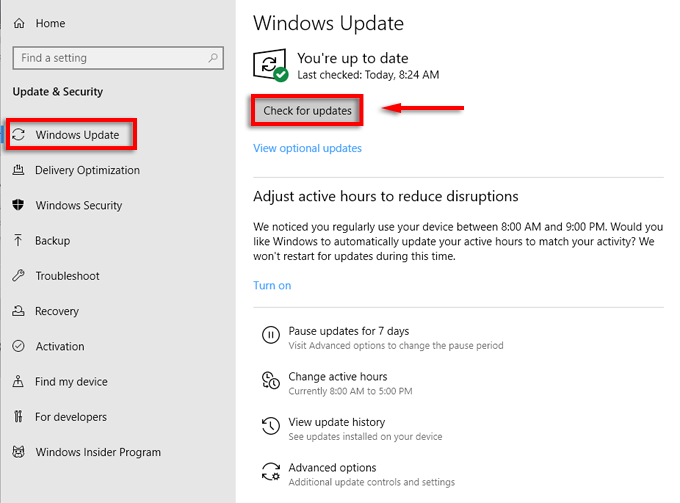
- Wenn Updates verfügbar sind, wählen Sie Updates herunterladen und installieren.
Überprüfen Sie, ob Ihr Sound funktioniert. Wenn nicht, müssen Sie möglicherweise versuchen, Ihre Audio -Treiber manuell zu aktualisieren.
7. Aktualisieren Sie die Treiber von Sound -Geräte manuell
Gelegentlich sind Audio -Treiber nicht mit Windows -Updates oder bestimmten Programmen kompatibel. Zum Glück ist es schnell und einfach, Audiofahrer manuell zu aktualisieren.
- Offen Start, Typ Gerätemanager,und wählen Sie es aus.
- Drücken Sie den Dropdown -Pfeil neben Sound-, Video- und Spielcontroller.
- Klicken Sie mit der rechten Maustaste auf Ihre Soundkarte oder Ihr Audiogerät und wählen Sie Treiber aktualisieren.
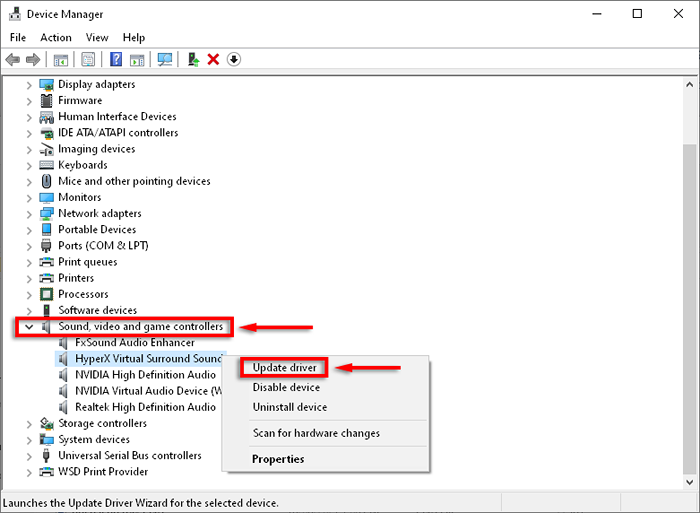
- Wählen Suchen Sie automatisch nach aktualisierten Treibersoftware und lassen Sie den Assistenten die neuesten Treiber installieren, wenn es welche gibt.
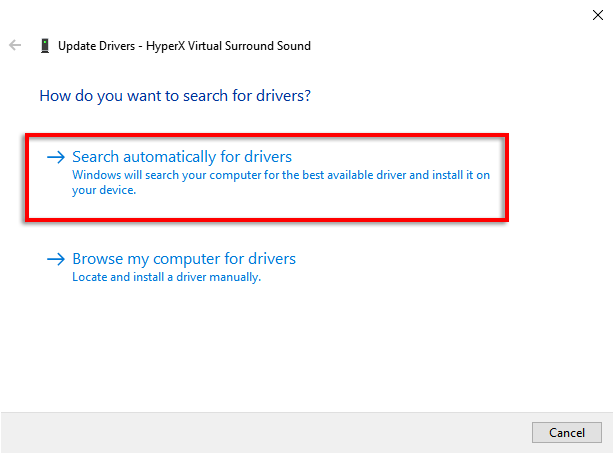
- Neustart dein PC.
Windows erkennen möglicherweise keine neuen Treiber. Es können jedoch aktualisierte Treiber auf der Website des Herstellers geben. Dies ist in erster Linie bei Soundkarten von Drittanbietern der Fall. Um neue Treiber zu überprüfen und zu installieren, führen Sie Folgendes aus:
- Offen Start, Typ Gerätemanager,und wählen Sie es aus.
- Drücken Sie den Dropdown -Pfeil neben Sound-, Video- und Spielcontroller.
- Klicken Sie mit der rechten Maustaste auf Ihre Soundkarte oder Ihr Audiogerät und wählen Sie Eigenschaften.
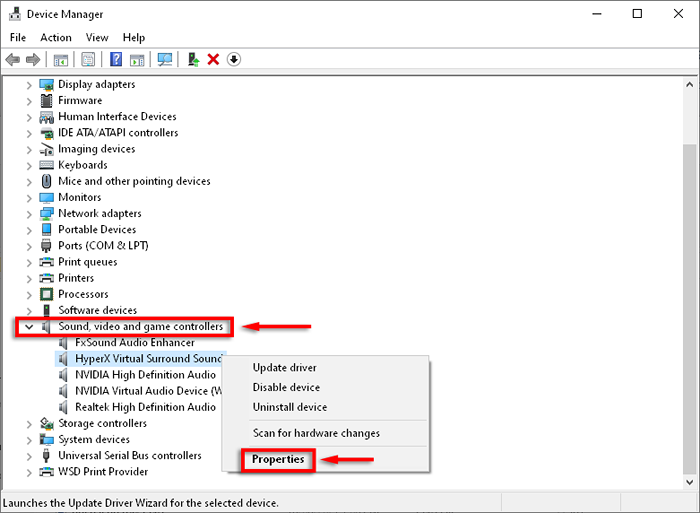
- Beachten Sie Ihre Treiberversion unter dem Treiber Tab.
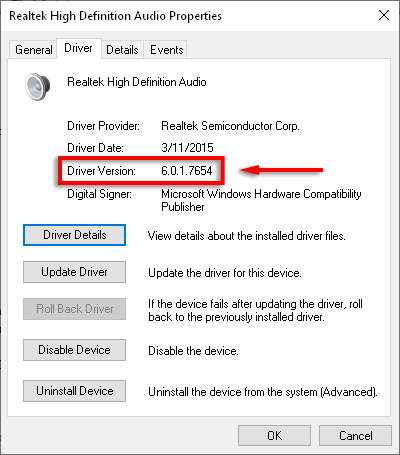
- Unter dem Allgemein Registerkarte, Sie sollten den Gerätehersteller und möglicherweise eine Website sehen.
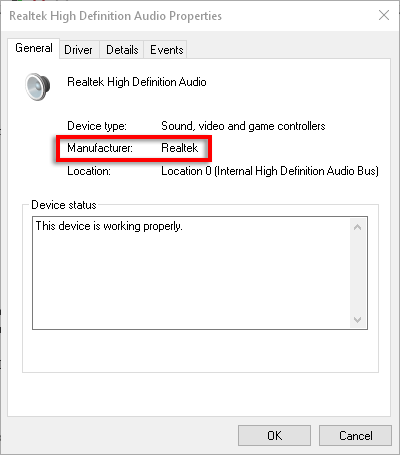
- Besuchen Sie die Website des Herstellers und suchen Sie nach Treibern, die für Ihre Soundkarte oder Ihr Audiogerät geeignet sind.
- Wenn es eine spätere Version als Ihr aktueller Treiber gibt, wählen Sie die aus Herunterladen Taste (Stellen Sie sicher, dass sie je nach System mit 32- oder 64-Bit-Kompatibel ist).
- Geh zurück zu Sound-, Video- und Spielcontroller, Klicken Sie mit der rechten Maustaste auf Ihre Soundkarte oder Ihr Audiogerät und wählen Sie Treiber aktualisieren.
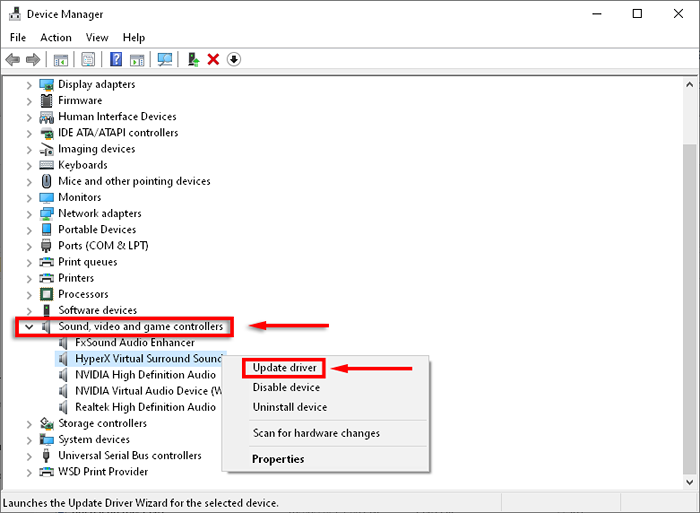
- Wählen Durchsuchen Sie meinen Computer nach Treibern.
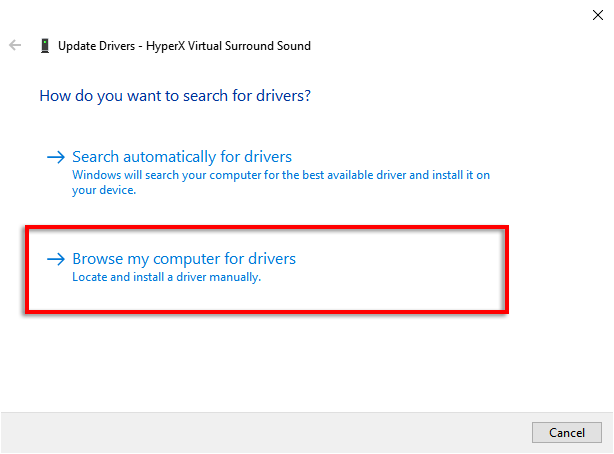
- Wählen Sie im Dropdown -Menü Ihre aus Downloads Ordner (normalerweise C: \ Benutzer \ xxxx \ Downloads).
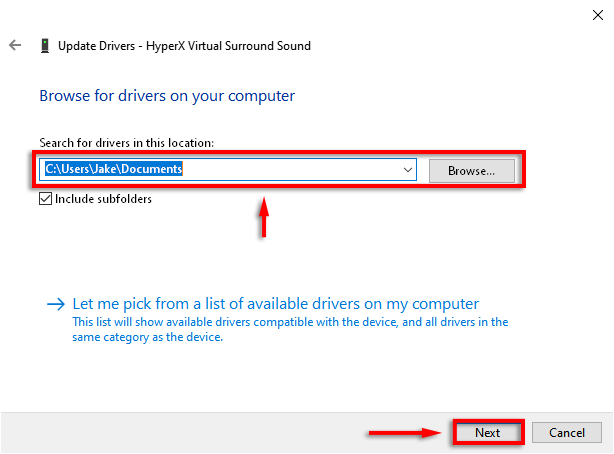
- Klicken Nächste und folgen Sie dem Setup -Assistenten bis zur Fertigstellung.
- Starten Sie Windows neu und überprüfen Sie dann Ihr Audio.
Wenn es keine neuen Audio -Treiber gibt, können Sie die aktuelle Version neu installieren, um festzustellen, ob dies das Problem behebt.
- Offen Start, Typ Gerätemanager,und wählen Sie es aus.
- Drücken Sie den Dropdown -Pfeil neben Sound-, Video- und Spielcontroller.
- Klicken Sie mit der rechten Maustaste auf Ihre Soundkarte oder Ihr Audiogerät und wählen Sie Gerät deinstallieren > Löschen Sie die Treibersoftware für dieses Gerät > Deinstallieren.
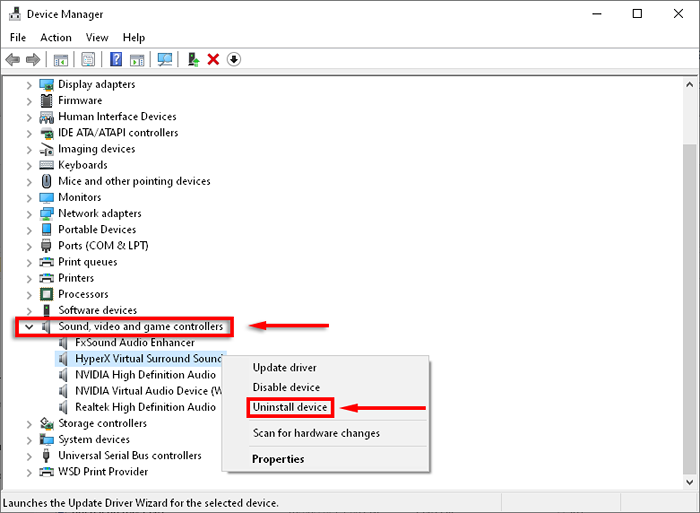
- Starten Sie Ihren PC neu.
- Beim Neustart sollte Ihr PC den neuesten Audio -Treiber automatisch neu installieren.
Wenn das Problem mit niedrigem Volumen nach der Aktualisierung auftrat, können Sie versuchen, zum vorherigen Audio -Treiber zurückzukehren und zu überprüfen, ob dies das Problem behebt.
- Offen Start, Typ Gerätemanager,und wählen Sie es aus.
- Drücken Sie den Dropdown -Pfeil neben Sound-, Video- und Spielcontroller.
- Klicken Sie mit der rechten Maustaste auf Ihre Soundkarte oder Ihr Audiogerät und wählen Sie Eigenschaften.
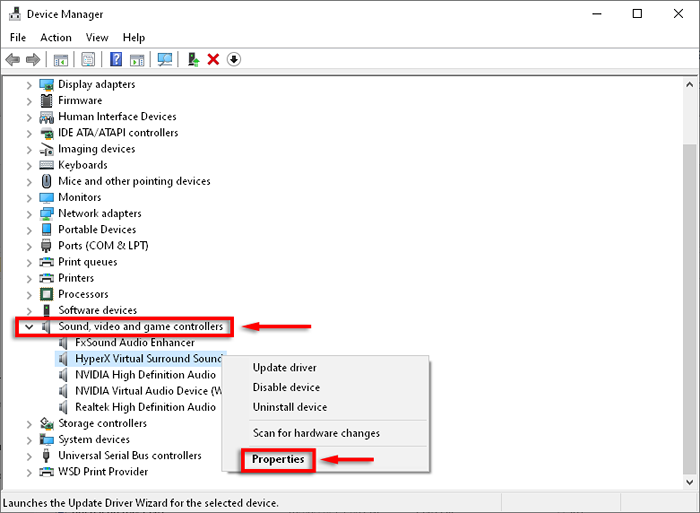
- Wähle aus Treiber Registerkarte, dann klicken Sie auf Rollen Sie den Fahrer zurück.
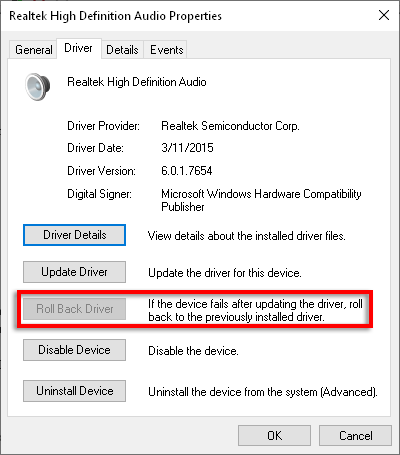
- Wählen Ja Nachdem Sie die Anweisungen gelesen haben.
Notiz: Diese Option ist möglicherweise nicht vorhanden. In diesem Fall müssen Sie die letzte Version wie oben manuell herunterladen.
8. Ändern Sie die Kommunikationseinstellungen
Einige Benutzer gaben an, ihre Volumenprobleme zu beheben, indem sie eine seltsame Toneinstellung in Windows 10 ausschalteten.
- Im Icon -Tablett, Klicken Sie mit der rechten Maustaste auf Volumensymbol und auswählen Geräusche.
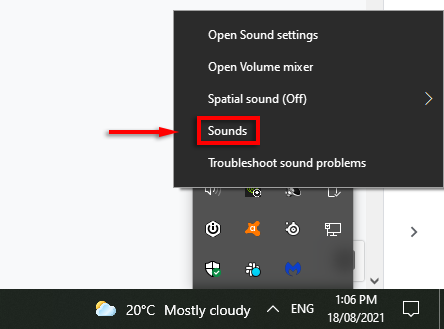
- Im Kommunikation Tab, unter Wenn Windows Kommunikationsaktivität erkennt, wählen Nichts tun.
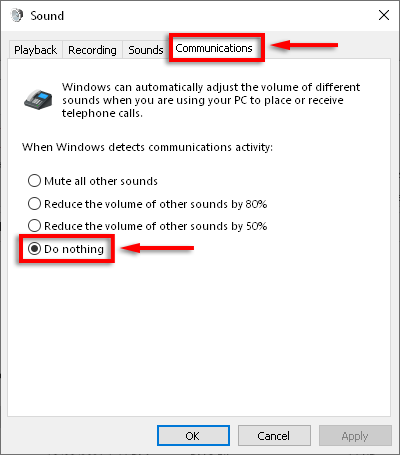
9. Ändern Sie die Equalizer -Einstellungen
Einige Benutzer bemerken, dass das Einschalten der Lautstärke ihres Volumsproblems löst.
- Im Icon -Tablett, Klicken Sie mit der rechten Maustaste auf Volumensymbol und auswählen Geräusche.
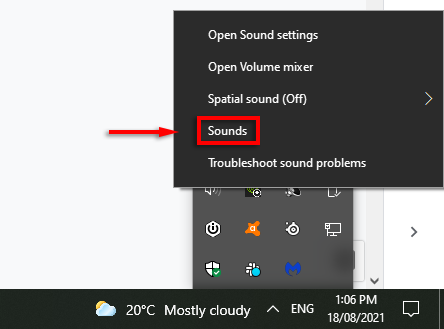
- Unter dem Wiedergabe Registerkarte klicken Sie mit der rechten Maustaste auf die Option, die steht Standard Gerät und auswählen Eigenschaften.
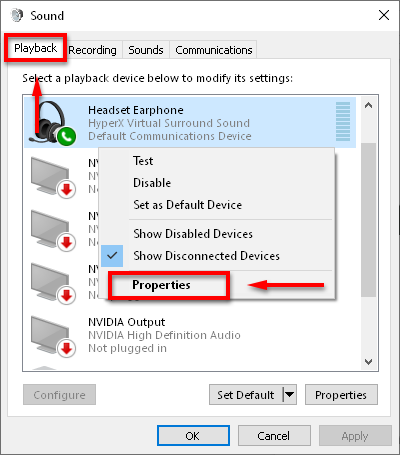
- Unter dem Erweiterung Registerkarte, aktivieren Sie das Kontrollkästchen neben Lauststärkeanpassung.
- Klicken OK und prüfen Sie, ob Ihr Audio funktioniert.
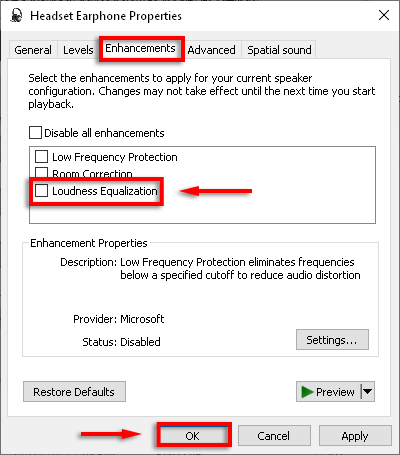
Wenn dies nicht funktioniert hat, versuchen Sie, Verbesserungen vollständig auszuschalten.
- Im Icon -Tablett, Klicken Sie mit der rechten Maustaste auf Volumensymbol und auswählen Klang.
- Klicken Sie mit der rechten Maustaste auf die Option, die besagt Standard Gerät und auswählen Eigenschaften.
- Unter dem Erweiterung Registerkarte, aktivieren Sie das Kontrollkästchen neben Alle Erweiterungen deaktivieren oder Deaktivieren Sie alle Soundeffekte.
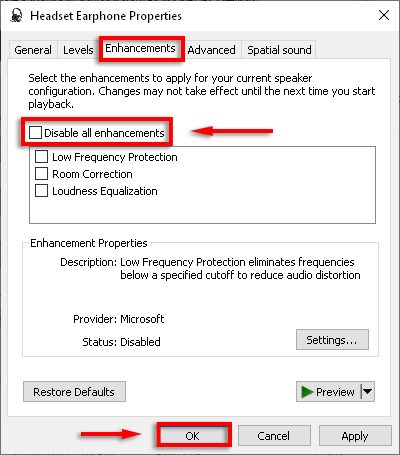
- Tun Sie dies für jedes Standardgerät.
10. Starten Sie Audio -Dienste neu
Die Windows -Audiodienste können eine Quelle vieler Audioprobleme sein. Das Neustart des Dienstes kann das Problem mit niedrigem Volumen unter Windows 10 beheben.
- Geben Sie im Taskleisten -Suchfeld ein Dienstleistungen und wählen Sie es aus.
- Finden Windows Audio, Klicken Sie mit der rechten Maustaste darauf und wählen Sie Neu starten.
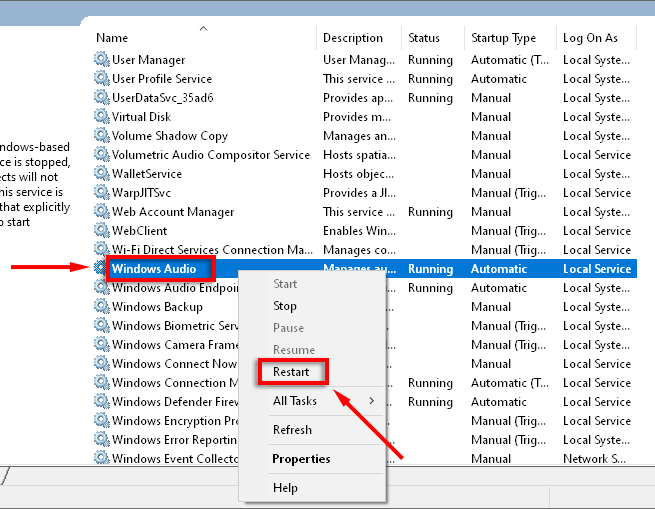
- Tun das Gleiche für Windows Audio Endpoint Builder Und Remote -Verfahrensanruf (RPC).
11. Ändern Sie die Stichprobenrate und die Bittiefe
Die Auswahl einer höherwertigen Ausgabe für Ihre Lautsprecher kann auch dieses Volumenproblem beheben.
- Im Icon -Tablett, Klicken Sie mit der rechten Maustaste auf Volumensymbol und auswählen Geräusche.
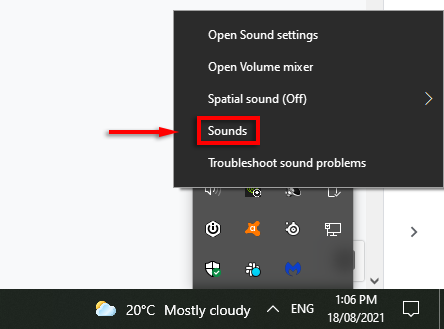
- Unter dem Wiedergabe Registerkarte klicken Sie mit der rechten Maustaste auf das Gerät, das steht Standard Gerät und auswählen Eigenschaften.
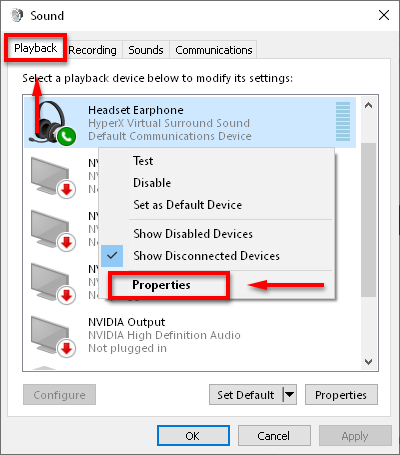
- Wähle aus Fortschrittlich Tab.
- Unter Standardformat Wählen Sie das Dropdown-Menü und wählen Sie die höchste Klangqualität aus der Liste (das am weitesten nach unten).
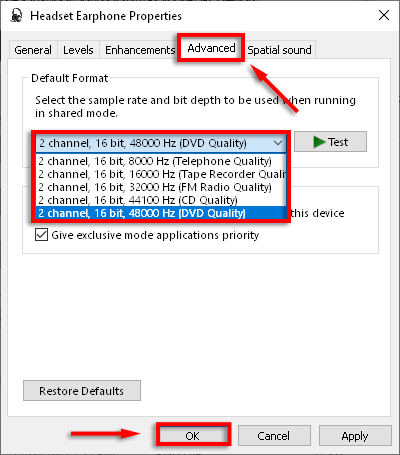
12. Probieren Sie ein Equalizer-Programm von Drittanbietern aus
Wenn nichts anderes funktioniert hat, ist es Zeit, ein Drittanbieterprogramm auszuprobieren. Es gibt viele großartige Equalizer -Apps für Windows 10. Diese Apps bieten Volumensteuerung, Bass- und Höhen -Booster sowie andere Einstellungen, die dazu beitragen können, niedrige Audio in Windows 10 zu beheben.
Mach die Musik lauter
Hoffentlich können Sie jetzt Audio auf Ihrem Computer auf den gewünschten Ebenen anhören. Wenn eine dieser Lösungen Ihr Audio festgelegt hat oder wenn Sie eine andere Lösung kennen, teilen Sie uns dies bitte in den Kommentaren unten mit!
- « Windows 11 -Suche funktioniert nicht? Probieren Sie diese 10 Korrekturen aus
- 8 beste Browser für alte und langsame Computer »

