12 Dinge, von denen Sie nicht wussten, dass Sie mit der Windows 10 -Taskleiste tun konnten
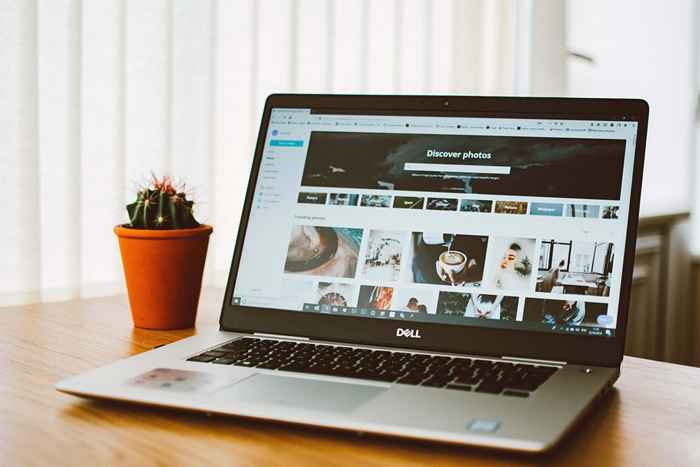
- 3899
- 269
- Levke Harnapp
Ein Schlüssel zur Qualitätsarbeit ist ein hochwertiger Arbeitsbereich. Organisiert, ein Ort für alles und alles an seiner Stelle. Das ist eine der Ideen hinter der Windows -Symbolleiste. Lassen Sie uns lernen, wie man das Beste daraus macht.
Die Windows -Symbolleiste ist der Streifen über der Unterseite Ihres Bildschirms, in der sich die Windows -Schaltfläche links befindet und die Uhr rechts liegt. Es kann viele Dinge dazwischen geben. Schauen wir sie uns an und sehen, was sie für Sie tun können.
Inhaltsverzeichnis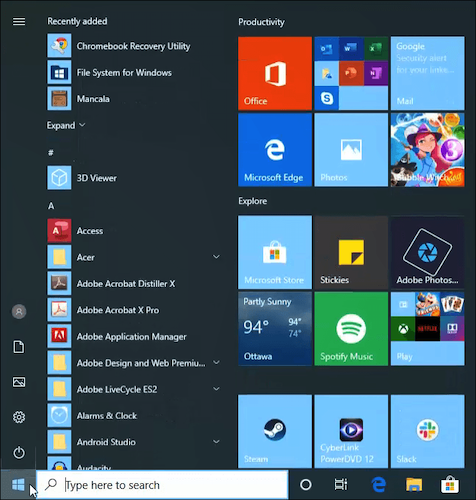
Was Sie nicht wussten, ist, dass Sie mit der rechten Maustaste darauf klicken können, um eine Mini-Menü von Windows-Dienstprogrammen wie zu erhalten Taskmanager, Apps und Funktionen, und selbst Windows PowerShell. Wenn Sie PowerShell nicht verwenden, müssen Sie darüber lernen.
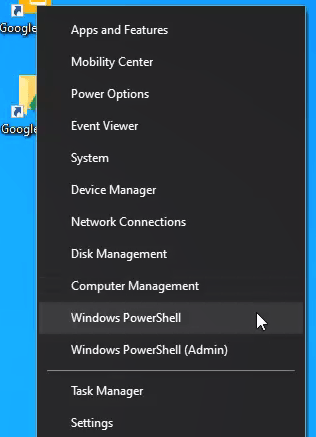
Passen Sie Ihre Computer- und Web -Suche an
Das Suchfeld neben der Windows -Schaltfläche macht das, was es sagt. Es sucht. Wenn Sie darauf klicken, wird im Suchbereich angezeigt. Sie werden in den Top verschiedenen Kategorien sehen. Es ist standardmäßig Alle, Dies bedeutet, dass es Ihren gesamten Computer und das Web durchsucht.
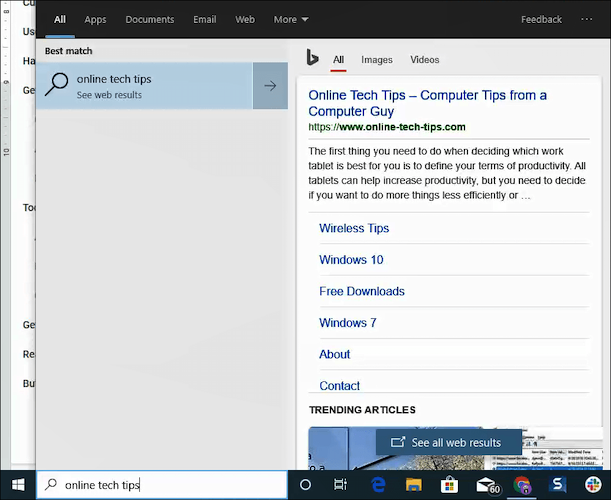
Klicken Sie auf eine der Kategorien, um Ihre Suche einzugrenzen Apps, Unterlagen, Email, Netz, und mehr.
In der oberen rechten Ecke dieses Scheibe werden Sie ein Drei-Dot-Menü. Klicken Sie darauf und Sie haben die Möglichkeit, Konten hinzuzufügen oder Ihre zu ändern Sucheinstellungen Und Indizierungsoptionen.
Verwenden Sie Ihre Stimme, um Notizen und Erinnerungen zu machen
Klicken Sie auf das Kreissymbol neben der Suchleiste wacht auf Cortana, Windows 'virtueller und sprachaktivierter Assistent.
Sie wissen, dass Sie Cortana verbale Befehle geben können, um Dinge in Fenstern zu tun, "Datei Explorer öffnen" und Cortana wird es öffnen. Sie können Cortana Fragen stellen, es wird versuchen, die Antwort aus dem Web für Sie zu erhalten, und es wird verbal versuchen, auch Ihre Frage zu beantworten.
Versuchen Sie Fragen wie "Wie spät ist es?” oder „Was ist das Wetter morgen?”. Cortana wird Ihnen Ihre Ortszeit und Ihr Wetter sagen.
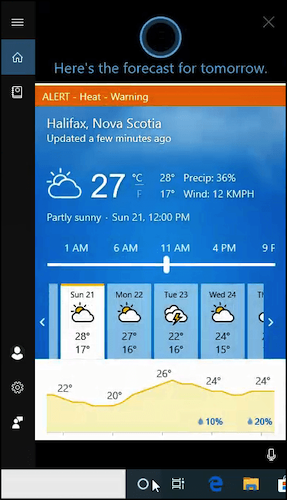
Wussten Sie, dass Cortana auch Notizen für Sie machen und Sie an wichtige Dinge erinnern kann? Klicken Sie auf das Cortana-Symbol und im geöffneten Menü befinden sich ein Notebook-Symbol in der Nähe der oberen linken Ecke.
Klicken Sie darauf, um herauszufinden, wie Sie Cortana für Fitness -Tracker, Musik oder sogar Essen mit „Fähigkeiten“, die als „Fähigkeiten“ bezeichnet werden.
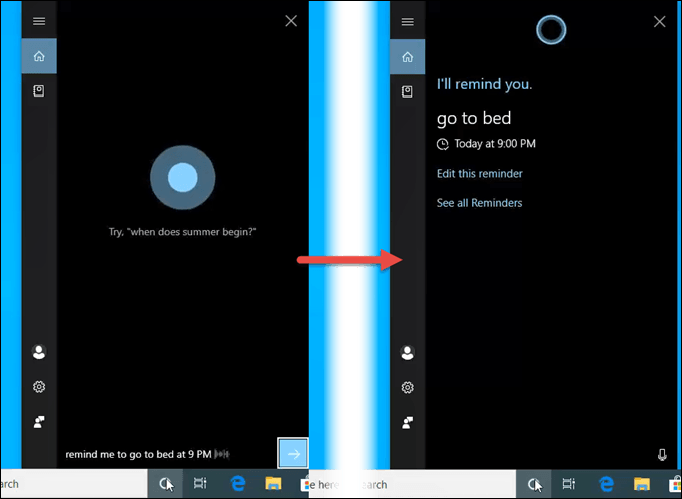
Mehrere Desktops haben
Direkt neben dem Cortana -Kreis in der Taskleiste befindet sich die Aufgabenansicht Symbol. Klicken Sie auf ein paar Dinge, z. B. geben Sie eine Geschichte von dem, was Sie in letzter Zeit getan haben, und zeigen Sie Ihnen alle Programme, die Sie gerade geöffnet haben.
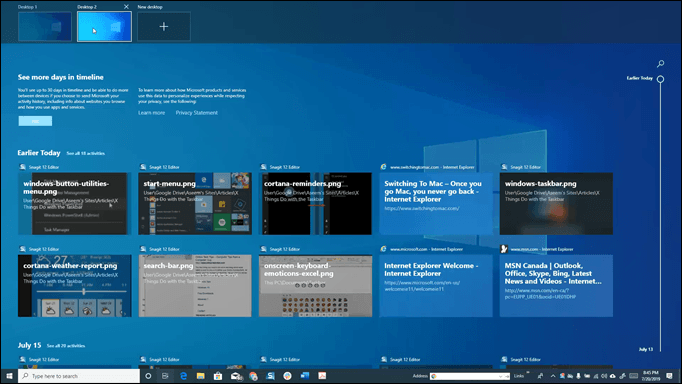
Aber das beste Merkmal ist das Neuer Desktop Besonderheit. Nicht jeder kann zwei oder mehr Monitore haben, aber Sie können mehrere Desktops haben, die jeweils seine eigenen Programme geöffnet haben.
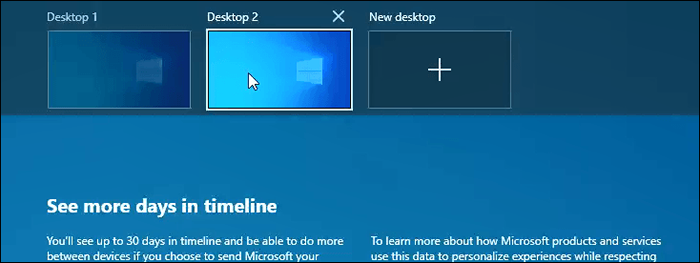
Wie wäre es, wenn Sie einen Desktop für die Arbeit und einen anderen Desktop haben, um einfach im Internet herumzuspielen?? Dies gibt Ihnen die Möglichkeit, sich auf die Arbeit zu konzentrieren, wenn Sie es brauchen, aber auch zu Ihren sozialen Websites, wenn Sie eine kleine Pause einlegen.
Wie Sie diese Funktion verwenden, liegt bei Ihnen, aber wir sind sicher, dass Sie eine gute Verwendung dafür finden werden.
Holen Sie sich mehr von angestellten Apps
Es ist großartig, dass Sie Ihre Lieblings -Apps in die Taskleiste festhalten können. Es ist das, was wir am meisten daran lieben. Alle Programme, die wir benötigen, um auf das Geschäft zu gehen, nur einen Klick entfernt.
Aber haben Sie mit der rechten Maustaste auf diese Apps geklickt?? Möglicherweise sind Sie überrascht.
Eröffnen Sie eine reguläre oder private Browsing -Instanz
Wenn Sie mit der rechten Maustaste auf eine Browser-App klicken, können Sie ein neues reguläres Fenster oder eine private Browsing-Instanz öffnen. Sie können auch Ihre jüngste Geschichte von Websites sehen, mit der Sie darauf klicken können, um den bereits auf diese Website gerichteten Browser zu öffnen. Wie praktisch!
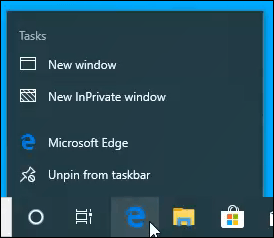
Greifen Sie auf die häufig verwendeten Apps zu, die häufig verwendet werden
Abhängig von der App gibt es eine Liste der häufig verwendeten Funktionen der aufgelisteten App.
Beispielsweise sehen Sie bei der Verwendung von Snagit Optionen dazu Fangen Sie an, Erfassungsfenster umschalten, Neues Bild erstellen, Bilder konvertieren, oder offen Snagit 12 Editor.
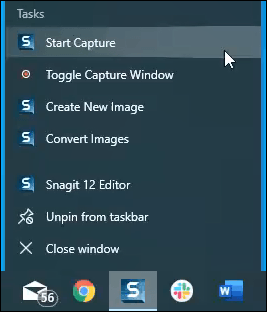
Versuchen Sie mit der rechten Maustaste auf Ihre Lieblings-Apps in der Taskleiste, um die Möglichkeiten zu sehen.
Bewegen Sie die App herum oder finden Sie sie erneut
Es gibt nur noch eine Sache, die Sie aus angestoßenen Apps herausholen können. Wissen Sie, wie Sie, wenn Sie über sie steuern, eine kleine Vorschau des Fensters der App angezeigt? Klicken Sie mit der rechten Maustast.
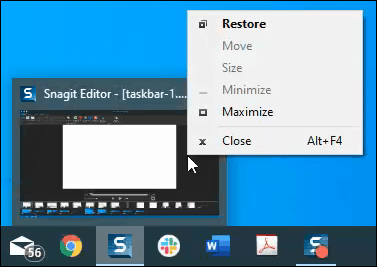
Dies kann sehr praktisch sein, um ein Fenster wiederherzustellen, das außerhalb des Bildschirms ist, und Sie können es einfach nicht finden.
Symbolleisten, Symbolleisten, Symbolleisten
Klicken Sie mit der rechten Maustaste auf die Taskleiste und gehen Sie zum Symbolleisten Auswahl. Von dort aus können Sie das hinzufügen Adresse, Links, Und Desktop Symbolleiste. Wenn das nicht ausreicht, können Sie auch Ihre eigenen benutzerdefinierten Symbolleisten erstellen und hinzufügen.
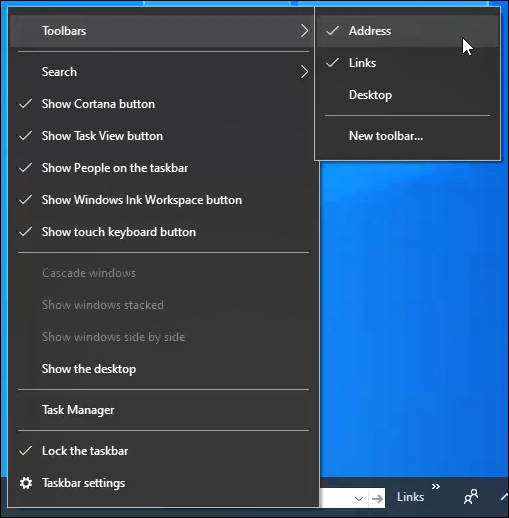
Adressleiste
Dies ist genau wie die Adressleiste in Ihrem Webbrowser, nur in Ihrer Taskleiste. Geben Sie die Adresse einer Website ein und tippen Sie auf Eingabetaste.
Ihr Standardbrowser öffnet sich und geht direkt zu dieser Seite. Es führt eine Geschichte von kürzlich besuchten Seiten, sodass Sie auch aus diesen auswählen können.
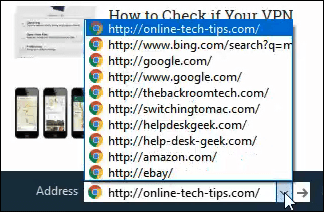
Links und Desktop -Symbolleisten
Diese Symbolleisten erleichtern die Zugriffe auf das, was sich auf Ihrem Desktop und im Ordner der Links befindet.
Die Links werden in der Regel im Internet Explorer (dh) erstellt. Wenn Sie also keine IE verwenden, müssen Sie Ihre Lesezeichen aus Ihrem aktuellen Browser kopieren und sie in einfügen C: \ Benutzer \ Benutzer \ Favoriten \ Links
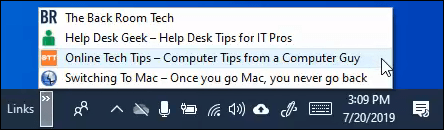
Die Desktop -Symbolleiste macht eine ähnliche Sache. Es zeigt Ihnen, was sich auf Ihrem Desktop befindet. Sie erhalten auch Zugriff auf hochnutzige Standorte auf Ihrem Computer. Sie können sie alle von hier aus öffnen.
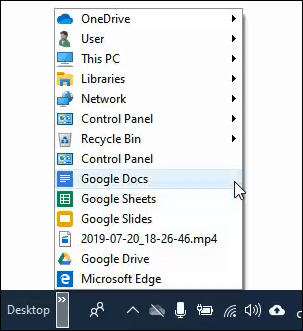
Erstellen Sie Ihre eigene Symbolleiste
Im Untermenü der Symbolleisten gibt es die Option Neue Symbolleiste… . Klicken Sie darauf und der Datei -Explorer wird geöffnet. Navigieren Sie einfach zu dem Ordner, auf den Sie einen einfachen Zugriff wünschen, und wählen Sie ihn aus.
Wenn Sie einen Projektordner haben, den Sie viel verwenden, kann dies ein hilfreicher Weg sein, um darauf zuzugreifen.
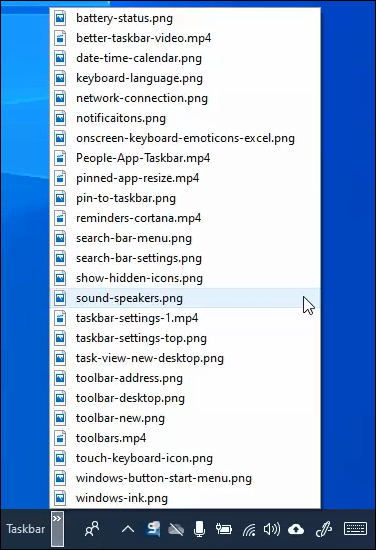
Werden Sie klebrig und skizzenhaft
Der Windows -Tintenarbeitsbereich Das Taskleisten -Symbol ist Ihr Tor, um Kritzeleien zu machen und schnelle Notizen zu machen. Wenn Sie darauf klicken, haben Sie schnelle Zugriff auf Haftnotizen, Sketchpad, Und Schnipsel und Skizze.
Probieren Sie sie aus, sie können für Sie nützlich sein.
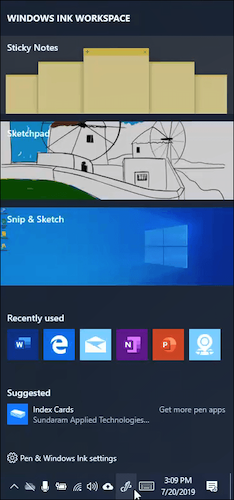
Echte Emoticons von der Tastatur auf dem Bildschirm
Sie tippen jetzt auf eine echte Tastatur. Warum benötigen Sie also einen auf dem Bildschirm? Nun, es ist praktisch, wenn Sie ein Tablet verwenden. Es ist auch nützlich, wenn Ihre Tastatur aus irgendeinem Grund ausfällt.
Der größte Großteil ist jedoch, auf eine Vielzahl von Emoticons zuzugreifen, um in jedes Windows -Programm zu stecken. Ja, Sie können sogar einen 'Kartellier' in Excel aufnehmen. Warum sollten Sie das tun wollen?? Ich weiß nicht.
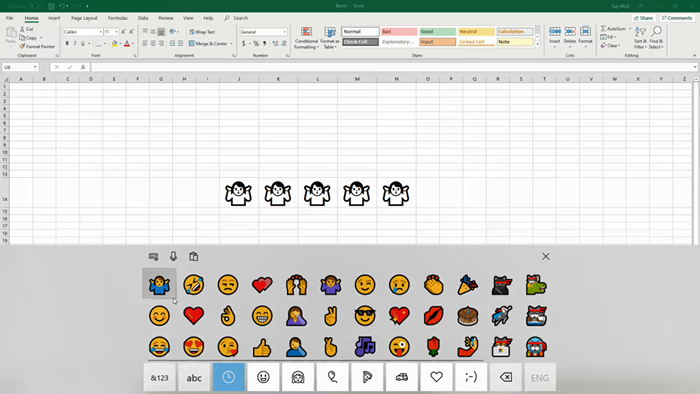
Aber warte ... da ist noch mehr!
Jetzt, da Sie wissen, dass die Taskleiste noch mehr hat, nehmen Sie sich etwas Zeit und stupsen Sie herum. Verwenden Sie Ihre rechten Maustaste und klicken Sie auf alles.
Haben Sie keine Angst, Sie werden Ihren Computer nicht brechen. Sie können nichts tun, was nicht repariert werden kann. Fehler, das gleiches Lernen und Lernen ist, lebt.
- « Was ist der Unterschied zwischen Verbraucher- und professionellen Workstation -Grafikkarten?
- Was ist die beste Datenwiederherstellungssoftware für Sie? »

