13 verschiedene Möglichkeiten, Dienste in Windows 11 zu öffnen
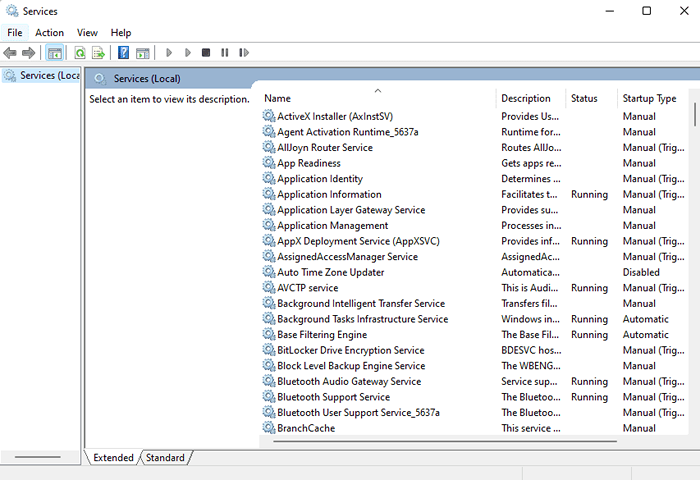
- 4900
- 682
- Janin Pletsch
Es gibt Anwendungen, die ab dem Moment, in dem Ihr System eingeschaltet wird, bis es geschlossen wird. Diese Anwendungen werden im Hintergrund ausgeführt und werden als Dienste bezeichnet. Einige dieser Dienste sind für Ihre Fenster von entscheidender Bedeutung und müssen jederzeit ausgeführt werden, um den reibungslosen Ausführen Ihres Betriebssystems zu gewährleisten. Wenn sie aufhören zu rennen, müssen Sie sie möglicherweise wieder in den Laufstaat bringen. Es gibt jedoch einige andere Dienste, die für Sie problematisch sein könnten und möglicherweise manuell deaktiviert werden müssen.
Wie auch immer, das Tool von Windows Services ist sehr praktisch, wenn es eine Operation gibt, die auf einem Dienst ausgeführt werden muss. Windows Services ist ein integriertes Tool, das Windows hat, mit dem Sie die Dienste verarbeiten können, die unter Windows ausgeführt werden. In diesem Artikel haben wir 13 verschiedene Möglichkeiten behandelt, mit denen Sie den Services Manager in Ihrem Windows 11 öffnen können.
Also, worauf wartest Du? Lesen Sie weiter, um Ihre bevorzugte Möglichkeit zu wählen, den Services Manager in Windows 11 zu öffnen.
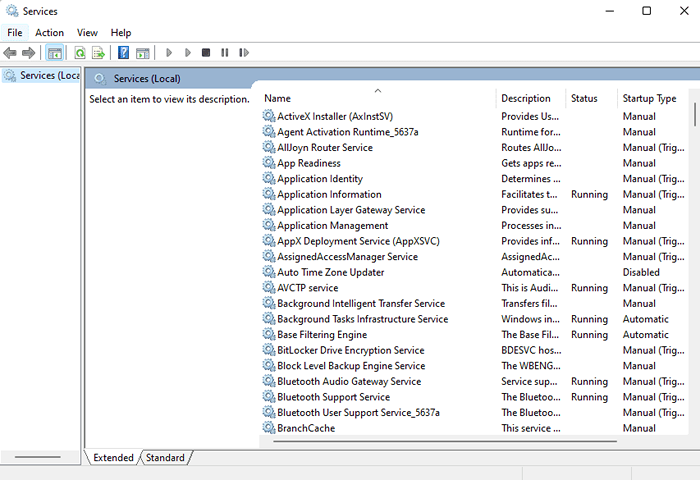
Inhaltsverzeichnis
- Methode 1: Durch Auslauffenster
- Methode 2: Über Windows -Such -Symbol
- Methode 3: Aus dem Computerverwaltungsfenster
- Methode 4: Durch Windows PowerShell
- Methode 5: Über Windows -Eingabeaufforderung
- Methode 6: Aus Windows -Tools
- Methode 7: Durch das Erstellen einer Desktop -Verknüpfung
- Methode 8: Durch eine heiße Schlüsselkombination
- Methode 9: Durch Pinning Services Manager zum Starten des Menüs
- Methode 10: Durch das Festlegen der Taskleiste
- Methode 11: Über Task Manager
- Methode 12: Aus dem Bedienfeld
- Methode 13: Durch die Suche nach Datei -Explorer
Methode 1: Durch Auslauffenster
Dies ist eine der einfachsten Methoden, mit denen Sie den Services Manager in Ihrem Windows 11 starten können.
Drücken Sie einfach die Schlüssel Gewinnen und r zusammen, um die zu starten Laufen Fenster. Wenn dies der Fall ist, tippen Sie ein Dienstleistungen.MSC und schlage die Eingeben Taste.
Das ist es. Warten Sie ein paar Sekunden, bis der Servicemanager gestartet wird.
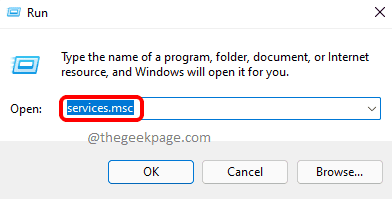
Methode 2: Über Windows -Such -Symbol
Schritt 1: Drücken Sie auf die Suchen Ikone in der Taskleiste.
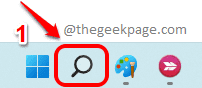
Schritt 2: Im Suchleiste, eintippen Dienstleistungen und schlägen auf die Dienstleistungen App aus den Suchergebnissen.
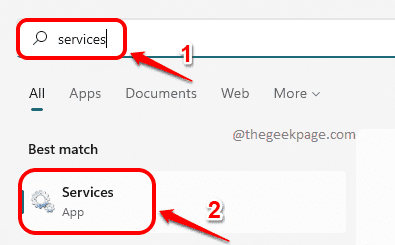
Methode 3: Aus dem Computerverwaltungsfenster
Schritt 1: Starte den Laufen Fenster durch Drücken der Tasten Win + r zusammen. Eintippen compmgmt.MSC und schlage die OK Taste.
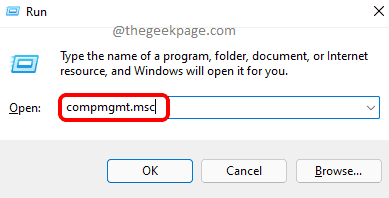
Schritt 2: Wenn das Computermanagement Das Fenster öffnet sich und führt die folgenden Schritte aus:
- Klick auf das Down Pfeilsymbol verknüpft mit Dienstleistungen und Anwendungen Zu expandieren Es.
- Klick auf das Dienstleistungen Unteroption.
- Jetzt in der Mittelscheibe des Fensters sollten Sie in der Lage sein, die zu sehen Dienstleistungen Manager.
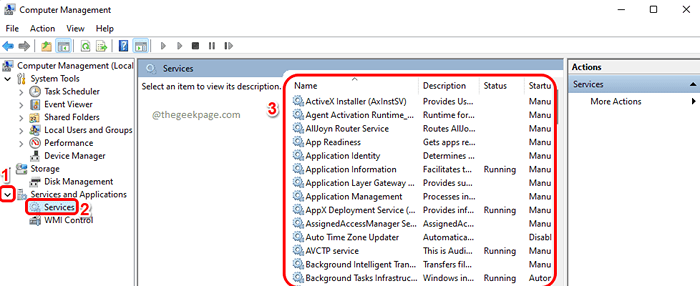
Methode 4: Durch Windows PowerShell
Schritt 1: Rechtsklick auf der Fenster beginnen Menüsymbol und klicken Sie auf die Windows -Terminal Option aus dem Menü, das sich erweitert.
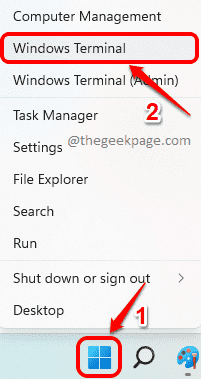
Schritt 2: Eintippen Dienstleistungen.MSC und schlage die Eingeben Schlüssel zum Start von Services Manager sofort.
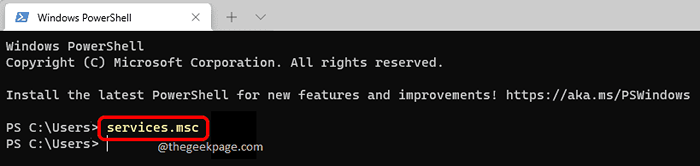
Methode 5: Über Windows -Eingabeaufforderung
Schritt 1: Starte den Laufen Dialogfeld drücken Sie das Gewinnen und r Schlüssel gleichzeitig. Eintippen CMD und schlage die Eingeben Taste.
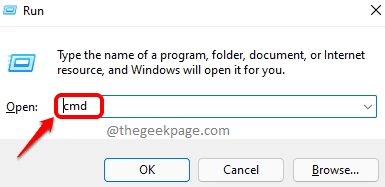
Schritt 2: Geben Sie im Eingabeaufforderungfenster ein Dienstleistungen.MSC und schlage die Eingeben Taste. Dies würde sofort den Servicemanager starten.
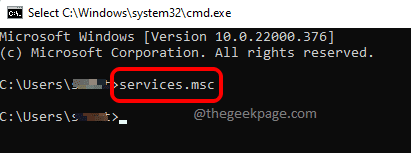
Methode 6: Aus Windows -Tools
Schritt 1: Klick auf das Windows -Startmenü Symbol.
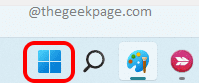
Schritt 2: Klicken Sie als nächstes auf die Schaltfläche Alle Apps Bei der obere rechte Ecke des Startfensters.
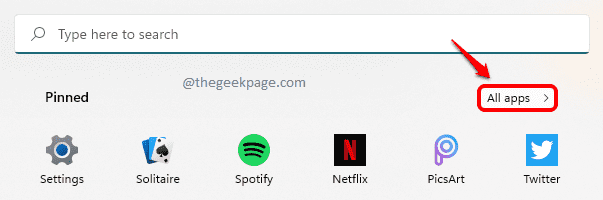
Schritt 3: Runterscrollen, lokalisieren und klicken Auf der benannten Anwendungsauflistung Windows -Tools.
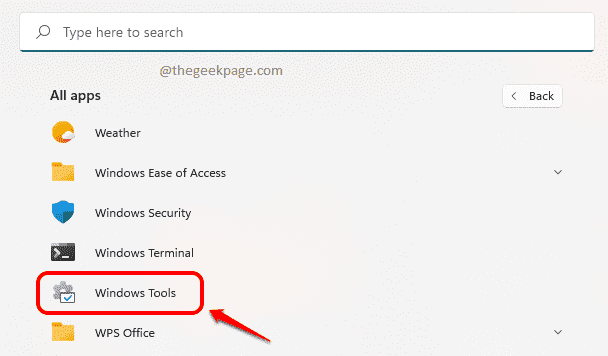
Schritt 4: Jetzt in der Windows -Tools Fenster, runterscrollen Und klicken auf der Dienstleistungen Tool zum direkten Start des Dienstefensters.
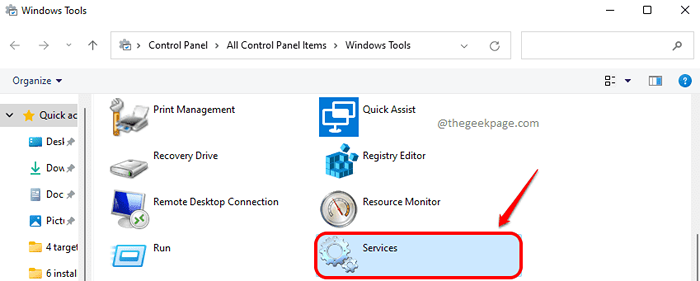
Methode 7: Durch das Erstellen einer Desktop -Verknüpfung
Schritt 1: Rechtsklick auf an Leerer Speicherplatz auf Ihrem Desktop.
Von dem Rechtsklick Kontextmenü, klicken Sie auf die Neu Option und dann auf der Abkürzung Option zum Erstellen einer Verknüpfung.
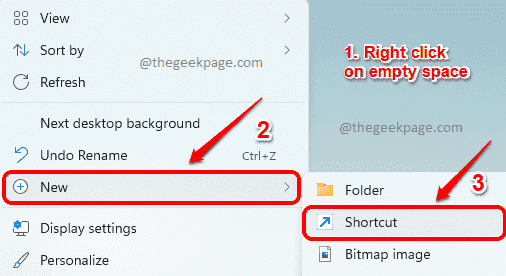
Schritt 2: Im Verknüpfung erstellen Fenster geben Sie die ein Standort der Abkürzung als Dienstleistungen.MSC. Schlagen Sie die Nächste Taste einmal fertig.
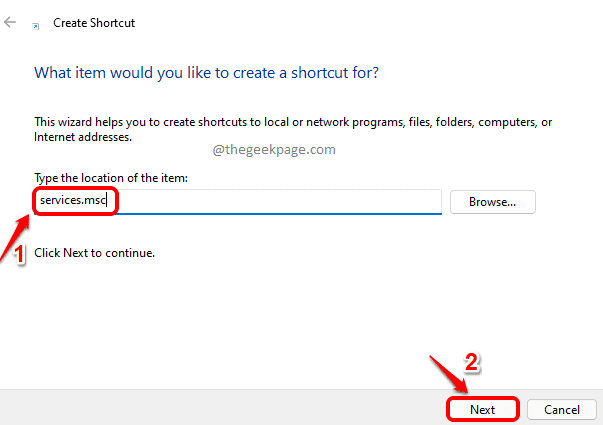
Schritt 3: Schließlich geben Sie a Name zu deinem Abkürzung und klicken Sie auf die Beenden Taste.
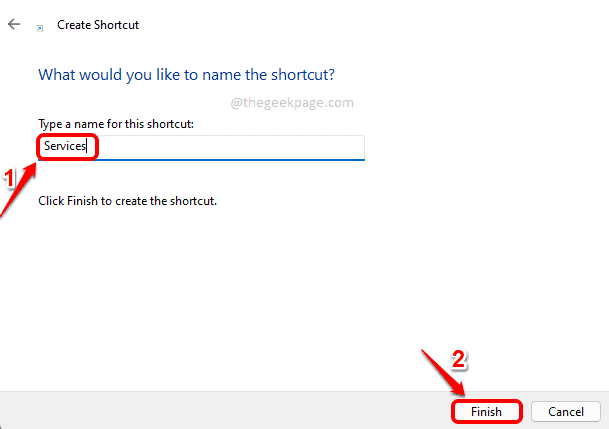
Schritt 4: Das ist es. Sie können jetzt eine sehen Dienstleistungen Abkürzung auf Ihrem Desktop erstellt, Doppelklicken auf welches Will Start Dienstleistungen Manager für Sie.
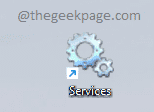
Methode 8: Durch eine heiße Schlüsselkombination
Wie cool wäre es, eine Kombination aus Schlüssel zu drücken, um Ihren Dienstemanager zu starten? Nun, bei dieser Methode geht es darum, wie Sie dies mit einigen sehr einfachen Schritten erreichen können.
Schritt 1: Ein ... kreieren Desktop-Verknüpfung für Dienstleistungen Wie erklärt Methode 7.
Sobald die Abkürzung erstellt wurde, Rechtsklick darauf und dann auf die klicken Eigenschaften Möglichkeit.
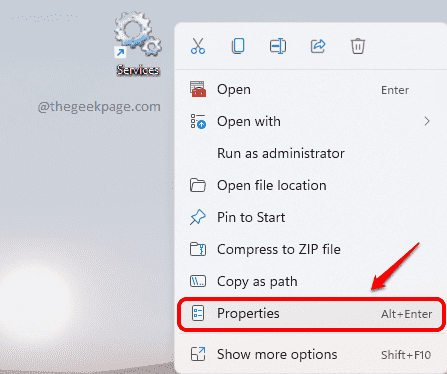
Schritt 2: Wenn sich das Fenster der Servierteigenschaften öffnet, klicken Sie auf die Abkürzung Registerkarte zuerst.
Klicken Sie als nächstes auf das Textfeld der Option zugeordnet Tastenkürzel.
Endlich musst du nur Drücken Sie eine einzelne Taste Dies würde als Ihr Verknüpfungsschlüssel zugewiesen, um Ihren Dienstemanager zu starten.
Beachten Sie, dass Strg + Alt wird automatisch zu Ihrer Hotkey -Kombination hinzugefügt. Das ist, Wenn Sie Buchstaben s zuweisen Als Kurzschlüsse Ihres Serviertmanagers wäre die Hotkey -Kombination für Services Manager Strg + Alt + s.
Schlag Anwenden Taste und dann der OK Schaltfläche Sobald Sie alle eingestellt sind.
Das ist es. Sie können versuchen, Strg + Alt + S zu drücken, um von nun an mühelos Ihren Serviertmanager zu starten.
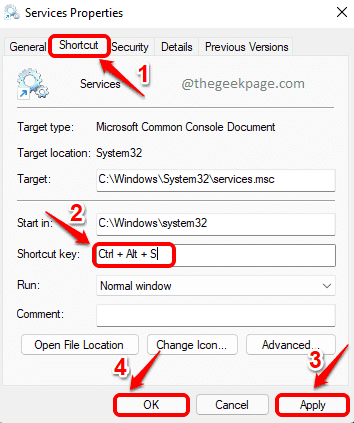
Methode 9: Durch Pinning Services Manager zum Starten des Menüs
Schritt 1: Ein ... kreieren Desktop-Verknüpfung für Dienstleistungen. Sie können sich beziehen Methode 7 Wenn Sie Zweifel daran haben.
Sobald die Abkürzung fertig ist, Rechtsklick darauf und klicken Sie auf die Auf Startseite Möglichkeit.
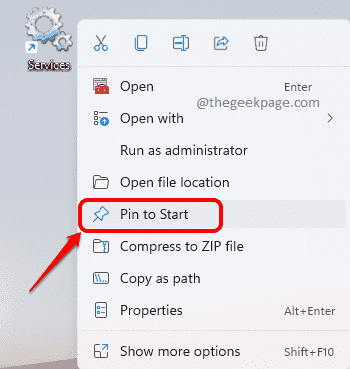
Schritt 2: Nun, wenn Sie auf die klicken Fenster beginnen Menüsymbol können Sie sehen Dienstleistungen ist erfolgreich Zu Ihrer Liste der Apps hinzugefügt im Start Menü, von wo aus Sie es direkt starten können.
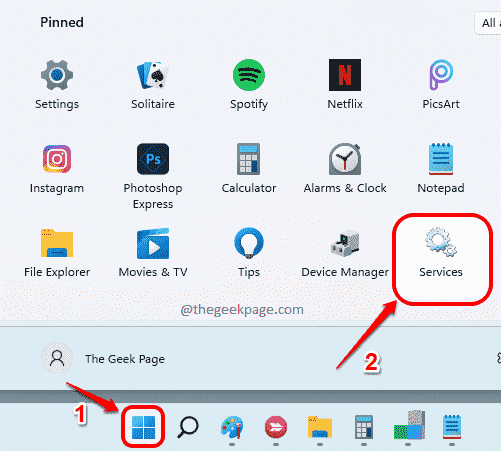
Methode 10: Durch das Festlegen der Taskleiste
Starten Sie das Fenster Dienste mit den in diesem Artikel aufgeführten Methoden. Sobald es gestartet wurde, befolgen Sie die folgenden Schritte.
Schritt 1: Rechtsklick auf der Dienstleistungsmanager -Symbol in der Taskleiste. Klicken Sie als nächstes auf die Hefte es an die Taskleiste Möglichkeit.
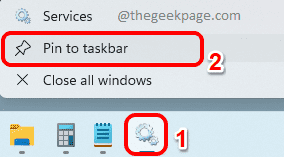
Schritt 2: Das ist es. Selbst wenn Sie das Dienstleistungsfenster schließen, können Sie das Dienstesymbol an Ihrer Taskleiste feststellen sehen. Du kannst klicken Darauf Symbol Von nun an, um die Dienste direkt zu starten.
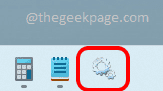
Methode 11: Über Task Manager
Schritt 1: Rechtsklick auf der Windows -Startmenü Symbol und klicken Sie auf die Taskmanager Möglichkeit.
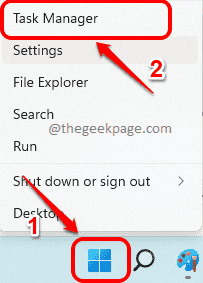
Schritt 2: Klicken Sie im Fenster Task -Manager auf die Datei Registerkarte oben und dann auf der Neue Aufgabe ausführen Möglichkeit.
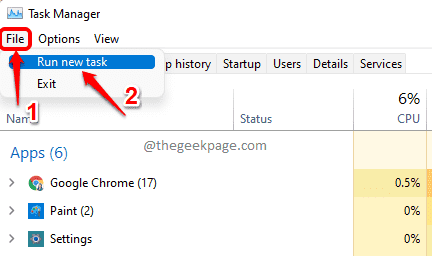
Schritt 3: Im Neue Aufgabe erstellen Fenster eingeben Dienstleistungen.MSC und schlage die OK Schaltfläche zum Starten von Services Manager sofort.
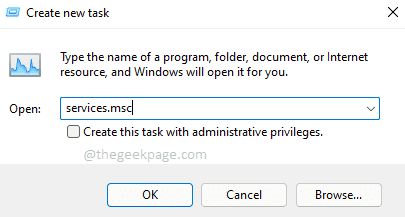
Methode 12: Aus dem Bedienfeld
Schritt 1: Klick auf das Suchen Ikone in der Taskleiste.
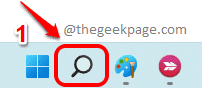
Schritt 2: Im Suchleiste, eintippen Schalttafel.
Aus den Suchergebnissen entweder klicken auf der Schalttafel App oder klicken auf der Offen Taste wie im Screenshot unten gezeigt.
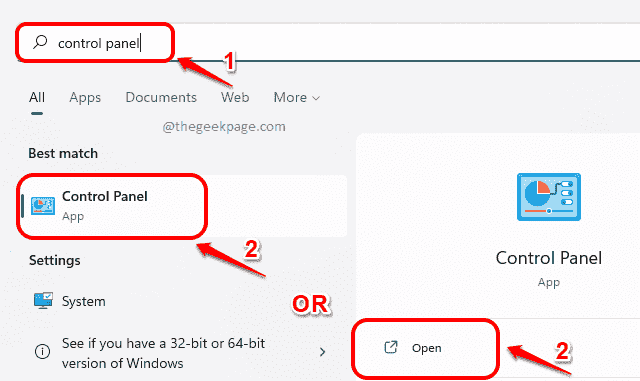
Schritt 3: Wählen Sie jetzt Kleine Icons von dem Gesehen von Dropdown -Menü und klicken Sie auf die Windows -Tools Einstellungsoption.
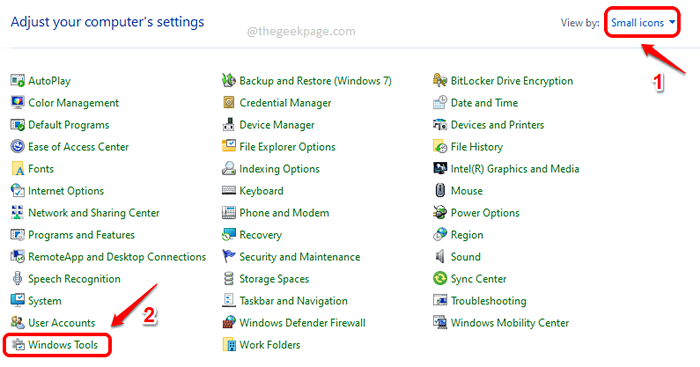
Schritt 4: Im Windows Tools -Menü, runterscrollen und klicken Sie auf die Dienstleistungen Tool zum Starten von Services Manager.
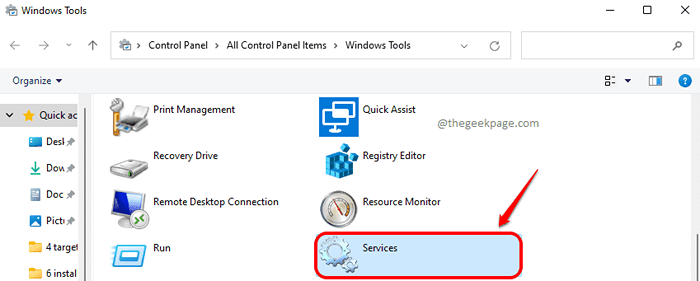
Methode 13: Durch die Suche nach Datei -Explorer
Schritt 1: Rechtsklick auf der Windows -Startmenü Symbol und klicken Sie auf die Dateimanager Möglichkeit.
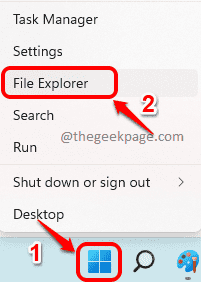
Schritt 2: Im Datei -Explorer -Suchleiste, eintippen Dienstleistungen.MSC und schlage die Eingeben Taste. Dies würde sofort den Servicemanager vor Ihnen starten.
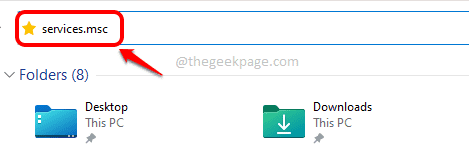
Es muss definitiv so schwierig für Sie sein, nur eine Methode auszuwählen. Wenn Sie jedoch ein häufiges Dienste -Manager -Benutzer sind, empfehlen wir Ihnen Methode 8, da Sie den Services Manager mit nur Ihrer Tastatur öffnen können.
Bitte teilen Sie uns im Kommentarbereich mit, ob Sie den Artikel nützlich gefunden haben oder nicht.
- « Fix Firefox stürzt immer wieder in Windows 11/10 ab
- Fix den Witcher 3 Fehlende vcomp110.DLL -Fehler unter Windows 11/10 »

