13 Behebung, wenn Windows 11 Wi-Fi nicht angezeigt wird

- 1926
- 188
- Aileen Dylus
Wi-Fi ist das Lebenselixierer moderner Computer, aber manchmal ist die Option, eine Verbindung zu WLAN herzustellen, in Windows 11 (oder Windows 10 nicht angezeigt!). Dies macht es unmöglich, ohne Kabel mit dem Internet oder der LAN -Ressourcen eine Verbindung herzustellen.
Hier sind einige der wahrscheinlichsten Tipps, um Wi-Fi-Probleme zu beheben und Sie in kürzester Zeit wieder online.
Inhaltsverzeichnis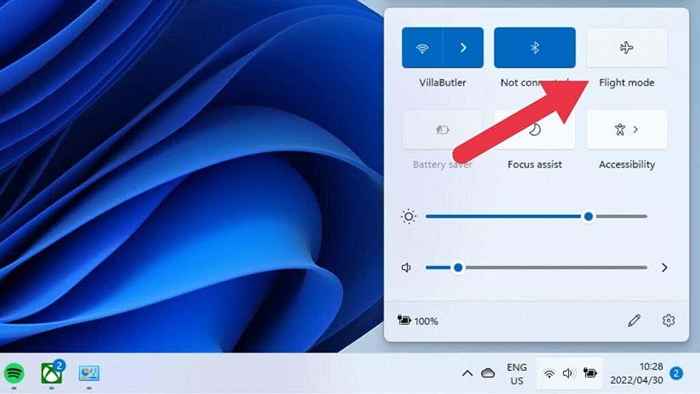
Der Flugmodus -Taste sollte nicht beleuchtet werden. Wenn dies der Fall ist, klicken Sie auf oder tippen Sie einmal darauf.
3. Führen Sie den Netzwerk -Fehlerbehebung aus
Windows 11 verfügt über eine Reihe integrierter Fehlerbehebung, die die Erkennung und Reparatur gemeinsamer Probleme automatisieren, ohne auf die Eingabeaufforderung zurückzugreifen. Sie können den Netzwerk -Fehlerbehebungsmittel wie folgt verwenden:
- Öffne das Startmenü.
- Wähle aus Einstellungen COG öffnen Einstellungen.
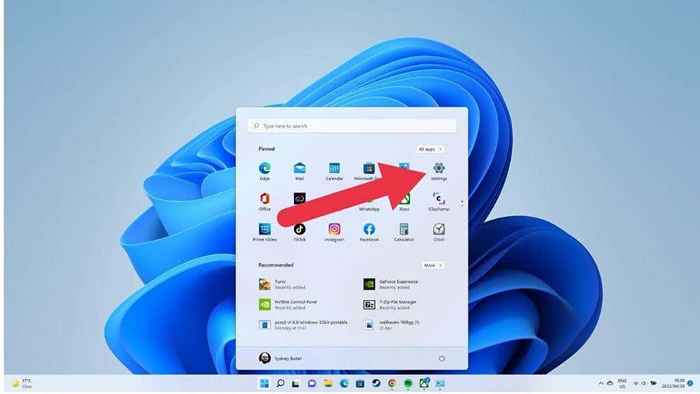
- Offen System.
- Offen Fehlerbehebung.
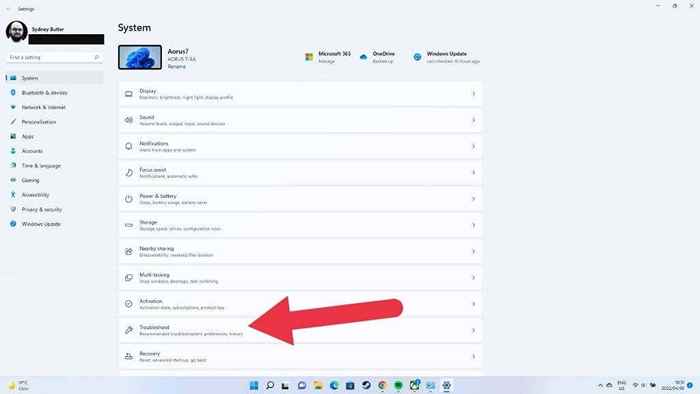
- Nächste Auswahl Andere Fehlerbehebung.
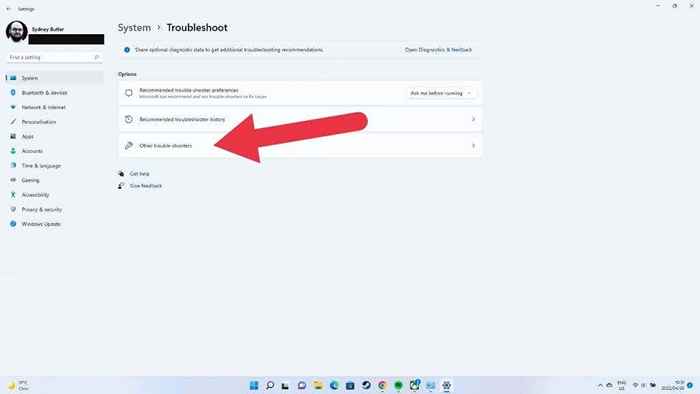
- Wählen Laufen neben Internetverbindungen.
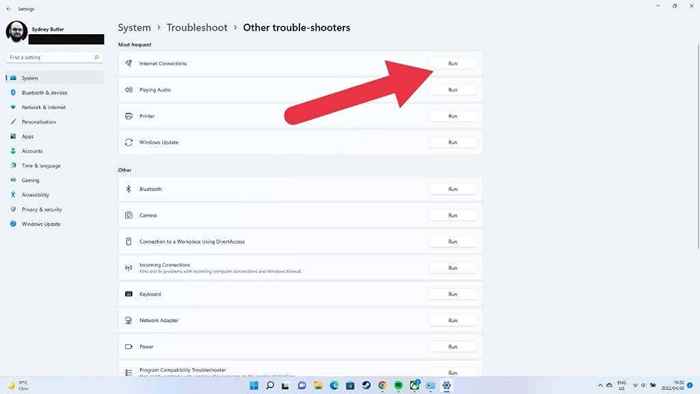
Wählen Sie nun die Option aus Fehlerbehebung bei Ihrer Internetverbindung und folgen Sie den Anweisungen auf dem Bildschirm.
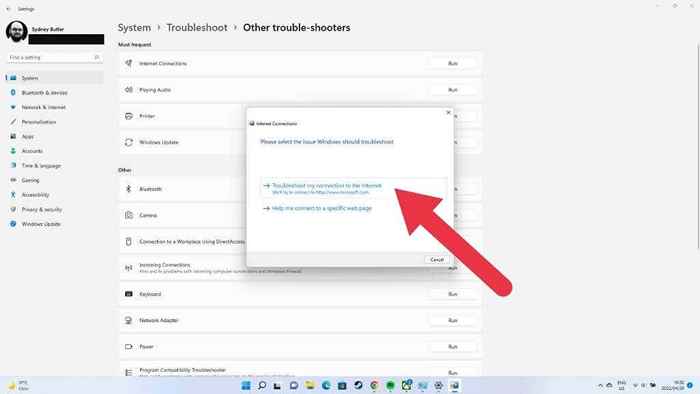
Sie werden Sie über alle Probleme informieren, die es findet und ob es sie beheben könnte.
4. Starten Sie in den abgesicherten Modus (oder verwenden Sie Ethernet)
Einige Schritte zur Fehlerbehebung erfordern möglicherweise eine Internetverbindung oder Sie müssen jetzt im Internet einsteigen und das WLAN später beheben. Es gibt zwei Möglichkeiten, dies zu erreichen.
Zunächst können Sie Windows 11 in den abgesicherten Modus booten. In diesem Modus werden keine Apps von Drittanbietern beim Start geladen, und Windows fällt auf einen generischen Netzwerkadaptertreiber zurück. Wenn Ihr Wi-Fi im abgesicherten Modus funktioniert, besteht eine gute Chance, dass Ihre Probleme mit dem Treiber bezogen werden, und Sie müssen möglicherweise die Treiber aktualisieren. Gehen Sie zu dem Starten von Windows 11 im abgesicherten Modus für bestimmte Anweisungen.
Ihre zweite Option besteht darin, in eine Ethernet -Verbindung umzusteigen. Führen Sie ein Ethernet -Kabel vom nächsten Auslass auf Ihren Windows 11 -PC aus.
5. Stellen Sie sicher, dass Wi-Fi aktiviert ist
Ist Ihr Wi-Fi überhaupt eingeschaltet? Es gibt eine Reihe von Möglichkeiten, wie es abgeschaltet werden könnte. Erstens können Sie in Windows 11 selbst die Schaltfläche Schnelleinstellungen im Benachrichtigungsbereich auswählen. Dadurch wird der Wi-Fi-Kippschalter in Windows angezeigt. Schalten Sie es ein und sehen Sie, ob die Dinge wieder normal werden.
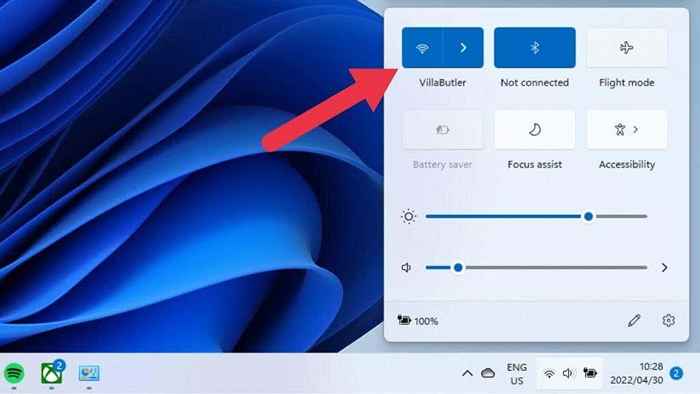
Wenn Sie einen Laptop verwenden, haben Sie entweder einen Hardware-Schalter an der Seite des Computers oder eine Tastaturverknüpfung für Wi-Fi-Funktionen. Wenn Wi-Fi auf BIOS-Ebene deaktiviert ist, kann Windows die Hardware nicht verwenden.
Sie müssen das Handbuch Ihres Laptops auf den Standort der Button überprüfen, falls vorhanden. Die Tastatur-Wi-Fi-Umschaltungen werden normalerweise betrieben, indem die FN-Taste gedrückt und dann die entsprechende Taste mit einem Wi-Fi-Symbol darauf gedrückt wird.
6. Aktivieren Sie Ihre Wi-Fi-Verbindung
Ihre Wi-Fi-Verbindung kann aus irgendeinem Grund in Windows 11 selbst deaktiviert werden. Hier erfahren Sie, wie Sie das Problem überprüfen und beheben können:
- Öffne das Startmenü mit dem Windows -Schlüssel.
- Typ Schalttafel und dann drücken Sie Eingeben.
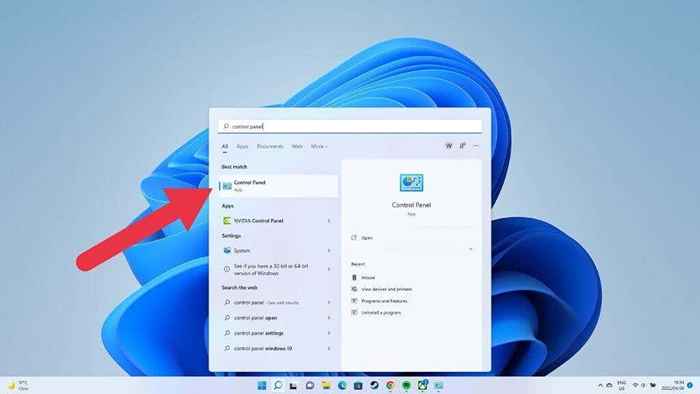
- Gehe zu Netzwerk und Internet > Netzwerk-und Freigabecenter.
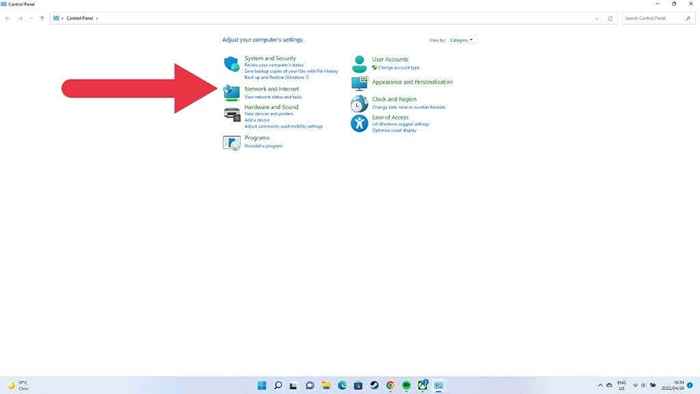
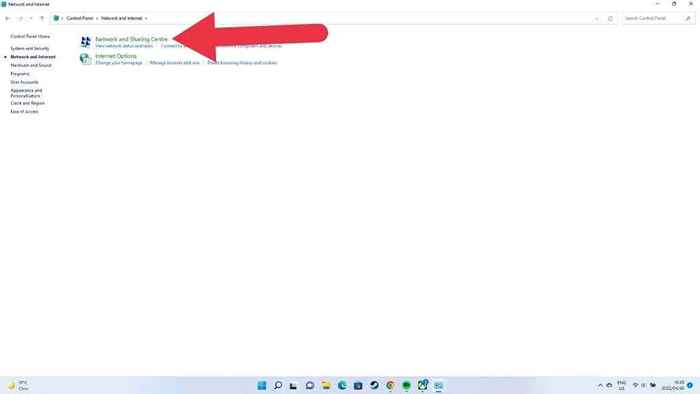
- Wählen Adapter Einstellungen ändern.
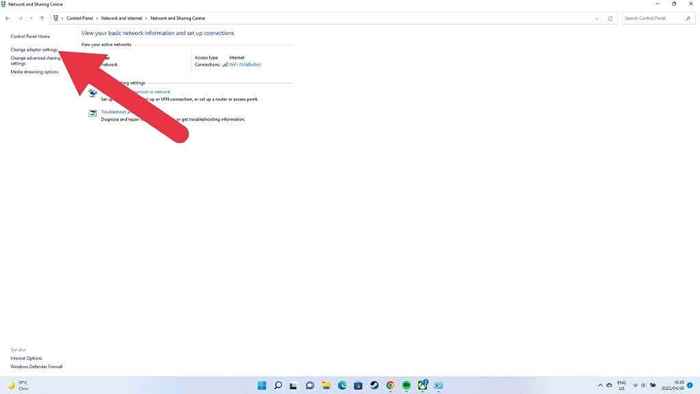
Hier sehen Sie alle Ihre Netzwerkverbindungen und verbundenen Modems.
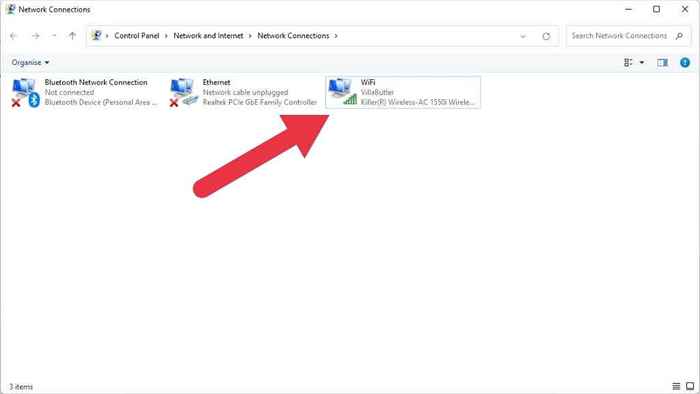
Suchen Sie nach einer Wi-Fi-Verbindung, die für den richtigen Netzwerkadapter aufgeführt ist. In den meisten Systemen wird es nur einen geben. Wenn es grau und mit "deaktiviert" grau gemacht und gekennzeichnet ist, klicken Sie einfach mit der rechten Maustaste und wählen Sie es aus Ermöglichen.
7. Überprüfen Sie, ob Ihr Wi-Fi-Adapter angeschlossen ist
Wenn Sie einen USB-basierten WiFi-Adapter verwenden. Wenn Sie sich auf einem Desktop-System befinden, stellen Sie sicher, dass es richtig angeschlossen ist.

Möglicherweise möchten Sie es auch auf einem anderen Computer ausprobieren, um sicherzustellen, dass es noch funktioniert. Versuchen Sie auch einen anderen USB -Anschluss zu verwenden. Falls der Hafen selbst etwas stimmt.
8. Überprüfen Sie Ihren Netzwerkadapter im Geräte -Manager
Die Geräte -Manager -Anwendung zeigt Ihnen eine Liste der Hardware in Ihrem Computer und ob sie korrekt funktionieren oder nicht.
- Öffne das Startmenü.
- Typ Gerätemanager.
- Offen Gerätemanager Aus den Suchergebnissen.
Möglicherweise müssen Sie die Computerkategorie doppelklicken, um sie zu erweitern.
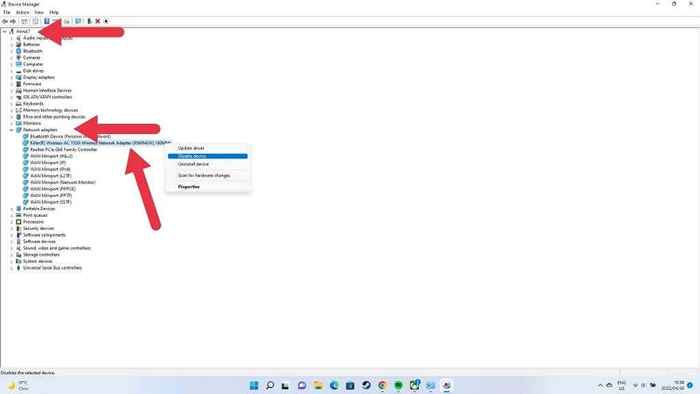
Suchen Sie nach dem Abschnitt Netzwerkadapter und erweitern Sie dies, um alle Ihre Netzwerkadapter anzuzeigen.
Suchen Sie in der Liste der Netzwerkadapter nach Ihrem Wi-Fi-Adapter und prüfen Sie, ob es ein Warnsymbol hat, z. Klicken Sie mit der rechten Maustaste auf den Adapter und überprüfen Sie seine Eigenschaften auf bestimmte Fehlermeldungen.
Wenn der Adapter im Geräte-Manager vollständig nicht vorhanden ist, zeigt er ein Problem auf Hardware-Ebene an oder warum der Adapter nicht erkannt wird. Wenn der Adapter nur im abgesicherten Modus funktioniert, kann er mit Software oder Treibern zusammenhängen.
Wenn der Adapter ein rotes Kreuz durch sein Symbol hat, klicken Sie mit der rechten Maustaste darauf und wählen Sie Ermöglichen. Wenn dies nicht möglich ist, können Sie Geräte deinstallieren, indem Sie mit der rechten Maustaste auf sie klicken und Deinstall auswählen. Starten Sie dann Ihren Computer neu, um die Hardware erneut zu erkennen.
9. Aktualisieren, rollen Sie Ihre Wi-Fi-Treiber wieder ein oder installieren Sie sie neu
Meistens funktioniert Ihr Wi-Fi nicht mehr, weil der Hardware-Treiber schief gelaufen ist. Sie müssen entweder den neuesten Treiber auf der Website des Herstellers herunterladen und installieren, den Treiber-Roll-Back in den Eigenschaften des Adapters unter dem Geräte-Manager verwenden oder den Treiber vollständig deinstallieren und die neueste Version oder die letzte Version, die funktioniert hat.
10. Verwenden Sie die Funktion „Netzwerk zurücksetzen“
Während des Zurücksetzens oder Neuinstallierens von Windows ist es eine effektive Möglichkeit, die meisten Probleme zu lösen, aber für etwas Molles wie Wonky Wi-Fi ist es ein bisschen übertrieben. Zum Glück können Sie zurücksetzen nur Die Netzwerkeinstellungen:
- Öffne das Startmenü.
- Wähle aus Einstellungen COG um die zu öffnen Einstellungen App.
- Wählen Netzwerk und Internet.
- Wählen Sie jetzt Erweiterte Netzwerkeinstellungen.
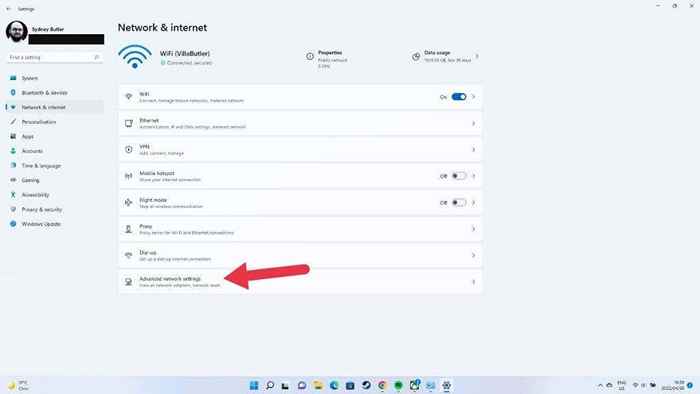
- Schließlich wählen Sie Netzwerk Reset und dann jetzt zurücksetzen.
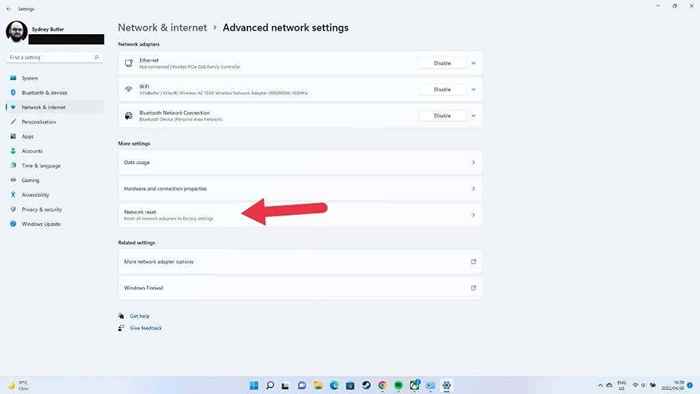
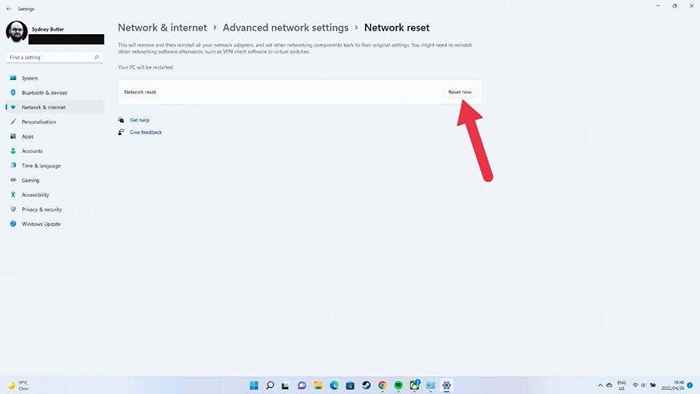
Dadurch werden alle Ihre Netzwerk- und Adaptereinstellungen zurückgesetzt. Starten Sie Ihren Computer neu, um sicherzustellen, dass der Reset wirksam wird. Wenn Sie über spezielle Netzwerkkonfigurationen wie eine VPN -Verbindung, einen Proxy -Server oder benutzerdefinierte DNS -Einstellungen verfügen, müssen Sie sie erneut einrichten.
11. Wenn ein bestimmtes Wi-Fi-Netzwerk nicht angezeigt wird
Es besteht die Möglichkeit, dass Sie diesen Artikel gefunden haben, als Sie nach Gründen gesucht haben. Am einfachsten ist es, den Router und Ihren Computer für ein gutes Maß zurückzusetzen.
Sie können sich auch auf der Einstellungsseite des Routers anmelden und sicherstellen.
Wenn das Netzwerk angezeigt wird, aber Sie keine Verbindung dazu herstellen können, versuchen Sie es zu vergessen:
- Öffne das Startmenü.
- Wähle aus Einstellungen COG.
- Wählen Netzwerk & Internet, dann wähle W-lan.
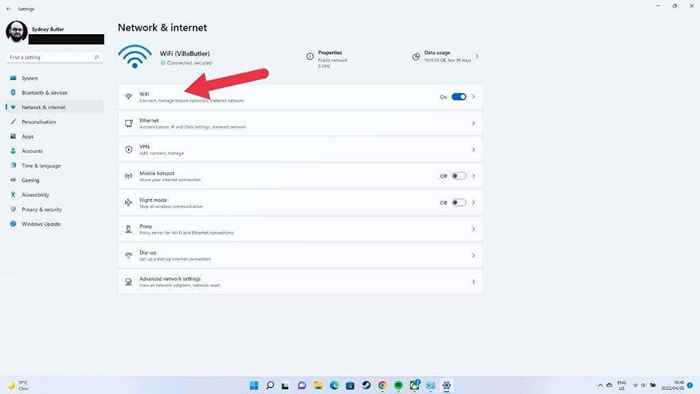
- Wählen Verwalten Sie bekannte Netzwerke.
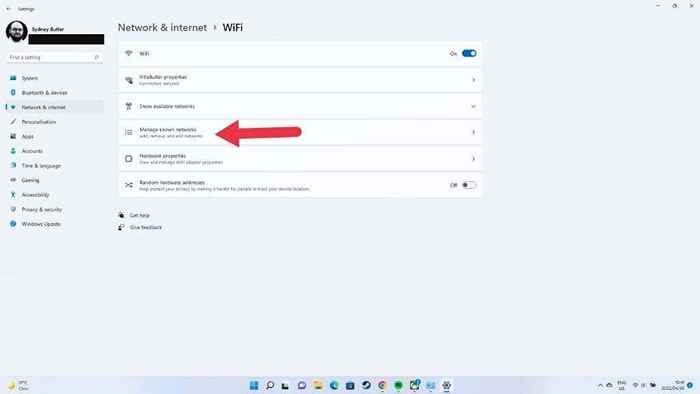
- Wählen Sie das Wi-Fi-Netzwerk und dann wählen Sie dann Vergessen.
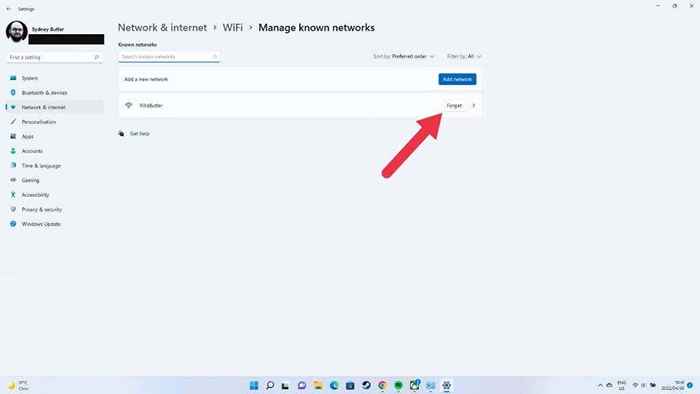
Sie müssen das Kennwort für das Netzwerk erneut eingeben, aber in vielen Fällen, in denen die Netzwerkeinstellungen beschädigt oder sich verändert haben, wird das Vergessen des Netzwerks das Problem lösen.
12. Windows aktualisieren
Microsoft aktualisiert Windows 11 regelmäßig mit neuen Funktionen, Fehlerbehebungen und Leistungsverbesserungen. Leider gibt es in der Welt so viele Computer, dass einige Computer unweigerlich dank eines Windows -Update Probleme entwickeln werden.
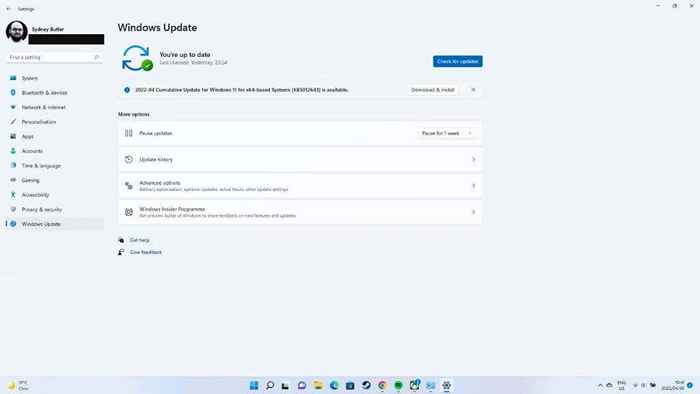
Wenn Ihre Wi-Fi-Probleme nach einem kürzlich veröffentlichten Update begonnen haben, überprüfen Sie das Web, um einen Hinweis darauf zu erhalten, dass auch andere Benutzer dieses Problem haben. Wenn es so aussieht, als ob sich das Problem mit einem Update zusammenhängt. Entfernen Sie diese Aktualisierung und prüfen Sie nach Updates, die das Problem beheben.
13. Aktivieren Sie das Wi-Fi-Symbol im Gruppenrichtlinienredakteur
Wenn Sie Windows 11 Pro verwenden und Ihr Wi-Fi-Symbol insgesamt fehlt, kann sich eine Einstellung im Editor geändert haben. Wenn Ihr Computer von jemandem in der Firma, für das Sie arbeiten, verwaltet werden, müssen Sie ihn bitten, nachzuprüfen. Wenn Sie dann auf eine IT-Abteilung zugreifen, sollten Sie sie bitten, Ihr Wi-Fi-Problem überhaupt zu beheben!
- Drücken Sie Windows + r um die zu öffnen Dialogfeld ausführen.
- Typ gpedit.MSC und drücke Eingeben.
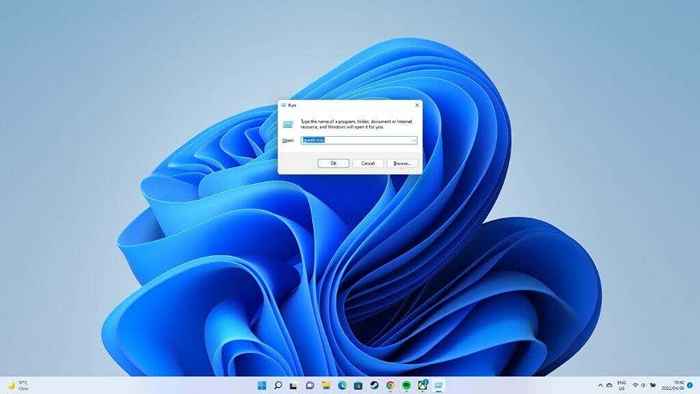
- Im Gruppenrichtlinienredakteur, gehe zu Benutzer Konfiguration.
- Wählen Sie nun aus Administrative Vorlagen -> Startmenü und Taskleiste.
- Suche Entfernen Sie das Netzwerk -Symbol und öffne es.
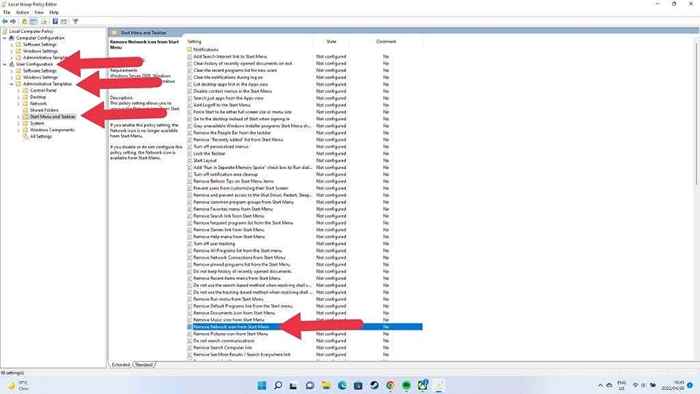
- Wählen Behinderte Oben links im Fenster, wenn es noch nicht deaktiviert war.
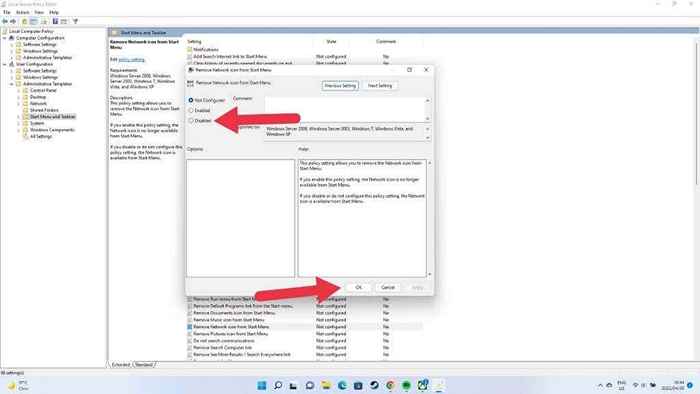
- Wählen OK Und starte deinen Computer neu.
Wenn diese Richtlinie bereits deaktiviert war, ändern Sie oder speichern Sie nichts anderes im Gruppenrichtlinien -Editor, schließen Sie sie einfach und probieren Sie eine andere Lösung aus.
Keine drahtlosen Sorgen mehr.
Dies ist eine lange Liste von Korrekturen, aber Sie sollten wieder eine funktionsfähige drahtlose Verbindung haben, es sei denn, etwas wirklich Seltsames ist mit Ihrem Wi-Fi schief gelaufen. Um diese Wi-Fi-Verbindung noch besser zu machen, lesen Sie 10 Möglichkeiten, um ein schwaches WLAN-Signal zu steigern.
- « So installieren Sie einen Treiber manuell in Windows 11/10
- So erfassen Sie ein Microsoft -Team -Meeting »

