13 Dinge zu versuchen, wenn iTunes keine Musik spielen wird

- 5044
- 862
- Phoebe Jeorga
Ironischerweise ist die iTunes -Software von Apple jetzt nur noch unter Windows verfügbar. Auf macOS und iOS wurde die Anwendung durch mehrere Apps ersetzt, die jeweils einen speziellen Job machen und es gut machen. Windows -Benutzer werden jedoch manchmal vor einem Problem konfrontiert, bei dem iTunes keine Musik spielt.
Dies könnte daran liegen, dass iTunes nicht die Primetime -Aufmerksamkeit von Apple -Entwicklern erhält, die es früher gewohnt war, als es die Haupt -App in Apples Arsenal war. Oder es könnte einfach daran liegen, dass es iTunes ist. In jedem Fall gibt es ein paar Dinge, die Sie versuchen können, die Häuser von Microsoft und Apple dazu zu bringen, wieder nett zu spielen.
Inhaltsverzeichnis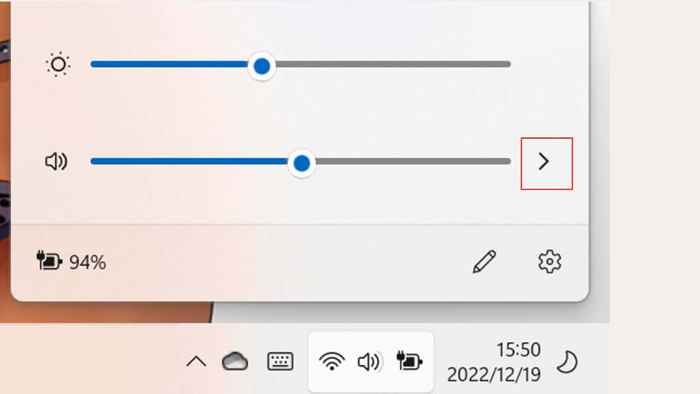
- Wählen Sie das richtige Ausgabegerät, wenn es nicht korrekt ist.
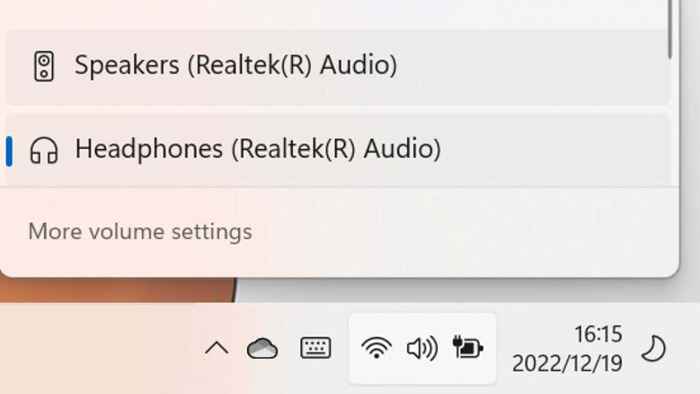
Wenn das Ausgabegerät korrekt ist, überprüfen wir, ob iTunes auf die gewünschte Ausgabe eingestellt ist:
- Klicken Sie mit der rechten Maustaste auf das Lautsprecher-Symbol im Benachrichtigungsbereich.
- Wählen Sie den Mixer mit offener Volumen aus.
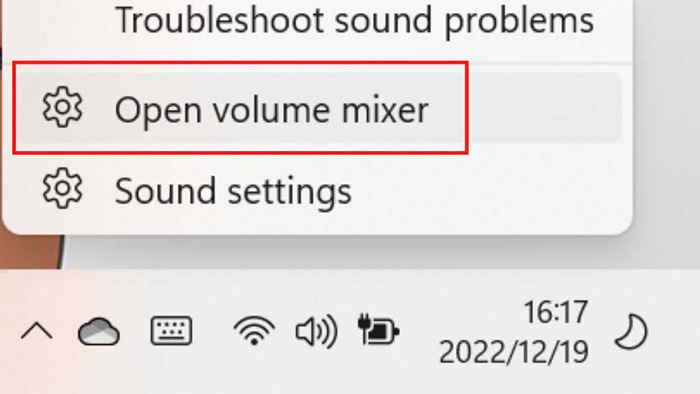
- Suchen Sie in der Liste nach iTunes (es muss ausgeführt werden) und wählen Sie den Dropdown -Pfeil aus.
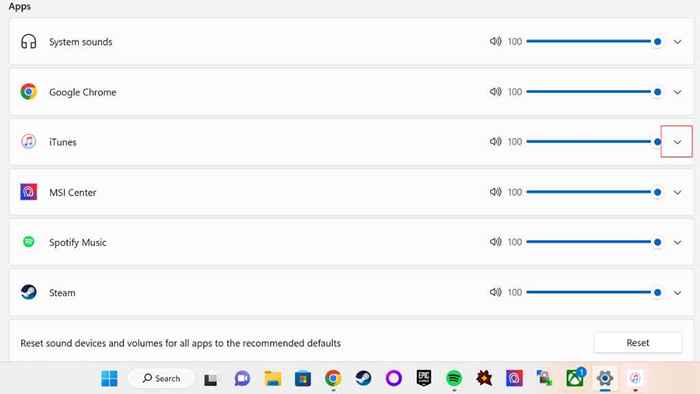
- Öffnen Sie im erweiterten Menü unter iTunes das Dropdown -Menü für die Ausgabe.
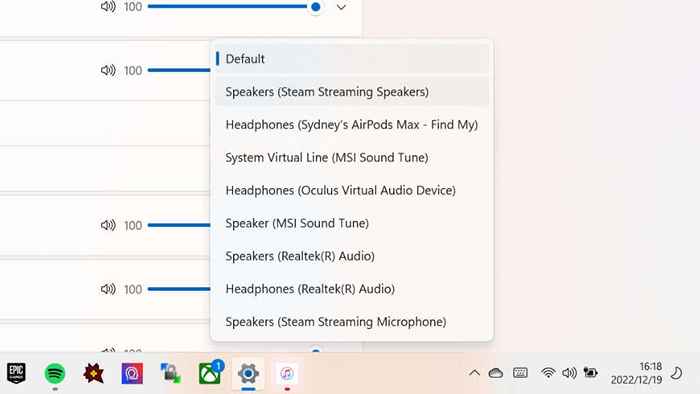
- Stellen Sie sicher, dass iTunes so eingestellt ist, dass Audio an das richtige Gerät oder die richtige Ausgabe gesendet wird.
Dies ist übrigens eine großartige Möglichkeit, Ihre iTunes -Musik an einen Bluetooth -Lautsprecher zu senden, während Sie noch andere PC -Audio über Ihre Computerlautsprecher erhalten,
2. Überprüfen Sie die Wiedergabeeinstellungen der iTunes
Es gibt noch eine Wiedergabeinstellung, die möglicherweise Probleme für iTunes verursacht, und Sie werden sie unter iTunes> bearbeiten> Einstellungen> Wiedergabe> Audio mit verwenden.
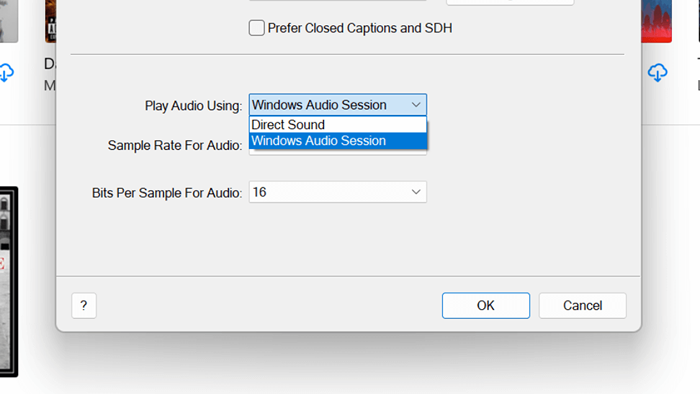
Es gibt nur zwei Optionen; Windows -Audiositzung oder direkter Sound. Versuchen Sie, welches derzeit ausgewählt wird, die Alternative, um festzustellen, ob sie hilft. Wenn dies nicht der Fall ist, ändern Sie die Einstellung zurück, bevor Sie fortfahren.
3. Aktualisieren und starten Sie Ihren PC neu
Wenn die Audioquellen korrekt aussehen, gehen Sie zu Windows -Updates und überprüfen Sie, ob neue Updates verfügbar sind. Wenn es soweit ist, machen Sie sie weiter und installieren Sie sie.
Der nächste logische Schritt besteht darin, Ihren Windows -PC zurückzusetzen, falls ein vorübergehendes Problem mit Windows, dem Audio -Treiber oder iTunes vorliegt. Es ist eine gute Idee, Ihren Computer nach einem Windows -Update ohnehin neu zu starten. Starten Sie also das System neu, unabhängig davon, ob es ein Update gab oder nicht. Versuchen Sie nach dem Neustart erneut, Ihre Musik zu spielen.
4. Überprüfen Sie die iTunes -Updates
Ihre Wiedergabeprobleme können sich aus einem bekannten Fehler in iTunes ergeben, den Apple seitdem in einem Update behoben hat. Da iTunes über den Windows Store installiert ist, suchen Sie in der Storefront danach und prüfen Sie, ob ein Update verfügbar ist.
Wenn Sie iTunes nicht aus dem Windows Store installiert haben, gehen Sie zur iTunes -Download -Seite, holen Sie sich die neueste Version von iTunes und installieren Sie sie.
5. Überprüfen Sie die Updates von Audio -Treiber
Während Windows im Allgemeinen gute Arbeit leistet, um Ihre Hardware -Treiber auf dem neuesten Stand zu halten, kann dies hinter der neuesten Version zurückbleiben. Besuchen Sie also die Website Ihres Soundkartenherstellers und überprüfen Sie, ob eine neuere Version des Treibers verfügbar ist. Installieren Sie sie dann manuell.
6. Ist Ihr Windows -PC autorisiert??
Apple ermöglicht es nur mit einer begrenzten Anzahl von Computern, die iTunes -Inhalte zu spielen, die Sie gekauft haben. Sie können bis zu fünf autorisierte Computer gleichzeitig haben. Wenn Sie Windows neu installiert haben oder einen neuen Computer gekauft haben, müssen Sie diese Computer deautorisieren, wenn Sie sich an Ihrem Limit befinden.
Um zu überprüfen, wie viele Computer Sie derzeit autorisiert haben:
- Öffnen iTunes.
- Gehen Sie zu Konto> mein Konto anzeigen.
- Melden Sie sich in Ihrem Apple -Konto an.
- Überprüfen Sie neben Computerberechtigungen, wie viele Computer autorisiert sind.
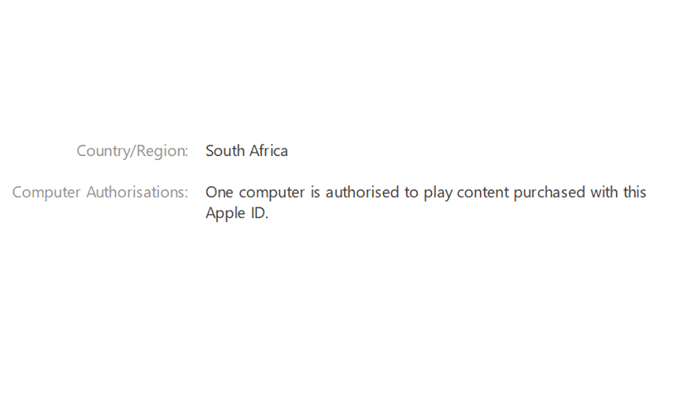
Wenn Sie bereits fünf Computer autorisiert haben, überprüfen wir, ob Ihr aktueller Computer einer davon ist:
- Öffnen iTunes.
- Konto auswählen> Autorisierungen> Autorisieren Sie diesen Computer.
Sie werden gebeten, Ihre Apple -ID -E -Mail und Ihr Passwort einzugeben und dann die Autorize zu wählen. Wenn Sie einen Fehler erhalten, den Sie die maximale Anzahl von Autorisierungen erreicht haben:
- Öffnen iTunes.
- Gehen Sie zu Konto> mein Konto anzeigen.
- Melden Sie sich in Ihrem Apple -Konto an.
- Wählen Sie neben Computerautorisierungen alle aus.
- Geben Sie Ihre Apple -Konto -Anmeldeinformationen ein und bestätigen Sie.
7. Überprüfen Sie die Firewall -Einstellungen

Um Musik zu streamen oder zu synchronisieren, braucht iTunes Zugriff auf das Internet. Wenn Ihre Fenster oder andere Netzwerkfeuerwall iTunes daran hindert, das Internet zu erreichen, funktionieren einige seiner Funktionen möglicherweise nicht. Möglicherweise müssen Sie bestimmte Netzwerkports in der Firewall oder auf Ihrem Router öffnen, um die Dinge zum Laufen zu bringen. Wenden Sie sich an die Liste der Netzwerkports von Apple, um zu sehen, welche iTunes benötigt werden, und lesen.
8. iTunes überspringt Sharked Library Songs
Wenn Sie eine gemeinsame Musikbibliothek von verschiedenen Apple -IDs erworben haben, überspringt iTunes diesen Song, wenn Ihr Computer nicht zum Spielen autorisiert ist.
Doppelklicken Sie auf alle Songs, die übersprungen werden, und Sie sollten aufgefordert werden, die E-Mail und das Passwort für die Apple-ID einzugeben, die diese Musik gekauft hat. Dadurch werden Ihren Computer genehmigt, alle Musik zu dieser Apple -ID zu spielen, da die maximale Anzahl von Autorisierungen für diese Apple -ID nicht erreicht wurde.
9. Sie spielen ein nicht unterstütztes Audio -Format

Im Allgemeinen konvertieren iTunes alle Musikdateien, die Sie in ein Format importieren, das es bevorzugt, aber in einigen Fällen haben Songs die falsche Erweiterung oder verwenden eine Version des Formats, das nicht gut mit iTunes spielt. Verwenden Sie am besten einen guten Audiokonverter, um sicherzustellen, dass sich Dateien in einem Standardformat befinden, das iTunes verwenden kann.
Sie sollten auch überprüfen, ob die Dateien über die richtige Dateierweiterung verfügen. Wenn beispielsweise eine AAC -Datei tatsächlich eine MP3 -Datei ist, funktioniert sie nicht. Wenn auch die Conversion -Software die Datei nicht lesen kann, hat die Datei möglicherweise eine falsche Erweiterung oder sie ist beschädigt. Sie können andere allgemeine Erweiterungen ausprobieren, um festzustellen, ob dies funktioniert, aber es ist einfacher, einfach ein korrektes Format der Musik zu finden.
10. Bauen Sie die iTunes -Bibliothek wieder auf
Ihre iTunes -Musikbibliothek kann in irgendeiner Weise gebrochen werden, was dazu führen kann, dass sie Songs überspringt oder zu einem anderen Song auf halbem Weg durch den aktuellen Track überspringt. Sie können Ihre Bibliothek wieder aufbauen, obwohl sie mehrere Schritte benötigt und wenn dies überhaupt möglich ist, eine externe oder sekundäre Festplatte.
11. ITunes neu herunterladen und neu installieren.
Wenn nichts, was Sie ausprobieren, funktioniert, ist es Zeit, iTunes zu deinstallieren und dann neu zu installieren. Bevor Sie dies tun, möchten Sie möglicherweise Ihre iTunes -Bibliothek exportieren, nachdem Sie eine Sicherung davon gemacht haben. Bei Bedarf können Sie es also wiederherstellen, nachdem Sie die Anwendung neu installiert haben.
12. Verwenden Sie den Apple Music Web Media Player
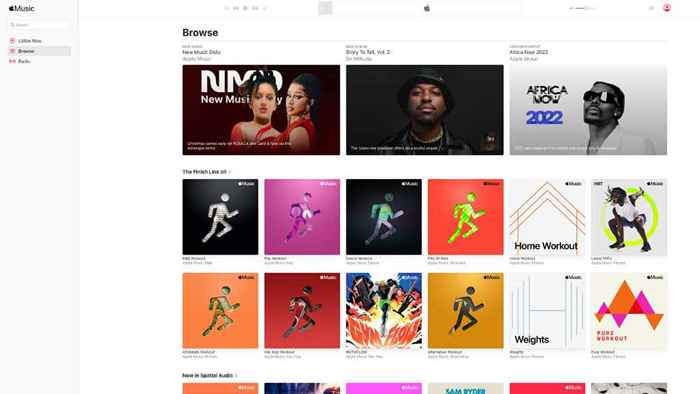
Wenn Sie versuchen, die iTunes Music App zu verwenden, um Musik aus Ihrem Apple Music -Abonnement abzuspielen, können Sie zu Apple gehen.Musik.com und nutze stattdessen den webbasierten Player. Alles, was Sie tun müssen, ist sich anzumelden, und Sie können loslegen.
Leider gibt Ihnen dies keinen Zugriff auf Musik, die Sie direkt im iTunes Store gekauft haben. Zumindest konnten wir unsere gekaufte Musik auf der Website zum Zeitpunkt des Schreibens nicht sehen. Nur Apple Music Songs waren für uns sichtbar, mit nichts von iCloud. Dies hat sich jedoch möglicherweise geändert, wenn Sie dies gelesen haben. Es lohnt sich also, sich anzumelden, um zu überprüfen.
13. Machen Sie sich mit Apple Support in Verbindung
Wenn nichts, was Sie oben ausprobiert haben, für Sie zu funktionieren scheint, ist das Letzte, was Sie ausprobieren möchten.
Es kann sein, dass das Problem tatsächlich auf Apples Seite der Gleichung liegt. In diesem Fall können Sie nicht viel dagegen tun, außer dass sie darauf warten, dass sie das Problem beheben. Sie können auch zur Website des Apple System Status gehen, um zu überprüfen, ob gemeldete Probleme möglicherweise mit Ihrem Wiedergabeproblem zusammenhängen. Selbst wenn Sie Musik auf Ihrem iPod, iPhone oder iPad abspielen können, kann es ein spezifisches Problem beim Senden von Musik an Windows -Maschinen geben, die Apple ansprechen muss.
Sie können auch die offizielle Apple Support Community ausprobieren, in der andere Benutzer wie Sie versuchen, sich gegenseitig zu helfen. Suchen Sie durch die Postingsdatenbank, um festzustellen, ob jemand anderes das gleiche Problem hat.
- « So fügen Sie einen Kommentar in Microsoft Word ein, löschen oder bearbeiten Sie einen Kommentar
- Was ist Windows Credential Manager? »

