13 Tipps zur Fehlerbehebung für die Synchronisierung von Dropbox -Dateien
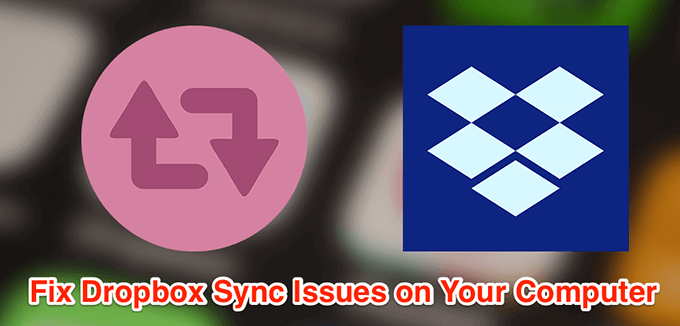
- 1226
- 64
- Matteo Möllinger
Wenn Sie Dropbox als primärer Speicher verwenden, benötigen Sie ständig ununterbrochenen Zugriff auf Ihre Dateien. Manchmal stellen Sie möglicherweise fest, dass Ihre Dropbox -Dateien nicht synchronisieren. In diesem Fall können Sie Ihre Dateien nicht synchronisieren und Ihre Geräte haben ältere Versionen Ihrer Dateien.
Es gibt viele Gründe, warum Dropbox -Dateien nicht synchronisieren. Einige dieser Gründe umfassen Ihre Firewall, die Dropbox daran hindert, Dateien zu senden und zu empfangen, eingeschränkte Dateien hochzuladen, usw.
Inhaltsverzeichnis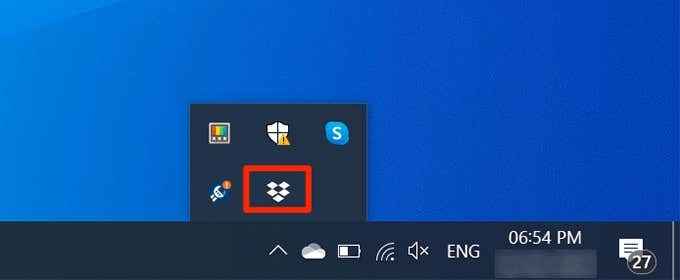
- Klicken Sie in der oberen rechten Ecke Ihren Namen und wählen Sie Dropbox beenden.
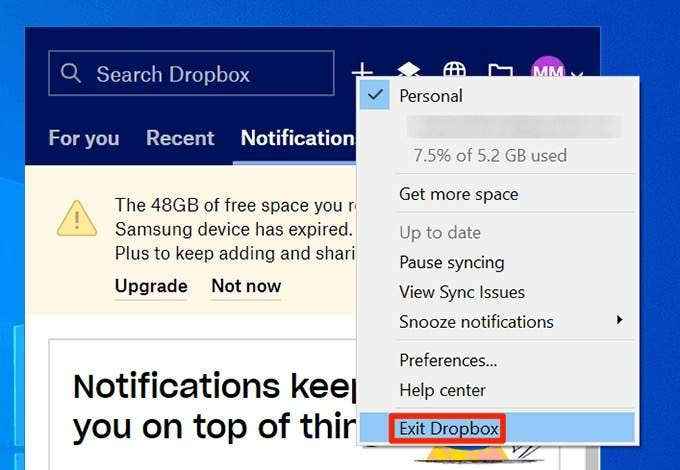
- Start Dropbox Aus dem Startmenü.
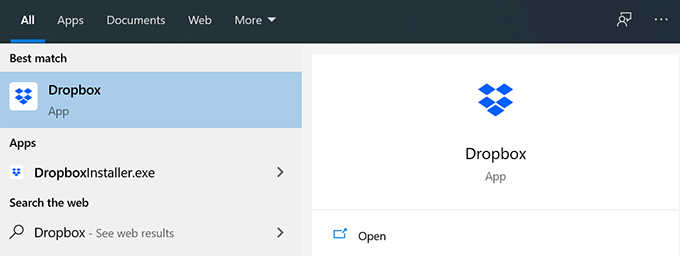
Lassen Sie Dropbox durch Ihre Computer -Firewall
Wenn Ihre Firewall dazu führt, dass Dropbox Ihre Dateien nicht synchronisiert, müssen Sie Dropbox als Ausnahme zu Ihrer Firewall hinzufügen.
- Öffne das Einstellungen App auf Ihrem PC.
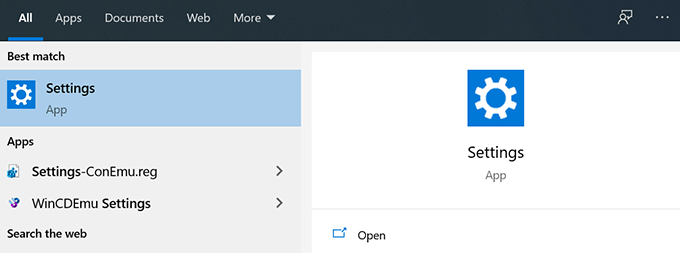
- Klicken Update & Sicherheit.
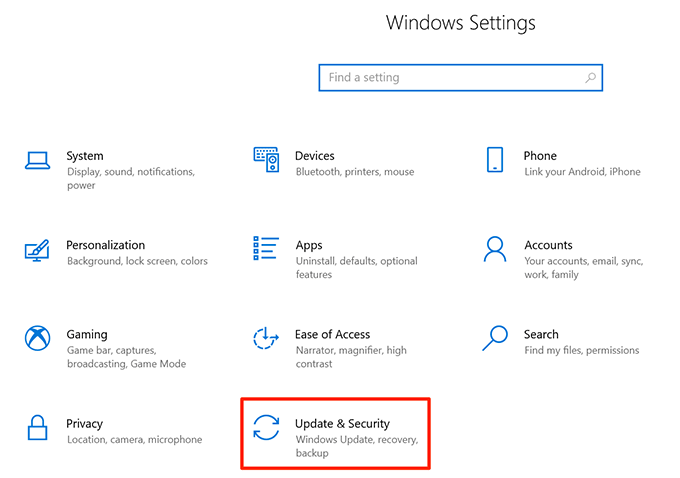
- Wählen Windows -Sicherheit von der linken Seitenleiste.
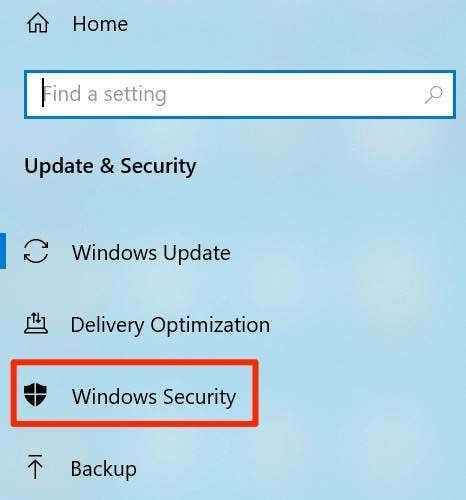
- Klicken Firewall & Netzwerkschutz auf der rechten Seite.
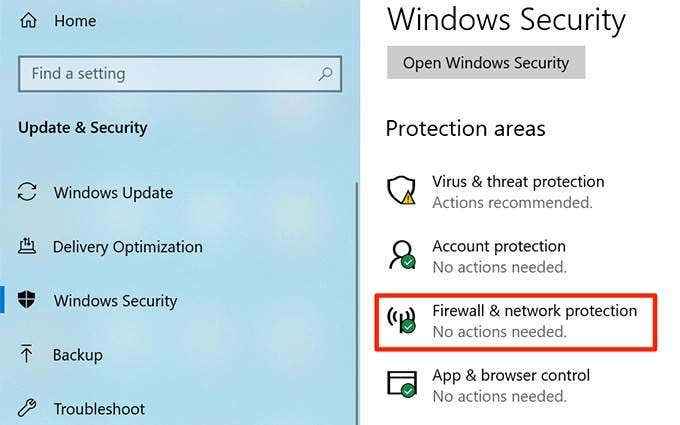
- Wählen Erlauben Sie eine App durch Firewall.
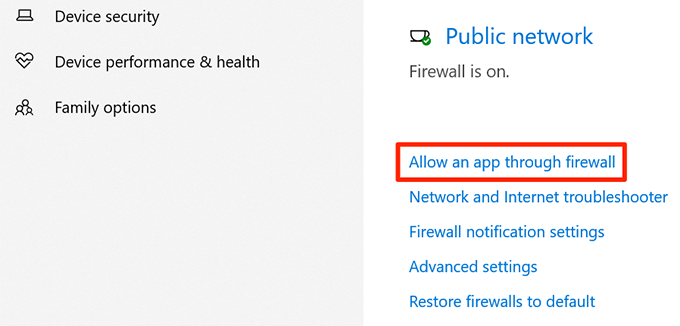
- Klicken Einstellungen ändern oben.
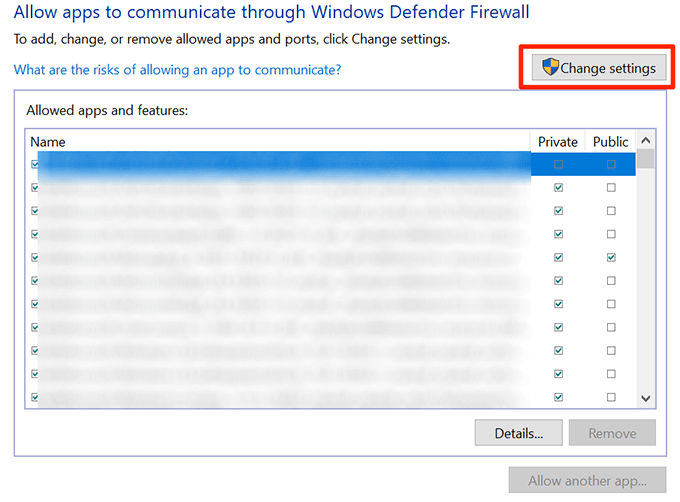
- Tick-Marke the Dropbox Option und klicken OK ganz unten.
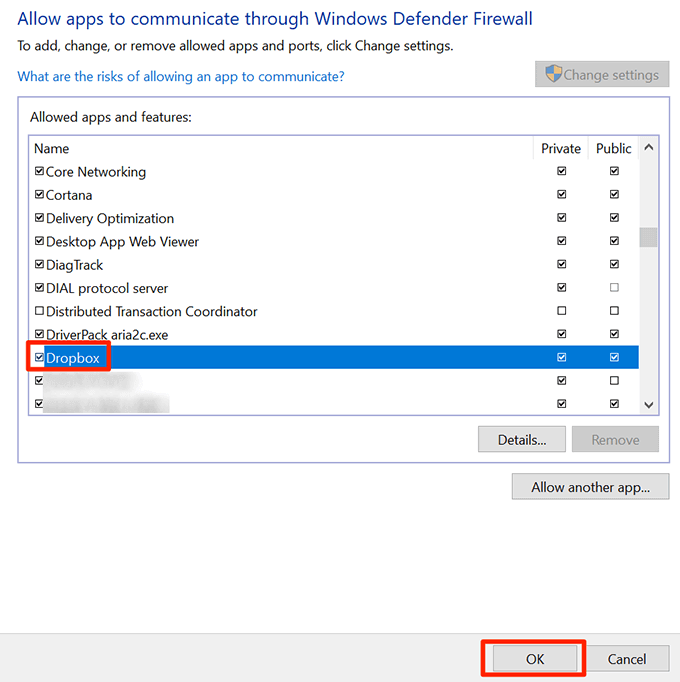
Stoppen Sie andere Synchronisierungs -Apps, wenn Sie Dropbox verwenden
Wenn Sie andere Apps verwenden, um Inhalte auf Ihrem Computer zu synchronisieren, müssen Sie diese Apps anhalten, während Dropbox seine Inhalte synchronisiert. Durch das gleichzeitige Ausführen mehrerer Synchronisierungs -Apps kann Dropbox Ihre Dateien nicht synchronisieren.
Schließen Sie Ihre anderen Sync -Apps wie OneDrive und Google Drive, bis Dropbox Ihre Dateien synchronisiert wird.
Stellen Sie sicher, dass in Ihrem Dropbox -Konto genügend Speicher verfügbar ist
Wenn Sie Ihrem Dropbox -Konto neue Dateien hinzufügen, müssen Sie sicherstellen, dass in Ihrem Konto genügend Speicherplatz verfügbar ist. Sie können Ihre Speicherverwendung auf der Dropbox -Website wie folgt überprüfen.
- Öffnen Sie die Dropbox -Site und melden Sie sich in Ihrem Konto an.
- Klicken Sie in der oberen rechten Ecke auf Ihr Profilsymbol und wählen Sie Einstellungen.
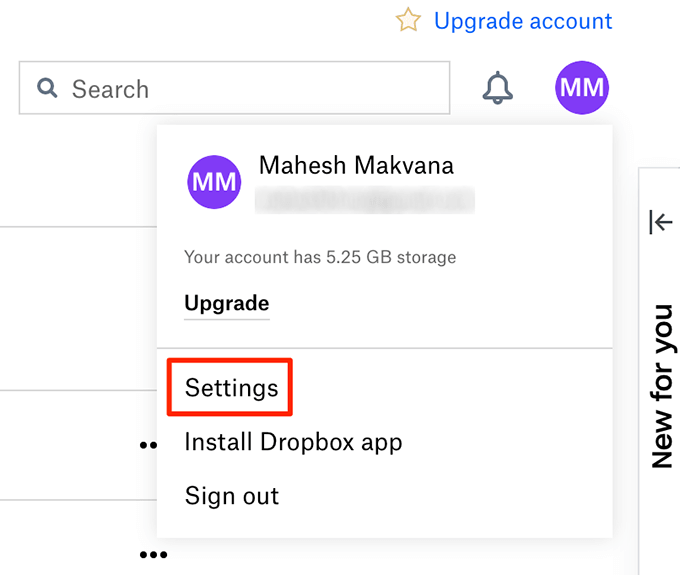
- Drücke den Planen Tab.
- Sie sehen den verbleibenden Speicherplatz in Ihrem Dropbox -Konto.
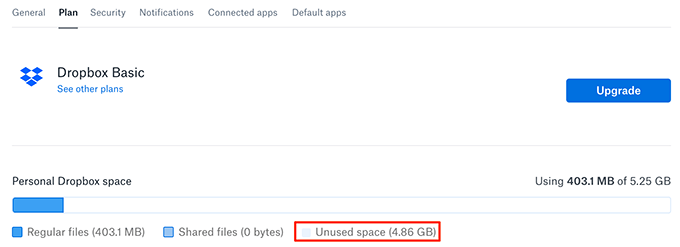
Legen Sie die richtige Zeit und das richtige Datum auf Ihrem Computer fest
Einige Synchronisierungsverfahren erfordern, dass Ihre Datums- und Zeiteinstellungen korrekt sind. Wenn Ihre Zeit- und Datumseinstellungen falsch sind, müssen Sie diese beheben.
- Klicken Sie mit der rechten Maustast Datum/Uhrzeit einstellen.
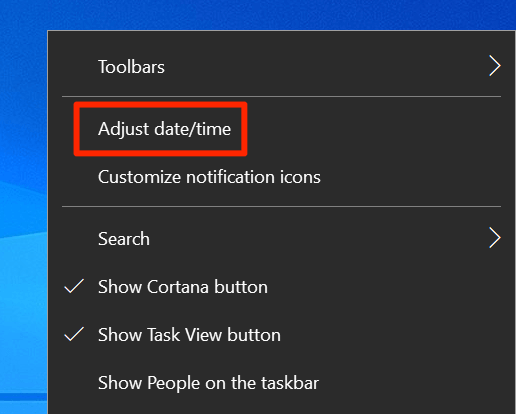
- Deaktivieren Sie die Zeit automatisch festlegen Möglichkeit.
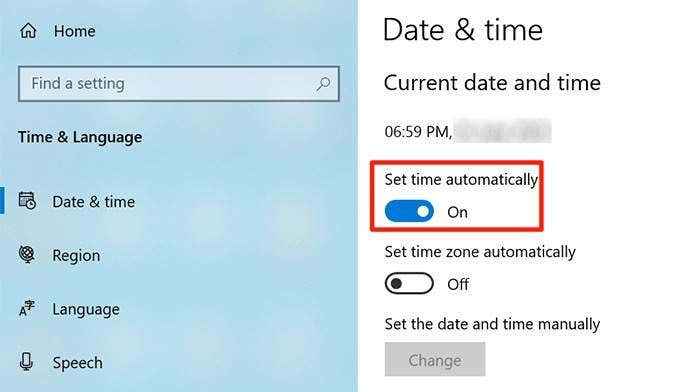
- Klicken Ändern unter Stellen Sie das Datum und die Uhrzeit manuell fest.
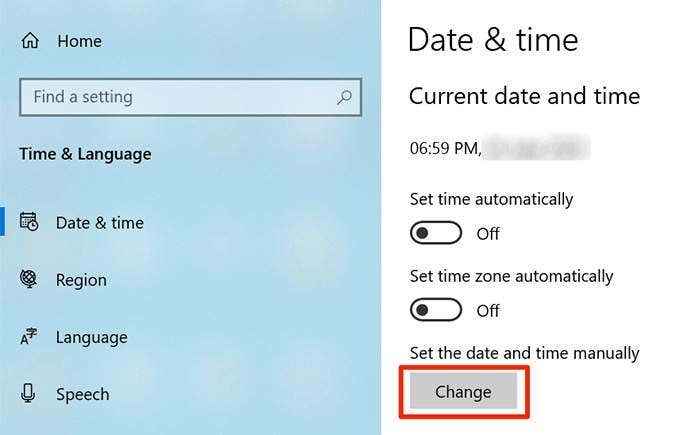
- Geben Sie das richtige Datum und die richtige Uhrzeit ein.
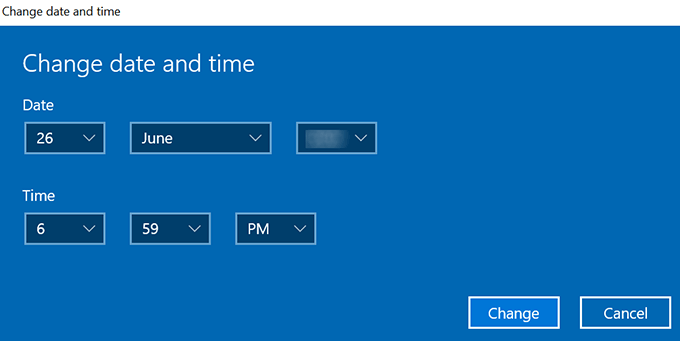
Benennen Sie Ihre Dateien um, um das Problem der Dropbox -Synchronisation zu beheben
Ein Grund, warum Ihre Dropbox -Dateien nicht synchronisieren, ist, dass Sie einige eingeschränkte Zeichen in Ihren Dateinamen haben. Dropbox verfügt über eine Anleitung.
Sie können Ihre Dateien umbenennen, um dieses Problem zu beheben.
- Klicken Sie mit der rechten Maustaste auf Ihre Dateien und wählen Sie Umbenennen.
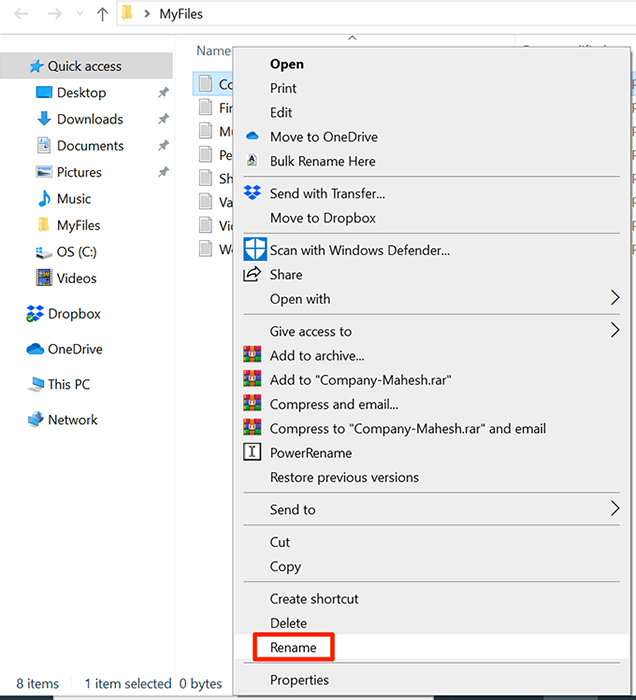
- Geben Sie einen einfachen Namen für Ihre Dateien ein und drücken Sie Eingeben.
Verwenden Sie die Option Selective Sync in Dropbox
Wenn in Ihrer Dropbox -Synchronisation nur bestimmte Dateien in Ihrem Konto fehlen, haben Sie diese Dateien oder Ordner möglicherweise nicht in der Option Selective Sync ausgewählt.
- Drücke den Dropbox Symbol in Ihrem Systemfach.
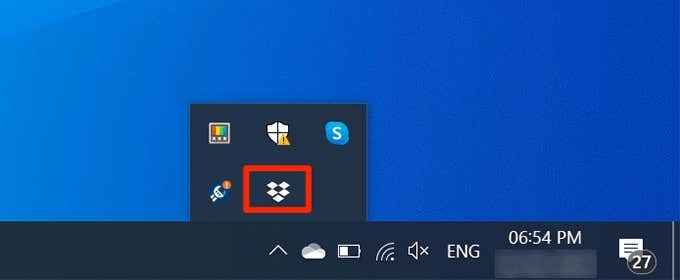
- Wählen Sie oben Ihr Profilsymbol und wählen Sie Vorlieben.
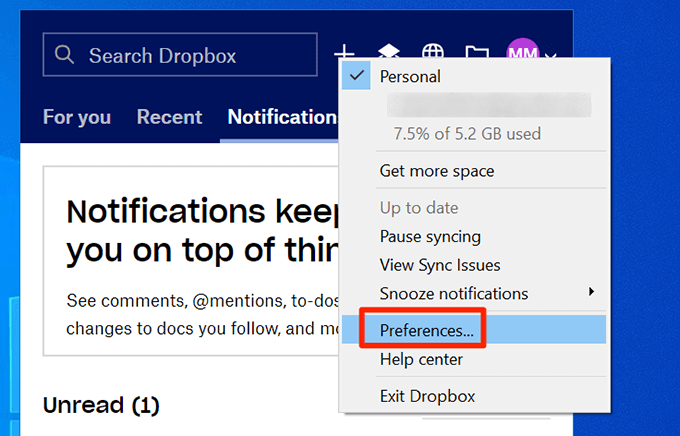
- Drücke den Synchronisation Tab.
- Wähle aus Selektive Synchronisation Taste.
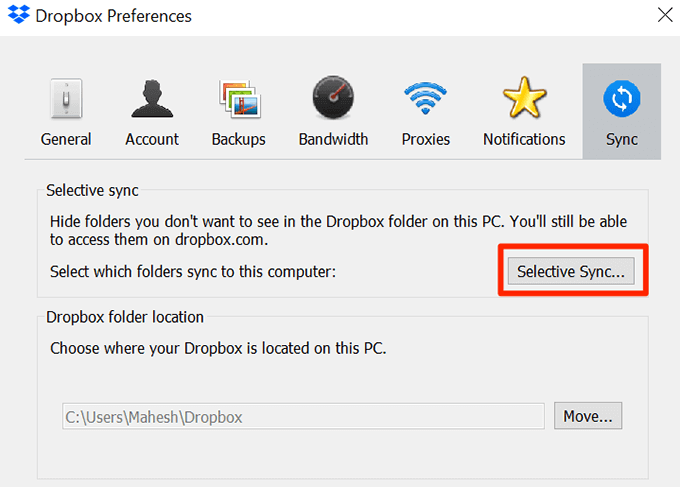
- Wählen Sie die Ordner aus, die Sie in Ihrem Dropbox -Konto synchronisieren möchten, und klicken Sie auf Aktualisieren.
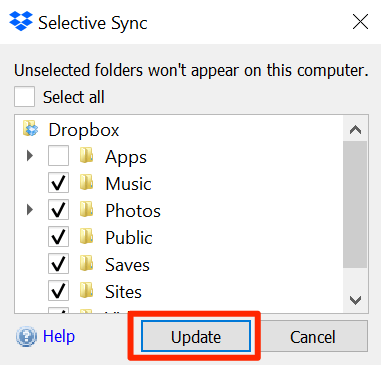
Beheben Sie die Hardlinks in Dropbox auf Ihrem Computer
Dropbox schlägt vor, dass Sie die Option verwenden, um Ihre Hardlinks zu beheben, um das Problem zu beheben, bei dem Ihre Dropbox -Dateien nicht synchronisieren.
- Drücke den Dropbox Symbol in Ihrem Systemfach.
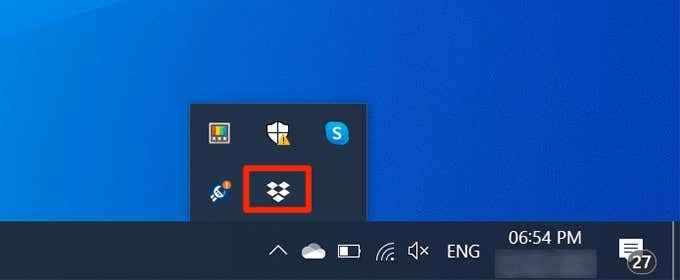
- Klicken Sie oben auf Ihr Profilsymbol und wählen Sie Vorlieben.
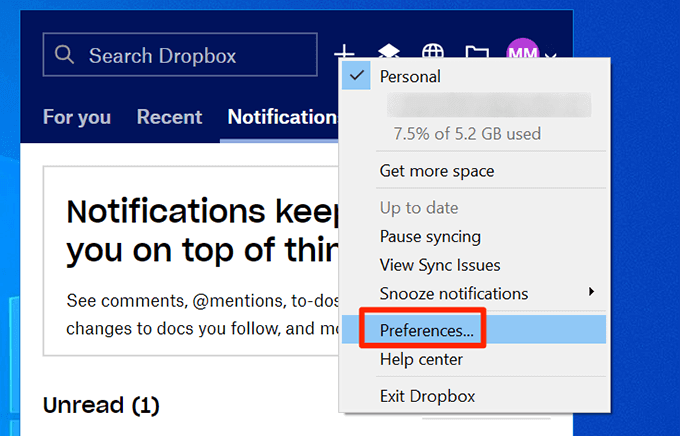
- Wählen Sie das Konto Tab.
- Drücken und die halten Alt + h Tasten auf Ihrer Tastatur und wählen Sie die aus Hardlinks reparieren Taste.
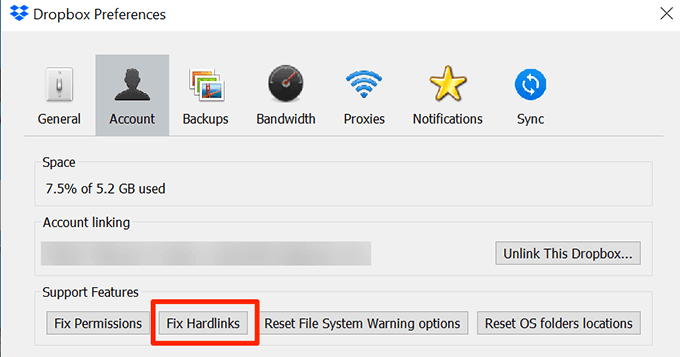
Entfernen Sie die Dropbox -Cache -Dateien
Die Cache -Dateien sind häufig der Grund, warum Ihre Dropbox -Dateien nicht synchronisieren. Durch das Löschen dieser Dateien von Ihrem Computer wird das Synchronisationsproblem behoben.
- Drücken Sie die Windows + r Schlüssel geben Sie Folgendes in die Laufen Box und drücken Eingeben.
%HomePath%\ Dropbox \.Dropbox.Zwischenspeicher
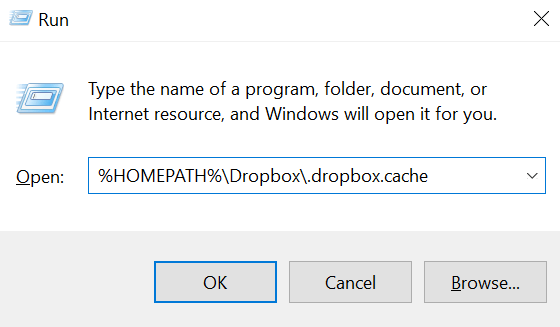
- Wählen Sie alle Dateien aus, klicken Sie mit der rechten Maustaste auf eine Datei und wählen Sie Löschen.
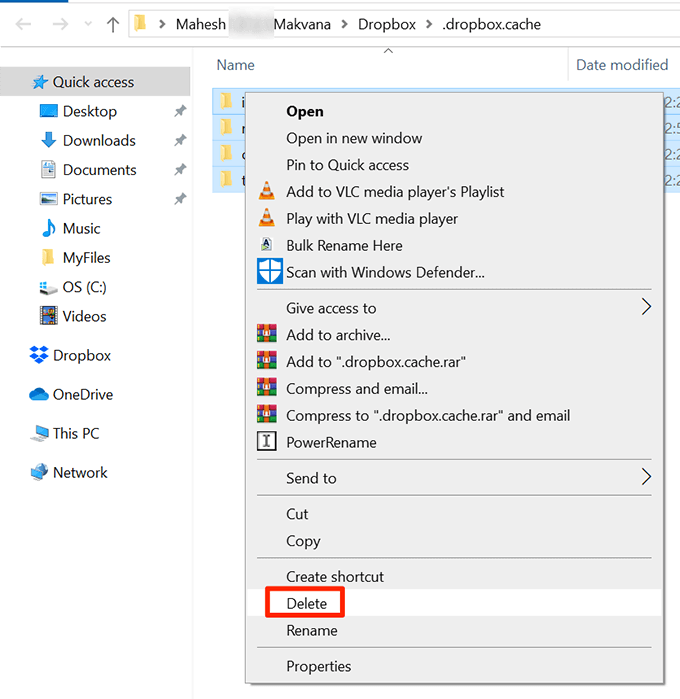
- Klicken Sie mit der rechten Maustaste auf Mülleimer recyceln auf Ihrem Desktop und wählen Sie Papierkorb leeren.
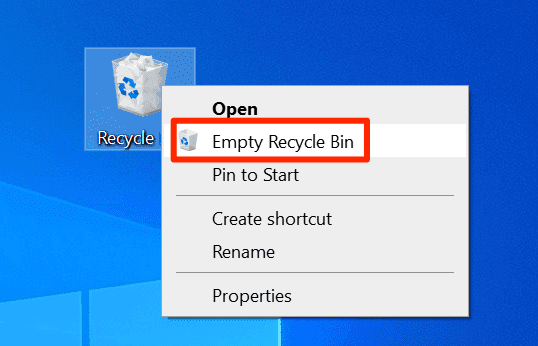
Beheben Sie die Berechtigungsprobleme mit Dropbox
Dropbox kann Ihre Dateien nicht synchronisieren, wenn dies nicht die Erlaubnis hat, dies zu tun. Dies kann der Grund sein, warum einige Ihrer Dropbox -Dateien nicht synchronisieren. Sie können dieses Problem mit einem Befehl in CMD beheben.
- Schließen Dropbox Aus dem Systemfach auf Ihrem PC.
- Verwenden Sie die Cortana -Suche, um nach zu suchen Eingabeaufforderung und klicken Sie Als Administrator ausführen.
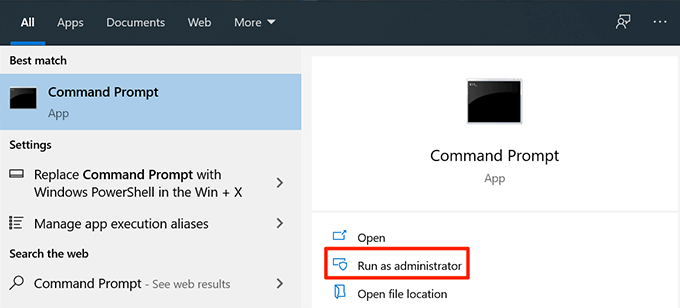
- Geben Sie die folgenden Befehle ein, die drücken Eingeben Nach jedem Befehl.
icaCls "%homePath%\ Dropbox" /Grant "%Benutzername%" :( f) /t
icaCls "%homePath%\ Dropbox" /Grant "%Benutzername%" :( f) /t
ICACLS "%AppData%\ Dropbox" /Grant "%Benutzername%" :( f) /t
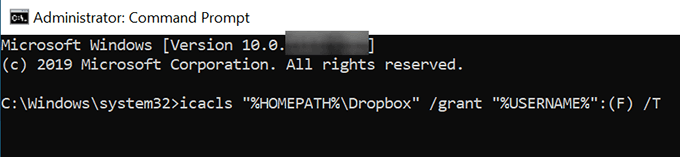
- Start Dropbox auf deinem Computer.
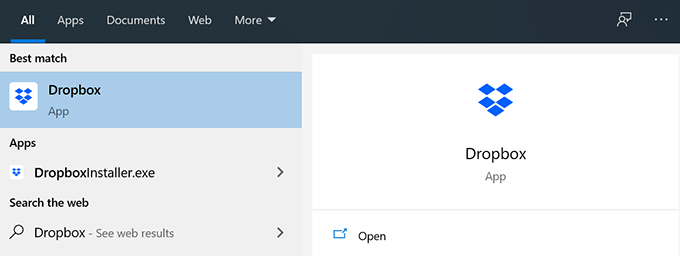
Schalten Sie Ihre Antivirus -Software aus
Die meisten Antiviren -Apps spielen mit Dropbox gut, aber einige können Probleme damit verursachen. Daher wird empfohlen, Ihr Antiviren -Tool ausgeschaltet zu halten, während Sie Ihre Dateien mit Dropbox synchronisieren.
Verwenden Sie den Appell -Fehlerbehebung, um Dropbox -Synchronisationsprobleme zu beheben
Wenn Sie Dropbox aus dem Microsoft Store heruntergeladen haben, können Sie das Dienstprogramm für Appshoubleshooter -Dienstprogramme verwenden, um Probleme mit der Dropbox -App zu beheben.
- Starte den Einstellungen App.
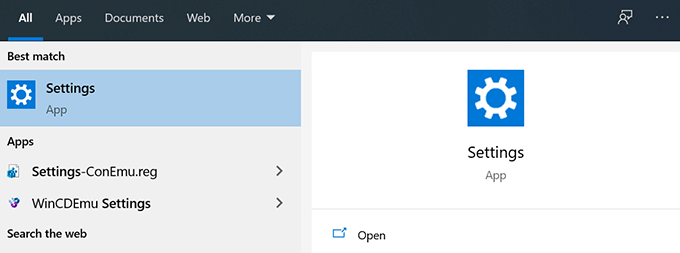
- Klicken Update & Sicherheit.
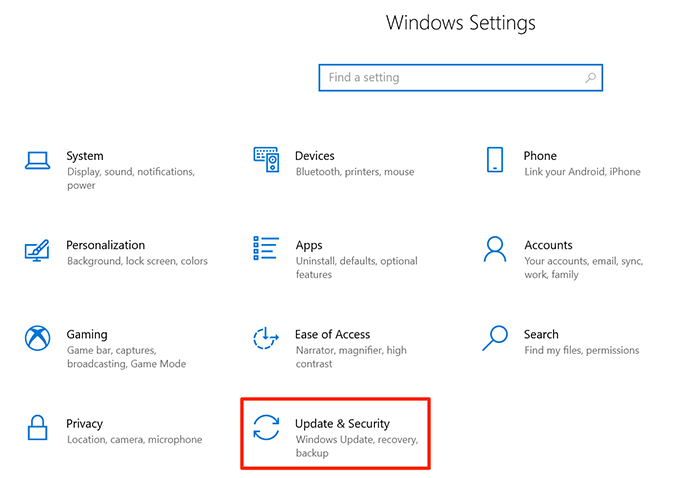
- Wählen Fehlerbehebung in der linken Seitenleiste.
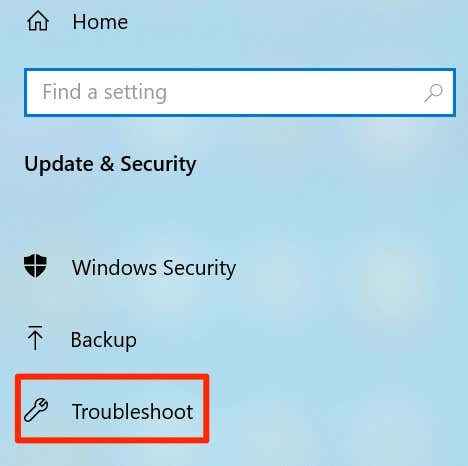
- Wählen Windows Store -Apps auf der rechten Seite.
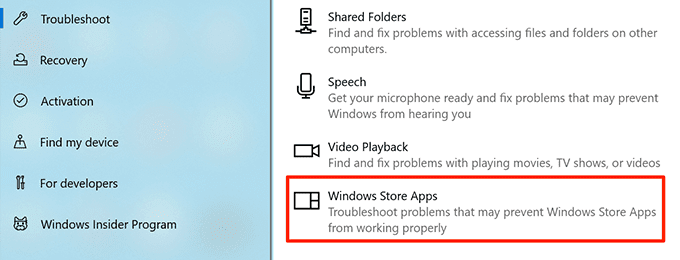
Installieren Sie Dropbox auf Ihrem Computer neu
Wenn keine Methoden Ihr Problem behoben haben, besteht Ihre letzte Option darin, die Dropbox -App auf Ihrem Computer neu zu installieren. Dies wird sowohl kleinere als auch wichtige Probleme mit dem Synchronisierungsverfahren beheben.
- Offen Schalttafel.
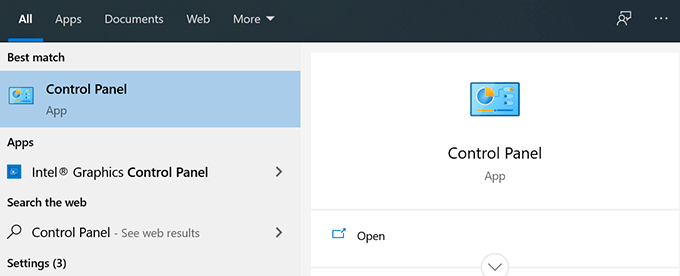
- Klicken Ein Programm deinstallieren.
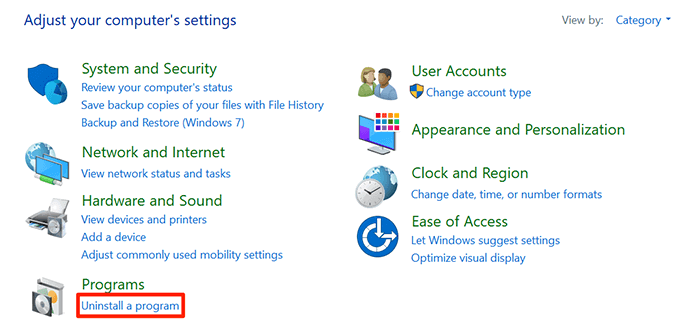
- Wählen Dropbox in der Liste und klicken Sie auf Deinstallieren oben.
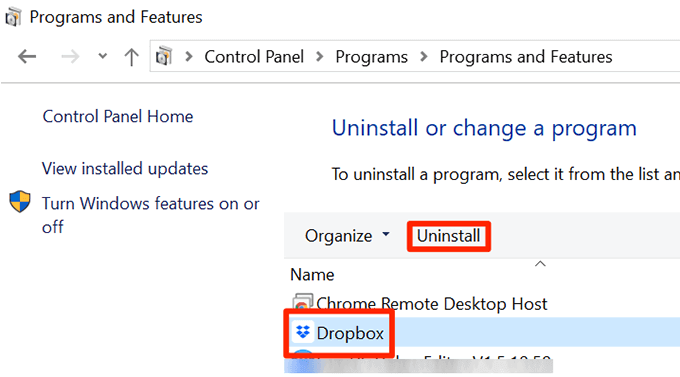
- Laden Sie die Dropbox -App wieder und installieren Sie sie.
Hat eine dieser Methoden die Dropbox -Synchronisationsprobleme auf Ihrem Computer behoben?? Welche Methode hat für Sie funktioniert?? Lassen Sie uns in den Kommentaren unten wissen.
- « Die 9 besten USB -Flash -Laufwerke verglichen
- 6 Tipps, die Sie beheben können, wenn Ihr Computerlüfter laut ist »

