13 Nützliche Dinge nach Fedora 22 Workstation Installation zu tun
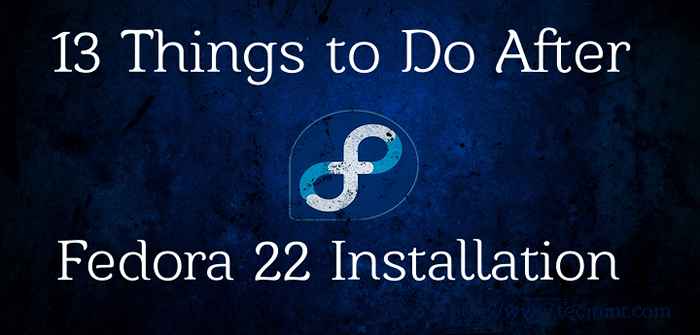
- 722
- 174
- Miriam Bauschke
Fedora 22 wurde freigelassen 26. Mai 2015 Und wir verfolgen es seit dem Zeitpunkt, als es zur Verfügung gestellt wurde. Wir haben eine Liste von Artikel über geschrieben Fedora 22 was Sie vielleicht lesen möchten.
- Fedora 22 veröffentlicht - Was ist neu
- Fedora 22 Server -Installationshandbuch
- Fedora 22 Workstation Installation Guide
Der Fedora -Fans hätte Fedora 22 bereits installiert/aktualisiert. Wenn nicht, werden Sie früher oder später tun. Was nach der Installation von Fedora 22? Sie wären bestrebt, Ihren Fedora 22 zu testen.
Hier ist der Artikel, über den wir Ihnen erzählen werden 13 nützliche Dinge Sie sollten unmittelbar nach der Installation von Fedora 22 Workstation tun.
 13 Dinge nach Fedora 22 Installation zu tun
13 Dinge nach Fedora 22 Installation zu tun 1. Aktualisieren Sie Fedora 22 Verteilung
Obwohl Sie gerade die neueste Fedora (Version 22) installiert/aktualisiert haben, können Sie die Tatsache nicht leugnen, dass Fedora ein Blutungsrand ist. Wenn Sie versuchen, alle Systempakete zu aktualisieren, auch nach der Installation des neuesten Fedora -Builds sehen Sie möglicherweise viele Anwendungen und Das Dienstprogramm muss aktualisiert werden.
Um Fedora 22 zu aktualisieren, verwenden wir DNF (Ein neuer Paketmanager für Fedora) Befehl wie unten gezeigt.
# DNF -Update
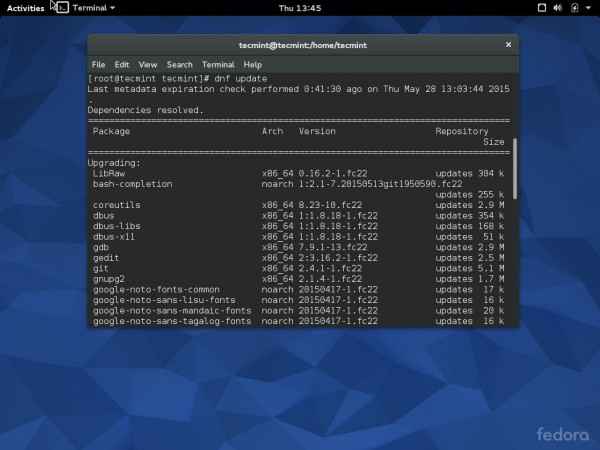 Update Fedora 22
Update Fedora 22 2. Setzen Sie Hostname in Fedora 22
Wir werden nicht auf Details darüber eingehen, was ist Hostname ist und für das, was es verwendet wird. Sie würden bereits viel darüber wissen. Wenn nicht, können Sie ein bisschen versuchen, ein bisschen zu schützen. Um den Hostnamen in Fedora 22 festzulegen, können Sie die folgenden Operationen durchführen.
Überprüfen Sie zunächst Ihren aktuellen Hostnamen, falls vorhanden.
$ echo $ hostname Tecmint
Jetzt verändern Hostname als:
# Hostnamectl Set -Hostname --static "MyHostName"
Wichtig: Es ist nötig zu Neustart Ihr System für die in Kraft getretenen Änderungen. Nach dem Neustart können Sie den Hostnamen ähnlich überprüfen wie oben.
3. Stellen Sie die statische IP -Adresse in Fedora 22 fest
Sie möchten statische IP und DNS für Ihre Fedora 22 -Installation festlegen. Statische IP und DNS können in Fedora 22 als:
Bearbeiten Sie die Datei /etc/sysconfig/network-scripts/ifcfg-Eth0 Verwenden Sie Ihren bevorzugten Editor oder verwenden Sie den Standard -Editor Vim.
# vi/etc/sysconfig/network-scripts/ifcfg-Eth0
Wichtig: Beachten Sie das in Ihrem Fall Eth0 könnte durch ersetzt werden durch ENP0S3 oder ein anderer Name. Muss es also überprüfen, bevor es etwas ändert… .
Dein Ifcfg-Eth0 Datei sieht ungefähr so aus.
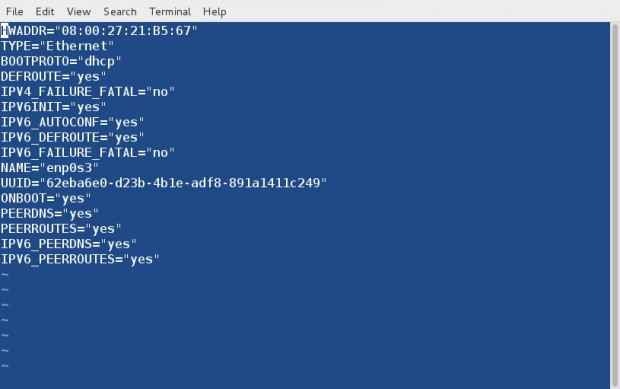 Netzwerkdetails
Netzwerkdetails Jetzt öffnen und bearbeiten Sie einige Dinge. Beachten Sie.
BootProto = "static" onboot = "yes" ipaddr = 192.168.0.19 NetMask = 255.255.255.0 Gateway = 192.168.0.1 dns1 = 202.88.131.90 dns2 = 202.88.131.89
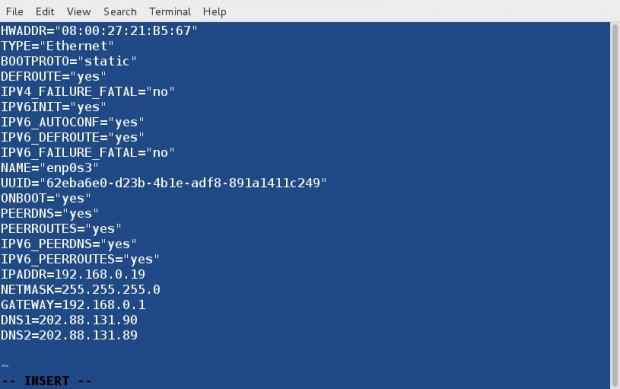 Konfigurieren Sie die Netzwerkschnittstelle
Konfigurieren Sie die Netzwerkschnittstelle und schließlich speichern und beenden. Sie müssen den Netzwerkdienst neu starten.
# Systemctl Neustartnetzwerk neu starten
Nach dem Neustart des Netzwerks können Sie Ihre Netzwerkdaten überprüfen, indem Sie den folgenden Befehl ausgeben.
# ifconfig
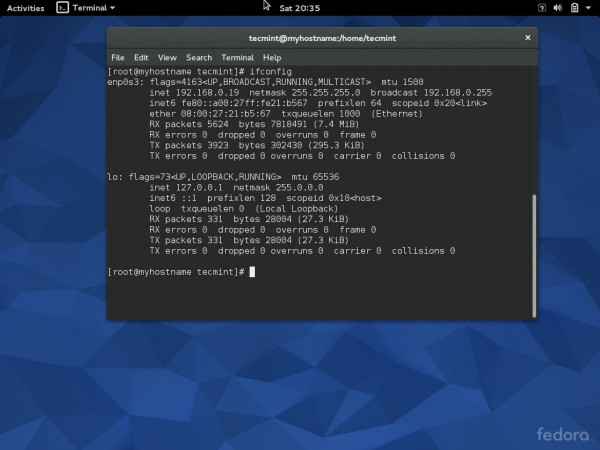 Überprüfen Sie die Netzwerkdetails
Überprüfen Sie die Netzwerkdetails 4. Installieren Sie das GNOME -Tweak -Tool
GNOME -Tweak -Tool ist ein Dienstprogramm, mit dem Sie die Standardeinstellungen von optimieren und ändern können Gnome Desktop -Umgebung mit Leichtigkeit. Sie können Ihre Fedora -Workstation in der GUI mit dem GNOME -Tweak -Tool problemlos anpassen. Die meisten Optionen im GNOME -Tweak -Tool sind selbsterklärend.
So installieren Sie GNOME -Tweak -Tool:
# DNF Installieren Sie Gnome-Tweak-Tool
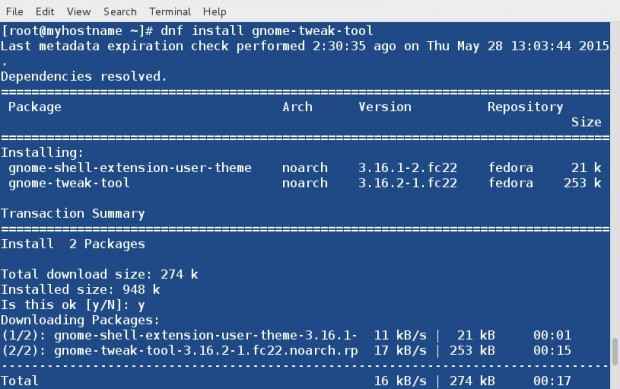 Installieren Sie GNOME -Tweak
Installieren Sie GNOME -Tweak Nach der Installation können Sie feuern GNOME -Tweak -Tool vom System Speisekarte und begehen Sie die gewünschten Änderungen.
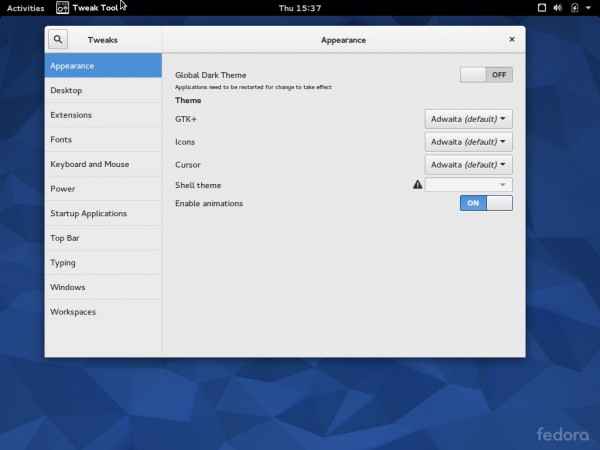 GNOME -Tweak -Tool
GNOME -Tweak -Tool 5. Aktivieren Sie das Google Yum -Repository
Google stellt verschiedene Pakete zur Verfügung, die direkt aus dem Repo installiert werden können. Pakete wie Google Chrome, Google Earth, Google Music Manager, Google Voice und Video -Chat, mod_pageSpeed für Apache und Google Web Designer können direkt aus der Befehlszeile ohne zusätzliche Arbeit installiert werden.
Um das Google -Repository hinzuzufügen, führen Sie alle folgenden Befehl in Ihrer Linux -Konsole als Root aus.
# vi /etc /yum.Repos.D/Google-Chrome.Repo
Folgende Zeilen hinzufügen:
[google-chrome] name = google-chrome-$ basearch baseUrl = http: // dl.Google.com/linux/chrome/rpm/stabil/$ basearch enabled = 1 gpgcheck = 1 gpgkey = https: // dl-ssl.Google.com/linux/linux_signing_key.Pub
6. Installieren Sie den Google Chrome Browser
Obwohl Mozilla Firefox ist standardmäßig in Fedora 22 Workstation installiert, und ich muss zugeben.
Installieren Sie Google Chrome stabil als:
# DNF Installieren Sie Google-Chrome-Stabil
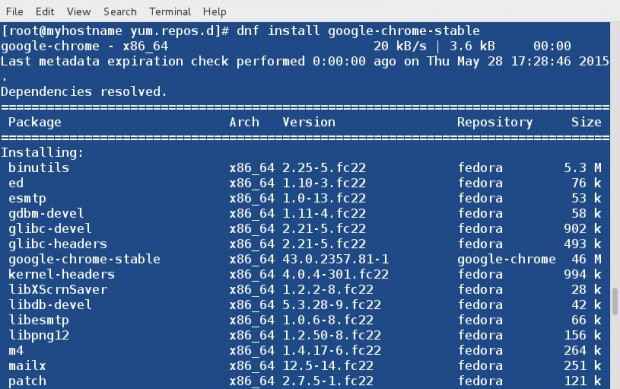 Installieren Sie Google Chrome
Installieren Sie Google Chrome Nachdem Google Chrome installiert wurde, können Sie mit dem Anwendungsmenü beginnen.
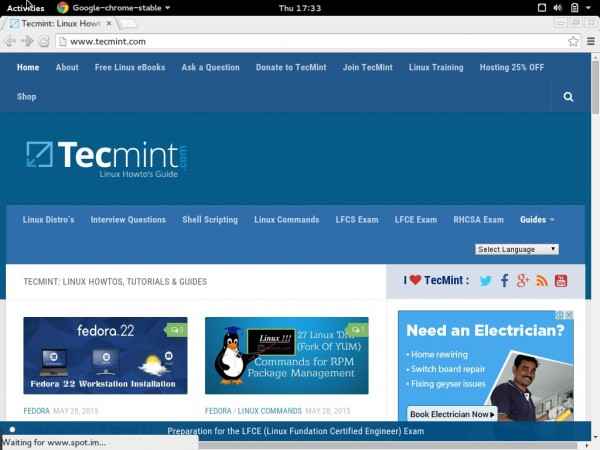 Google Chrome Preview
Google Chrome Preview 7. Installieren Sie das Fedy -Tool
Fedy Tool ist Muss für diejenigen, die all diese Desktop -Anwendungen für eine bessere Benutzererfahrung und die tägliche Verwendung durch einen normalen Desktop -Benutzer ausführen möchten.
Sie können eine Vielzahl von Anwendungen installieren, die von Desktop -Benutzern sehr weit verbreitet sind, nämlich., Abobe Flash, Android Studio, Atom -Texteditor, Dropbox für Nautilus, GNOME -Entwicklungstools, Master -PDF -Editor, Multimedia -Codecs, Oracle JDK & JRE, Popcorn -Zeit, Skype, Steam - für Gaming, TeamViewer, Viber und etc,
Um die Fedy zu installieren, führen Sie die folgenden Befehle aus.
# DNF -Update # curl http: // hilfswithhats.Org/Fedy-Installer -o Fedy-Installer && chmod +x Fedy-Installer && ./Fedy-Installer
Fedy Fedy aus dem Anwendungsmenü.
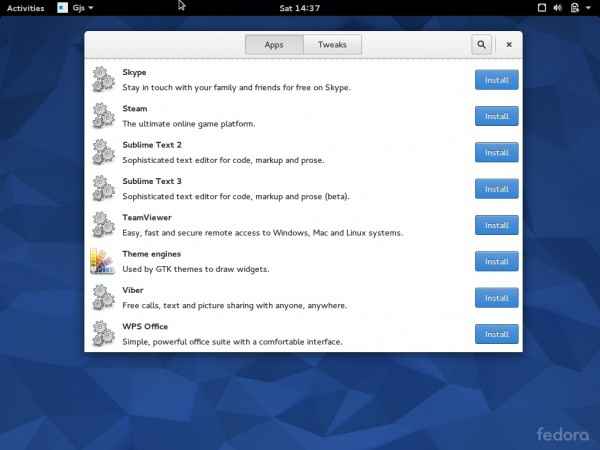 Fedy Tool starten
Fedy Tool starten Einzelheiten zur Verwendung von Fedy -Tools, die Sie möglicherweise diese Tweak Fedora -Systeme mit Fedy durchlaufen möchten.
8. Installieren Sie VLC auf Fedora 22
VLC ist ein Medienspieler für fast alle Videoformate. Egal auf welcher Plattform und auf welcher System Sie sich befinden, VLC gehört zu den Programmen, die immer im Programmmenü dort sein werden. Wenn Sie installiert Fedy Tool (oben), es wurde automatisch hinzugefügt und aktiviert Rpmfusion Repository zur Installation von VLC unter Fedora 22 System.
# DNF Installieren Sie VLC
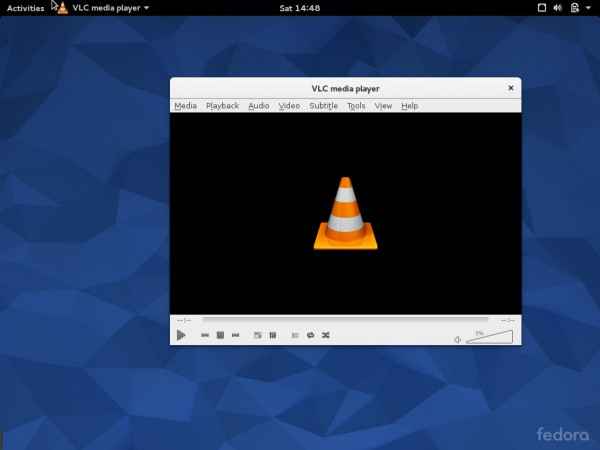 Installieren Sie den VLC -Player
Installieren Sie den VLC -Player 9. Installieren Sie Docky auf Fedora 22
Werfen ist eine Doc -Bar, die von Doc in Mac inspiriert ist. Es enthält alle häufig verwendeten Anwendungsverknüpfungen für Sie, die am häufigsten verwendet werden. Sie können es konfigurieren, um Abkürzungen der erforderlichen Programme abzuhalten. Es ist eine sehr leichte Anwendung und im Speicher sehr gering.
Installieren Sie die Werptimone als:
# DNF Installieren Sie Docky
Feuern Sie es nach der Installation aus dem Anwendungsmenü (bevorzugt) oder rechts vom Terminal aus. Sie können es so einstellen.
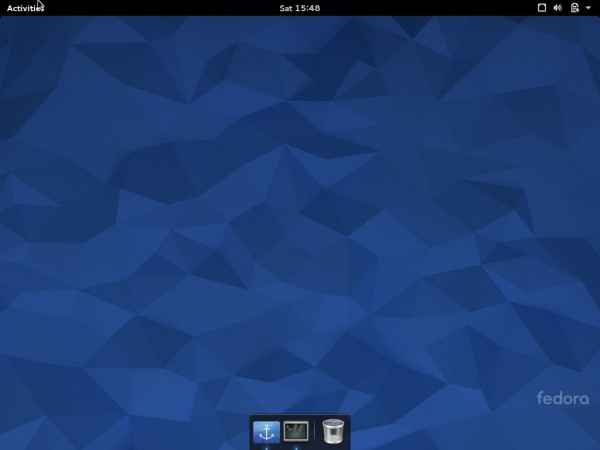 Docky installieren
Docky installieren 10. Installieren Sie UNRAR und 7zip
Unar ist ein Dienstprogramm, das RAR -Archive extrahiert. Wohingegen 7zip ist ein Dienstprogramm, das Archive aller Art extrahiert.
Sie können diese beiden Dienstprogramme installieren wie:
# DNF Installieren Sie UNRAR P7zip
11. Installieren Sie VirtualBox auf Fedora 22
Wenn Sie sich auf einem Linux -System befinden, unterscheiden Sie sich ganz anders als Benutzer auf anderen Plattformen wie Windows. Sie müssen wahrscheinlich viele Produkte und Anwendungen testen und bereitstellen und benötigen daher eine virtuelle Maschine.
Virtualbox ist eines der am häufigsten verwendeten Virtualisierungstools. Obwohl Boxen - Virtualisierung Tool ist bereits standardmäßig bei Fedora 22 install erhältlich. Trotzdem schlägt nichts die Leichtigkeit von VirtualBox.
Obwohl ich noch keine Boxen selbst verwendet habe und ich bin mir nicht sicher, welche Funktionen sie haben, bin ich dennoch süchtig nach VirtualBox und es dauert einige Zeit, um auf ein anderes Virtualisierungstool zu wechseln.
Um VirtualBox zu installieren, müssen Sie das VirtualBox -Repository herunterladen und aktivieren:
# CD /etc /yum.Repos.D/ # WGet http: // herunterladen.Virtualbox.org/virtualbox/rpm/fedora/virtualbox.Repo
Repolist aktualisieren.
# DNF -Y -Update
Installieren Sie Voraussetzung und virttualBox.
# DNF Install -y-Kernel-Header-Kernel-Devel DKMS GCC # DNF -y Installieren Sie VirtualBox-4.3 # /etc /init.D/Vboxdrv -Setup
Erstellen Sie einen Benutzer für VirtualBox als:
# usermod -g vboxusers -a user_name # passwd user_name
Um VirtualBox zu starten, müssen Sie möglicherweise ausführen.
# /etc /init.D/Vboxdrv -Start
Die VirtualBox -Benutzeroberfläche kann dann im Anwendungsmenü gestartet werden.
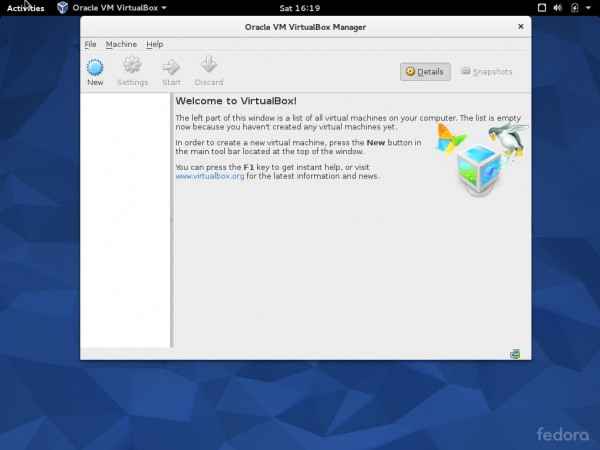 Virtualbox
Virtualbox 12. Installieren Sie verschiedene Desktop -Umgebungen
Wenn Sie an anderen Desktop -Umgebungen als GNOME interessiert sind, können Sie sie als:
# DNF install @kDE-Desktop [KDE Desktop] # DNF Install @xfce-deSktop [XFCE Desktop] # DNF Install @mate-desktop [Mate Desktop]
Notiz: Sie können jede andere Desktop -Umgebung als:
# DNF Install @Desktop_Environment-Desktop
13. Lernen Sie DNF - Package Manager
Sie sind sich der Tatsache bewusst, dass Yum veraltet ist und DNF hat es ersetzt.
Um ein System effizient zu verwalten, müssen Sie einen guten Befehl über Package Manager haben. Hier ist die Liste der 27 am häufigsten verwendeten DNF -Befehle. Sie sollten meist.
Das ist alles fürs Erste. Die oben genannten 13 Punkte reichen aus, um die meisten aus Ihrer Fedora 22 Workstation herauszuholen. Möglicherweise möchten Sie Ihren Standpunkt hinzufügen, falls vorhanden über das Kommentarfeld unten. Bleiben Sie dran und mit Tecmint verbunden. Genießen!
- « So verwenden Sie Ansible Playbooks, um komplexe Aufgaben auf mehreren Remote -Servern zu automatisieren - Teil 2
- PowerTop - Überwacht die Gesamtleistung des gesamten Stroms und verbessert die Akkulaufzeit des Linux -Laptops »

