13 Möglichkeiten zur Behebung von Windows 11 Drag & Drop nicht funktionieren nicht

- 624
- 98
- Aileen Dylus
Haben Sie Probleme mit der Drag-and-Drop-Geste auf dem Desktop, im Datei-Explorer oder innerhalb eines bestimmten Programms? In dieser Fehlerbehebung wird Ihnen verschiedene Möglichkeiten angezeigt, um Drag & Drop unter Windows 11 und 10 zu beheben.
Drag & Drop spielt eine entscheidende Rolle, wenn sie sich auf einem PC um Elemente bewegen. Es hat jedoch auch den Ruf, Fehlfunktionen zu fördern, und es gibt viele Gründe für das Problem. Wenn Sie die Geste nicht wie normalerweise in Windows 11 oder 10 verwenden können, sollten Ihnen die folgenden Lösungen helfen.
Inhaltsverzeichnis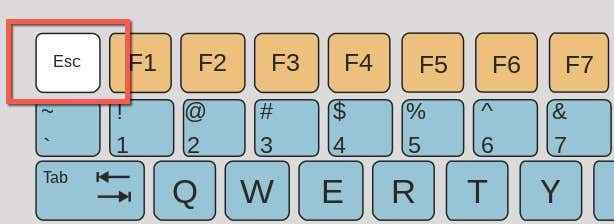
- Lassen Sie die linke Maustaste los.
2. Task -Manager öffnen und den Explorer neu starten
Starten Sie das Windows-Dateiverwaltungssystem neu, wenn das Problem des Drag-and-Drop-Problems trotz des Drückens der ESC-Taste bestehen bleibt. Sie können dies über den Windows -Task -Manager tun.
- Klicken Sie mit der rechten Maustaste auf die Schaltfläche Start und wählen Sie Task Manager aus.
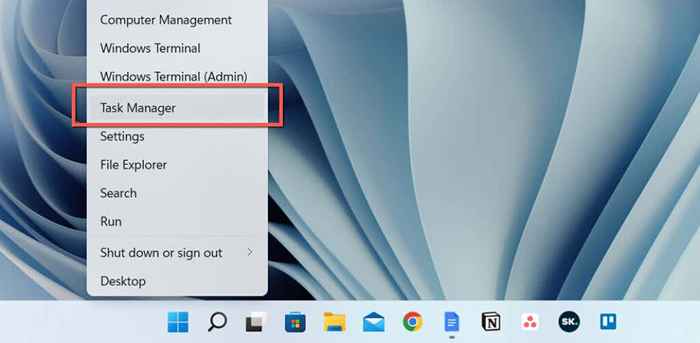
- Wählen Sie Windows Explorer unter der Registerkarte Prozesse.
- Wählen Sie die Schaltfläche Neustart unten rechts im Fenster aus.
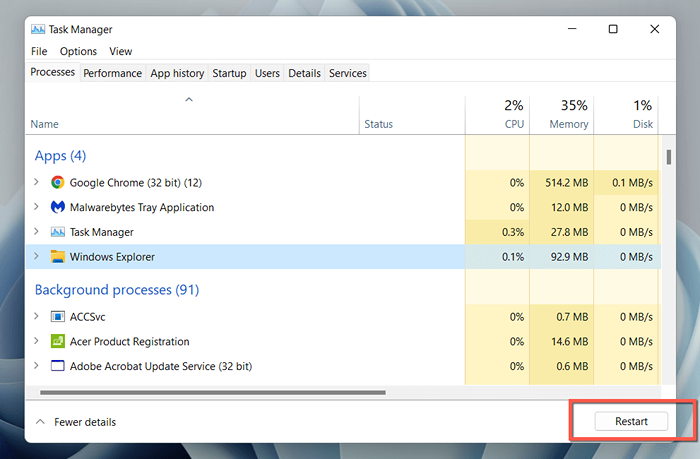
- Die Desktop -Symbole und die Taskleiste werden kurz verschwinden. Warten Sie, bis sie wieder auftauchen.
- Beenden Sie den Task -Manager.
3. Beenden Sie die Anwendung ab und starten Sie sie neu auf
Wenn die Drag & Drop -Funktion nur für eine bestimmte Anwendung nicht funktioniert, ist dies wahrscheinlich auf einen zufälligen Fehler zurückzuführen, bei dem das Programm repariert wird. Wenn Sie gründlich sein möchten, beenden Sie das Programm und andere damit verbundene Prozesse über den Task-Manager, bevor Sie es erneut eröffnen.
Aktualisieren Sie die Anwendung, wenn sich das Problem wiederholt. Suchen Sie nach einer integrierten Update-Option oder überprüfen Sie die Website des Entwicklers auf eine aktuelle Version.
4. Starte deinen Computer neu
Starten Sie Ihren Computer neu, wenn keine der schnellen Korrekturen oben funktioniert. Ein Neustart löscht veraltete Daten im Systemspeicher und ist ein unpraktischer, aber effektiver Weg, um viele winzige Störungen zu beheben. Speichern Sie Ihre Arbeit, öffnen Sie das Startmenü und wählen Sie Power> Neustart, wenn Sie es noch nicht getan haben.
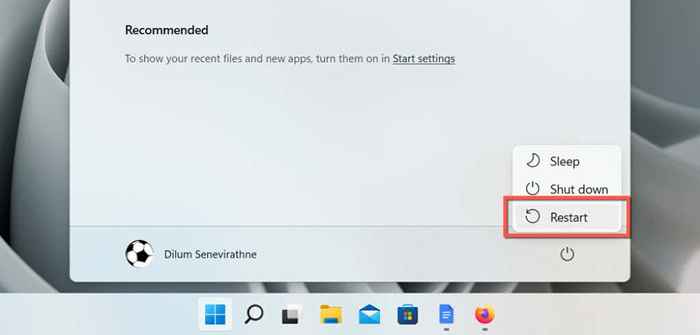
5. Aktualisieren Sie Windows 11 oder 10
Ein neueres Update auf Windows 11 und 10 kann Fehlerbehebungen für anhaltende Drag-and-Drop-Probleme auf Ihrem PC enthalten. So überprüfen Sie die Installation von Windows -Updates:
- Klicken Sie mit der rechten Maustaste auf die Schaltfläche Start und wählen Sie Einstellungen aus.
- Wählen Sie Windows Update.
- Wählen Sie nach Updates nach Updates.
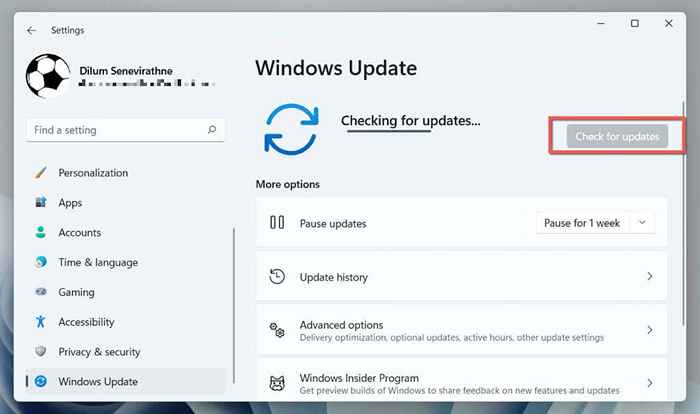
Wählen Sie die Schaltfläche Installation, wenn ausstehende Qualität oder kumulative Updates vorhanden sind. Gehen Sie als Nächst.
6. Entfernen Sie Mausfahrer und installieren Sie sie neu
Ein beschädigter Maus- oder Touchpad -Treiber kann verhindern, dass Luftwiderstand in Windows 11 und 10 funktioniert. Installieren Sie den Treiber über den Geräte -Manager neu, um das Problem zu beheben.
- Klicken Sie mit der rechten Maustaste auf die Schaltfläche Start und wählen Sie Geräte-Manager aus.
- Erweitern Sie die Kategorien von Mäusen und anderen Zeigengeräten und menschlichen Schnittstellengeräten.
- Klicken Sie mit der rechten Maustast.
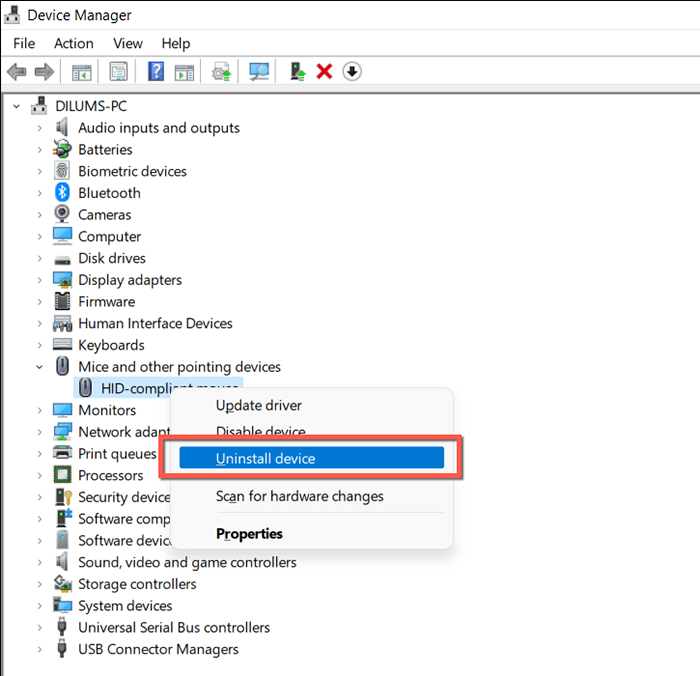
- Wählen Sie deinstallieren, um dies zu bestätigen.
- Starte deinen Computer neu. Ihre Maus oder Ihr Touchpad funktionieren nicht. Drücken Sie also Strg + Alt + Löschen und verwenden Sie die Registerkarte und geben Sie Tasten ein, um Strom zu wählen> Neustart aus Wählen. Windows wird die Maus -Treiber automatisch neu installieren, während sie neu startet.
7. Überprüfen Sie Ihre Maus-/Trackpad -Software
Wenn Ihre Maus oder Ihr Trackpad mit Treibersoftware von Drittanbietern (e) geliefert werden.G., Logi-Optionen+ oder Razer-Synapse) und prüfen Sie alle Anpassungsoptionen, die sich auf die Drag-and-Drop-Geste auswirken oder in Konflikt stehen könnten. Aktualisieren Sie die Software auch auf ihre neueste Version, während Sie dabei sind.
8. Führen Sie den Windows -Hardware -Fehlerbehebungsmittel aus
Windows 11 und 10 verfügt über eine integrierte Hardware-Fehlerbehebung, mit der Probleme mit Ihrer Maus und Ihrem Trackpad automatisch behoben werden können. Um es auszuführen:
- Klicken Sie mit der rechten Maustaste auf die Schaltfläche Start und wählen Sie Ausführen. Oder drücken Sie Windows -Taste + r.
- Kopieren Sie den folgenden Befehl und fügen Sie in den Dialogfeld Ausführen ein und fügen Sie sie ein:
msdt.exe -id -devicediagnostic
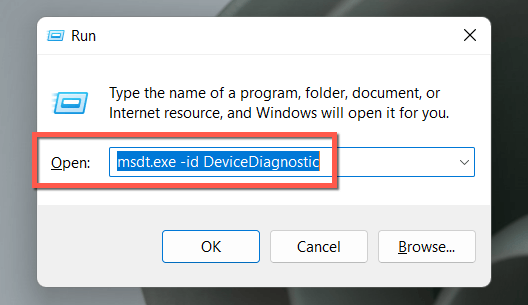
- Drücken Sie Enter.
- Wählen Sie erweitert und aktivieren Sie das Kontrollkästchen neben Reparaturen automatisch an.
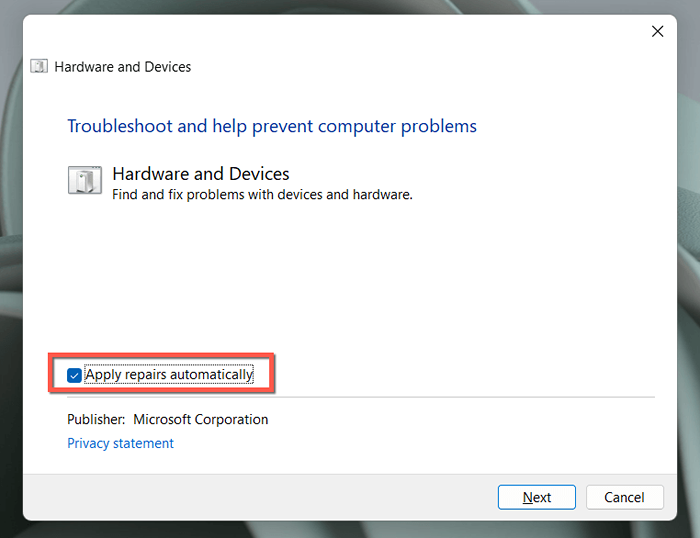
- Wählen Sie Nächst.
9. Testen Sie die linke Maustaste
Eine fehlerhafte linke Maustaste könnte sein, was Sie daran hindert, Dinge in Windows herumzuschleppen. Um dies zu testen, halten Sie die Taste härter als Sie normalerweise tun würden. Wenn das das Problem „behebt“, ist es wahrscheinlich, dass der Knopf abgenutzt ist. Wenn die Maus noch unter Garantie steht, sollten Sie einen kostenlosen Ersatz haben. Oder holen Sie sich eine neue Maus.
10. Beheben Sie die Drag & Drop -Registrierungseinträge
Gibt es eine erhebliche Verzögerung, bevor ein Gegenstand während eines Drag-and-Drop-Ereignisses an den Cursor festhält? Ein Programm hätte die Werte der Drag-and-Drop-Registrierung in der Systemregistrierung ohne Erlaubnis ändern können. Um sie zu überprüfen und zu beheben:
- Öffnen Sie ein Run -Feld, geben Sie REGEDIT ein und wählen Sie OK.
- Fügen Sie den folgenden Ordnerpfad in die Adressleiste oben im Registrierungsfenster ein und drücken Sie die Eingabetaste:
Hkey_current_user \ steuern \ desktop
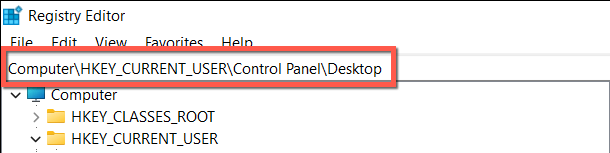
- Wählen Sie den Desktop -Ordner aus.
- Doppelklicken Sie auf die Registrierungseinträge DragHeight und Dragwidth im rechten Bereich.
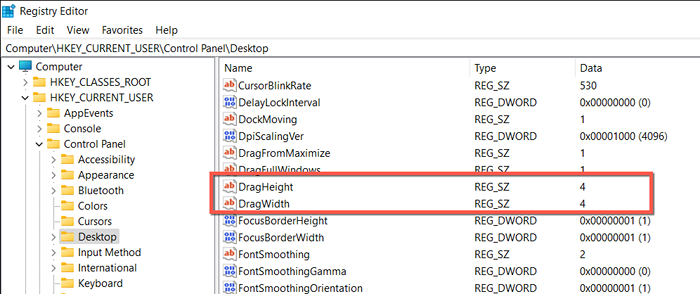
- Stellen Sie sicher, dass beide Einträge Wertdaten von 4 haben. Wenn nicht, ändern Sie sie und wählen Sie OK.
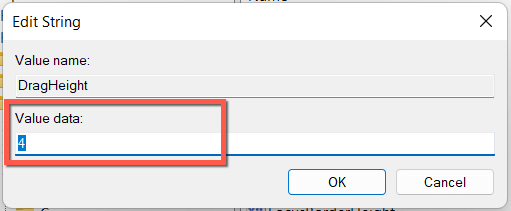
- Beenden Sie den Registrierungsredakteur.
11. Führen Sie einen SFC- und DISM -Scan durch
Es ist nicht ungewöhnlich.
Um dies zu beheben, müssen Sie zwei integrierte Befehlszeilen-Tools ausführen-der Systemdateiprüfung und die DISM-Tools (Deployment Image Servicing and Management) -Tool-via Eine erhöhte Windows PowerShell oder Eingabeaufforderungkonsole.
- Öffnen Sie das Menü Power User und wählen Sie Windows Terminal/PowerShell (Admin). Oder geben Sie CMD in ein Lauffeld ein und drücken Sie Strg + Shift + Enter.
- Wählen Sie im UAC (Benutzerkonto-Steuerelement) JA.
- Führen Sie die folgenden Befehle nacheinander aus:
- SFC /Scannow
- Dism.Exe /Online /Cleanup-Image /Restorehealth
12. Scannen Sie Ihren Computer nach Malware
Bösartige Windows -Programme und -Viren entführen häufig Funktionen wie Drag & Drop. Installieren Sie daher ein dediziertes Malwareentfernertool und scannen Sie Ihren PC nach schädlicher Software. Hier erfahren Sie, wie Sie die kostenlose Version von MalwareBytes verwenden:
- Öffnen Sie MalwareBytes und wählen Sie Scanner.
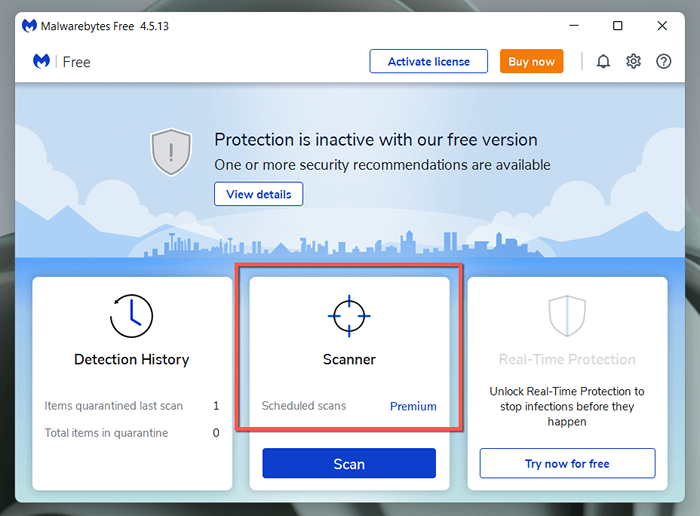
- Gehen Sie zu Advanced Scannern> Scan konfigurieren und die Kästchen neben Speicherobjekten, Scanregistrierung und Startelemente überprüfen und in den Archiven scannen. Wählen Sie dann das System Laufwerksbuchstaben-C aus.
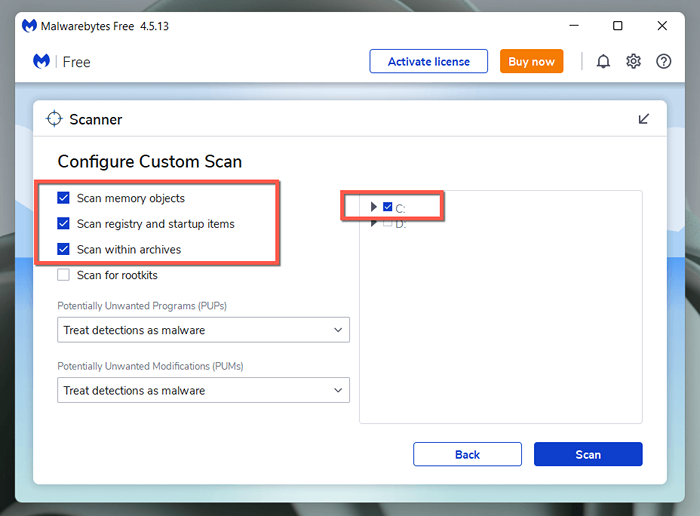
- Wählen Sie Scan, um eine gründliche Überprüfung für Malware durchzuführen.
13. Reinigen Sie Ihre Windows -Installation
Reinigen Sie den Boot Windows 11 oder 10, um mögliche Dienste und Startprogramme von Drittanbietern zu identifizieren, die die Drag & Drop-Funktionalität beeinträchtigen. Das zu tun:
- Geben Sie Dienste ein.MSC in ein Run -Box und drücken Sie die Eingabetaste.
- Aktivieren Sie das Kontrollkästchen neben allen Microsoft -Diensten und wählen Sie alle deaktivieren.
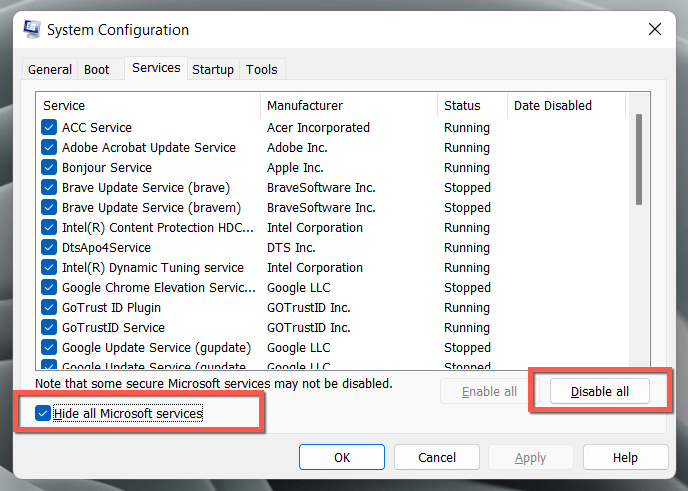
- Öffnen Sie den Task -Manager und wechseln Sie zur Registerkarte Start.
- Markieren und deaktivieren Sie alle Nicht-Mikrosoft-Startup-Programme (verwenden Sie die Spalte Publisher als Referenz).
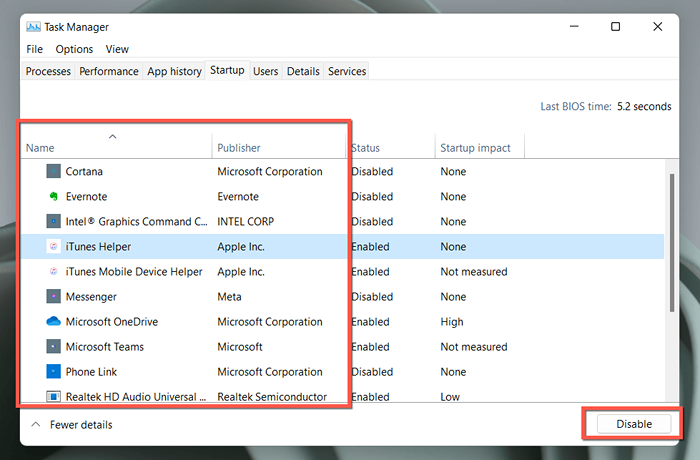
- Starte deinen Computer neu
Wenn Clean Booting Windows Fixes Drag & Drop-Fixierungen, aktivieren Sie die Dienste und Startprogramme in Gruppen wieder, um die Artikelne zu erhalten, um die Geste zu beschränken.
Was kannst du noch tun?
Drag & Drop -Probleme in Fenstern sind ziemlich einfach zu beheben, und schnelle Korrekturen wie das Drücken der ESC -Taste und das Neustart von Windows Explorer machen häufig den Trick. Wenn jedoch keine der oben genannten Lösungen hilft, können Sie nichts mehr tun, außer der Werksreset Windows 10 oder 11.
Wussten Sie jedoch, dass Drag-and-Drop-Probleme nicht nur auf dem PC auftreten?? Wenn Sie auch einen Mac besitzen.
- « HBO Max Downloads funktionieren nicht? 9 Korrekturen zum Versuchen
- So installieren und anzeigen Sie Remote Server Administration Tools (RSAT) in Windows 11 »

