13 Möglichkeiten zur Behebung von Windows 11, die keine Verbindung zu Wi-Fi herstellen können

- 931
- 106
- Miriam Bauschke
Hat Ihr Windows 11-Computer Probleme, eine Verbindung zu einem bestimmten Wi-Fi-Netzwerk herzustellen?? Oder erstreckt sich das Problem auf alle Netzwerke? Wir werden erklären, warum das passiert und was Sie tun müssen, um Windows 11 wieder mit Wi-Fi herzustellen.
Es gibt viele Gründe trivial und komplex, dass Windows 11 keine Verbindung zu Wi-Fi herstellt. Zum Beispiel könnte dies auf ein falsches Passwort, ein Problem mit der Router-Seite oder an einer beschädigten Netzwerkkonfiguration zurückzuführen sein. Arbeiten Sie die Lösungen in dieser Fehlerbehebung durch, um Windows 11 zu beheben, wenn es keine Verbindung zu Wi-Fi herstellt.
Inhaltsverzeichnis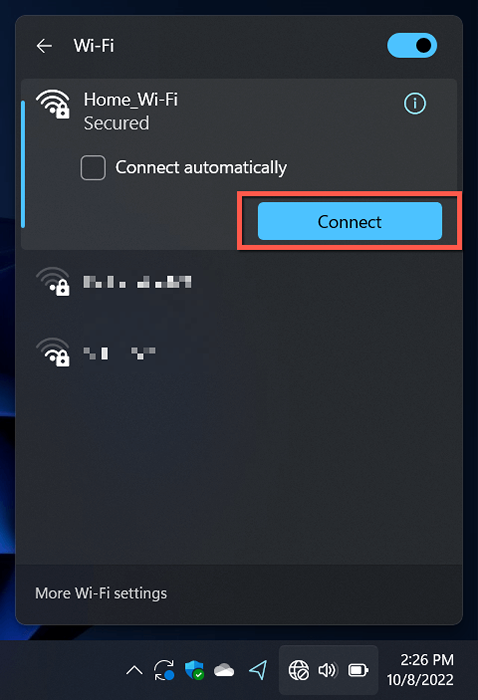
Überprüfen Sie das Kontrollkästchen beim Anschluss automatisch für das Netzwerk, wenn es nicht bereits aktiv ist.
3. Schalten Sie den Flugzeugmodus ein/aus
Umschalten des Flugzeugmodus Ein- und Ausschalten des Wi-Fi-Adapter.
Öffnen Sie einfach den Schnelleinstellungsbereich erneut und wählen Sie das Flugzeugmodusziegel aus. Warten Sie dann bis zu 10 Sekunden und wählen Sie es erneut aus.
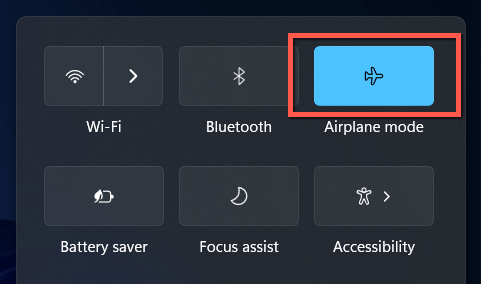
4. Näher an den Router heransteigen
Schwache Signalstärke kann verhindern, dass Ihr Computer ein drahtloses Netzwerk verbindet, auch wenn es auf der Wi-Fi-Netzwerkliste von Windows 11 angezeigt wird. Gehen Sie näher am Router oder den Zugangspunkt, bis der Signalanzeigen mindestens zwei Drittel voll ist, bevor Sie sich erneut an eine Verbindung herstellen.
Wenn das Problem in einem Heimnetzwerk auftritt, lernen Sie, wie Sie die Wi-Fi-Signalstärke für eine bessere Konnektivität steigern können.
5. Starte deinen Computer neu
Wenn Sie Ihren Computer neu starten, löscht der RAM (Random Access -Speicher) von veralteten temporären Daten und behebt folglich drahtlose Konnektivitätsprobleme, die zufällig in Windows 11 auftreten. Speichern Sie Ihre Arbeit und öffnen Sie dann das Startmenü und wählen Sie Power> Neustart neu.
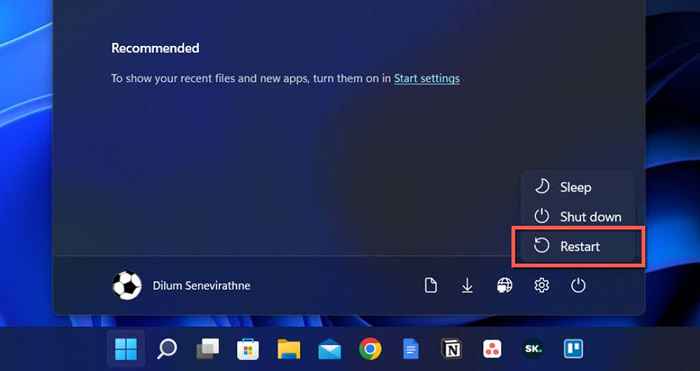
6. Führen Sie den Netzwerk -Fehlerbehebung aus
Windows 11 verfügt über ein paar integrierte Netzwerk-Fehlerbehebungsmittel, mit denen Probleme bei der Erdeckung und Behebung von anhaltenden Internet-Konnektivitätsproblemen erkennen und behoben werden können. Um sie zu führen:
- Klicken Sie mit der rechten Maustaste auf die Schaltfläche Start und wählen Sie Einstellungen aus.
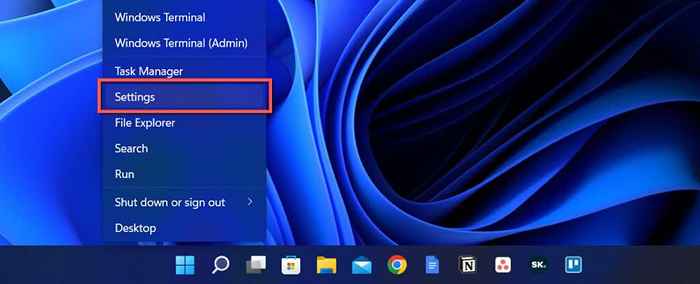
- Scrollen Sie auf dem Systembildschirm und wählen Sie Fehlerbehebung aus.
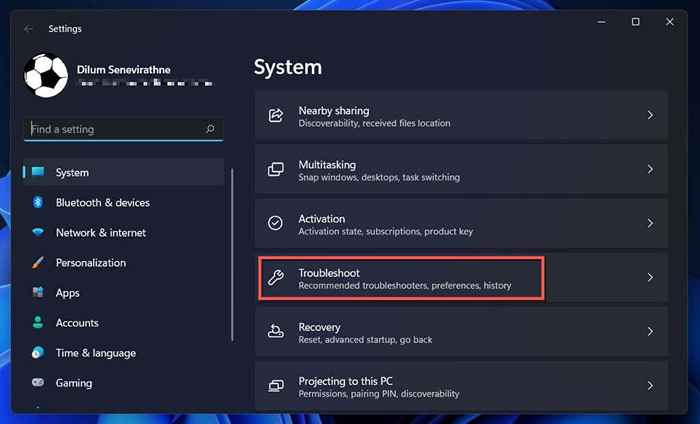
- Wählen Sie andere Fehlerbehebung.
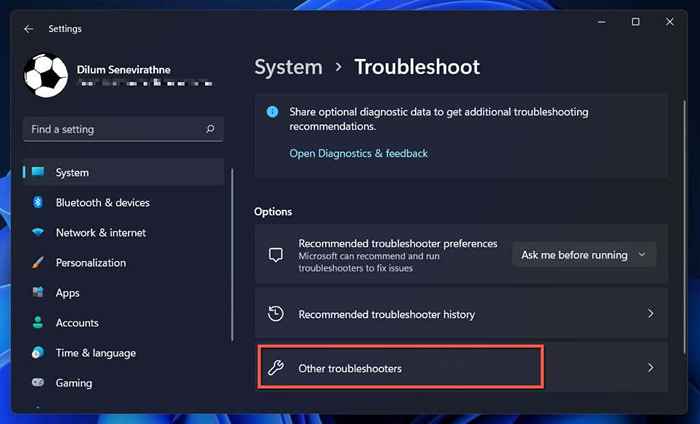
- Wählen Sie neben den Internetverbindungen und dem Netzwerkadapter (weiter unten in der Liste) Fehlerbehebung aus.
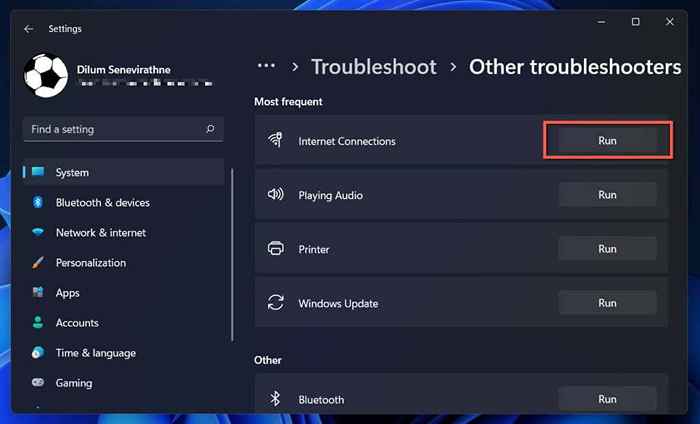
Erfahren Sie, was zu tun ist, wenn die Internetverbindungen oder der Network-Adapter-Fehlerbehebungsmittel einen Fehler "Wi-Fi hat keinen gültigen IP-Konfigurationskonfiguration".
7. Vergessen und verbinden Sie sich wieder mit dem Netzwerk
Eine andere Möglichkeit, Wi-Fi-Konnektivitätsprobleme zu beheben, die für ein Netzwerk spezifisch sind, vorausgesetzt, Sie haben sich zuvor daran angeschlossen. Das zu tun:
- Öffnen Sie die Einstellungen und wählen Sie Netzwerk & Internet> WLAN, um den Wi-Fi-Einstellungsbildschirm Ihres Computers zu besuchen.
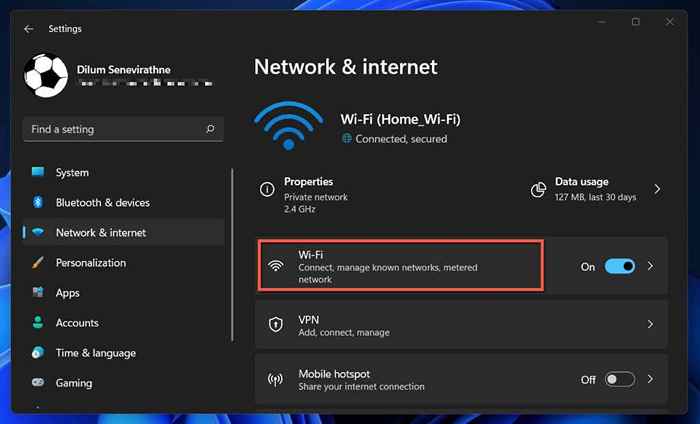
- Wählen Sie bekannte Netzwerke verwalten.
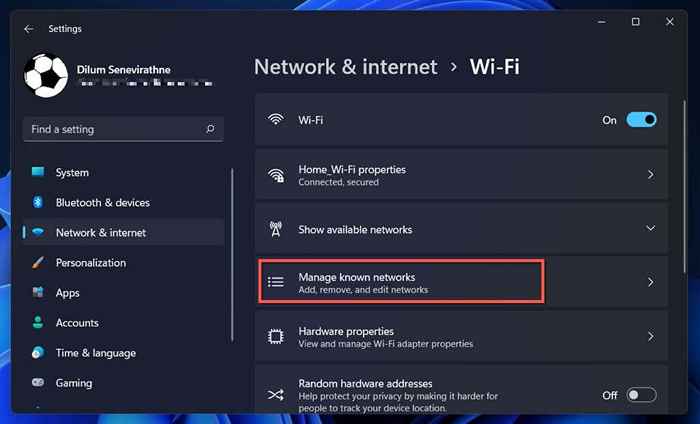
- Wählen Sie neben dem Netzwerknamen vergessen.
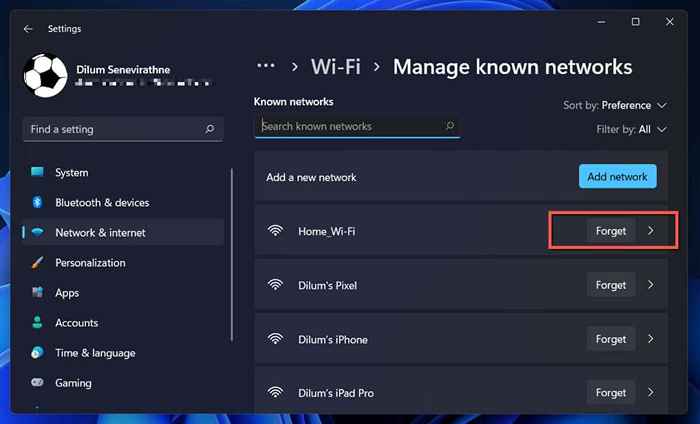
- Starte deinen Computer neu.
- Gehen Sie zu schnellen Einstellungen> Wi-Fi und treten Sie der Netzwerkverbindung an.
8. Überprüfen Sie, ob Sie die MAC -Adressfilterung finden
Wi-Fi-Netzwerke können Geräten verbieten, basierend auf eindeutigen Kennungen als Mac-Adressen (Media Access Control) zu basieren. Bestätigen Sie, dass Ihr PC nicht von der Verbindung verboten ist, wenn Sie Berechtigungen haben, um auf die Routereinstellungen zuzugreifen.
- Öffnen Sie Einstellungen und gehen Sie zu Netzwerk & Internet> Wi-Fi> Hardware-Eigenschaften. Beachten Sie den alphanumerischen Code neben der physischen Adresse (MAC).
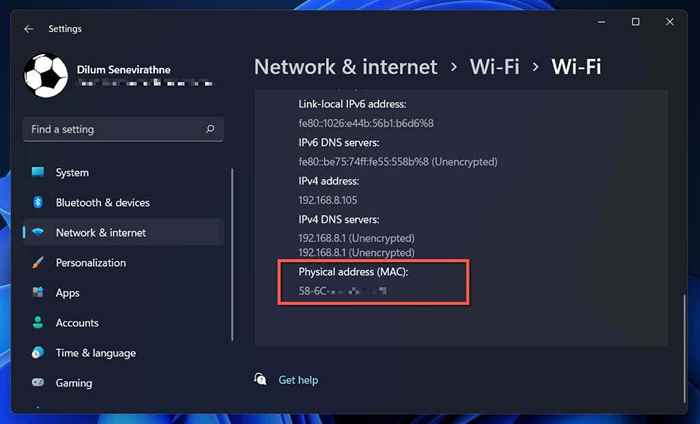
- Öffnen Sie einen Webbrowser und besuchen Sie das Bedienfeld Ihres Routers.
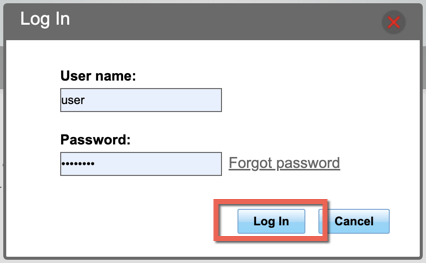
- Suchen Sie nach einer Mac -Filteroption unter Sicherheit. Wenn der Filtermodus so eingestellt ist, dass die MAC -Adresse Ihres PCs der Ausnahmenliste hinzugefügt wird. Wenn es abgelehnt wird, entfernen Sie die MAC -Adresse aus der Liste.
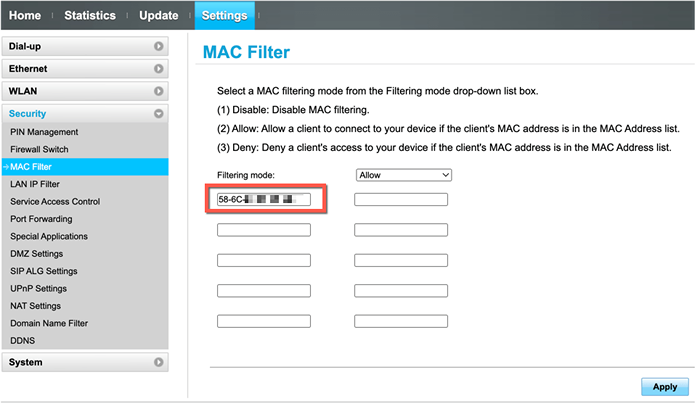
9. Starten Sie Ihren Router neu, aktualisieren Sie oder setzen Sie sie zurück
Wenn das Problem nur mit einem bestimmten Netzwerk bestehen, starten Sie den Router, das Modem oder den Zugriffspunkt neu. Wenn dies nicht hilft, besuchen Sie die Routereinstellungen und installieren Sie anstehende Firmware -Updates. Wenn es keine neuen Updates gibt, setzen Sie Ihren drahtlosen Router zurück oder wenden Sie sich an den ISP (Internetdienstanbieter).
10. Aktualisieren, rollen Sie die Wi-Fi-Adapter-Treiber erneut oder installieren Sie sie neu
Wenn sich Ihr Windows 11 -PC weigert, eine Verbindung zu mehreren Netzwerken herzustellen, kann dies auf veraltete, fehlerhafte oder beschädigte Netzwerkadaptertreiber zurückzuführen sein. Update, Rollback oder Neuinstallation dieser Treiber.
Aktualisieren Sie Netzwerkadaptertreiber
Neuere Netzwerkadaptertreiber enthalten Fehlerbehebungen, die intermittierende Wi-Fi-Konnektivitätsprobleme beheben. Um sie zu installieren:
- Klicken Sie mit der rechten Maustaste auf die Schaltfläche Start und wählen Sie Geräte-Manager aus.
- Erweitern Sie die Netzwerkadapter.
- Beachten Sie den Namen des Netzwerkadapters.G., Intel (R) Wi-Fi 6 AX201 16omHz.
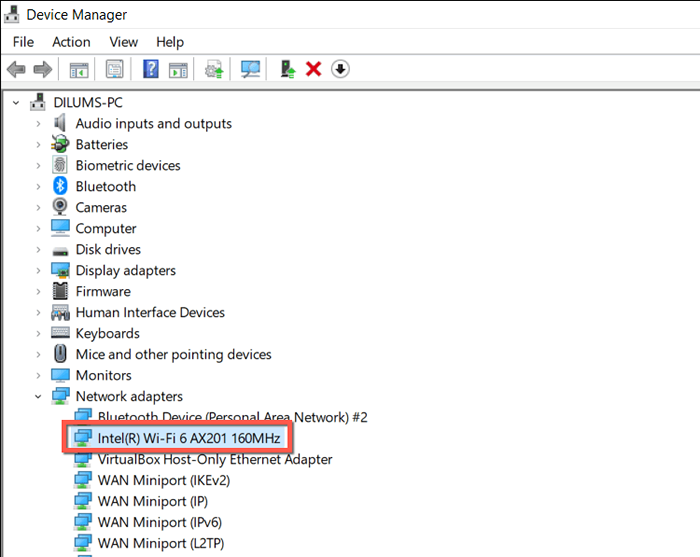
- Besuchen Sie die Hersteller-Website-e des Netzwerkadapters.G., Intel-und laden Sie die neuesten Treiber herunter. Wenn Ihr Computer keine Verbindung zu anderen Wi-Fi-Netzwerken herstellen kann oder Ethernet nicht unterstützt, laden Sie das Treiber-Setup auf einem anderen PC oder Mac herunter und kopieren Sie es über USB.
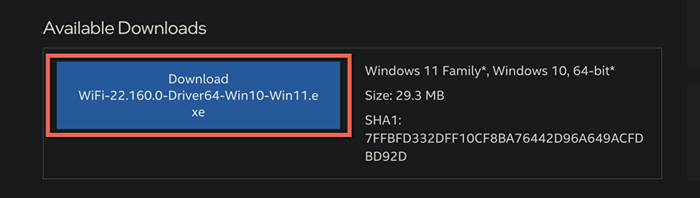
- Führen Sie die Setup -Datei aus, um die Treiber zu aktualisieren. Oder klicken Sie mit der rechten Maustaste im Geräte-Manager mit der rechten Maustast.
Rollback -Netzwerkadaptertreiber rollen
Wenn das Problem nach der Installation eines neueren Netzwerkadaptertreibers auftrat, rollen Sie diesen Adapter -Treiber zurück zu seiner vorherigen Version. Das zu tun:
- Klicken Sie mit der rechten Maustaste auf die Schaltfläche Start und wählen Sie Geräte-Manager aus.
- Erweitern Sie die Netzwerkadapter.
- Klicken Sie mit der rechten Maustaste auf den drahtlosen Adapter und wählen Sie Eigenschaften aus.
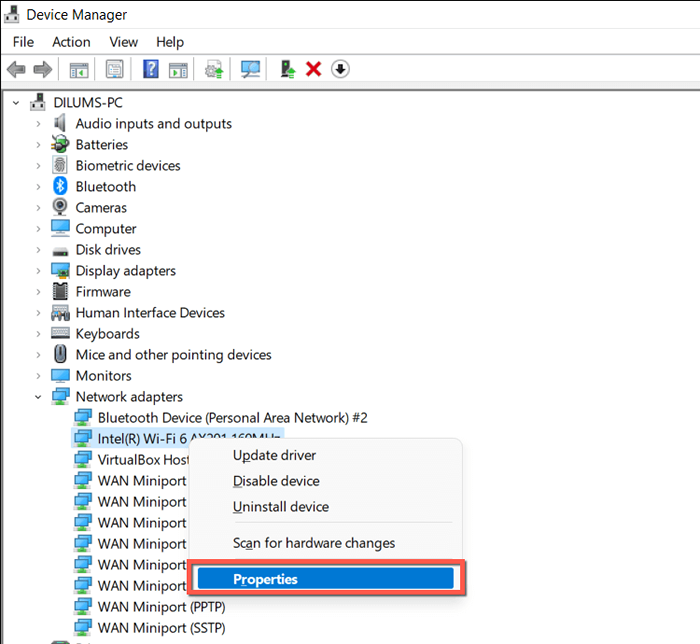
- Wechseln Sie zur Registerkarte Treiber und wählen Sie Roll -Back -Treiber.
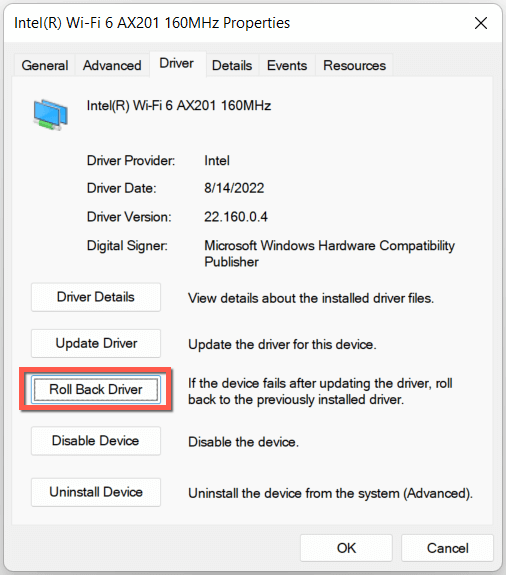
- Markieren Sie das Optionsfeld neben der vorherigen Version des Treiber.
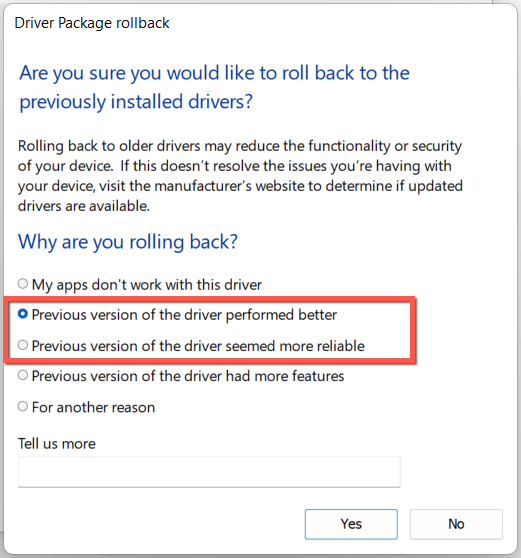
- Starte deinen Computer neu.
Treiber für Netzwerkadapter neu installieren
Setzen Sie Ihre Netzwerkadaptertreiber erneut ein, um Korruptionsprobleme auszuschließen. Das zu tun:
- Klicken Sie mit der rechten Maustaste auf die Schaltfläche Start und wählen Sie Geräte-Manager aus.
- Erweitern Sie die Netzwerkadapter.
- Klicken Sie mit der rechten Maustast.
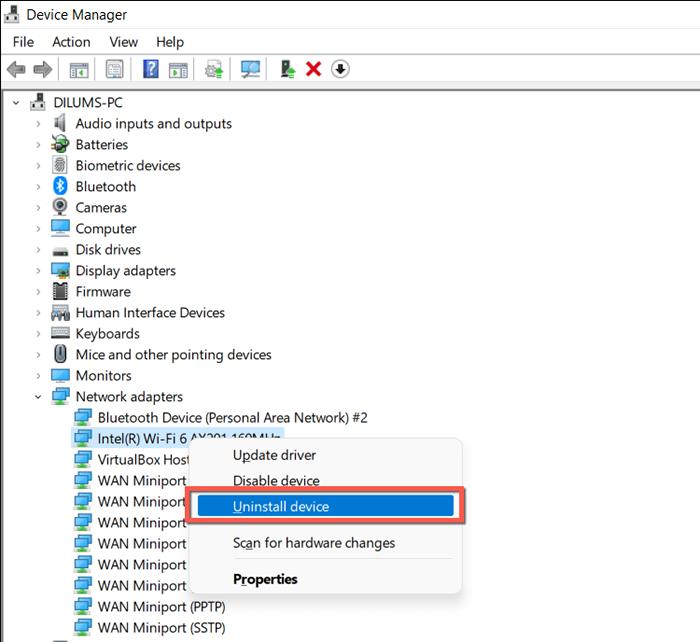
- Aktivieren Sie das Kontrollkästchen neben dem Versuch, den Treiber für dieses Gerät zu entfernen und erneut das Deinstallieren auszuwählen.
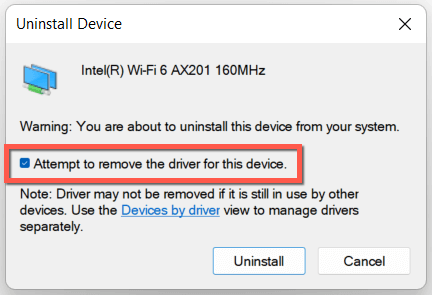
- Starten Sie Ihren Computer neu, und Windows sollte die Netzwerktreiber beim Start automatisch neu installieren. Um zu bestätigen, den Geräte-Manager erneut zu besuchen, klicken Sie mit der rechten Maustaste auf Netzwerkadapter und wählen Sie Scan für Hardware-Änderungen.
11. Aktualisieren Sie Windows zu seiner neuesten Version
Das Aktualisieren von Windows 11 in der neuesten Version bietet eine weitere Möglichkeit, Wi-Fi-Probleme zu beheben. Wenn Sie Ihren PC an ein anderes Wi-Fi-Netzwerk anschließen können oder in der Lage sind, ein Ethernet-Kabel zu verwenden:
- Öffnen Sie die Einstellungs -App und wählen Sie Windows Update in der Seitenleiste aus.
- Wählen Sie nach Updates nach Updates.
- Wählen Sie Download und installieren.
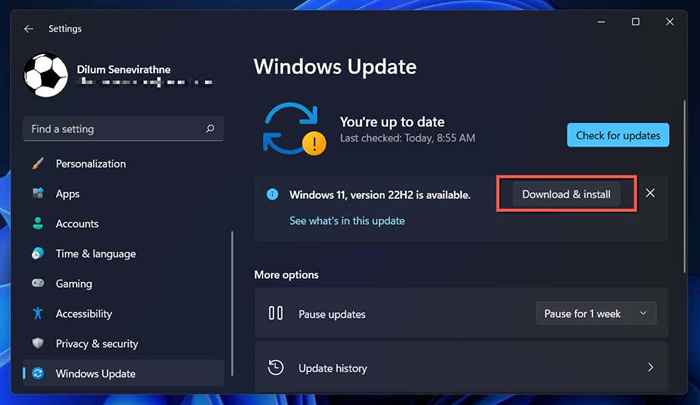
Wenn nicht, überprüfen Sie Ihre Windows -Version und laden Sie das neueste Update über den Microsoft Update -Katalog auf einem anderen PC herunter. Kopieren Sie dann die Aktualisierungsdatei über USB und führen Sie das Update offline durch.
12. Setzen Sie den TCP/IP -Stapel zurück
Ein defektes TCP/IP -Stapel (Transmission Control Protocol/Internet Protocol) in Windows führt häufig zu zahlreichen Konnektivitätsproblemen. Daher beinhaltet die folgende Korrektur das Zurücksetzen auf seine Standardeinstellungen.
- Öffnen Sie das Startmenü, geben Sie CMD ein und wählen Sie als Administrator ausführen.
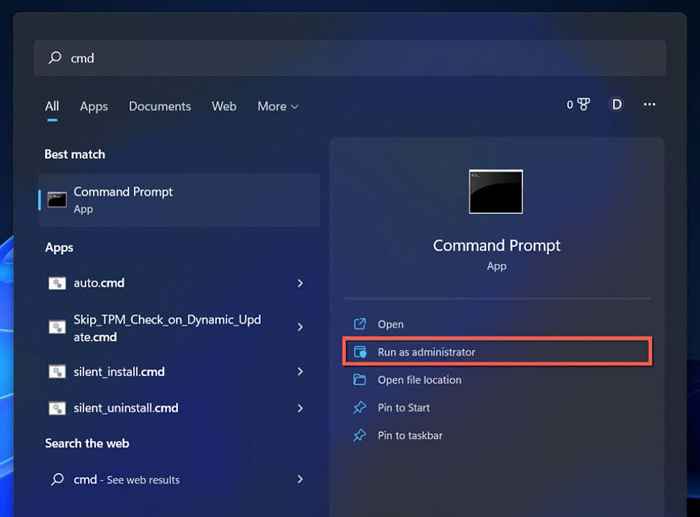
- Geben Sie den folgenden Befehl ein und drücken Sie die Eingabetaste:
ipconfig /flushdns
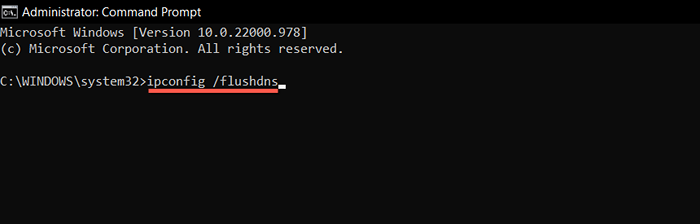
- Führen Sie die beiden Befehle untereinander nach dem anderen aus:
Netsh Winsock Reset Katalog
Netsh Int IP Reset
- Beenden Sie die Eingabeaufforderung.
- Starte deinen Computer neu.
13. Setzen Sie die Windows 11 -Netzwerkeinstellungen zurück
Wenn keine der oben genannten Korrekturen hilft, ist es an der Zeit, die gesamten Netzwerkeinstellungen in Windows 11 zurückzusetzen. Sie verlieren alle gespeicherten Wi-Fi-Netzwerke und Passwörter während des Vorgangs.
- Öffnen Sie die Einstellungs -App und wählen Sie Netzwerk und Internet aus.
- Wählen Sie erweiterte Netzwerkeinstellungen aus.
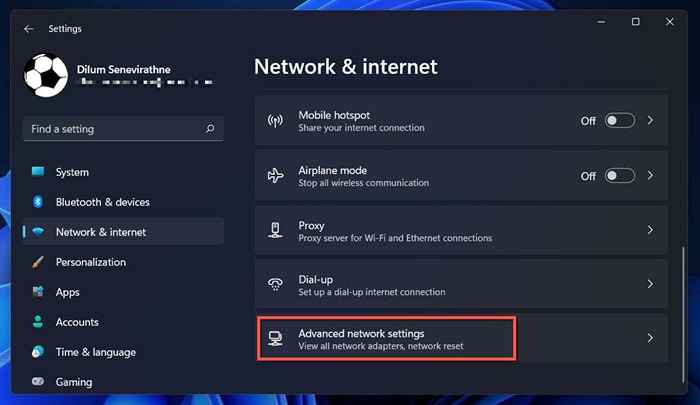
- Wählen Sie Netzwerk Reset.
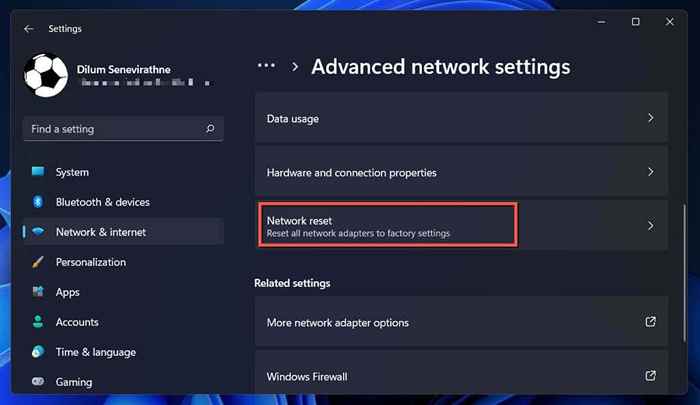
- Wählen Sie jetzt Reset zurück.
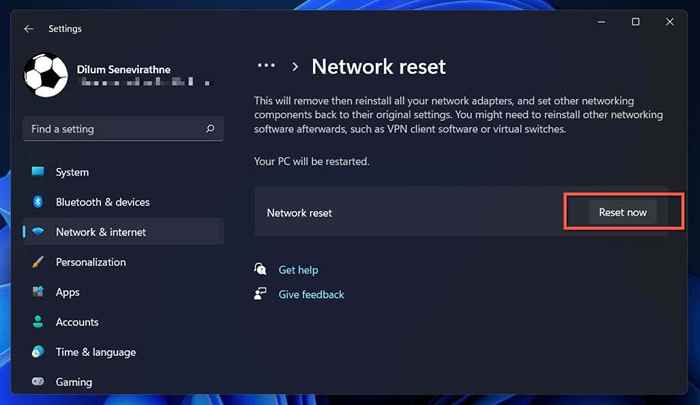
Versuchen Sie nach dem Zurücksetzen der Netzwerkeinstellungen eine Verbindung zu einem verfügbaren Wi-Fi-Netzwerk herzustellen. Wenn eine korrupte oder widersprüchliche Netzwerkkonfiguration die Quelle des Problems war, sollten Sie keine Wi-Fi-Probleme mehr treffen.
Verbindung zu Wi-Fi, aber nicht mit dem Internet?
Die Verbindung zu einem Wi-Fi-Netzwerk bedeutet nicht unbedingt, dass Ihr Windows 11-PC einen Internetzugang hat. Wenn Sie weiterhin ein Globe-Symbol an der rechten Ecke der Taskleiste sehen, erfahren Sie, was zu tun ist, um einen Computer zu reparieren, der sich mit Wi-Fi verbindet, aber keine Verbindung zum Internet herstellen kann, kann aber keine Verbindung zum Internet herstellen.
- « 6 Möglichkeiten, um den dunklen Modus von Google Chrome in Windows zu ermöglichen
- So deaktivieren Sie schnelles Start in Windows 11/10 (und warum Sie sollten) »

