13 Möglichkeiten, den Task -Manager unter Windows 10 zu öffnen
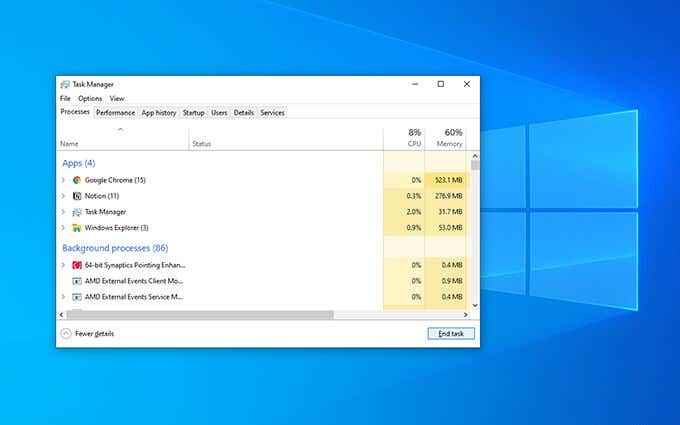
- 3941
- 560
- Miriam Bauschke
Unabhängig davon. Es macht die Identifizierung von ressourcenintensiven Prozessen, die Verwaltung von Startup-Programmen, die Überwachung von Hardware-bezogenen Aktivitäten und andere Aufgaben unglaublich bequem.
Wenn Sie Windows 10 verwenden, können Sie sich auf über ein Dutzend verschiedene Methoden verlassen, um den Task -Manager zum Laufen zu bringen. Natürlich müssen Sie sich nicht an alle erinnern! In Anbetracht der relativen Bedeutung des Task -Managers ist es immer am besten, mindestens ein paar Möglichkeiten zu kennen, den Task -Manager zu eröffnen.
Inhaltsverzeichnis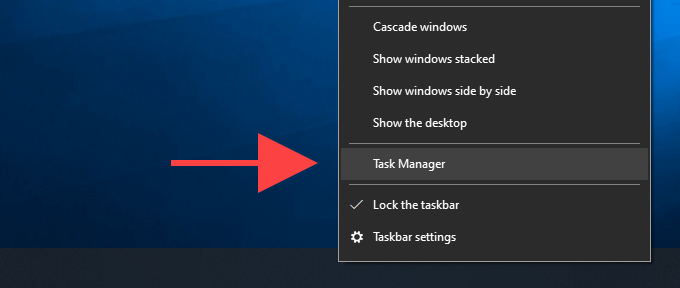
2. Open Task Manager über Hotkey
Eine weitere unkomplizierte Methode zum Öffnen des Task -Managers besteht darin, die zu verwenden Kontrolle + Schicht + Fliehen Tastaturkürzel. Es ist schnell und funktioniert unabhängig davon, was sich auf dem Bildschirm befindet.G., Ein Vollbildvideospiel.
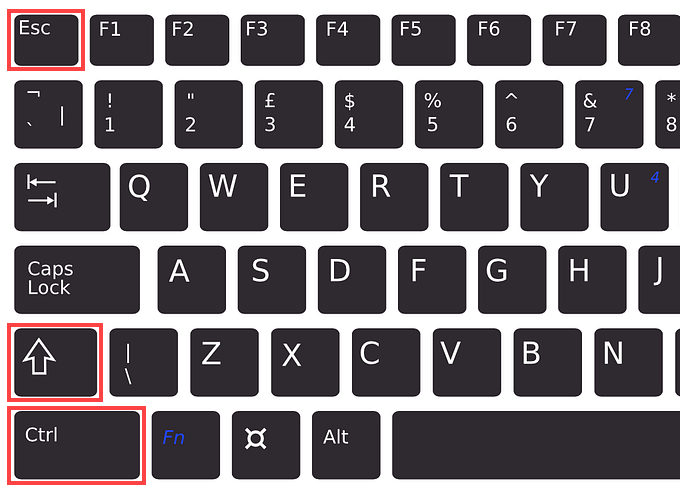
Es ist auch praktisch für Instanzen, in denen Windows-Datei-Explorer abstürzt oder nicht funktioniert, und Sie können nicht auf den Task-Manager zugreifen, indem Sie mit der rechten Maustaste auf die Taskleiste klicken.
3. Öffnen Sie den Task -Manager über Windows Security -Bildschirm
Der Windows -Sicherheitsbildschirm in Windows 10, den Sie mit dem aktivieren können Kontrolle + Alt + Löschen Keys bietet auch die Möglichkeit, den Task -Manager aufzurufen.
Es sollte funktionieren, auch wenn eine Anwendung dazu geführt hat, dass das Betriebssystem hängt oder gefriert. Vergessen Sie also nicht, es zu verwenden, wenn nichts anderes funktioniert.
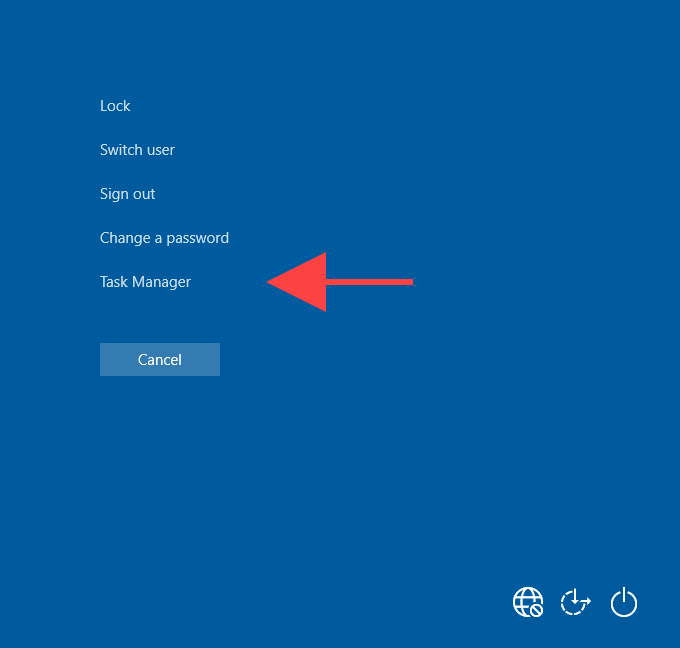
4. Öffnen Sie den Task -Manager über Startmenü
Wussten Sie, dass Sie den Task -Manager ähnlich wie jede andere Anwendung auf Ihrem Computer starten können?
Öffne einfach die Start Menü und scrollen Windows -System Ordner. Erweitern Sie es dann und wählen Sie es aus Taskmanager.
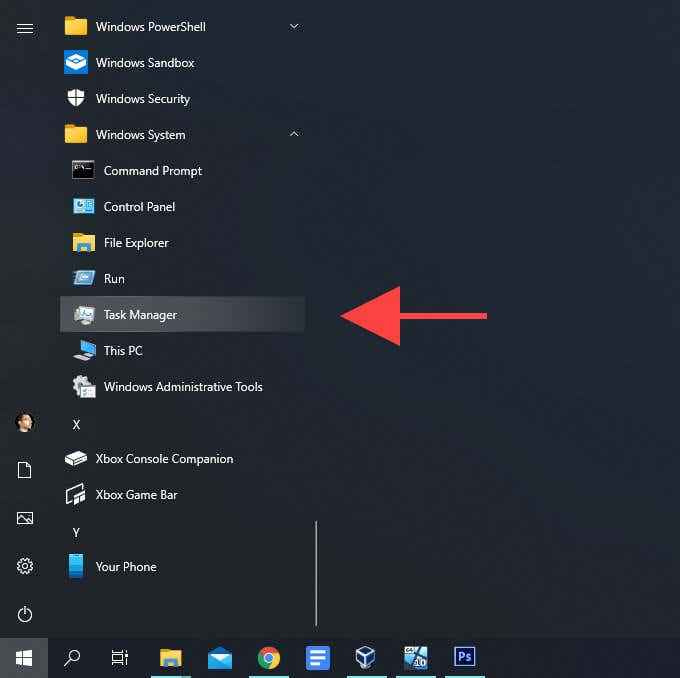
5. Öffnen Sie den Task -Manager über Windows -Suche
Wenn Sie es vorziehen, Windows -Suche zu verwenden, um Programme in Windows 10 zu öffnen, sollte die Suche nach dem Task -Manager nach und öffnen.
Typ Taskmanager oder taskmgr in das Suchfeld in der Taskleiste (verwenden Sie die Fenster + S Verknüpfung, wenn Sie es nicht sehen) und drücken Sie Eingeben oder auswählen Offen.
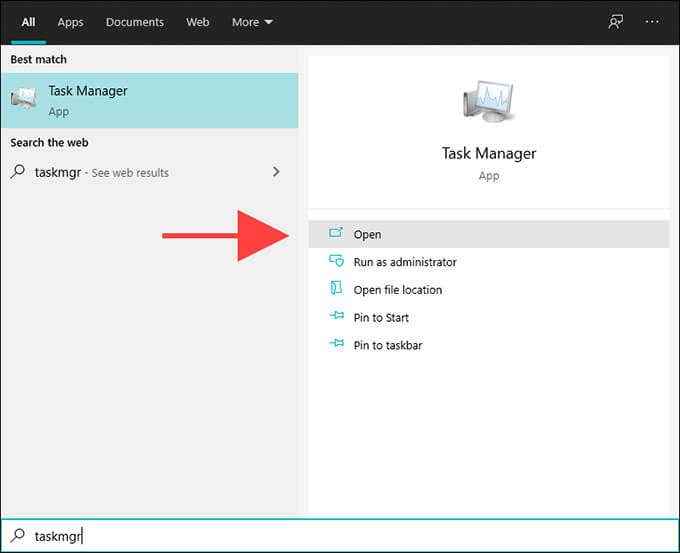
Sie können auch nach dem Task -Manager suchen und öffnen, indem Sie eingeben Taskmanager oder taskmgr in das Startmenü selbst.
6. Open Task Manager über Cortana
Wenn Sie Cortana in Windows 10 eingerichtet haben, geben Sie einfach ein oder sagen Sie Open Task Manager Nach dem Aufrufen von Cortana sollte der Task -Manager bald darauf starten.
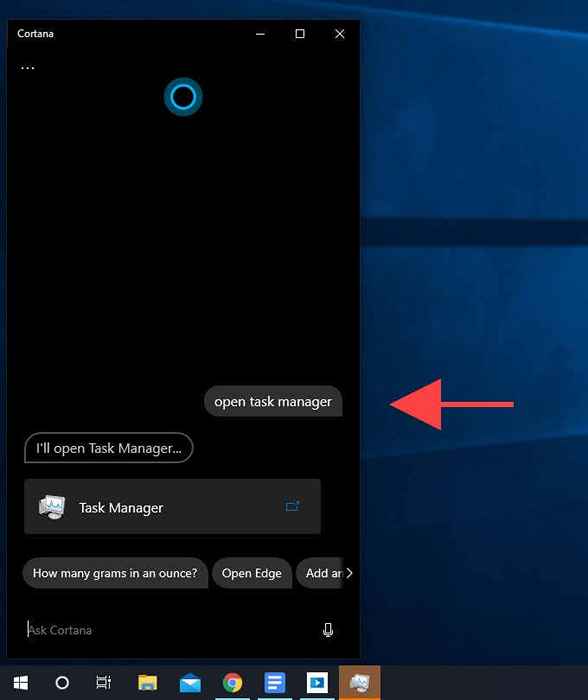
7. Öffnen Sie den Task -Manager über den Datei -Explorer
Wenn Sie das Dateisystem in Windows 10 mithilfe von Datei -Explorer navigieren, können Sie den Task -Manager durch Eingabe aufnehmen taskmgr in die Adressleiste und drücken Eingeben. Sie sollten in der Lage sein, dies aus jedem Verzeichnis zu tun.
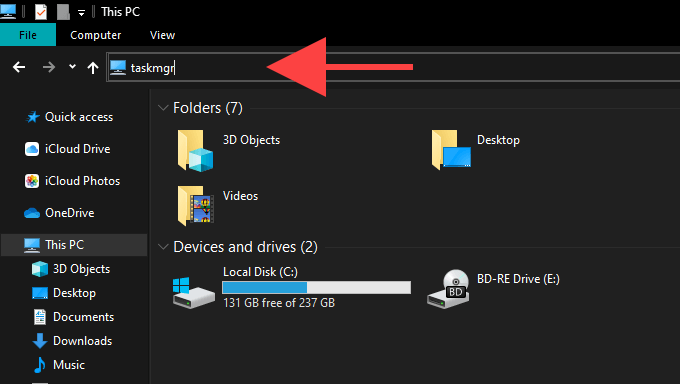
8. Öffnen Sie den Task -Manager über ausführbare Datei
Sie können den Task -Manager auch über die wichtigste ausführbare Datei des Programms öffnen. Besuchen Sie zunächst das folgende Verzeichnis auf Ihrem PC:
Lokale Scheibe (c :) > Fenster > System32
Dann scrollen Sie nach unten und doppelklicken Sie auf Taskmgr.exe.
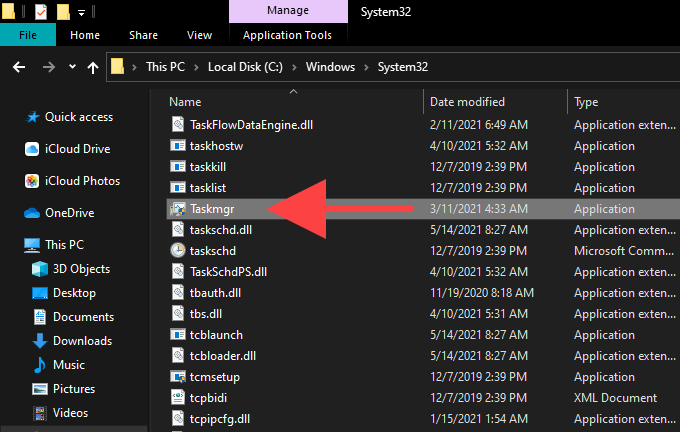
9. Öffnen Sie den Task -Manager über Power User -Menü
Das Power User Menü von Windows 10 bietet auch eine Abkürzung zum Task -Manager an. Es ist so einfach wie die rechte Klicken auf die Start Symbol (oder Pressen Fenster + X) und auswählen Taskmanager.
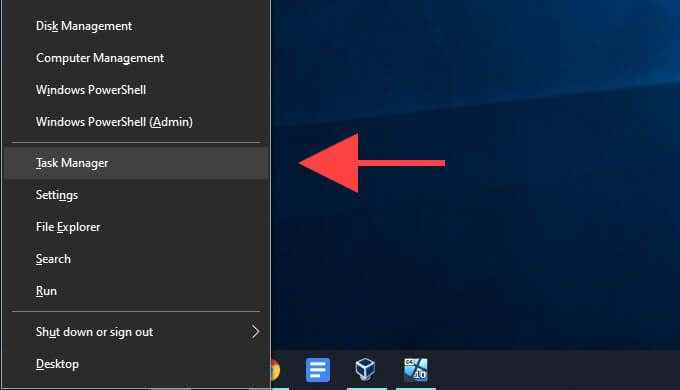
10. Öffnen Sie den Task -Manager per Run -Box
In Windows 10 können Sie mit dem Run -Box jedes Tool oder Programm auf Ihrem PC geöffnet.
Drücken Sie Fenster + R Run öffnen. Geben Sie dann ein taskmgr und auswählen OK. Der Task -Manager sollte sofort auftauchen.
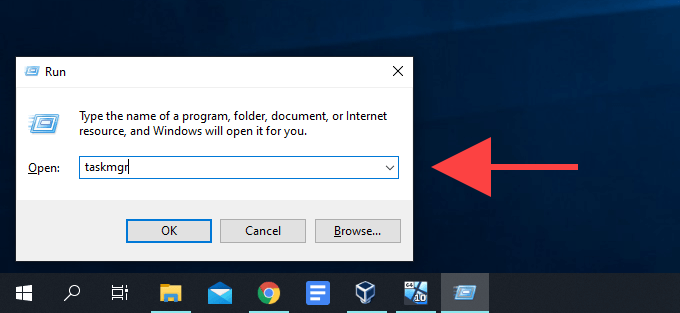
11. Öffnen Sie den Task -Manager über Windows PowerShell
Wenn Sie mit Windows PowerShell oder der Eingabeaufforderung in Windows 10 interagieren, können Sie den Task -Manager öffnen, indem Sie einen einfachen Befehl ausführen. Schreib einfach taskmgr in die Konsole und drücken Sie Eingeben Um es anzeigen.
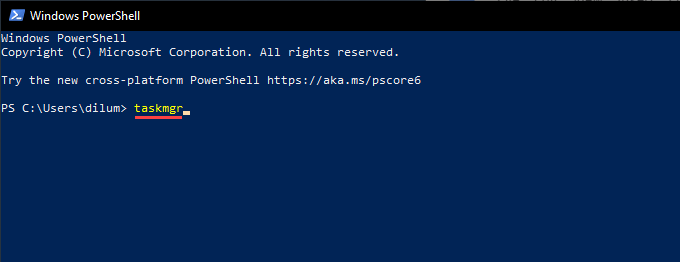
12. Öffnen Sie den Task -Manager über das Bedienfeld
Trotz der Anwesenheit der Einstellungs -App können Sie das Bedienfeld in Windows 10 weiterhin verwenden, um verschiedene Aspekte des Betriebssystems zu verwalten. Es ist vor dem Sehen versteckt, aber Sie kommen dazu, indem Sie danach suchen Schalttafel Über Windows -Suche. Das Bedienfeld bietet jedoch auch eine weitere Möglichkeit, den Task -Manager zu starten.
Beginnen Sie mit dem Tippen Taskmanager oder taskmgr in das Suchfeld in die oberste rechts des Bedienfeldfensters. Wählen Sie dann in den Suchergebnissen, die angezeigt werden, auswählen Taskmanager unter System.
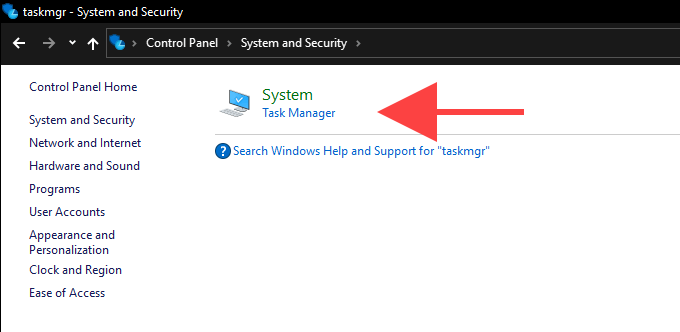
13. Öffnen Sie den Task -Manager über Desktop -Verknüpfung
Wenn Sie einen regelmäßigen Zugriff auf den Task -Manager benötigen, lohnt es sich, ein paar Minuten zu dauern, um eine Desktop -Verknüpfung in Windows 10 zu erstellen. Hier erfahren Sie, wie man das macht.
1. Klicken Sie mit der rechten Maustaste auf einen freien Bereich auf dem Desktop. Dann zeigen Sie auf Neu und auswählen Abkürzung.
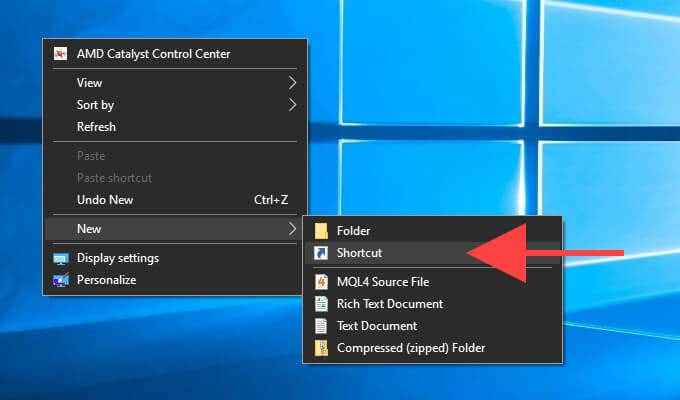
2. Geben Sie den folgenden Pfad in die ein (oder einfügen) in die Verknüpfung erstellen Dialog:
C: \ Windows \ System32 \ taskmgr.exe
Wählen Nächste weitermachen.
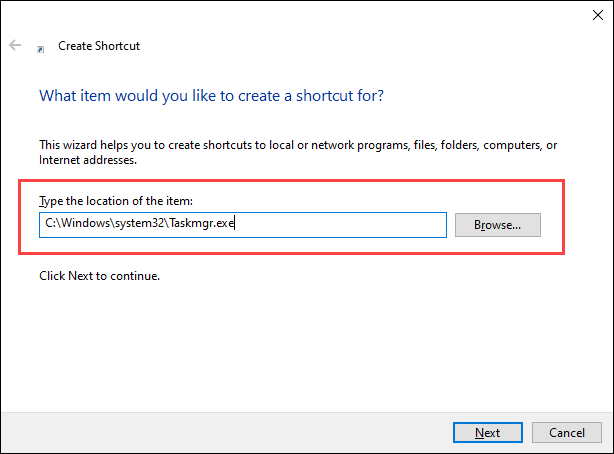
3. Fügen Sie einen Namen für die Verknüpfung ein (e.G., Taskmanager)und auswählen Beenden.
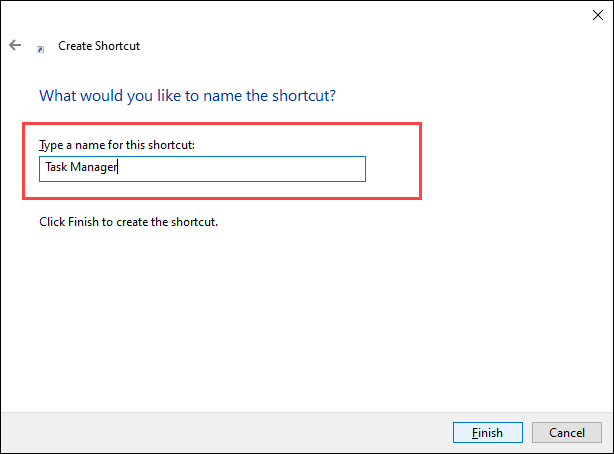
Sie können den Task-Manager dann starten, indem Sie auf die Desktop-Verknüpfung doppelklicken, wann immer Sie möchten.
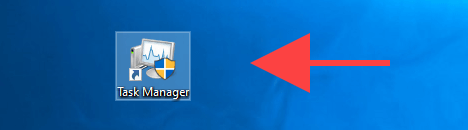
Alternativ können Sie der Taskleiste eine Task -Manager -Verknüpfung hinzufügen, und das ist noch einfacher. Öffnen Sie zunächst den Task -Manager mit einer der oben genannten Methoden. Dann klicken Sie mit der rechten Maustaste auf die Taskmanager Symbol in der Taskleiste und auswählen Hefte es an die Taskleiste.
- « 4 Möglichkeiten zur Verwendung eines Check -Marks in Excel
- So herunterlädt Dateien herunter und anzeigen Code von GitHub an »

