13 Windows 10 -Optimierungen für eine bessere Leistung

- 3738
- 531
- Tom Jakobs
Unabhängig davon.
Es gibt viele Gründe, warum sich das Gerät träge fühlt, aber Sie können es schneller laufen lassen. Was auch immer Ihr Grund dafür sein mag, die Dinge zu beschleunigen, wir teilen einige Verbesserungen, um Windows 10 zu beschleunigen und das Beste aus Ihrem Gerät herauszuholen.
Inhaltsverzeichnis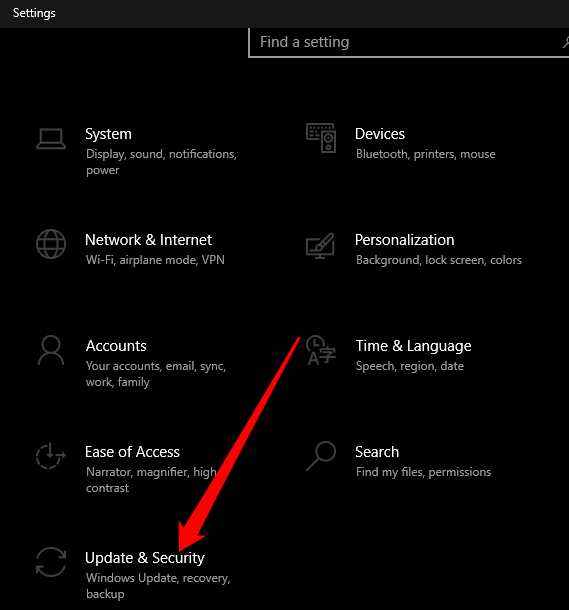
- Wählen Windows -Updates auf der linken Scheibe und dann auswählen Auf Updates prüfen.
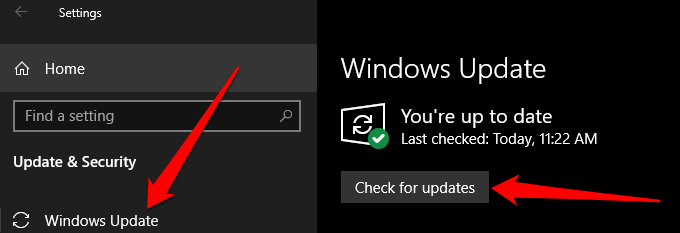
- Überprüfen Sie, ob Updates verfügbar sind oder Updates ausstehend sind, und wählen Sie dann aus Jetzt installieren sie zu installieren.
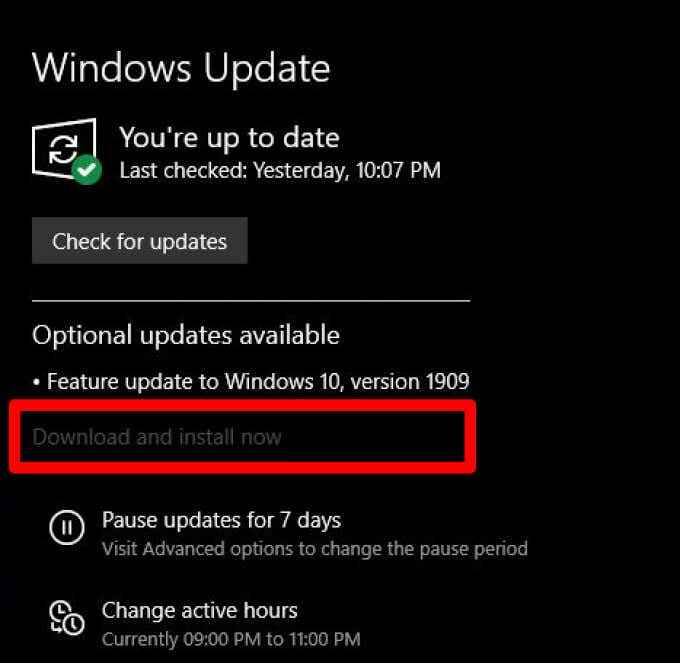
Starten Sie Ihren Computer neu und überprüfen Sie, ob er nach der Installation von Windows -Updates besser ausgeführt wird.
2. Öffnen Sie nur die Apps, die Sie benötigen
Zu viele Apps, Browser und Registerkarten oder Programme, die gleichzeitig geöffnet sind, können Ihren Computer verlangsamen und seine Leistung verringern. Dies liegt daran.

Um dies zu beheben und Windows 10 zu beschleunigen, schließen Sie alle Apps, die Sie nicht benötigen, sowie alle Browser -Registerkarten oder -Programme, die nicht verwendet werden, und prüfen Sie, ob Ihr Computer besser funktioniert.
Wenn nicht, wählen Sie aus Start > Leistung > Neu starten So starten Sie Ihren Computer neu und öffnen Sie dann nur die Registerkarten, Fenster, Programme und Apps, die Sie benötigen.
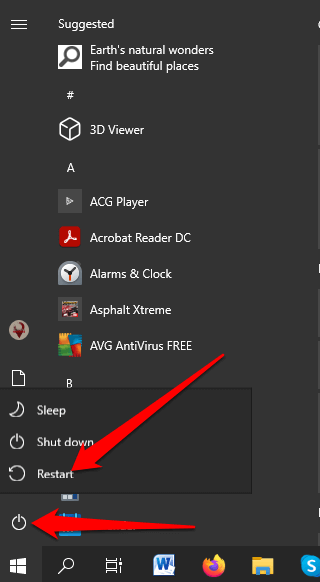
Wenn Sie Apps haben, die mit älteren Windows -Versionen in Windows 10 arbeiten, überprüfen Sie, ob der Entwickler über eine aktualisierte Version verfügt, oder verwenden.
- Um den Programmkompatibilitätsbehebungsmittel auszuführen, geben Sie an Fehlerbehebung im Suchfeld und auswählen Einstellungen zur Fehlerbehebung.
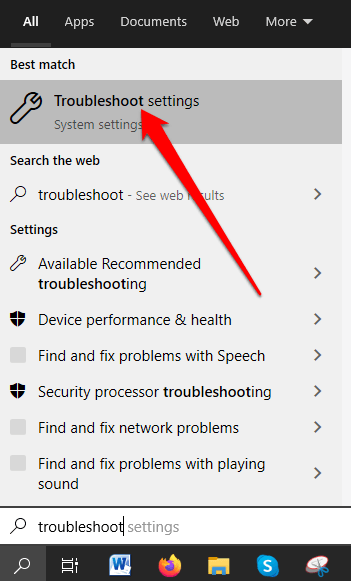
- Wählen Zusätzliche Fehlerbehebung.
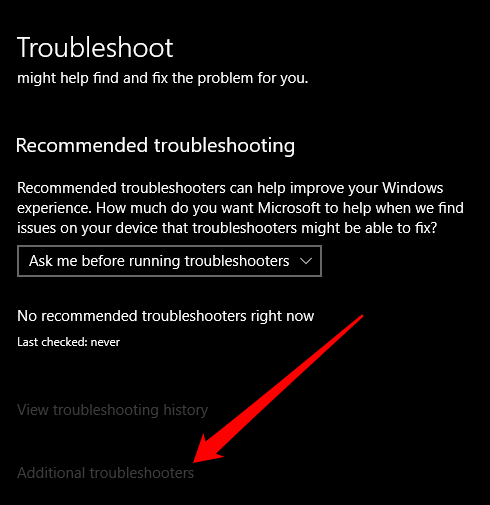
- Als nächstes wählen Sie Programmkompatibilität Fehlerbehebung > Führen Sie den Fehlerbehebung durch und wählen Sie dann die App oder das Programm mit Problemen aus. Wählen Nächste und fahren Sie mit dem Troubleshooter fort.
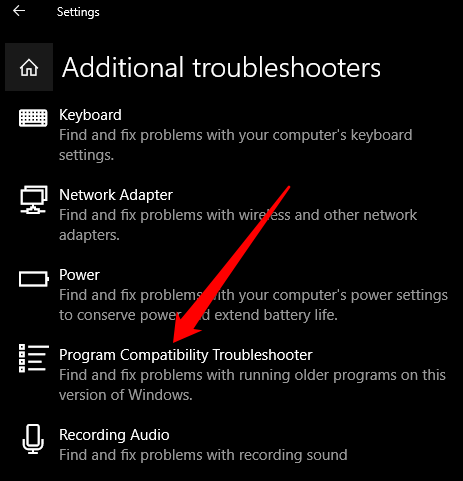
3. Verwenden Sie ReadyBoost
ReadyBoost ist eine Disk -Caching -Software von Microsoft, die für Windows Vista entwickelt wurde. Die Software kann unter begrenzten Umständen nützlich sein und ermöglicht es Ihnen, ein USB -Flash -Laufwerk (500 MB) oder ein anderes abnehmbares Laufwerk zu verwenden, um die Leistung zu verbessern und ohne mehr RAM hinzuzufügen oder Ihren Computer zu öffnen.
- Um ReadyBoost zu verwenden, setzen Sie Ihr USB -Flash -Laufwerk in Ihren PC ein. Wählen Sie aus Dateimanager, Klicken Sie mit der rechten Maustaste auf das Laufwerk und wählen Sie Eigenschaften.
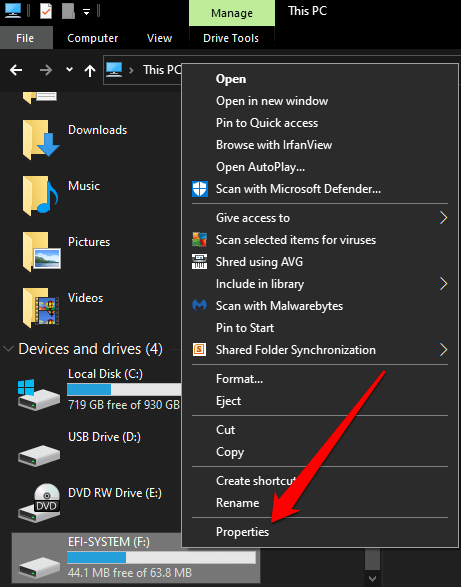
- Wählen ReadyBoost > Nutze dieses Gerät.
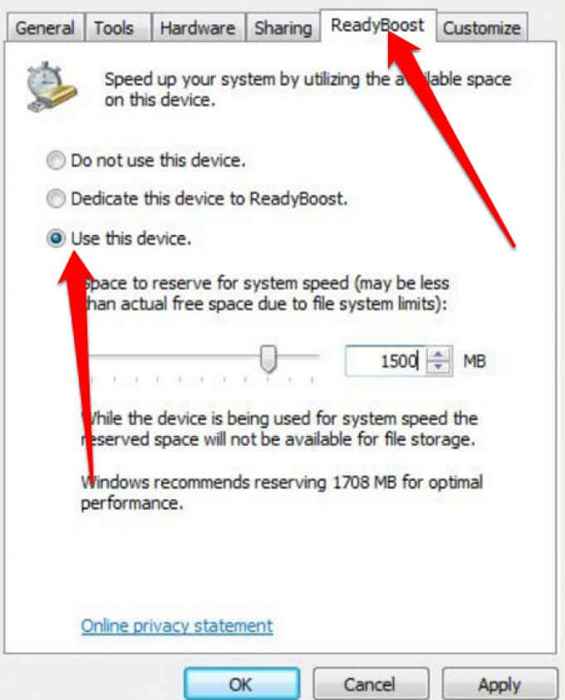
Notiz: Windows benachrichtigt Sie, wenn Ihr Gerät nicht ReadyBoost verwenden kann, und ermittelt dann den freien Speicherplatz, um den Speicher zu optimieren und Windows 10 zu beschleunigen. ReadyBoost kann jedoch nicht funktionieren, wenn Sie Windows 10 auf einem SSD -Laufwerk installiert haben, da letztere bereits schnell ist.
- Wählen OK Um den freien Speicherplatz für ReadyBoost zu reservieren, um ihn zu benutzen.
4. Aktivieren Sie die automatische Seitdateiverwaltung
Automatische Seitendateiverwaltung stellt sicher, dass das System die Seitendateigröße verwalten kann. Windows verwendet den Bereich Paging -Datei auf Ihrem fester Speicherspeicher und verwaltet ihn automatisch für eine bessere Leistung.
- Um die automatische Seitdateiverwaltung zu aktivieren, geben Sie ein Typ ein Fortschrittliches System in der Suchleiste und auswählen Zeigen Sie erweiterte Systemeinstellungen an.
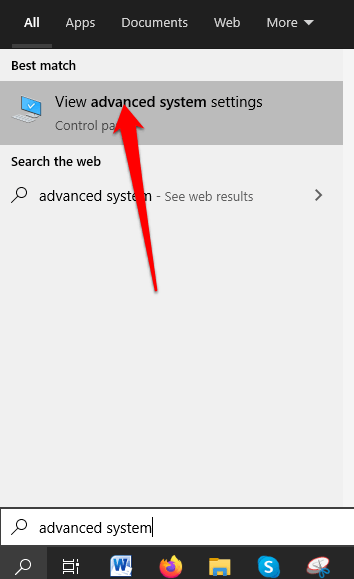
- Als nächstes wählen Sie Fortschrittlich Tab In Systemeigenschaften Und dann gehen Sie zum Leistung Abschnitt und auswählen Einstellungen.
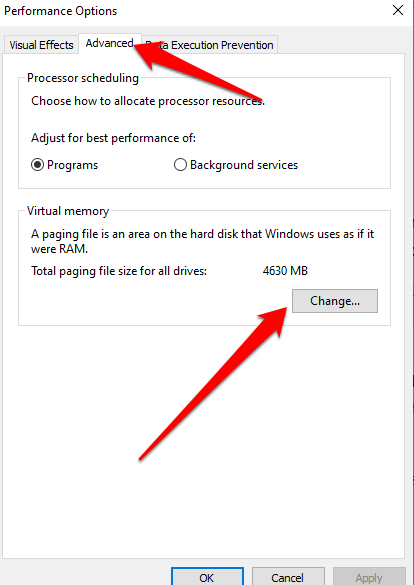
- Wählen Fortschrittlich Registerkarte in der Performance-Optionen Abschnitt und dann zu gehen zu Virtueller Speicher Bereich und auswählen Ändern.
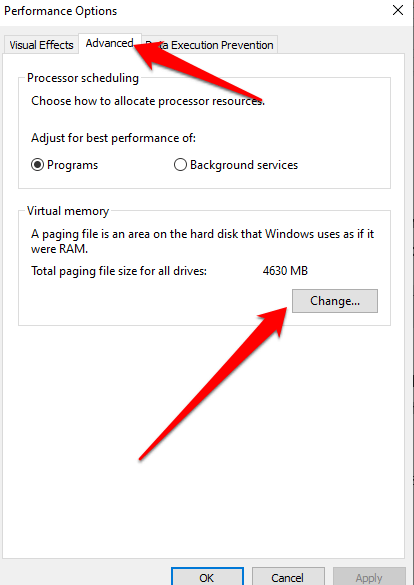
- Wählen Sie als nächstes das Feld neben Verwalten Sie die Paging -Dateigröße automatisch für alle Laufwerke, und starten Sie dann Ihren Computer neu.
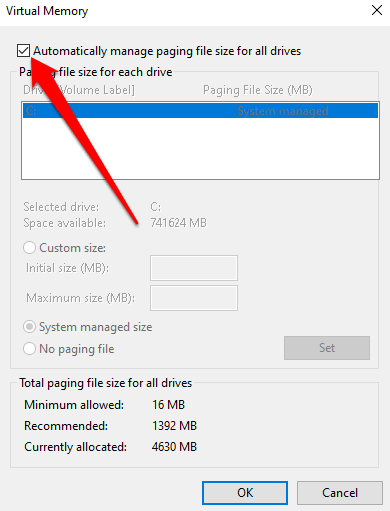
5. Freier Platz auf Ihrem Computer frei
Wenn Ihr Start -Laufwerk nur begrenzt Platz gibt, arbeitet Ihr Computer härter darin, Platz zu finden, um Ihre temporären Dateien und Apps zu speichern.
Darüber hinaus reserviert das System außerdem Speicherplatz für virtuellen Speicher.

Um den Overhead zu erleichtern, stellen Sie sicher, dass Ihr Computer etwa 10 bis 15 Prozent des freien Speicherplatzes hat, um eine dramatische Verlangsamung aufgrund des Speichers in Windows 10 zu vermeiden. Sie können das integrierte Dienstprogramm für die integrierte Datenträgerreinigung verwenden, um einige Speicherplätze freizugeben oder Apps zu deinstallieren, die Sie nicht mehr verwenden oder benötigen.
Um Apps zu deinstallieren, wählen Sie aus Start > Einstellungen > Apps > Apps & Funktionen Wählen Sie für jede App, die Sie aus Ihrem Computer entfernen möchten, Deinstallieren, um einen Speicherplatz freizugeben. Alternativ können Sie einige Dateien in ein anderes Laufwerk, einen Cloud -Speicher oder auf abnehmbare Medien wie ein USB -Laufwerk oder einen anderen externen Speicher speichern.
6. Passen Sie die visuellen Effekte in Windows 10 an, um die beste Leistung zu erhalten
In Windows 10 gibt es viele visuelle Effekte, einschließlich Schatteneffekte und -animationen, die alle großartig aussehen, aber die Ressourcen des Schweinesystems und die Verlangsamung Ihres Computers verlangsamen.
- Um visuelle Effekte in Windows 10 anzupassen, geben Sie an Leistung in der Suchleiste und dann auswählen Passen Sie das Aussehen und die Leistung von Fenstern an.
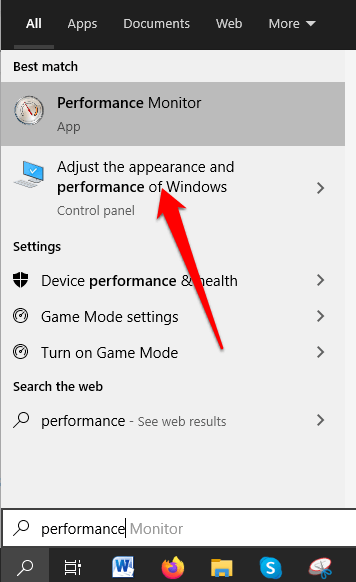
- Wählen Für optimale Leistung anpassen auf der Visuelle Effekte Registerkarte und dann auswählen Anwenden.
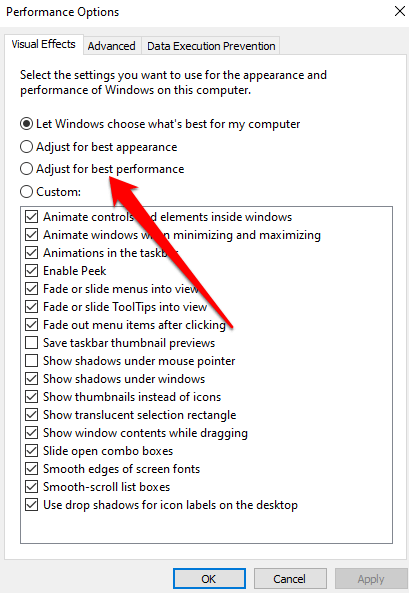
- Starten Sie Ihren Computer neu und überprüfen Sie, ob sich die Leistung nach Anpassung der visuellen Effekte verbessert.
7. OneDrive -Synchronisierung vorübergehend innehalten
In Windows 10 können Sie auswählen, wo Sie Ihre Dateien standardmäßig speichern können. Beispielsweise können Sie sie lokal auf Ihrem Computer oder in OneDrive- und Synchronisierungsdateien speichern. Auf diese Weise können Sie auf Ihre Dateien von einem beliebigen Speicherort oder Gerät zugreifen, das bereitgestellt ist.
Das Speichern von OneDrive führt auch die Sicherungen Ihrer Dateien bei, falls Ihr Computer beschädigt oder verloren geht. Die Synchronisierung kann jedoch Ihren Computer verlangsamen, aber Sie können die Synchronisierung nach OneDrive vorübergehend pausieren, um Windows 10 zu beschleunigen.
- Um dies zu finden, finden Sie Eine Fahrt im Benachrichtigungsbereich und dann auswählen Mehr > Pause synchronisieren.
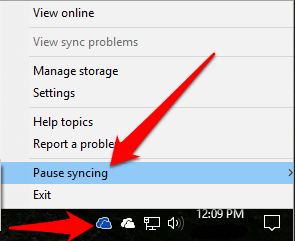
- Wählen Sie aus, wie lange Sie die Dateisynchronisierung pausieren, Ihren Computer neu starten und überprüfen, ob sich die Leistung verbessert. Sie können immer die OneDrive -Synchronisierung durch Auswahl wieder aufnehmen Eine Fahrt > Mehr > Lebenslaufsynchronisierung.
8. Deaktivieren Sie Startup -Programme
Wenn Sie auf Ihrem Computer einschalten, werden Sie feststellen, dass einige Programme automatisch beginnen und im Hintergrund ausgeführt werden. Solche Programme verlangsamen Ihren Computer, aber Sie können sie insbesondere für Programme deaktivieren, die Sie nicht häufig verwenden, wenn sie die Zeit erhöhen, die Windows zum Starten benötigt.
- Um Startprogramme von automatisch zu deaktivieren, wählen Sie aus Start > Einstellungen > Apps und dann auswählen Start-up.
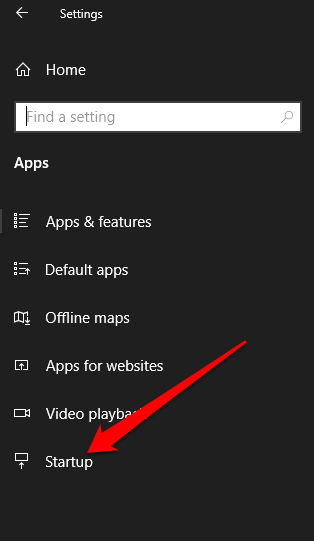
- Finden Sie das Programm, das Sie in der anhalten möchten Startup -Apps Bereich und setzen Sie es auf Aus.
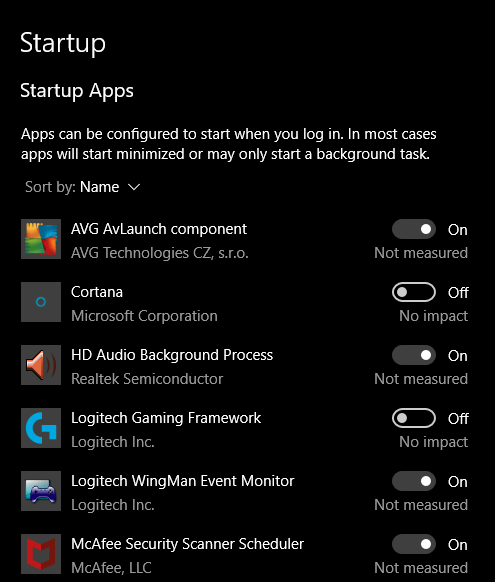
Notiz: Wenn Sie ein Startprogramm ausschalten und es immer noch automatisch beginnt, wenn Sie Ihren Computer einschalten, führen Sie einen Virus- und Malware -Scan aus.
9. Scannen Sie Ihren Computer nach Viren und Malware
Es ist bekannt, dass Viren und Malware die Leistung Ihres Computers verlangsamen. Wenn Ihr Computer mit Viren oder Malware infiziert ist, stellen Sie möglicherweise fest.

Stellen Sie sicher. Führen Sie regelmäßige Scans aus und stellen Sie sicher, dass Sie keine mehrfache Anti -Malware- oder Antiviren -Software installieren, um Softwarekonflikte zu vermeiden, die sich auch auf die Leistung Ihres Computers auswirken.
10. Wechseln Sie zu einem neuen Leistungsplan
Windows 10 optimiert den Stromverbrauch durch verschiedene Stromversorgungspläne wie Sparer-, ausgewogene und hohe Leistungspläne. Der Hochleistungsplan ist ideal für eine bessere Leistung, da Ihr Computer mehr Strom verbrauchen und schneller arbeiten kann.
- Um den Powerplan zu ändern, wählen Sie aus Einstellungen > System > Kraft & Schlaf.
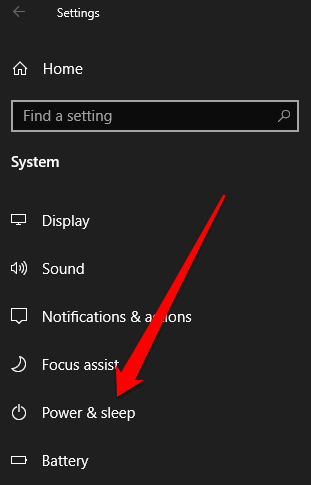
- Wählen Zusätzliche Leistungseinstellungen unter Verwandt Einstellungen.
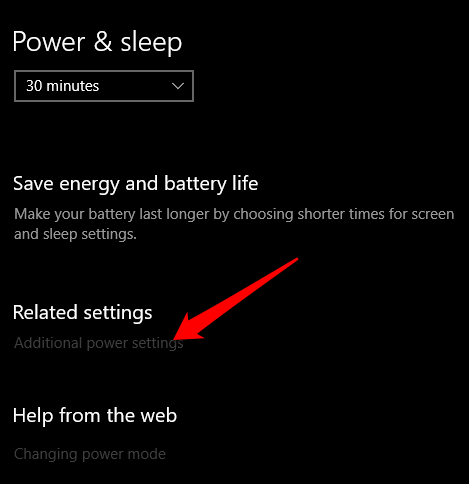
- Als nächstes wählen Sie Erstellen Sie einen Kraftplan und dann auswählen Hochleistungsleistungsplan.
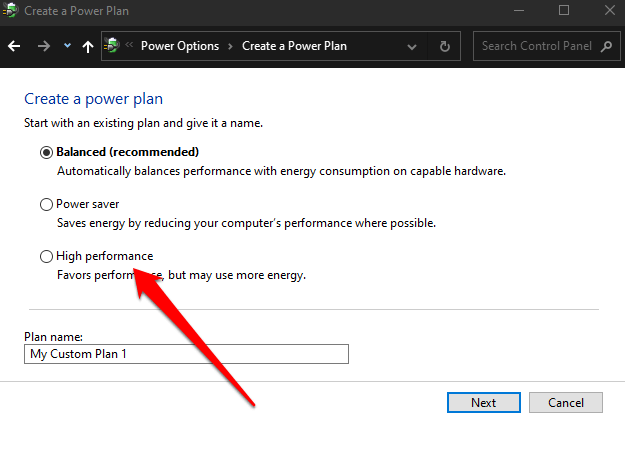
Notiz: Wenn der Hochleistungsplan nicht verfügbar ist, erstellen Sie einen benutzerdefinierten Leistungsplan oder ändern Sie den Stromversorgungsmodus, indem Sie auf das Akku -Symbol in der Taskleiste klicken und die beste Leistung für eine bessere Leistung auswählen.
11. Suchindexierung deaktivieren
Der Windows -Such -Indexierungsprozess kann die Ressourcen für die Systemressourcen haben und sich negativ auf die Leistung Ihres Computers auswirken. Sie können den Suchindex deaktivieren, um die Systemleistung mit diesen Schritten zu verbessern.
- Wählen Einstellungen > Suchen > Fenster suchen.
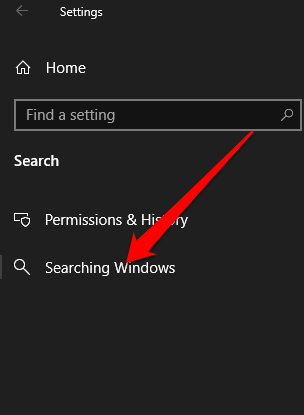
- Als nächstes wählen Sie Erweiterte Suchindexereinstellungen unter dem Weitere Einstellungen für Suchindexer.
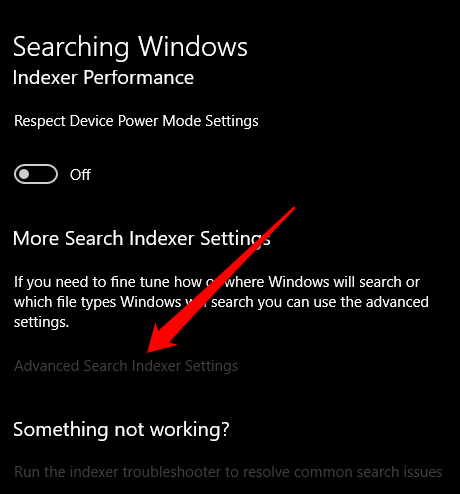
- Wählen Ändern.
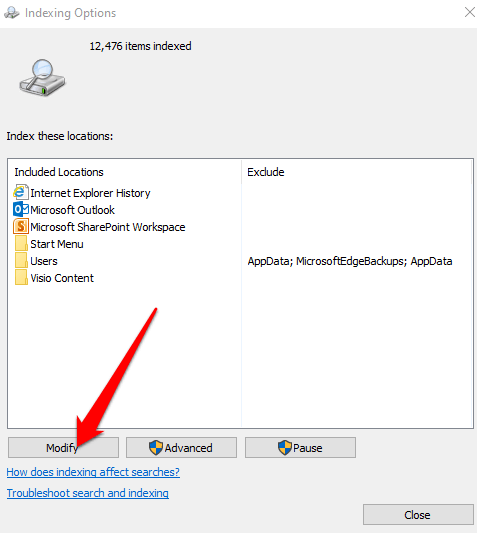
- Als nächstes wählen Sie Zeigen Sie alle Standorte.
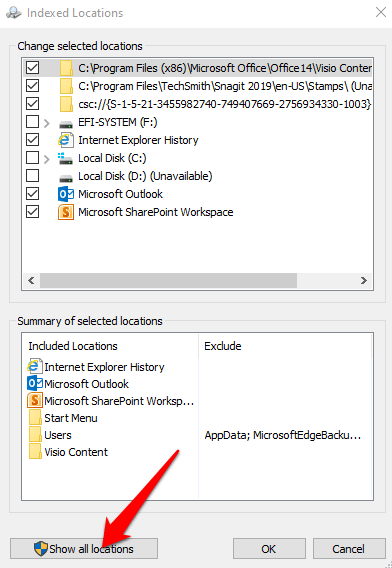
- Löschen Sie alle ausgewählten Stellen unter dem Ändern Sie ausgewählte Standorte Bereich und dann auswählen OK.
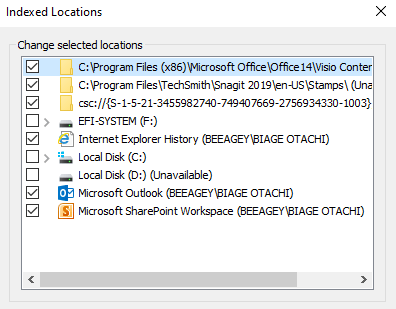
Windows wird die angegebenen Standorte nicht mehr indexieren und die Leistung Ihres Computers verbessert sich.
12. Systemwiederherstellung durchführen
Wenn Sie einen neuen Gerätetreiber, System -Update oder App installiert haben und die Leistung Ihres Computers verlangsamt hat, können Sie eine Systemwiederherstellung verwenden, um das Gerät in einen früheren Arbeitszustand zurückzugeben.
- Um eine Systemwiederherstellung durchzuführen, suchen Sie nach Einen Wiederherstellungspunkt erstellen und wählen Sie dann das Ergebnis aus, um die zu öffnen Systemeigenschaften Anwendung.
- Als nächstes wählen Sie Systemschutz > Systemwiederherstellung und auswählen Nächste.
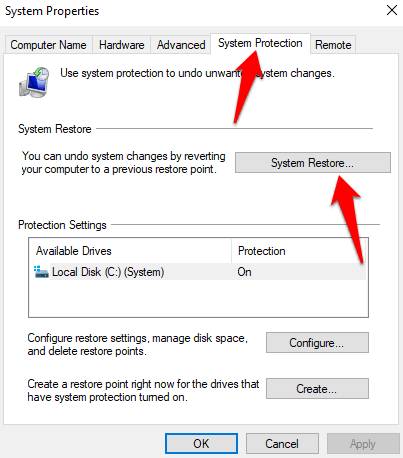
- Wählen Sie den neuesten Wiederherstellungspunkt aus und prüfen Sie, ob dies dazu beiträgt, das träge Leistungsproblem zu lösen.
- Wählen Scannen nach betroffenen Programmen und dann auswählen Schließen > Nächste > Beenden.
Notiz: Ein System -Wiederherstellen entfernt Systemänderungen, Treiber, Updates und Apps, die Sie nach dem Erstellen des Wiederherstellungspunkts installiert haben, aber Ihre Dateien bleiben erhalten.
13. Fabrik setze deinen Computer zurück
Wenn Sie alle oben genannten Lösungen ausprobiert haben und die Leistung Ihres Computers immer noch düster ist, können Sie Ihren Computer als letztes Ausweg zurücksetzen. Auf diese Weise wird das Betriebssystem neu installiert und Ihnen eine saubere Kopie von Windows 10 erhalten, um die Leistung, die Leistung, die Akkulaufzeit, das Start und die Herunterfahren Ihres Computers zu steigern und zu steigern.
Steigern Sie die Leistung Ihres Computers
Wir hoffe. Wenn Sie andere Tricks haben, mit denen Sie Windows 10 beschleunigen, teilen Sie sie mit uns in den Kommentaren mit.
- « Was ist der Hostprozess für Shell -Infrastruktur und ist es sicher?
- So steigern Sie das Mikrofonvolumen in Windows 10 »

