15 Beispiele für die Verwendung eines neuen Advanced Package Tool (APT) in Ubuntu/Debian
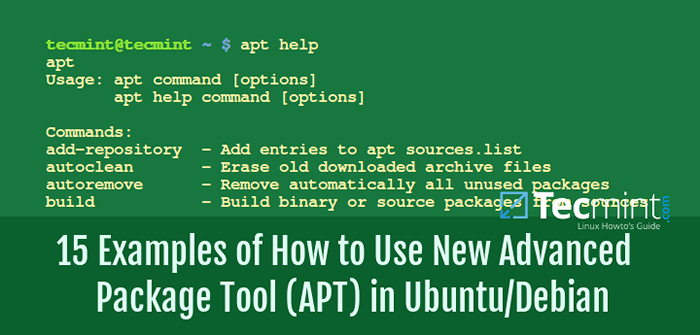
- 4386
- 1400
- Lana Saumweber
Eine wichtige Sache, die Sie unter Linux System/Server Administration beherrschen können, ist die Paketverwaltung mit verschiedenen Paketverwaltungs -Tools.
Verschiedene Linux-Verteilungen installieren Anwendungen in einem vorgefertigten Paket, das Binärdateien, Konfigurationsdateien und auch Informationen zu den Abhängigkeiten der Anwendung enthalten.
Lesen Sie auch: LEBEN
Paketmanagement -Tools helfen System-/Serveradministratoren in vielerlei Hinsicht, wie z. B.:
- Software herunterladen und installieren
- Software aus der Quelle kompilieren
- Verfolgen Sie alle installierten Software, ihre Updates und Upgrades
- Abhängigkeiten abwickeln
- und auch andere Informationen über installierte Software und viele mehr behalten
In diesem Leitfaden werden wir uns ansehen 15 Beispiele für die Verwendung des Neuen GEEIGNET (Erweitertes Paket -Tool) auf Ihren Ubuntu Linux -Systemen.
GEEIGNET ist ein auf Befehlszeilen basierendes Tool, das zum Umgang mit Paketen auf Ubuntu-basierten Linux-Systemen verwendet wird. Es präsentiert eine Befehlszeilenschnittstelle zur Paketverwaltung in Ihrem System.
1. Installieren eines Pakets
Sie können ein Paket wie folgt installieren, indem Sie einen einzelnen Paketnamen angeben oder viele Pakete gleichzeitig installieren, indem Sie alle Namen auflisten.
$ sudo Apt Installieren Sie Blicken
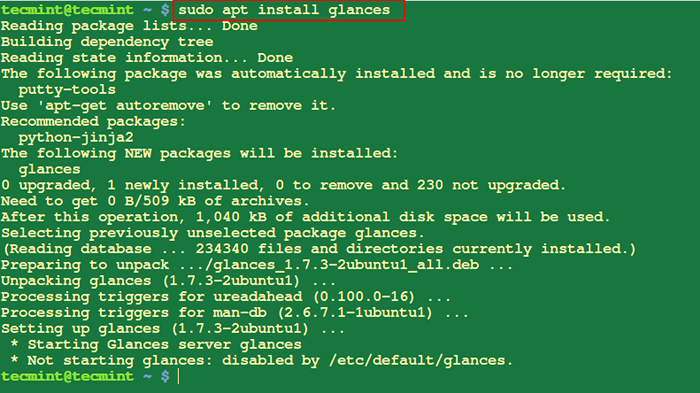 Installieren Sie ein Paket
Installieren Sie ein Paket 2. Finden Sie den Standort des installierten Pakets
Der folgende Befehl hilft Ihnen dabei, alle Dateien aufzulisten, die in einem Paket namens Glances (Advance Linux -Überwachungstool) enthalten sind.
$ sudo apt Inhaltserblätter
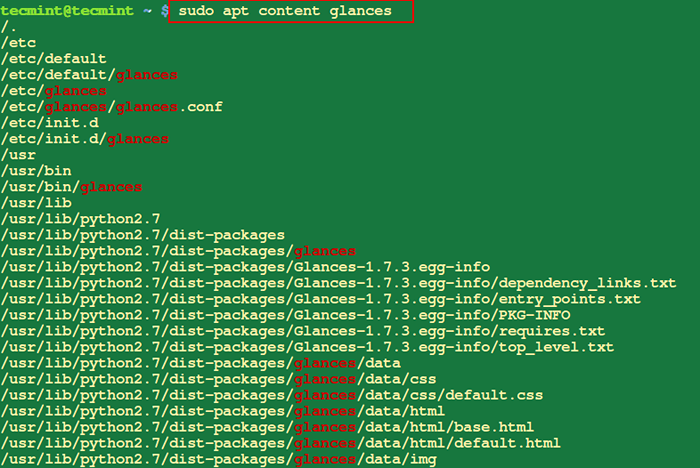 Suchen Sie installierte Paketdateien Speicherort
Suchen Sie installierte Paketdateien Speicherort 3. Überprüfen Sie alle Abhängigkeiten eines Pakets
Auf diese Weise können Sie Rohinformationen zu Abhängigkeiten eines bestimmten Pakets anzeigen, das Sie angeben.
$ sudo apt hängt einen Blick ab
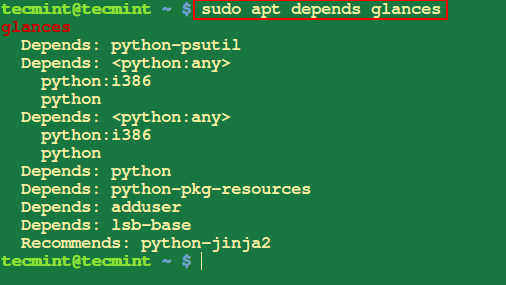 Überprüfen Sie die Abhängigkeiten des Pakets
Überprüfen Sie die Abhängigkeiten des Pakets 4. Suche nach einem Paket
Der suchen Option suchen nach dem angegebenen Paketnamen und zeigen Sie alle passenden Pakete an.
$ sudo apt suchen apache2
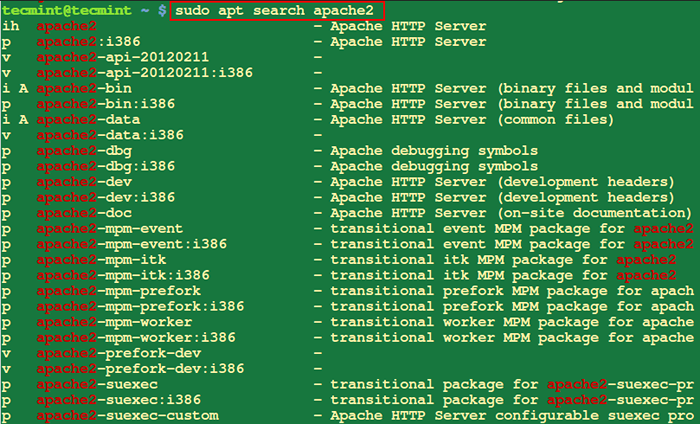 Suche nach einem Paket
Suche nach einem Paket 5. Informationen zum Paket anzeigen
Auf diese Weise können Sie Informationen zu Paket oder Paketen anzeigen. Führen Sie den folgenden Befehl aus, indem Sie alle Pakete angeben, über die Sie Informationen anzeigen möchten.
$ sudo Apt zeigen Firefox
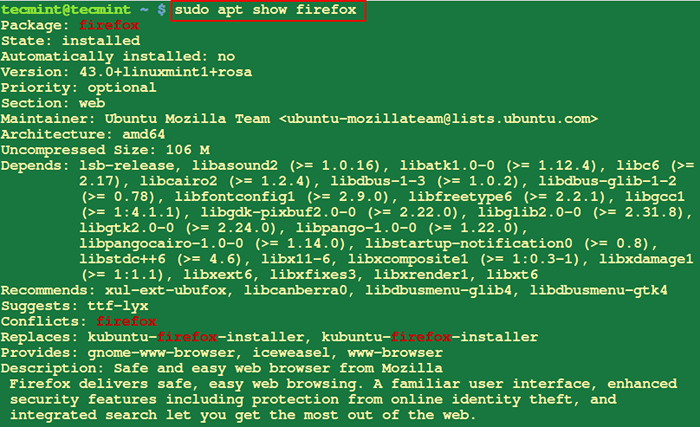 Paketinformationen anzeigen
Paketinformationen anzeigen 6. Überprüfen Sie ein Paket für defekte Abhängigkeiten
Manchmal erhalten Sie während der Paketinstallation Fehler in Bezug auf zerstörte Paketabhängigkeiten, um zu überprüfen, ob Sie diese Probleme nicht mit dem folgenden Befehl mit dem Paketnamen ausführen.
$ sudo apt prüfen Firefox
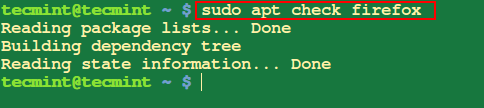 Scheckpaket für kaputte Abhängigkeiten
Scheckpaket für kaputte Abhängigkeiten 7. Listen Sie empfohlene fehlende Pakete mit gegebenem Paket auf
$ sudo apt empfiehlt Apache2
 Empfohlene fehlende Pakete anzeigen
Empfohlene fehlende Pakete anzeigen 8. Überprüfen Sie die installierte Paketversion
Der 'Ausführung' Die Option zeigt Ihnen die installierte Paketversion an.
$ sudo Apt Version Firefox
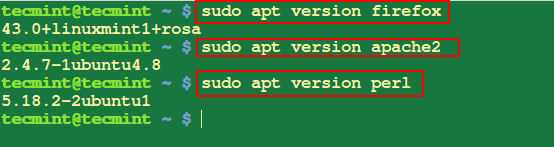 Überprüfen Sie die installierte Paketversion
Überprüfen Sie die installierte Paketversion 9. Systempakete aktualisieren
Auf diese Weise können Sie eine Liste von Paketen aus verschiedenen in Ihrem System enthaltenen Repositories herunterladen und aktualisieren, wenn neue Paketversionen und deren Abhängigkeiten vorhanden sind.
$ sudo APT Update
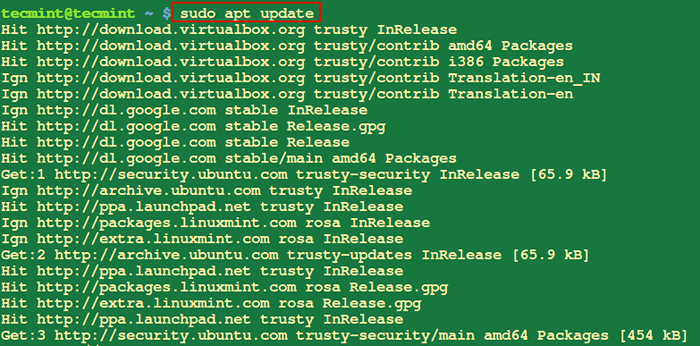 Systempakete aktualisieren
Systempakete aktualisieren 10. Upgrade -System
Auf diese Weise können Sie neue Versionen aller Pakete auf Ihrem System installieren.
$ sudo APT -Upgrade
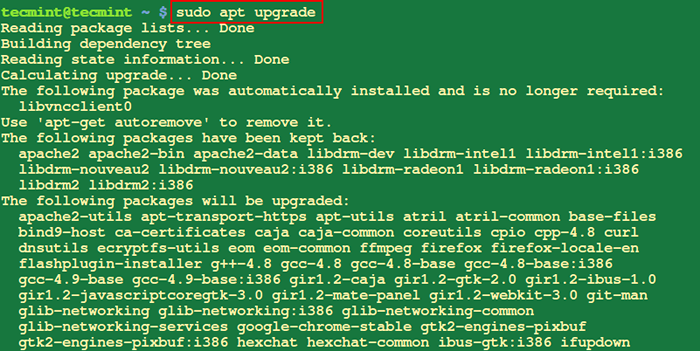 Upgrade -System
Upgrade -System 11. Entfernen Sie unbenutzte Pakete
Wenn Sie ein neues Paket in Ihrem System installieren, sind auch die Abhängigkeiten installiert und verwenden einige Systembibliotheken mit anderen Paketen. Nach dem Entfernen dieses bestimmten Pakets bleibt die Abhängigkeiten auf dem System. Daher verwenden Sie sie wie folgt Autoremove:
$ sudo Apt Autoremove
 Entfernen Sie unerwünschte Pakete
Entfernen Sie unerwünschte Pakete 12. Reinigen Sie das alte Repository von heruntergeladenen Paketen
Die Option "sauber" oder "autoclean" entfernen Sie alle alten lokalen Repository von heruntergeladenen Paketdateien.
$ sudo apt autoclean oder $ sudo apt sauber
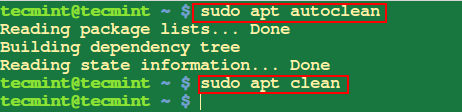 Paket -Repository sauber
Paket -Repository sauber 13. Entfernen Sie Pakete mit seinen Konfigurationsdateien
Wenn du rennst geeignet mit entfernen, Es werden nur die Paketdateien entfernt, aber Konfigurationsdateien bleiben im System bestehen. Um ein Paket und seine Konfigurationsdateien zu entfernen, müssen Sie daher verwenden säubern.
$ sudo Apt Säuberung Blicke
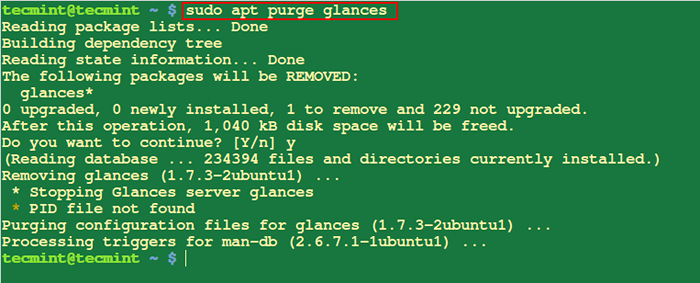 Entfernen Sie Paketkonfigurationsdateien
Entfernen Sie Paketkonfigurationsdateien 14. Installieren .Deb -Paket
Zu installieren a .Deb FILE, Führen Sie den folgenden Befehl mit dem Dateinamen wie folgt aus:
$ sudo apt deb atom-amd64.Deb
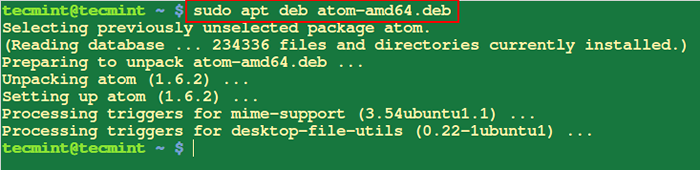 Installieren Sie das Deb -Paket
Installieren Sie das Deb -Paket 15. Hilfe finden, während Sie APT verwenden
In dem folgenden Befehl werden Sie alle Optionen mit der Beschreibung der Verwendung aufgeführt GEEIGNET auf Ihrem System.
$ APT HILFE
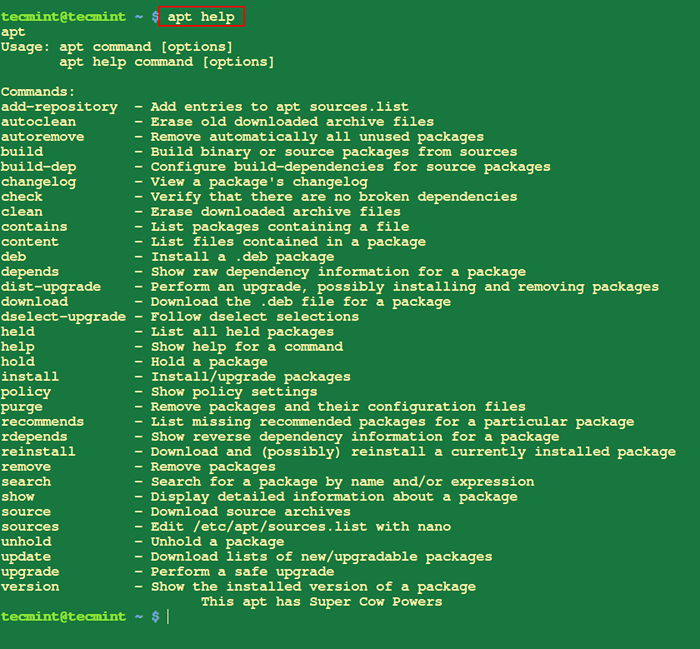 APT -Befehlshilfe
APT -Befehlshilfe Zusammenfassung
Denken Sie immer daran, dass ein gutes Linux -Paketmanagement Ihnen helfen kann, Ihr System zu brechen. Es gibt so viele andere Paket -Management -Tools, die Sie unter Linux verwenden können.
Sie können mit uns mitteilen, was Sie verwenden und Ihre Erfahrung damit. Ich hoffe, der Artikel ist hilfreich und hinterlassen Sie für zusätzliche Informationen einen Kommentar im Kommentarbereich.
- « So erstellen Sie Ihre eigene Facebook -Klonennetzwerk -Site mit PHPFOX -Skript
- So verwenden Sie Befehle Katze und TAC mit Beispielen unter Linux »

