15 Dinge zu tun nach der Installation Ubuntu 15.04 Desktop

- 4733
- 1103
- Susanne Stoutjesdijk
Dieses Tutorial ist für Anfänger bestimmt und deckt einige grundlegende Schritte ab, was nach der Installation zu tun ist Ubuntu 15.04 “Lebendig VervetDesktop -Version auf Ihrem Computer, um das System anzupassen und grundlegende Programme für die tägliche Nutzung zu installieren.
Update: Ubuntu 15.10 veröffentlicht - 27 Dinge nach Ubuntu 15 zu tun.10 Installation
 15 Dinge zu tun nach der Installation Ubuntu 15.04
15 Dinge zu tun nach der Installation Ubuntu 15.04 Anforderungen
- Ubuntu 15.04 Desktop -Installationshandbuch
1. Aktivieren Sie Ubuntu zusätzliche Repositories und aktualisieren Sie das System
Das erste, was Sie sich nach einer neuen Installation von Ubuntu kümmern sollten, ist die Aktivierung Ubuntu zusätzliche Repositories bereitgestellt von offiziellen kanonischen Partnern und behalten Sie ein aktuelles System mit den letzten Sicherheitspatches und Software-Updates bei.
Um diesen Schritt zu erreichen, öffnen Sie sich vom linken Launcher Systemeinstellungen -> Software und Updates Dienstprogramm und alle überprüfen Ubuntu -Software Und Andere Software (kanonische Partner) Repositorys. Nachdem du fertig warst Schließen Knopf und warten Sie auf das Dienstprogramm zu Neu laden Der Cache -Quellenbaum.
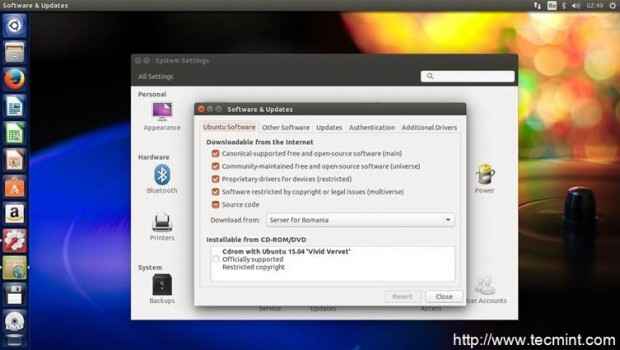 Software -Updates
Software -Updates 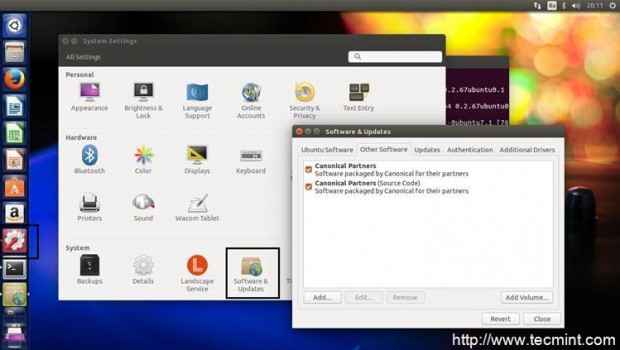 Andere Software (kanonische Partner)
Andere Software (kanonische Partner) Öffnen Sie für einen schnellen und reibungslosen Update -Prozess ein Terminal und geben Sie den folgenden Befehl aus, um das System mithilfe der neuen Software -Repositories zu aktualisieren:
$ sudo APT-Get-Update $ sudo Apt-Get-Upgrade
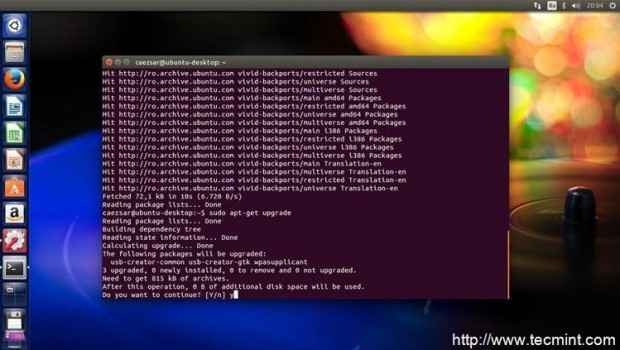 Ubuntu -Upgrade
Ubuntu -Upgrade 2. Installieren Sie zusätzliche Treiber
Damit das System zusätzliche Hardware -proprietäre Treiber scannen und installieren kann Software und Updates Dienstprogramm aus Systemeinstellungen, gehen Sie zu Zusätzliche Treiber Registerkarte und warten Sie, bis das Dienstprogramm nach Treibern scannt wird.
Wenn einige Treiber, die mit Ihrer Hardware übereinstimmen, finden Sie die Treiber, die Sie installieren möchten, und klicken Sie auf die Änderungen übernehmen Taste, um es zu installieren. Wenn die proprietären Treiber nicht wie erwartet arbeiten, deinstallieren Sie sie mit dem Zurückkehren Taste oder Überprüfung Verwenden Sie das Gerät nicht Und Änderungen übernehmen.
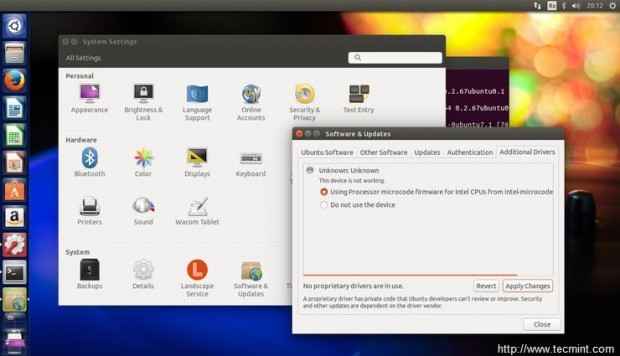 Treiber installieren
Treiber installieren 3. Installieren Sie synaptische und GDEBI -Paket -Tools
Neben Ubuntu Software Center, Synaptisch ist ein grafisches Dienstprogramm für APT -Befehlszeile, über die Sie Repositorys verwalten oder Softwarepakete installieren, entfernen, suchen, aktualisieren und konfigurieren können. Ähnliche Weise, Gdebi hat die gleiche Funktionalität für lokale .Deb Pakete. So installieren Sie diese beiden Paketmanager in Ihrem System den folgenden Befehl am Terminal:
$ sudo apt-Get Installieren Sie synaptische GDEBI
 Installieren Sie Synaptic und GDEBI
Installieren Sie Synaptic und GDEBI  Synaptischer Paketmanager
Synaptischer Paketmanager 4. Systeme Aussehen und Verhalten des Systems ändern
Wenn Sie sich ändern möchten Desktop-Hintergrund oder Launcher -Symbolgröße, offen Systemeinstellungen -> Aussehen -> Schauen Sie und personalisieren Sie den Desktop. Um das Menü in die Fenstertitelleiste zu verschieben, aktivieren Sie Arbeitsbereiche und Desktopsymbole oder verstecken Sie den Launcher-Besuch automatisch Verhalten Tab.
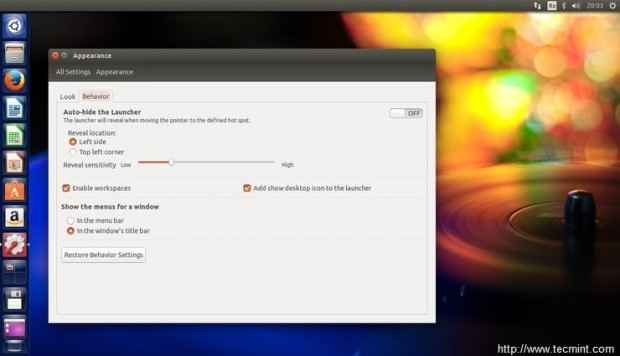 Systemauftritte
Systemauftritte 5. Verbesserung der Systemsicherheit und des Datenschutzes
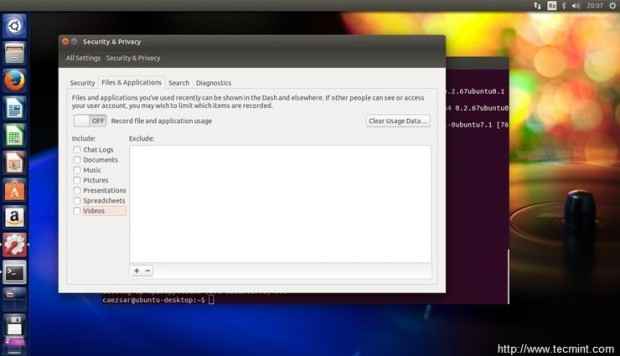 Verbesserung der Systemsicherheit
Verbesserung der Systemsicherheit 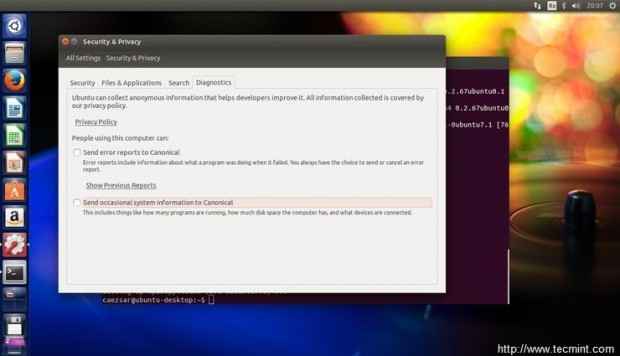 Systemsicherheitsoptionen
Systemsicherheitsoptionen 5. Deaktivieren Sie nicht benötigte Start -up -Anwendungen
Um die Systemanmeldes Geschwindigkeit zu verbessern, werden versteckt aufzeigen Startanwendungen Öffnen Sie das Dienstprogramm für Startanwendungen, indem Sie den folgenden Befehl am Terminal ausgeben, indem Sie ihn im Dash durchsuchen und die nicht benötigten Anwendungen während des Anmeldungsprozesses deaktivieren.
$ sudo sed -i 's/nodisplay = true/nodisplay = false/g'/etc/xdg/autostart/*.Desktop
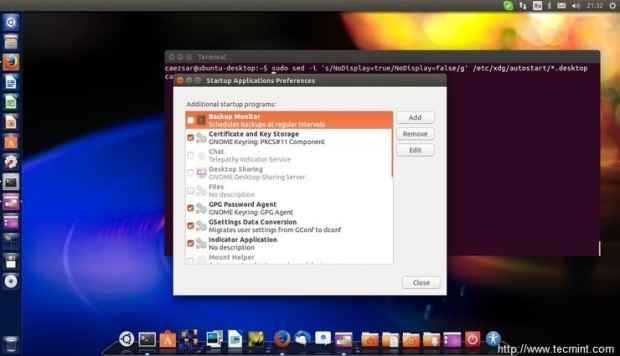 Deaktivieren Sie unerwünschte Anwendungen
Deaktivieren Sie unerwünschte Anwendungen 6. Fügen Sie erweiterte Multimedia -Unterstützung hinzu
Standardmäßig bietet Ubuntu eine minimale Unterstützung für Mediendateien. Um verschiedene Medienformate zu spielen oder Videodateien zu bearbeiten, installieren Sie die folgenden Multimedia -Anwendungen:
- VLC
- Smplayer
- Kühn
- QMMP
- Mixxx
- Xbmc
- Handbremse
- OpenShot
Verwenden Sie die folgende Befehlszeile, um alle mit einem Schuss zu installieren:
$ sudo apt-get install VLC SMPLAYER KUTMACE QMMP MIXXX XBMC Handbrems OpenShot
 Installieren Sie Medienspieler
Installieren Sie Medienspieler 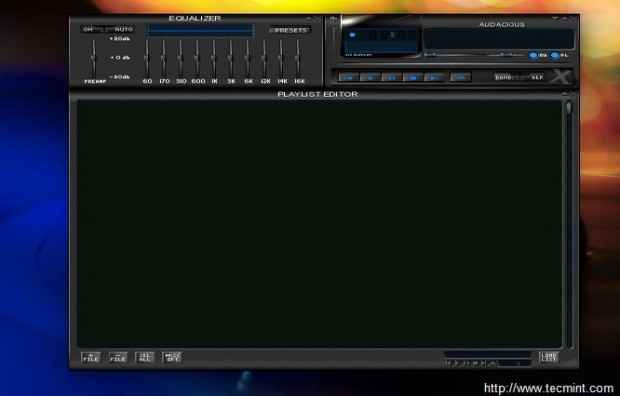 Media Player Playlist
Media Player Playlist Außerdem installieren auch diese Multimedia -Spieler Ubuntu-beschränkte Extras Und Java Unterstützen Sie Pakete, um andere eingeschränkte Medienformate zu dekodieren und zu unterstützen.
$ sudo apt-Get Installieren Sie Ubuntu-beschränkte-extras openjdk-8-jdk
 Installieren Sie Ubuntu Extras
Installieren Sie Ubuntu Extras Um die DVD -Wiedergabe und andere Multimedia -Codecs zu aktivieren, geben Sie den folgenden Befehl zum Terminal aus:
$ sudo apt-get install ffmpeg gstreamer0.10-Plugins-Bad Lame libavcodec-extra $ sudo/usr/share/doc/libdvDread4/install-css.Sch
 Videocodes aktivieren
Videocodes aktivieren 7. Bildanwendungen installieren
Wenn Sie ein Fotografie -Enthusiast sind und Bilder auf Ubuntu umgehen und manipulieren möchten, möchten Sie wahrscheinlich die folgenden Bildgebungsprogramme installieren:
- GIMP (Alternative für Adobe Photoshop)
- Dunkel
- Rawtherapee
- Pinta
- Shotwell
- Inkscape (Alternative für Adobe Illustrator)
- Digikam
- Käse
Diese Anwendungen können im Ubuntu Software Center oder alle gleichzeitig mithilfe der folgenden Befehlszeile am Terminal installiert werden:
$ sudo apt-Get Installieren Sie Gimp-Gimp-Plugin-Registry Gimp-Data-Extras Dunkelheit Rawtherapee Pinta Shotwell Inkscape
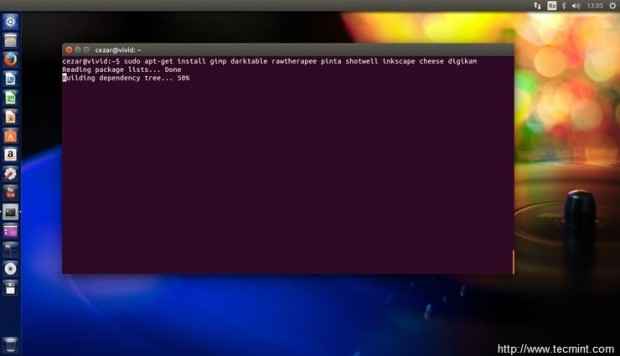 Bildanwendungen installieren
Bildanwendungen installieren  Rawtherapee -Werkzeug
Rawtherapee -Werkzeug Seiten: 1 2
- « Ubuntu 14.04 (vertrauenswürdige Tahr) LTS veröffentlicht - Installationshandbuch und wenige Systemverbots
- So synchronisieren Sie die Clusterkonfiguration und überprüfen Sie das Failover -Setup in Knoten - Teil 4 »

