15 nützliche 'ffmpeg' Befehle für Video-, Audio- und Bildkonvertierung unter Linux - Teil 2

- 2575
- 468
- Matteo Möllinger
In diesem Artikel werden wir uns einige Optionen und Beispiele dafür ansehen, wie Sie verwenden können Ffmpeg Multimedia Framework zur Durchführung verschiedener Konvertierungsverfahren für Audio- und Videodateien.
 15 FFMPEG -Befehlsbeispiele unter Linux
15 FFMPEG -Befehlsbeispiele unter Linux Weitere Informationen zu FFMPEG und Schritten, um es in verschiedenen Linux -Distributionen zu installieren, lesen Sie den Artikel aus dem folgenden Link:
FFMPEG Multimedia Framework Installationshandbuch unter Linux - Teil 1
Nützliche FFMPEG -Befehle
Das FFMPEG -Dienstprogramm unterstützt fast alle wichtigen Audio- und Videoformate ./ffmpeg -formats Befehl zur Auflistung aller unterstützten Formate. Wenn Sie in diesem Tool neu sind, finden Sie hier einige praktische Befehle, die Ihnen eine bessere Vorstellung von den Funktionen dieses leistungsstarken Tools bieten.
1. Holen Sie sich Videodateiinformationen
Informationen über eine Datei zu erhalten (sagen wir Video.MP4), führen Sie den folgenden Befehl aus. Denken Sie daran, Sie müssen eine angeben OUPUT Datei, aber in diesem Fall möchten wir nur einige Informationen über die Eingabedatei erhalten.
$ ffmpeg -i Video.flv -hide_banner
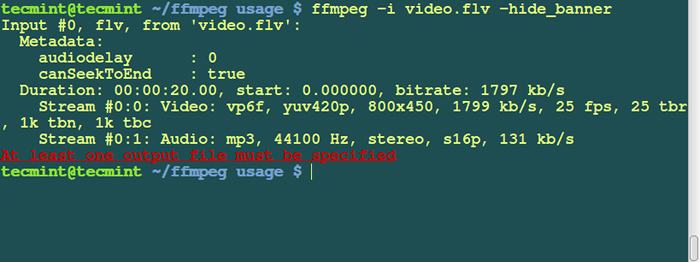 Holen Sie sich Videoinformationen
Holen Sie sich Videoinformationen Notiz: Der -hide_banner Die Option wird verwendet, um einen Copyright -Hinweis auszublenden, der in meinem FFMPEG gezeigt wird, z. B. Build -Optionen und Bibliotheksversionen. Diese Option kann verwendet werden, um das Drucken dieser Informationen zu unterdrücken.
Zum Beispiel, wenn Sie den obigen Befehl ohne hinzugefügt ausführen -hide_banner Option wird die FFMPEG -Tools -Copyright -Informationen wie gezeigt gedruckt.
$ ffmpeg -i Video.flv
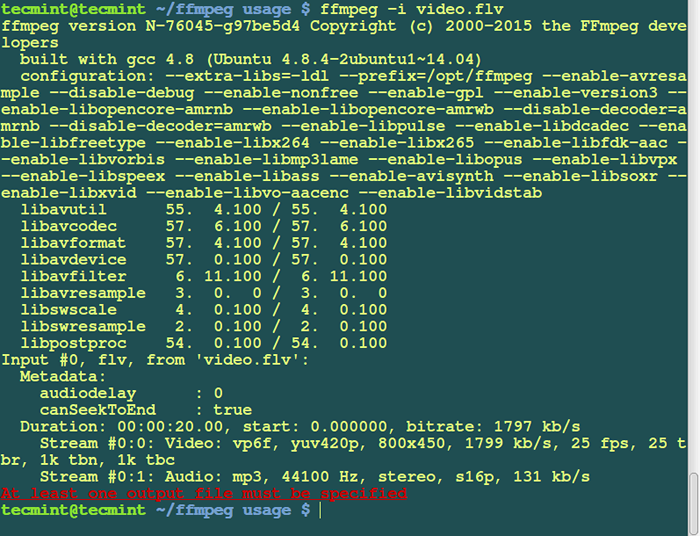 FFMPEG -Versionsinformationen ausblenden
FFMPEG -Versionsinformationen ausblenden 2. Teilen Sie ein Video in Bilder auf
Um ein Video in die Anzahl der Bilder umzuwandeln, führen Sie den folgenden Befehl aus. Der Befehl generiert die benannten Dateien Bild1.JPG, Bild2.JPG usw…
$ ffmpeg -i Video.FLV Bild%d.JPG
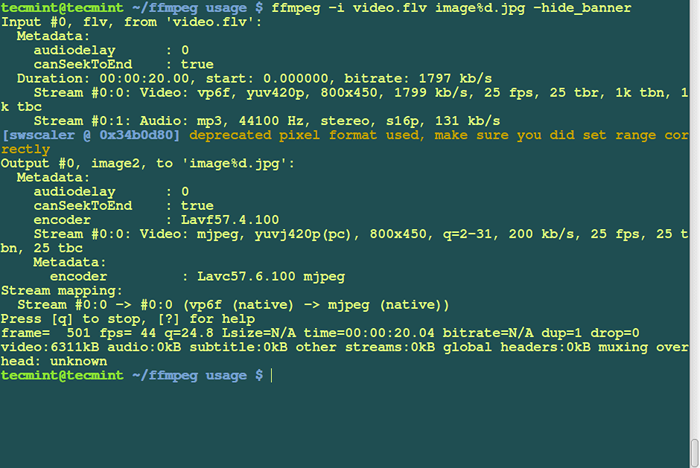 Video in Bilder teilen
Video in Bilder teilen Nach erfolgreicher Ausführung des obigen Befehls können Sie überprüfen, ob sich das Video mit dem folgenden LS -Befehl in mehrere Bilder verwandelt.
$ ls -l Insgesamt 11648-RW-R-R-- 1 Tecmint Tecmint 14592 Okt 19 13:19 Image100.JPG-RW-R-R-- 1 Tecmint Tecmint 14603 Okt 19 13:19 Image101.JPG-RW-R-R-- 1 Tecmint Tecmint 14584 Okt 19 13:19 Image102.JPG-RW-R-R-- 1 Tecmint Tecmint 14598 Okt 19 13:19 Image103.JPG-RW-R-R-- 1 Tecmint Tecmint 14634 Okt 19 13:19 Image104.JPG-RW-R-R-- 1 Tecmint Tecmint 14693 Okt 19 13:19 Image105.JPG-RW-R-R-- 1 Tecmint Tecmint 14641 Okt 19 13:19 Image106.JPG-RW-R-R-- 1 Tecmint Tecmint 14581 Okt 19 13:19 Image107.JPG-RW-R-R-- 1 Tecmint Tecmint 14508 Okt 19 13:19 Image108.JPG-RW-R-R-- 1 Tecmint Tecmint 14540 Okt 19 13:19 Image109.JPG-RW-R-R-- 1 Tecmint Tecmint 12219 Okt 19 13:18 Bild10.JPG-RW-R-R-- 1 Tecmint Tecmint 14469 Okt 19 13:19 Image110.JPG
3. Umwandeln Sie Bilder in ein Video
Verwenden Sie die Anzahl der Bilder in eine Videosequenz. Verwenden Sie den folgenden Befehl. Dieser Befehl transformiert alle Bilder aus dem aktuellen Verzeichnis (benannt Bild1.JPG, Bild2.JPG, etc…) zu einer Videodatei mit dem Namen Imagestovideo.mpg.
Es gibt viele andere Bildformate (wie JPEG, PNG, JPG usw.), die Sie verwenden können.
$ ffmpeg -f image2 -i Bild%d.JPG Imagestovideo.mpg
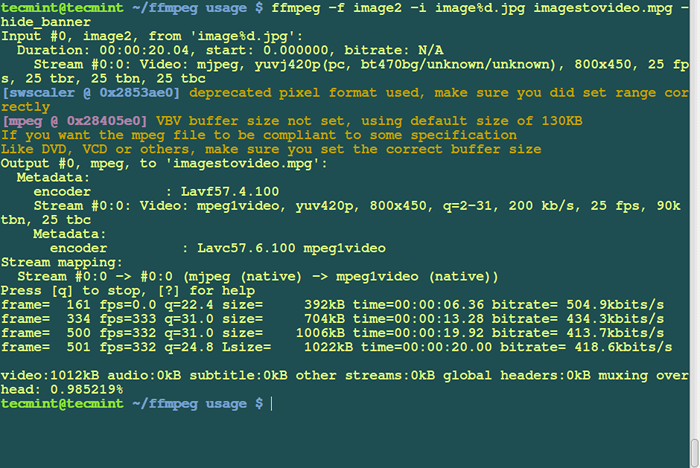 Bilder in Video konvertieren
Bilder in Video konvertieren 4. Konvertieren Sie ein Video in MP3 -Format
Um umzuwandeln .flv Formatvideodatei zu formatieren MP3 Format, den folgenden Befehl ausführen.
$ ffmpeg -i Video.flv -vn -ar 44100 -ac 2 -ab 192 -f mp3 audio.MP3
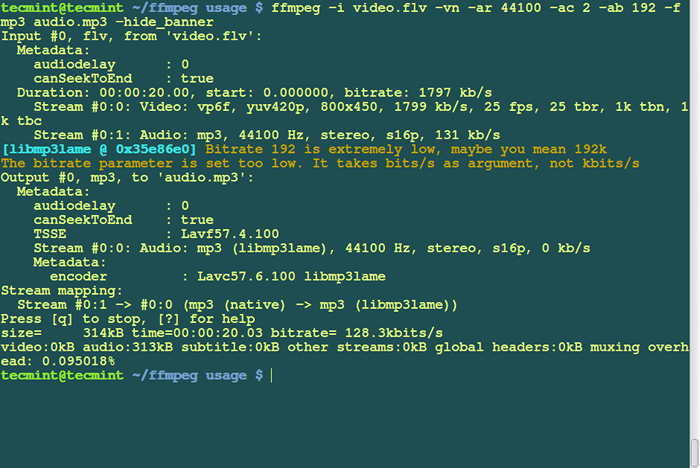 Video in Audio konvertieren
Video in Audio konvertieren Beschreibung zu den Optionen, die im obigen Befehl verwendet werden:
- vn: Hilft bei der Deaktivierung der Videoaufzeichnung während der Konvertierung.
- ar: Hilft Ihnen, die Audio -Stichprobenrate in HZ festzulegen.
- ab: Setzen Sie die Audio -Bitrate.
- AC: So setzen Sie die Anzahl der Audiokanäle.
- -F: Format.
5. Verdeckte FLV -Videodatei zum MPG -Format
Um zu konvertieren a .flv Videodatei zu .mpg, Verwenden Sie den folgenden Befehl.
$ ffmpeg -i Video.FLV -Video.mpg
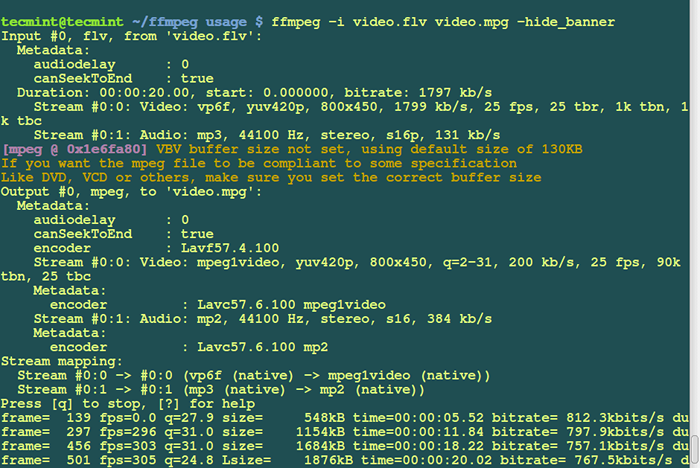 Konvertieren Sie AVI in MPG -Videoformat
Konvertieren Sie AVI in MPG -Videoformat 6. Umwandeln Sie Video in animierte GIF
Um zu konvertieren a .flv Videodatei zur animierten, unkomprimierten GIF -Datei verwenden Sie den folgenden Befehl.
$ ffmpeg -i Video.FLV animiert.GIF.MP4
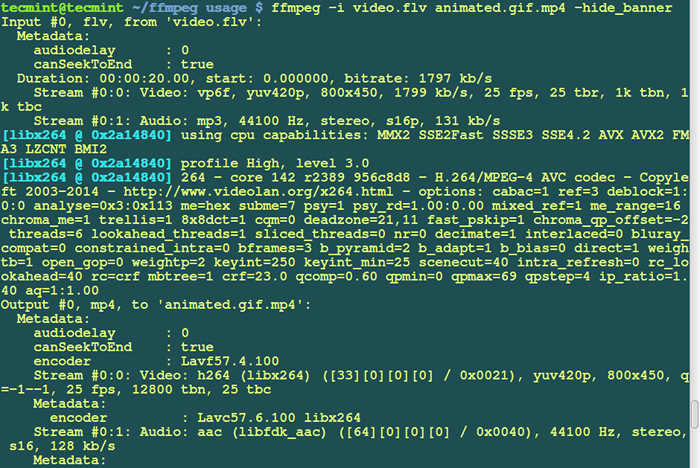 Verdeckter Video zu animierten GIF
Verdeckter Video zu animierten GIF 7. Konvertieren Sie die MPG -Videodatei in FLV
Um zu konvertieren a .mpg Datei an .flv Format, verwenden Sie den folgenden Befehl.
$ ffmpeg -i Video.MPG -ab 26K -f FLV Video1.flv
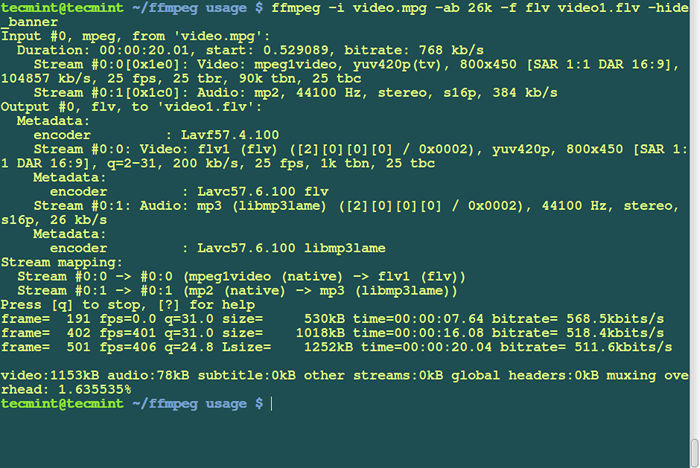 Konvertieren Sie MPG in FLV -Videoformat
Konvertieren Sie MPG in FLV -Videoformat 8. Konvertieren Sie die AVI -Videodatei in MPEG
Um zu konvertieren a .Avi Datei an MPEG Führen Sie für DVD -Spieler den Befehl unten aus:
$ ffmpeg -i Video.avi -target pal -dvd -ps 2000000000 -Aspep 16: 9 Video.MPEG
Erläuterung zu den Optionen, die im obigen Befehl verwendet werden.
- Zielpal-DVD : Ausgabeformat
- PS 2000000000 Maximale Größe für die Ausgabedatei in Bits (hier, 2 GB).
- Aspekt 16: 9 : Breitbild.
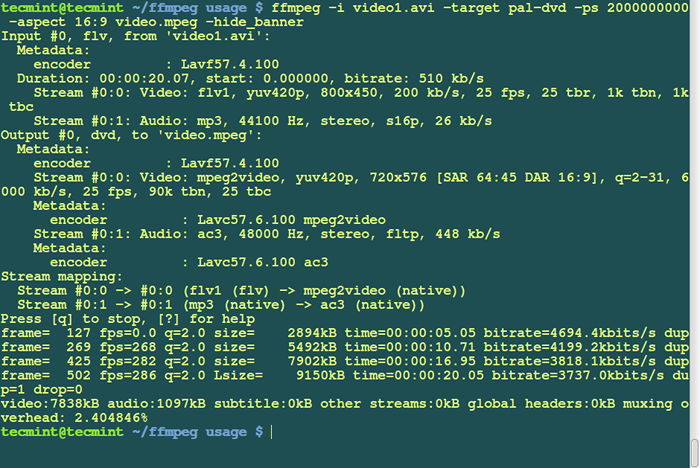 Konvertieren Sie AVI in MPEG -Videoformat
Konvertieren Sie AVI in MPEG -Videoformat 9. Konvertieren Sie ein Video in das CD- oder DVD -Format
Um ein Video zu erstellen CD oder DVD, FFMPEG macht es einfach, indem Sie einen Zieltyp und die Formatoptionen automatisch angeben können.
Sie können einen Zieltyp wie folgt festlegen: Fügen Sie -Target -Typ hinzu; Typ Can der folgenden BE VCD, SVCD, DVD, DV, PAL-VCD oder NTSC-SVCD in der Befehlszeile.
Um einen VCD zu erstellen, können Sie den folgenden Befehl ausführen:
$ ffmpeg -i Video.mpg -target vcd vcd_video.mpg
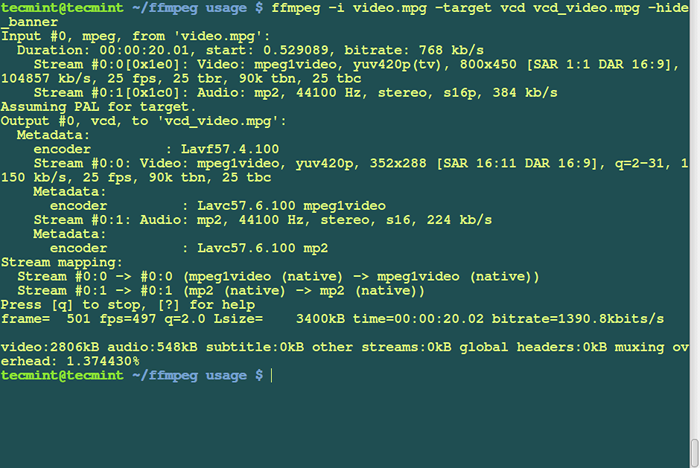 VIDEO in DVD -Format konvertieren
VIDEO in DVD -Format konvertieren 10. Audio aus der Videodatei extrahieren
Um Sound aus einer Videodatei zu extrahieren und ihn als MP3 -Datei zu speichern, verwenden Sie den folgenden Befehl:
$ ffmpeg -i Video1.avi -vn -ar 44100 -ac 2 -ab 192 -f mp3 audio3.MP3
Erläuterung zu den Optionen, die im obigen Befehl verwendet werden.
- Quellvideo : Video.Avi
- Audio Bitrate : 192KB/s
- Ausgabeformat : mp3
- Erzeugter Ton : Audio3.MP3
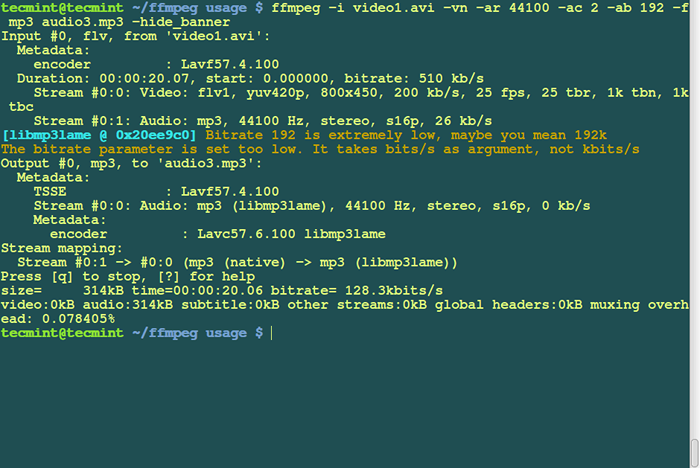 Audio aus dem Video extrahieren
Audio aus dem Video extrahieren 11. Mischen Sie ein Video und Audio zusammen
Sie können auch ein Video mit einer Tondatei wie folgt mischen:
$ ffmpeg -i Audio.mp3 -i Video.avi Video_audio_mix.mpg
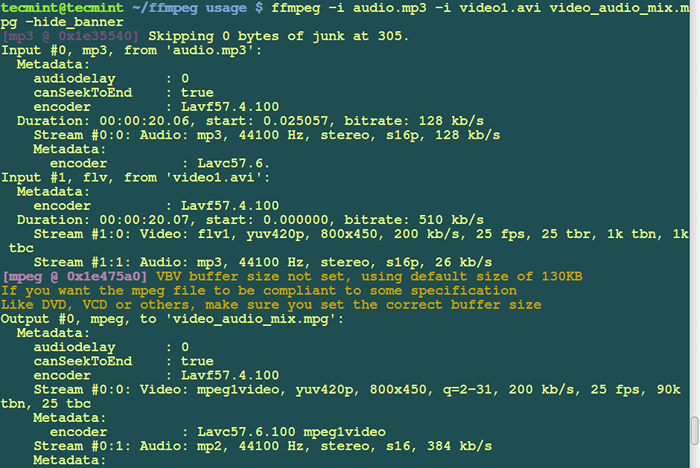 Video und Audio mischen
Video und Audio mischen 12. Erhöhen/Reduzieren Sie die Geschwindigkeit der Video -Wiedergabe
Führen Sie diesen Befehl aus, um die Geschwindigkeit von Video wiederzugeben, um diesen Befehl auszuführen. Der -vf Die Option legt die Videofilter fest, mit denen die Geschwindigkeit angepasst werden kann.
$ ffmpeg -i Video.mpg -vf "setpts = 0.5*pts "hochgeschwindigkeit.mpg
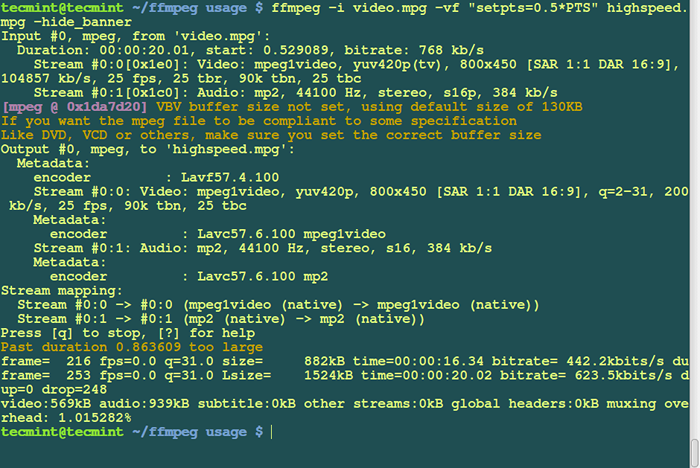 Erhöhen Sie die Geschwindigkeit der Video -Wiedergabe
Erhöhen Sie die Geschwindigkeit der Video -Wiedergabe Sie können auch die Videogeschwindigkeit wie folgt reduzieren:
$ ffmpeg -i Video.mpg -vf "setpts = 4.0*pts "senserspeed.mpg -hide_banner
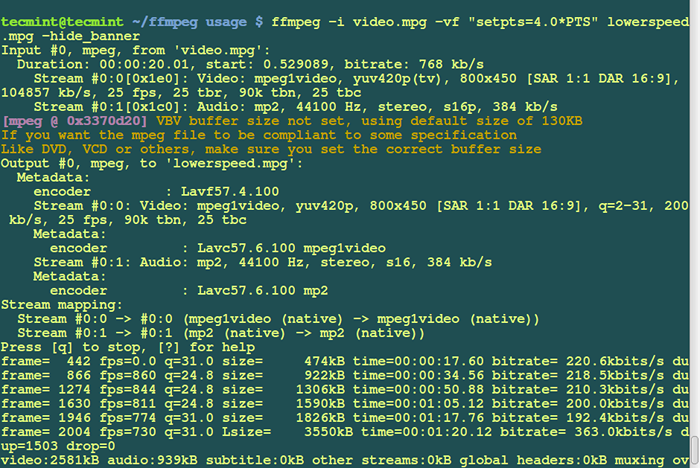 Reduzieren Sie die Geschwindigkeit der Video -Wiedergabe
Reduzieren Sie die Geschwindigkeit der Video -Wiedergabe 13. Vergleichen/testen Sie Video- und Audioqualität
Um Videos und Audios nach dem Konvertieren zu vergleichen, können Sie die folgenden Befehle verwenden. Auf diese Weise können Sie Videos und Audioqualität testen.
$ ffplay Video1.MP4
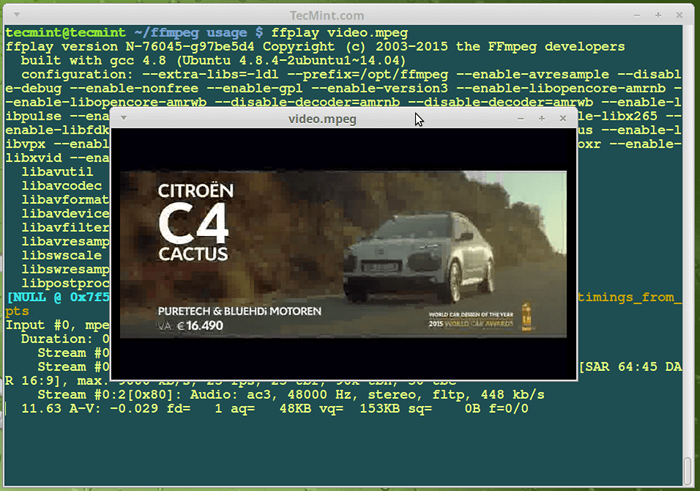 Videoqualität testen
Videoqualität testen Um die Audioqualität zu testen, verwenden Sie einfach den Namen der Audiodatei wie folgt:
$ ffplay audio_filename1.MP3
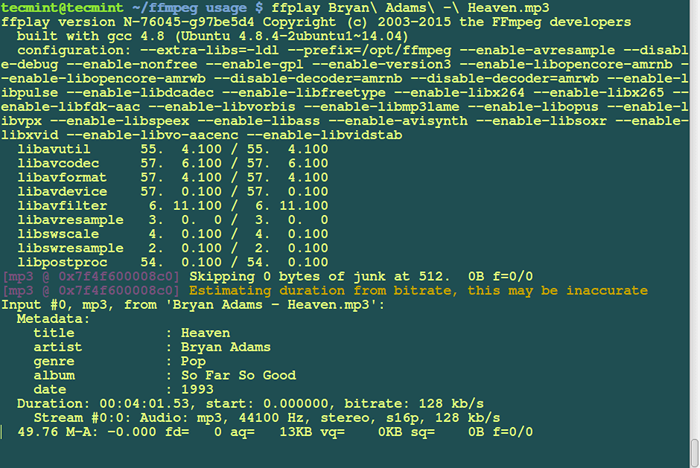 Test Audioqualität
Test Audioqualität Sie können ihnen zuhören, während sie spielen, und die Qualitäten aus dem Sound vergleichen.
14. Fügen Sie Audio Foto oder Banner hinzu
Mit dem folgenden Befehl können Sie einer Audiodatei ein Cover -Poster oder ein Bild hinzufügen. Dies ist sehr nützlich, um MP3s auf YouTube hochzuladen.
$ ffmpeg -loop 1 -i Bild.jpg -i bryan \ adams \ -\ himmlisch.mp3 -c: v libx264 -c: a AAC -strict Experimental -B: A 192K -Shortest Output.MP4
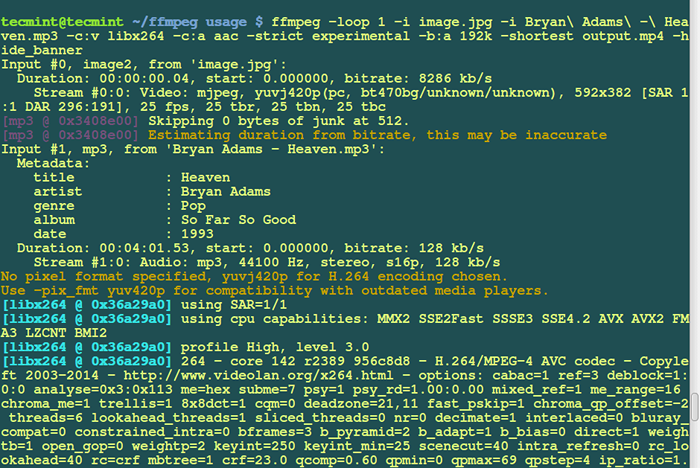 Audio Bild hinzufügen
Audio Bild hinzufügen 15. Fügen Sie einem Film Untertitel hinzu
Wenn Sie eine separate Untertiteldatei aufgerufen haben Untertitel.srt, Sie können den folgenden Befehl verwenden, um einer Filmdatei Untertitel hinzuzufügen:
$ ffmpeg -i Video.MP4 -I -Untertitel.SRT -MAP 0 -MAP 1 -C COPY -C: V libx264 -CRF 23 -Preset sehr schnelles Video -Ausgang.mkv
Zusammenfassung
Das ist alles für den Moment, aber dies sind nur wenige Beispiele für die Verwendung von FFMPEG. Sie können weitere Optionen für das finden, was Sie erreichen möchten. Denken Sie daran, einen Kommentar zu veröffentlichen, um Informationen zur Verwendung von FFMPEG zu erhalten oder ob Sie bei der Verwendung von Fehlern gestoßen sind.
Referenz: https: // ffmpeg.org/
- « Ubuntu 13.10 (Saucy Salamander) veröffentlicht - Links- und Installationshandbuch herunterladen
- Upgrade Ubuntu 13.10 (Saucy Salamander) nach Ubuntu 14.04 (vertrauenswürdige Tahr) »

