15 Möglichkeiten zum Beheben von Microsoft Store -Fehler 0x80131500

- 3616
- 833
- Matteo Möllinger
Starten Sie immer wieder einen Fehler mit 0x80131500, während Sie versuchen, den Microsoft Store unter Windows 11 oder 10 zu öffnen? Wir zeigen Ihnen alle möglichen Möglichkeiten, dies zu beheben.
Der Fehlercode des Microsoft Store 0x80131500 kann aus mehreren Gründen angezeigt werden. Zum Beispiel können Sie sich mit einer fehlerhaften Microsoft Store -Installation, widersprüchlichen Netzwerkeinstellungen oder einer Korruption von Benutzerprofilen befassen.
InhaltsverzeichnisArbeiten Sie die folgenden Korrekturen durch, um den Microsoft -Store -Fehlercode 0x80131500 in Windows 11 und 10 zu beheben.
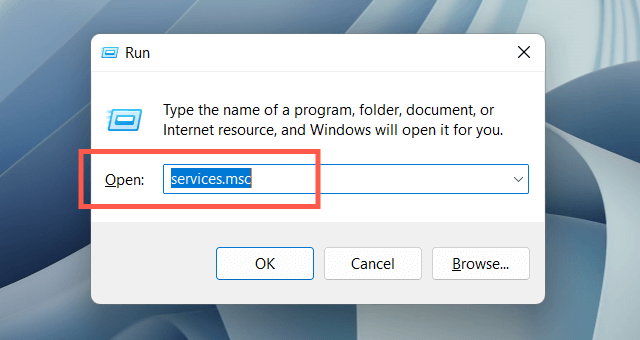
2. Suchen und doppelklicken Sie auf den intelligenten Übertragungsdienst von Hintergrundinformationen.

3. Stellen Sie den Starttyp auf automatisch und Servicestatus auf das Ausführen ein (wählen Sie Start). Speichern Sie Ihre Änderungen und starten Sie Fenster neu.
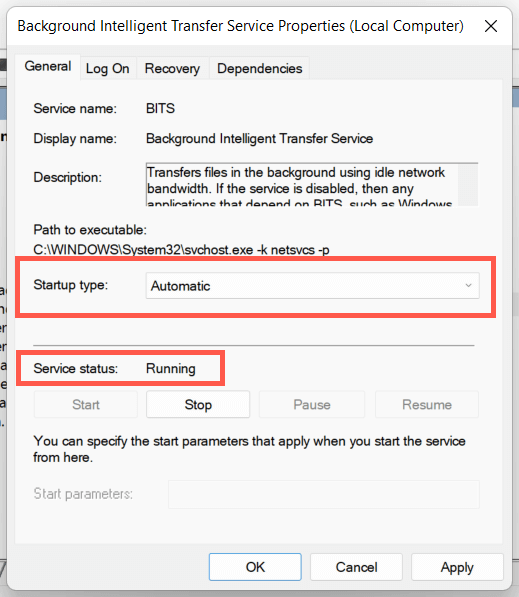
2. Deaktivieren Sie vorübergehend Ihr Antivirenprogramm
Wenn Sie ein Antiviren-Dienstprogramm von Drittanbietern verwenden, deaktivieren Sie ihn kurz und überprüfen Sie, ob der Microsoft Store-Fehler 0x80131500 verschwindet. Wenn das hilft, fügen Sie den WinStore hinzu.App.EXE -Datei unter dem folgenden Speicherort in die Ausnahmeliste des Programms:
Lokale Festplatte (C :)> Programmdateien> WindowsApps> Microsoft.WindowsStore_ [Windows -Build -Nummer] _8WekyB3D8BBWE
3. Führen Sie die Windows Store Apps Fehlerbehebung aus
Ausführen des Windows Store -Apps Fehlerbehebung in Windows 11 oder 10 hilft bei der Behebung der zugrunde liegenden Probleme, um zu verhindern, dass der Microsoft Store funktioniert. Um es zu erreichen:
1. Öffnen Sie das Startmenü und wählen Sie Einstellungen aus.
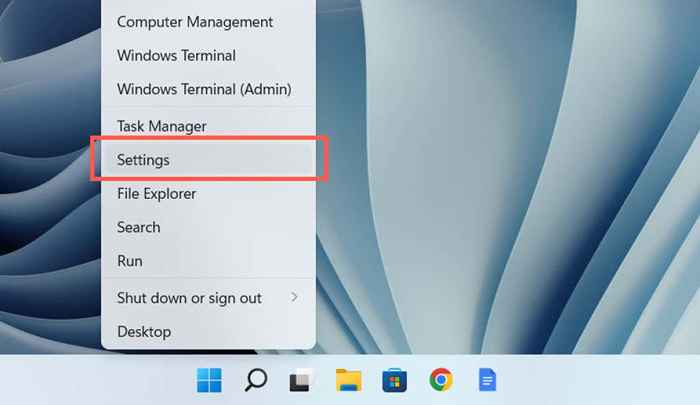
2. Wählen Sie die Systemkategorie aus.
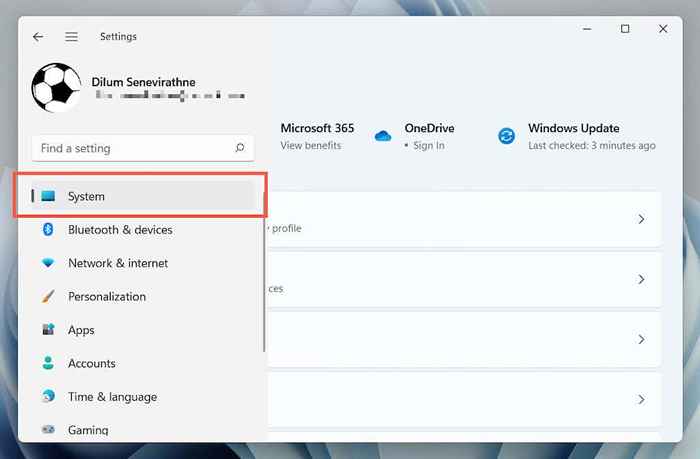
3. Wählen Sie Fehlerbehebung.
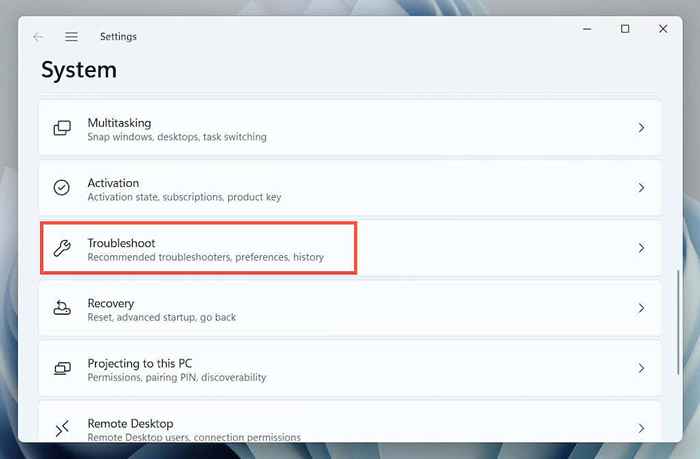
4. Wählen Sie andere Fehlerbehebung (oder zusätzliche Fehlerbehebung, wenn Sie Windows 10 verwenden).
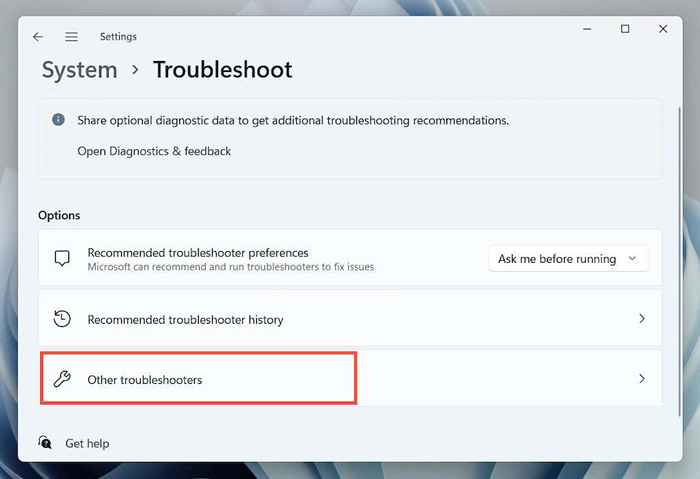
5. Suchen Sie den Windows Store -Apps -Fehlerbehebungsmittel und wählen Sie den Fehlerbehebung aus.
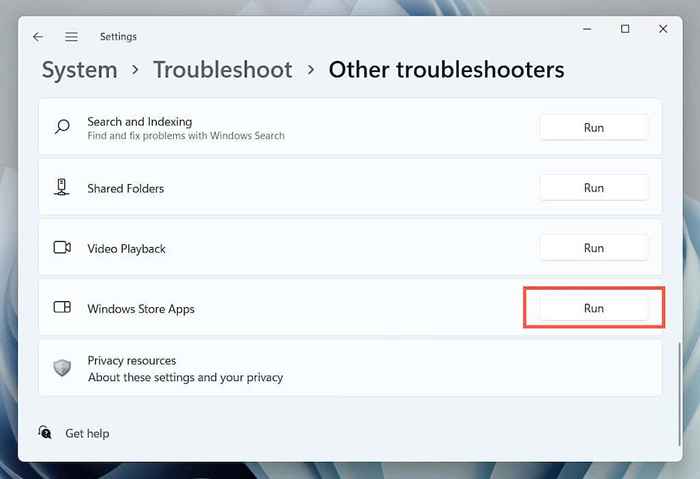
4. Reparieren Sie die Microsoft Store App
Die folgende Lösung umfasst die Reparatur des Microsoft Store. Mach dir keine Sorgen-es ist schnell und unkompliziert.
1. Klicken Sie mit der rechten Maustaste auf die Schaltfläche Start und wählen Sie Apps und Funktionen aus.
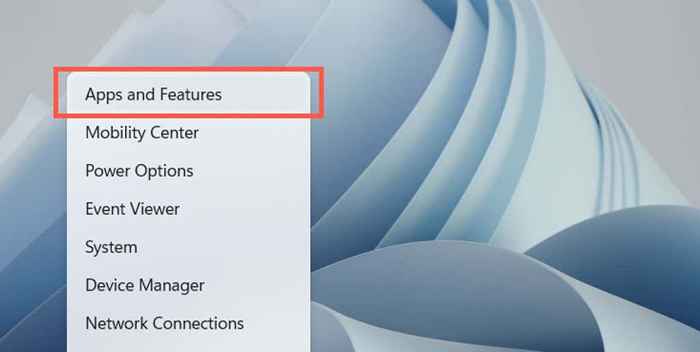
2. Wählen Sie Microsoft Store> Erweiterte Optionen.
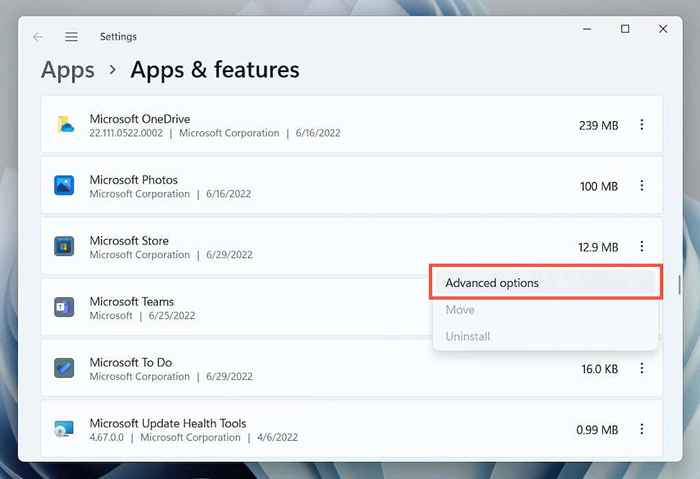
3. Wählen Sie Terminate> Reparatur.
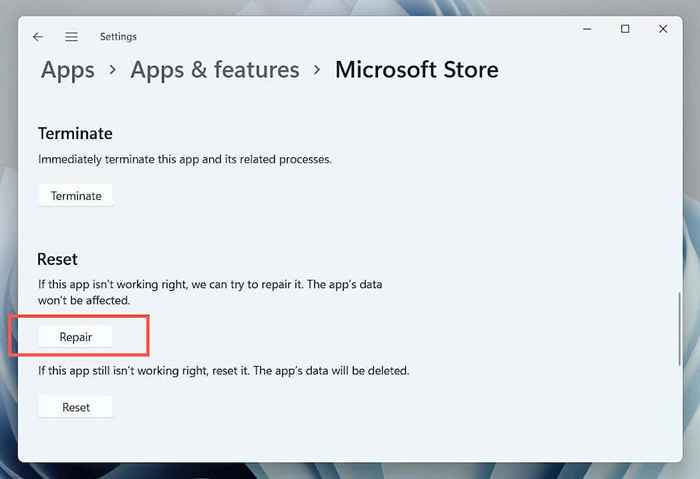
5. Setzen Sie den Windows Store zurück
Wenn die Reparatur der App nicht hilft, können Sie den Windows Store zurücksetzen. Dadurch wird der Store -Cache gelöscht und die App in die Fabrik -Standardeinstellungen zurückversetzt.
Wiederholen Sie dazu die obigen Schritte, wählen Sie jedoch in Schritt 3 zurück, um zu enden> Zurücksetzen. Alternativ tippen Sie WSReset ein.exe in das Startmenü und drücken Sie die Eingabetaste.
6. Ändern Sie die DNS -Server Ihres Netzwerks
Ändern Sie die DNS-Server (Domain Name System) für Ihre Wi-Fi- oder Ethernet-Verbindung zu Google DNS. Dies verbessert die Chancen des Microsoft Store, mit den richtigen Servern zu lokalisieren und zu kommunizieren. Vielleicht möchten Sie den DNS -Cache in Windows löschen, bevor Sie beginnen.
1. Öffnen Sie die Einstellungs -App und wählen Sie die Kategorie Netzwerk und Internet aus.
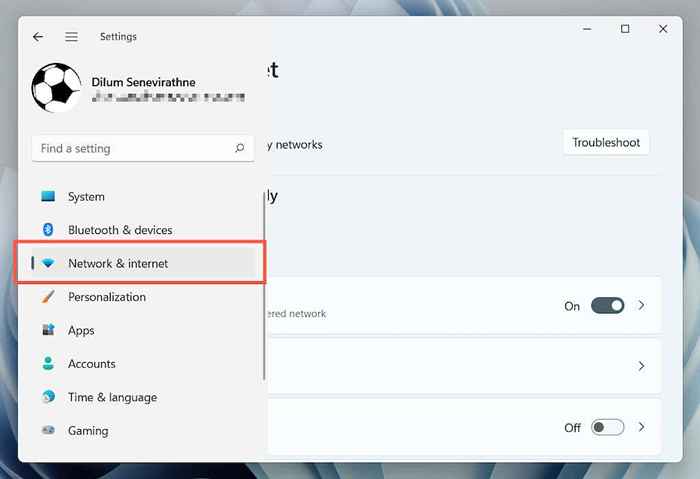
2. Wählen Sie Eigenschaften neben Ihrer drahtlosen oder Ethernet -Netzwerkverbindung aus.

3. Wählen Sie neben der Zuweisung von DNS -Server bearbeiten.
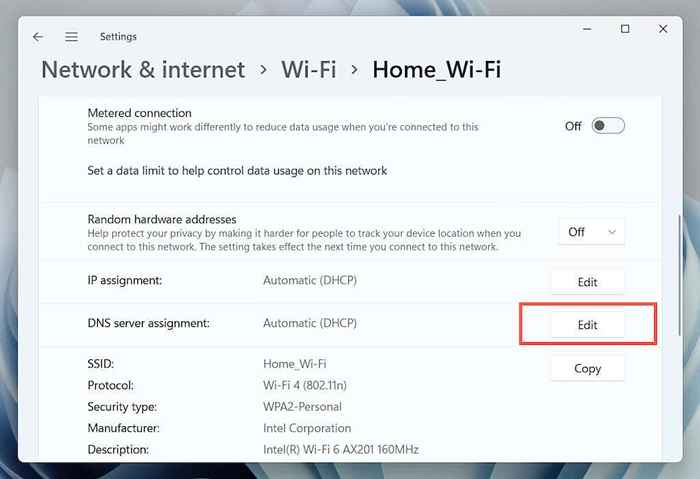
4. Wählen Sie das Netzwerk -DNS -Einstellungen in manuell und schalten Sie den Switch neben IPv4 (Internet Protocol Version 4) ein. Füllen Sie dann die leeren Felder wie folgt und speichern Sie Ihre Änderungen:
Bevorzugter DNS -Server: 8.8.8.8
Alternativer DNS -Server: 8.8.4.4

7. Deaktivieren Sie die Proxy -Einstellungen Ihres Computers
Wenn der 0x80131500 -Fehler des Microsoft Store bestehen bleibt, stoppen Sie Ihren Computer daran, nach Proxy -Servern zu suchen oder eine Verbindung herzustellen, und öffnen Sie die App erneut.
1. Öffnen Sie die Einstellungs -App und wählen Sie Netzwerk & Internet> Proxy aus.
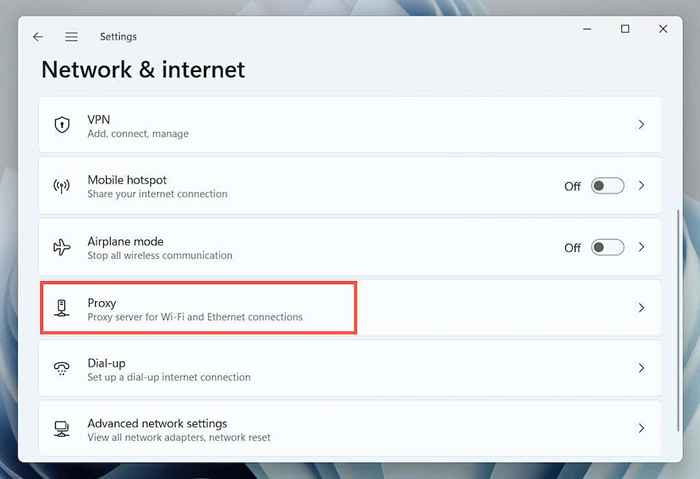
2. Deaktivieren Sie den Switch neben automatisch Erkennung Einstellungen und überprüfen Sie erneut. Setzen Sie außerdem das Setup -Skript ein und verwenden Sie eine Proxy -Server -Option, um bei aktiv.
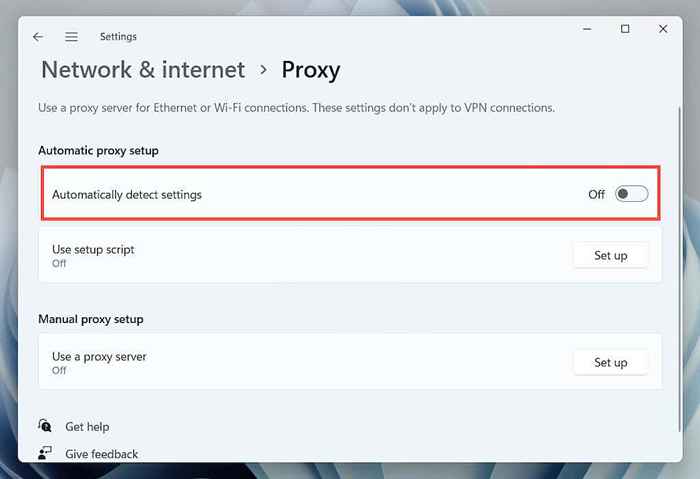
8. Aktualisieren Sie Windows auf die neueste Version
Systembezogene Fehler können einen Faktor für den Fehler des Microsoft Store 0x80131500 spielen. Der beste Weg, dies auszuschließen, besteht darin, Windows auf seine neueste Version zu aktualisieren.
1. Öffnen Sie die Einstellungs -App und wählen Sie Windows Update.
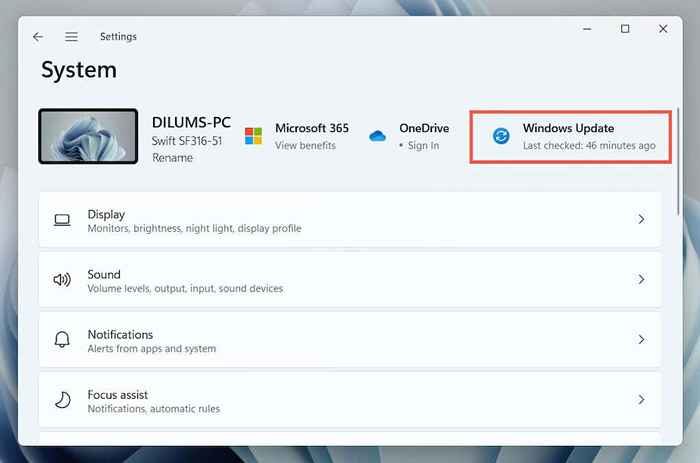
2. Wählen Sie nach Updates und installieren Sie alle ausstehenden Betriebssystemaktualisierungen.
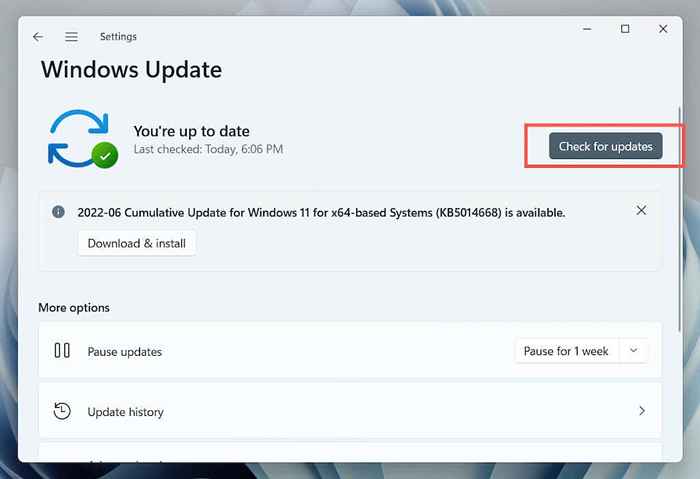
9. Konfigurieren Sie Ihre Internetoptionen
Das Forum Chatter von Microsoft gibt an.2 und tls 1.3 Kryptografische Protokolle als eine weitere Wahrscheinlichkeit für den Microsoft Store 0x80131500 Fehler. Hier erfahren Sie, wie man das macht:
1. Geben Sie Internetoptionen in das Startmenü oder die Windows -Suche ein und drücken Sie die Eingabetaste.
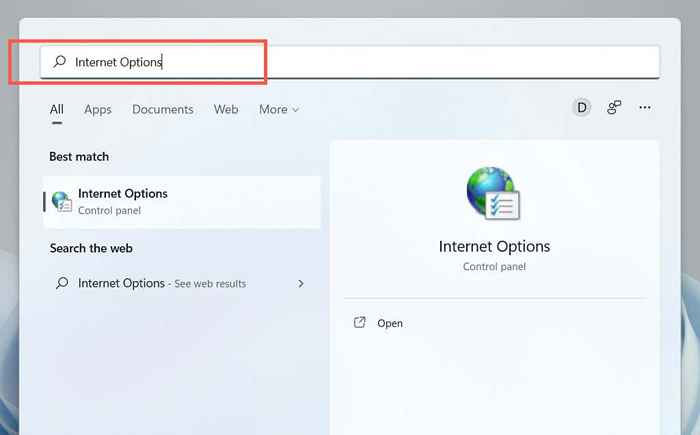
2. Wechseln Sie zur Registerkarte Erweitert und löschen Sie die Verwendung von SSL 3.0, verwenden Sie TLS 1.0 und verwenden TLS 1.1 Kisten. Aktivieren Sie dann TLS 1 verwenden.2 und verwenden TLS 1.3, speichern Sie Ihre Änderungen und starten Sie Ihren Computer neu.
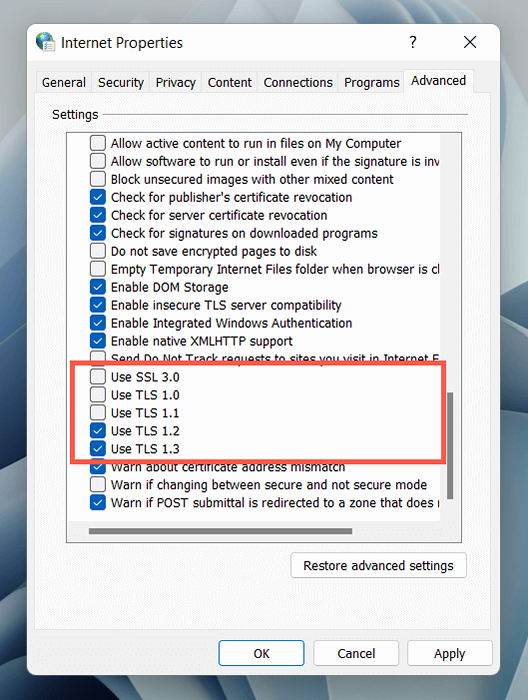
10. Überprüfen Sie die Uhrzeit, das Datum und die Region
Eine falsche Uhrzeit, ein falsches Datum oder eine Region auf Ihrem Computer kann Kommunikationsrisse zwischen Apps und Servern erstellen. Überprüfen Sie die relevanten Einstellungen und nehmen Sie bei Bedarf Anpassungen vor.
1. Öffnen Sie die Einstellungs -App und wählen Sie Zeit und Sprache.
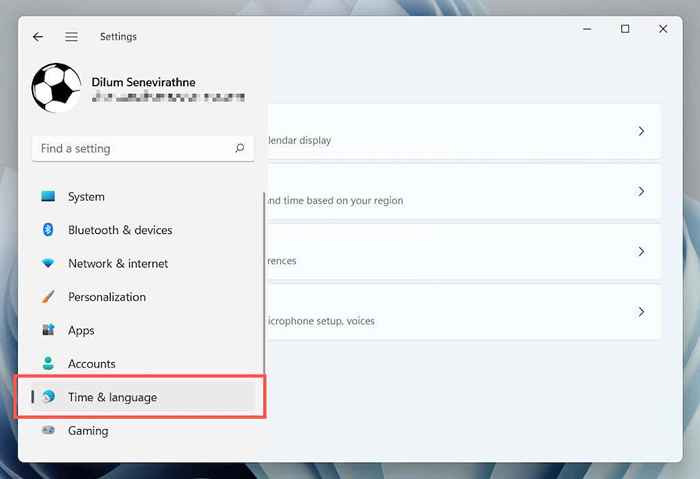
2. Wählen Sie Datum und Uhrzeit auswählen.
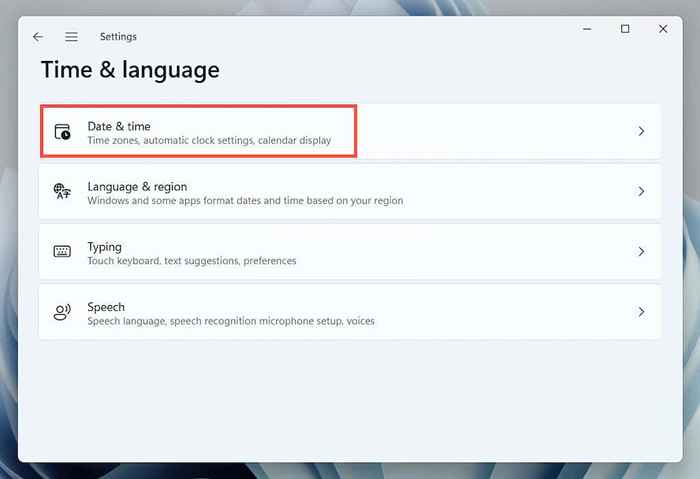
3. Stellen Sie manuell die richtige Zeit- und Zeitzone fest oder synchronisieren Sie die Uhr mit einem Internet -Zeitserver.
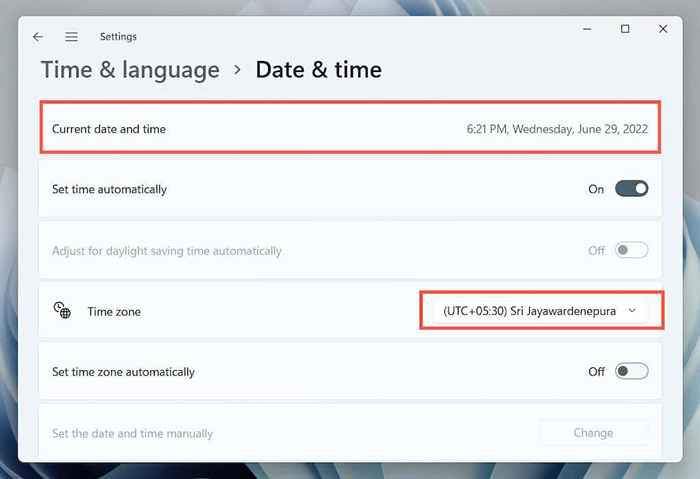
4. Gehen Sie zurück zum vorherigen Bildschirm. Wählen Sie dann Sprache und Region aus, um die Einstellungen der Windows -Region anzuzeigen.
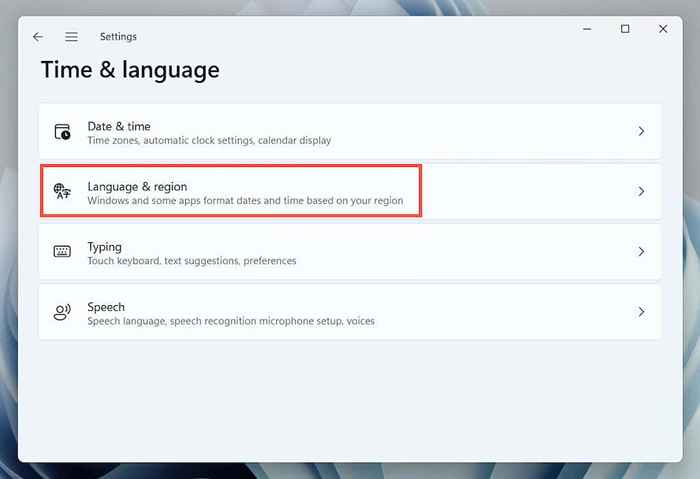
5. Öffnen Sie das Dropdown-Menü neben Land oder Region und wählen Sie die richtige Region aus.
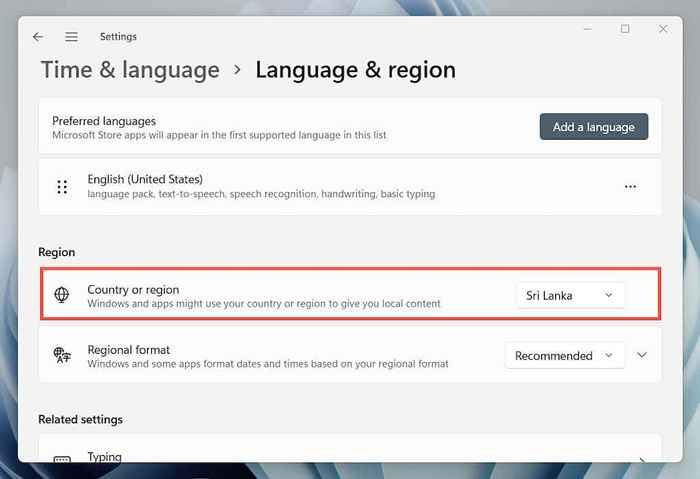
Hinweis: Wenn Sie ein virtuelles privates Netzwerk (VPN) verwenden, deaktivieren Sie es, um sicherzustellen, dass sich der Microsoft Store aus der richtigen Region mit Servern verbindet.
11. Registrieren Sie den Microsoft Store mit Windows erneut
Verwenden Sie eine erhöhte Windows PowerShell-Konsole, um den Microsoft Store mit Windows erneut zu registrieren.
1. Klicken Sie mit der rechten Maustaste auf die Schaltfläche Start und wählen Sie Windows Terminal (Adminalist).
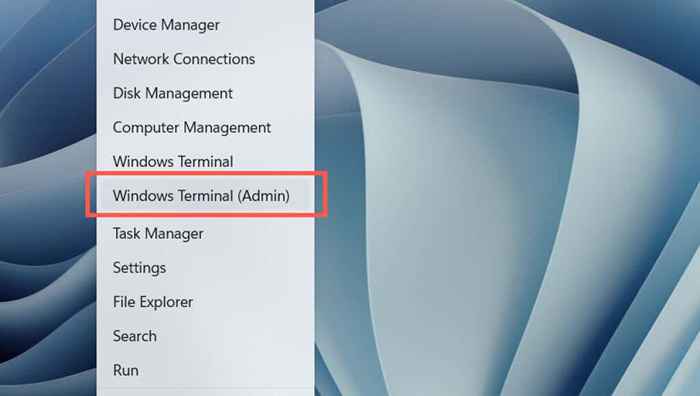
2. Wählen Sie beim Popup des Benutzerkontos für das Benutzerkonto-Steuerung JA.
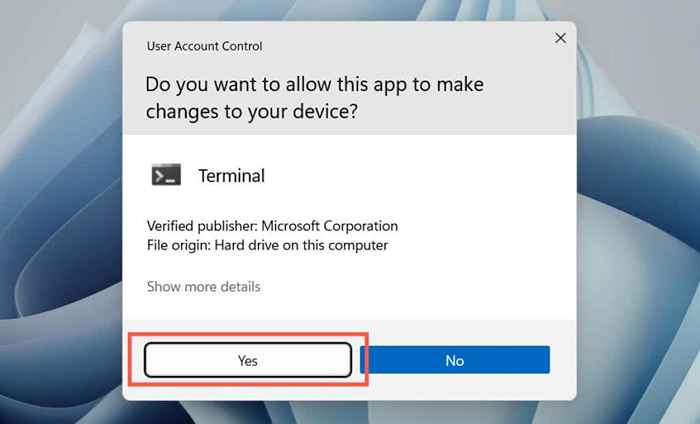
2. Führen Sie den folgenden Befehl aus:
Get -AppXPackage * WindowsStore * -Allusers | Foreach add -AppxPackage -DisableDevelopmentMode -register “$ ($ _.InstallleLocation) \ AppXManifest.xml ”
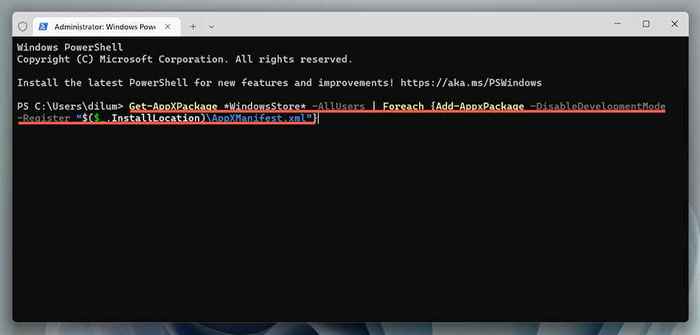
12. Deinstallieren und installieren Sie den Microsoft Store neu
Wenn Sie den Microsoft Store erneut registrieren. Öffnen Sie erneut eine erhöhte Windows PowerShell -Konsole. Führen Sie dann die folgenden Befehle nacheinander aus:
- Get -AppXPackage -Alluser * WindowsStore * | Entfernen-Appxpackage
- Get -AppXpackage -Aluser | Foreach add -AppxPackage -DisableDevelopmentMode -register “$ ($ _.InstallleLocation) \ AppXManifest.xml “
13. Führen Sie einen SFC- und DISM -Scan durch
Führen Sie die Befehlszeilen-Tools der Systemdatei und den DISM aus, um mögliche Dateibeschäftigung in Windows zu beheben.
1. Öffnen Sie eine erhöhte Windows PowerShell -Konsole. Oder starten Sie die Eingabeaufforderung mit administrativen Berechtigungen (öffnen Sie das Startmenü, geben Sie CMD ein und drücken Sie die Eingabetaste). Führen Sie dann den Systemdateiprüfung aus:
SFC /Scannow

2. Follow -up mit dem ITM -Tool (Bereitstellungsbild und -management):
DISM /Online /Cleanup-Image /Restorehealth
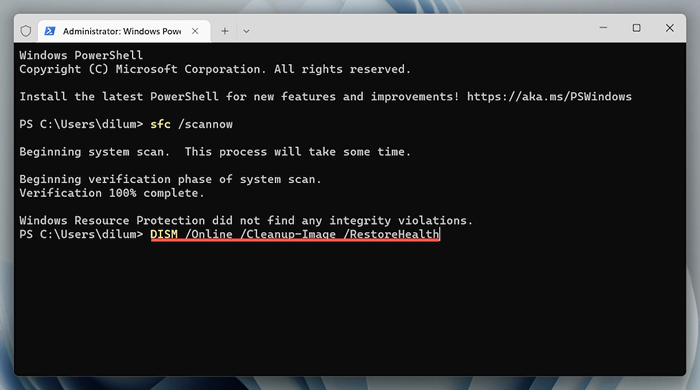
14. Setzen Sie die Netzwerkeinstellungen in Windows zurück
Fahren Sie fort, indem Sie den TCP/IP -Stack und die Netzwerkeinstellungen Ihres Computers zurücksetzen. Sie müssen sich danach manuell wieder mit Wi-Fi-Netzwerken verbinden.
1. Öffnen Sie die Einstellungs -App und wählen Sie Netzwerk & Internet> Erweiterte Netzwerkeinstellungen.
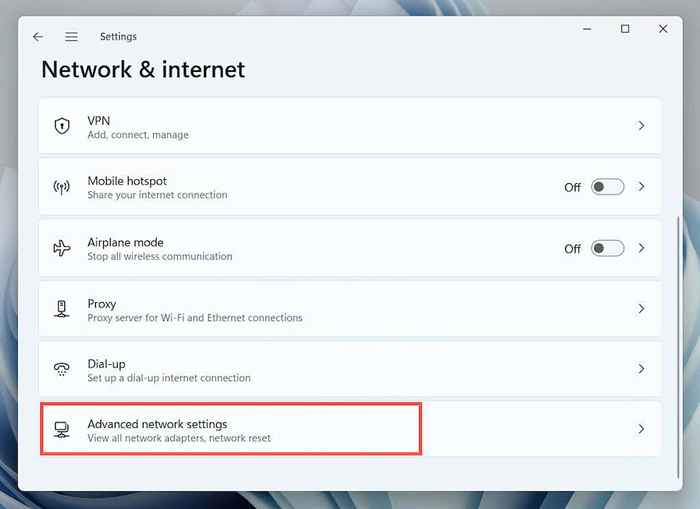
2. Wählen Sie Netzwerk Reset.
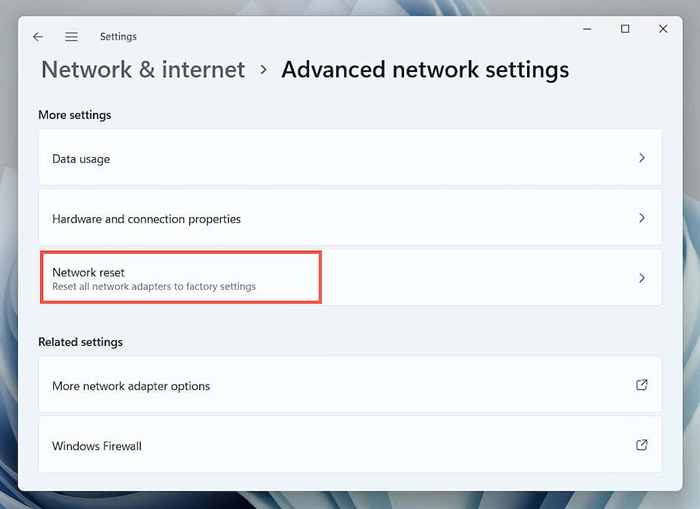
3. Wählen Sie jetzt Reset zurück.
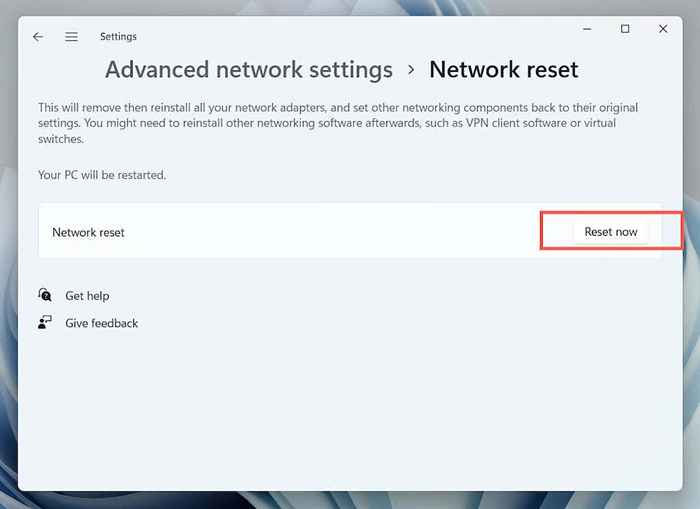
15. Erstellen Sie ein neues Windows -Benutzerprofil
Wenn Sie es hier geschafft haben, kann der Microsoft -Store -Fehler 0x80131500 auf ein beschädigtes Windows -Benutzerprofil zurückzuführen sein. Bestätigen Sie, indem Sie ein neues Benutzerkonto erstellen.
1. Öffnen Sie die Einstellungs -App und wählen Sie Konten aus.
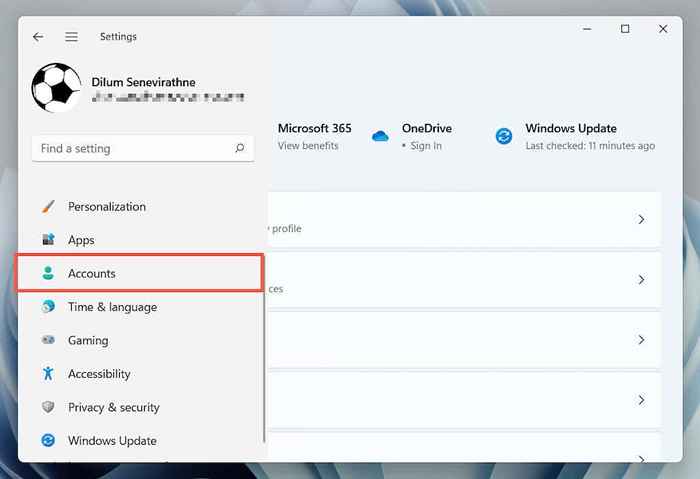
2. Wählen Sie Familie und andere Benutzer aus.
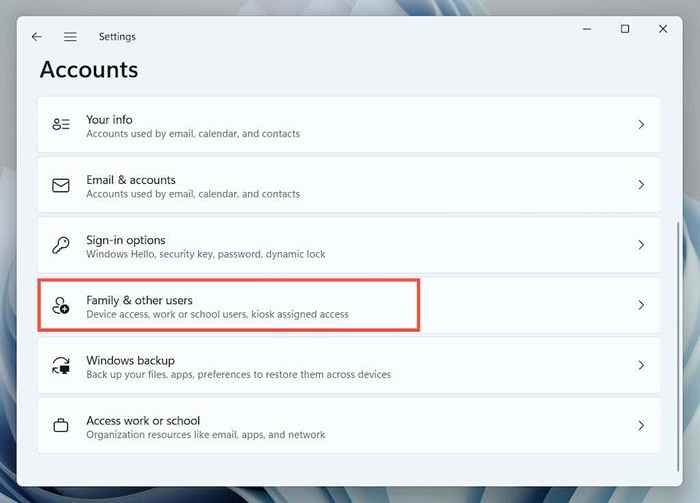
3. Wählen Sie das Konto unter anderen Benutzern hinzufügen.
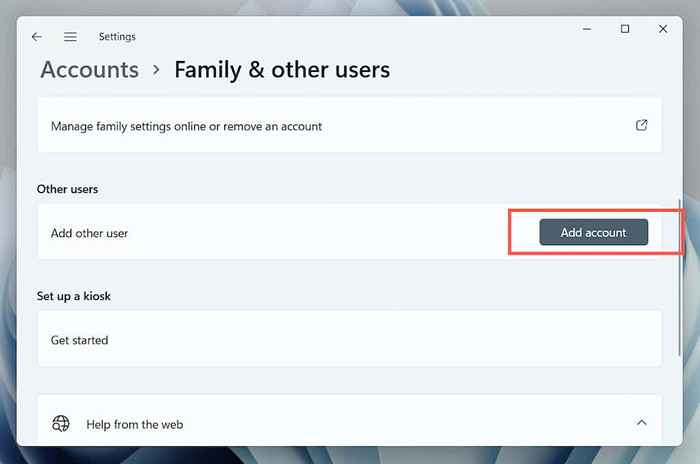
4. Wählen Sie, ich habe keine Anmeldeinformationen dieser Person> Fügen Sie einen Benutzer ohne Microsoft-Konto hinzu.
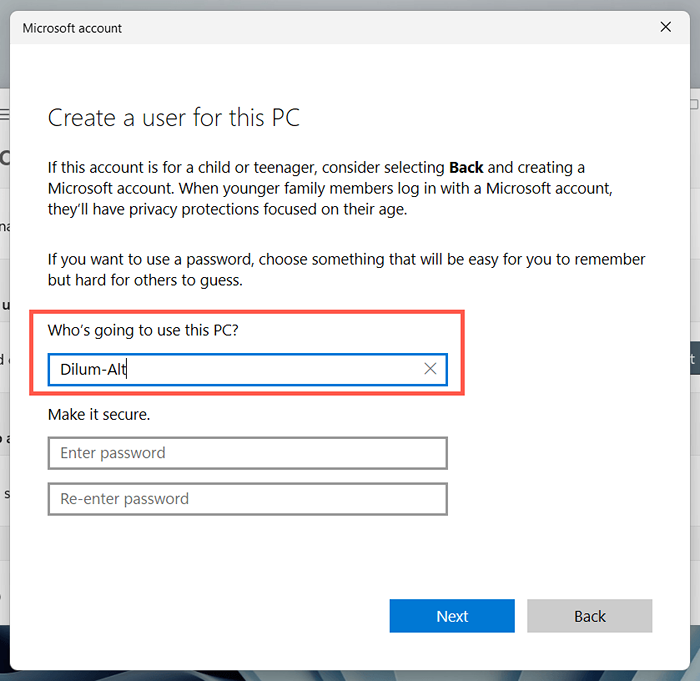
5. Nennen Sie das neue Windows -Profil und wählen Sie als nächstes aus.
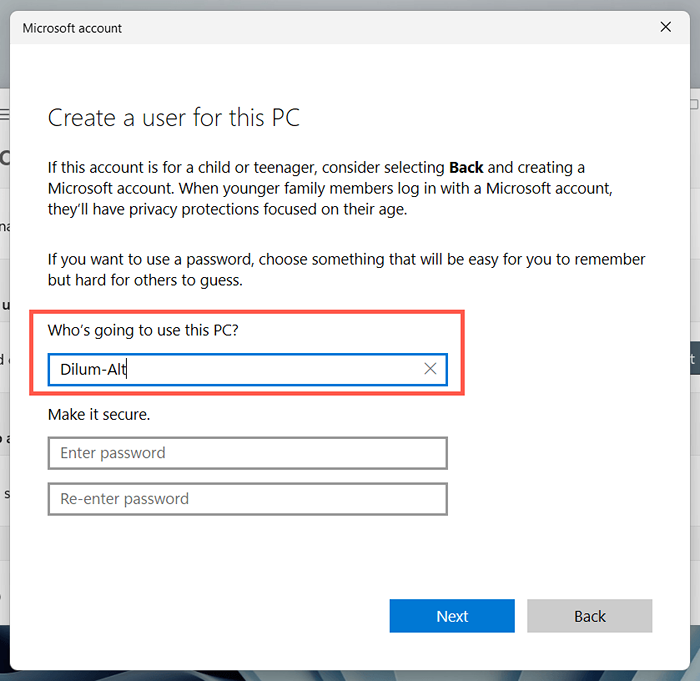
6. Öffnen Sie das Startmenü und wechseln Sie zum neuen Benutzerkonto.
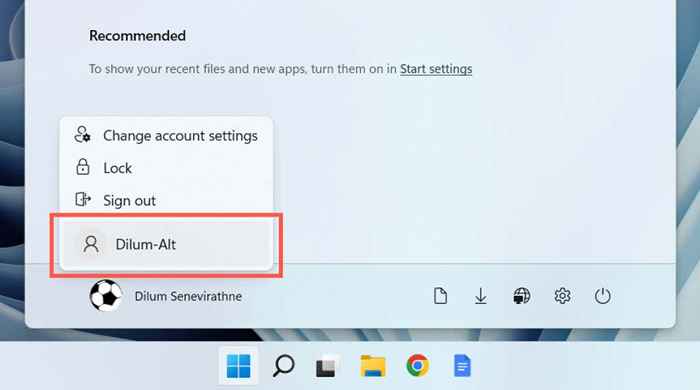
Wenn der Microsoft Store öffnet, migrieren Sie Ihre Daten in das neue Konto und löschen Sie Ihr altes Profil.
Microsoft Store -Fehler 0x80131500 behoben
Der Microsoft Store -Fehler 0x80131500's Cryptic Nature macht es schwierig, den genauen Grund zu bestimmen. Wenn keine der oben genannten Korrekturen hilft, besteht der nächste logische Schritt darin, Windows auf Fabrik -Standardeinstellungen zurückzusetzen. Stellen Sie sicher, dass Sie Ihre persönlichen Daten sichern, bevor Sie dies tun.
- « So beheben Sie den Outlook -nicht verbundenen Fehler unter Windows
- Minecraft World kann nicht beitreten? Probieren Sie diese 9 Korrekturen aus »

