15 Möglichkeiten, den Geräte -Manager in Windows 11 zu öffnen
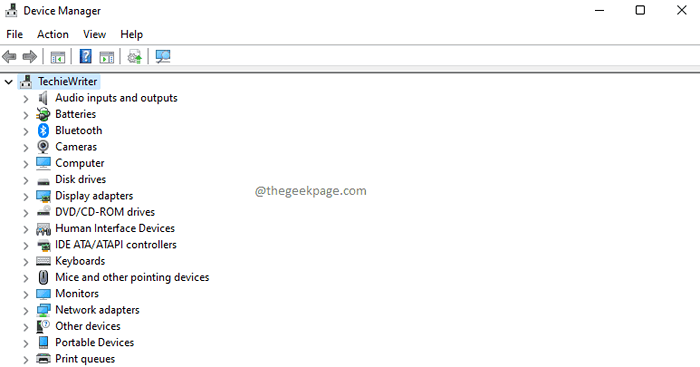
- 3405
- 184
- Aileen Dylus
Wie der Name schon sagt, können Sie mit dem Geräte -Manager Ihre Geräte verwalten. Wenn Sie auf ein Hardwareproblem stoßen, können Sie schnell zu Ihrem Geräte -Manager rennen, das Problem identifizieren und eine Lösung finden. Manchmal benötigen Sie möglicherweise ein Treiber -Update, manchmal müssen Sie möglicherweise einen Fahrer neu installieren oder manchmal müssen Sie nur einen deaktivieren. Wie auch immer, der Geräte -Manager bietet Ihnen den Luxus, alles mit nur einem einfachen Klick mit einer erstaunlichen Benutzeroberfläche zu tun, die Ihnen überhaupt keine Kopfschmerzen beim Bedienung hat.
Es ist sehr wahrscheinlich, dass Sie in kurzer Zeit möglicherweise viele Male den Geräte -Manager öffnen müssen. In diesem Fall ist es äußerst wichtig, die Art und Weise zu ermitteln, wie Sie am meisten geeignet sind, um den Geräte -Manager schnell zu öffnen, da Sie möglicherweise nicht viel Zeit damit verschwenden möchten, nur eine Windows -Komponente zu öffnen.
In diesem Artikel listen wir 15 verschiedene Möglichkeiten auf, die Sie mit dem Geräte -Manager in Windows 11/10 starten können. Aus diesen Methoden können Sie Ihren Favoriten isolieren und diese Methode verwenden, um den Geräte -Manager von nun an schnell zu starten.
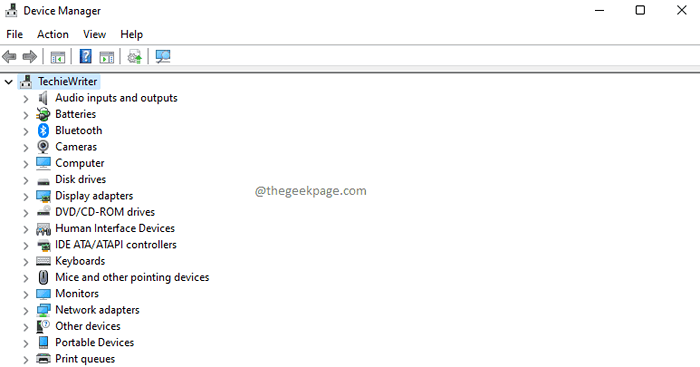
Inhaltsverzeichnis
- Methode 1: Durch Auslauffenster
- Methode 2: Über Windows -Startmenü
- Methode 3: Durch Windows -Suche
- Methode 4: Über das Computerverwaltungsfenster
- Methode 5: Durch die Suchleiste der Datei -Explorer -Suchleiste
- Methode 6: Über den Datei -Explorer diesen PC
- Methode 7: Durch Windows PowerShell
- Methode 8: Über Windows -Eingabeaufforderung
- Methode 9: Durch das Bedienfeld
- Methode 10: Durch die Suche nach Windows -Einstellungen
- Methode 11: Über Task Manager
- Methode 12: Durch System32 Ordner
- Methode 13: Durch Desktop -Verknüpfung
- Methode 14: Durch Startmenü PIN
- Methode 15: Durch Taskleistennadel
Methode 1: Durch Auslauffenster
Schritt 1: Drücken Sie die Gewinnen und r Schlüssel zusammen, um die zu starten Laufen Fenster.
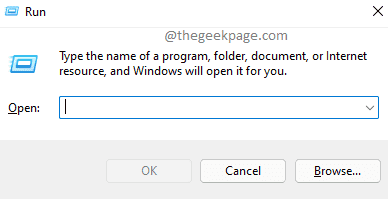
Schritt 2: Wenn Laufen Fensterstarts öffnen, geben Sie ein, geben Sie ein devmgmt.MSC und schlage die Eingeben Schlüssel zum Starten Gerätemanager.
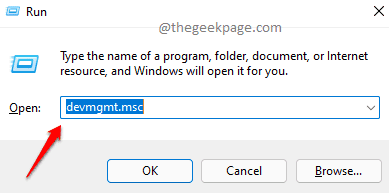
Methode 2: Über Windows -Startmenü
Dies ist eine sehr einfache Methode. In dieser Methode müssen Sie nur Rechtsklick auf Ihrem Fenster beginnen Menüsymbol und dann klicken auf der Gerätemanager Option aus dem Menü, das sich erweitert.
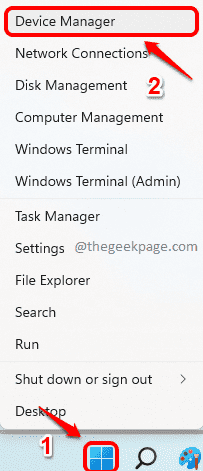
Methode 3: Durch Windows -Suche
Schritt 1: Klicken Sie zunächst auf die Suchen Icon befindet sich in Ihrer Taskleiste.
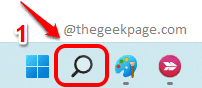
Schritt 2: Im Suchen Bar, eingeben Gerätemanager.
Klicken Sie in den Suchergebnissen entweder auf die Gerätemanager Option aufgeführt unter Bester Treffer Abschnitt oder klicken Sie auf die Offen Taste wie im folgenden Screenshot gezeigt, um den Geräte -Manager sofort zu starten.
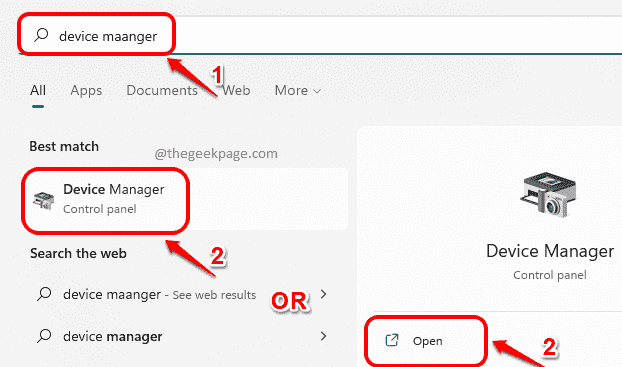
Methode 4: Über das Computerverwaltungsfenster
Schritt 1: Starte den Laufen Dialogfeld durch Drücken des Dialogfelds Win + r Schlüssel gleichzeitig.
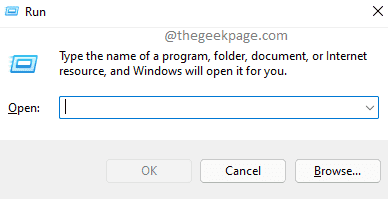
Schritt 2: Geben Sie im folgenden Fenster im Fenster Ausführen ein und klicken Sie auf Eingeben Taste.
compmgmt.MSC
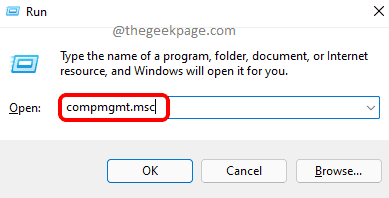
Schritt 3: Computermanagement Das Fenster würde jetzt vor Ihnen geöffnet sein.
- Im Links Fenster Feld, expandieren Die Systemwerkzeuge Abschnitt zuerst, indem Sie auf den damit verbundenen Pfeil klicken.
- Klicken Sie als nächstes auf Gerätemanager.
- Jetzt in der Mittelscheibe des Fensters können Sie Ihren Geräte -Manager sehen.
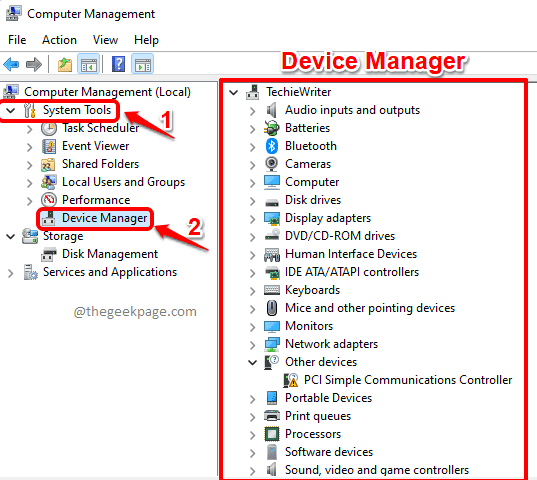
Methode 5: Durch die Suchleiste der Datei -Explorer -Suchleiste
Schritt 1: Klicken Sie mit der rechten Maustaste auf Fenster beginnen Menüsymbol und dann auf die Dateimanager Möglichkeit.
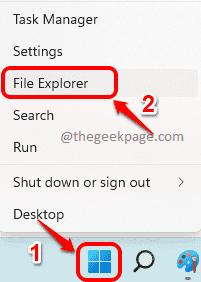
Schritt 2: Jetzt in der Datei -Explorer -Suche Bar, Geben Sie Folgendes ein und schlage die Eingeben Taste. Der Geräte -Manager würde sofort vor Ihnen gestartet.
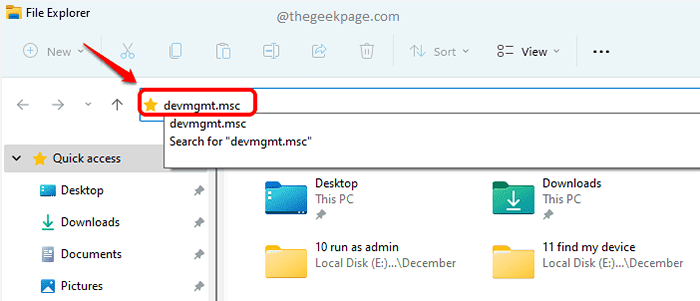
Methode 6: Über den Datei -Explorer diesen PC
Schritt 1: Rechtsklick An Windows -Startmenü Symbol und klicken Sie auf Dateimanager Möglichkeit.
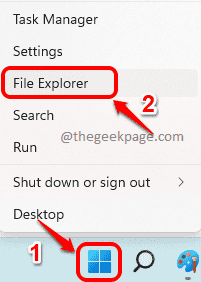
Schritt 2: Wenn sich das Fenster "Datei Explorer" öffnet, in der Links Fenster Feld, Rechtsklick An Dieser PC und klicken Sie auf Zeigen Sie mehr Optionen Element aus dem Kontextmenü.
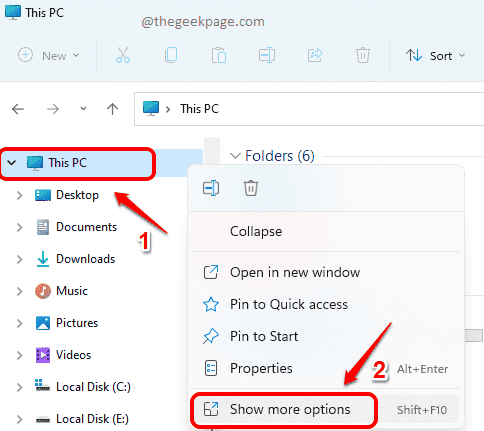
Schritt 3: Klicken Sie im folgenden Menü auf die Verwalten Möglichkeit.
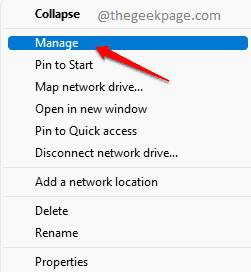
Schritt 4: Im nächsten Schritt, Computermanagement Fenster würde vor Ihnen starten.
- Erweitere das Systemwerkzeuge Abschnitte zuerst von der linke Seite des Fensters.
- Klicken Sie als nächstes auf Gerätemanager.
- Mittelscheibe des Fensters würden jetzt starten Gerätemanager für dich.
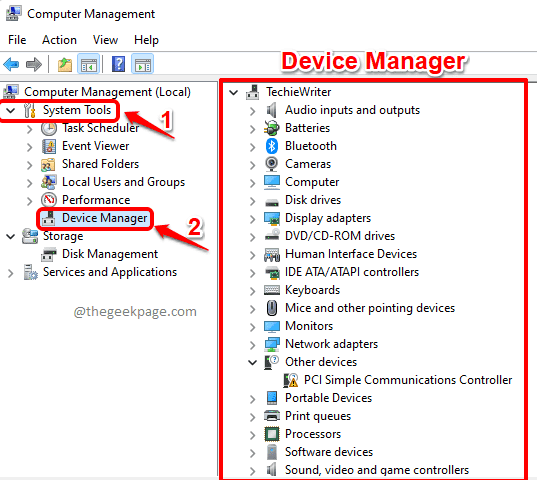
Methode 7: Durch Windows PowerShell
Schritt 1: Rechtsklick An Fenster beginnen Menüsymbol. Klicke auf Windows -Terminal Option aus dem aus erweiterten Menü, um zu starten Windows PowerShell.
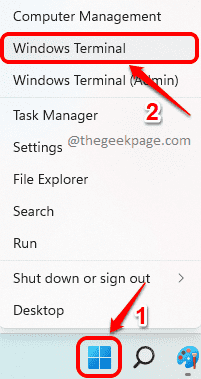
Schritt 2: Im PowerShell -Fenster, Kopieren Einfügen der folgende Befehl und klicken Eingeben Schlüssel zum direkten Start des Geräte -Managers.
devmgmt.MSC
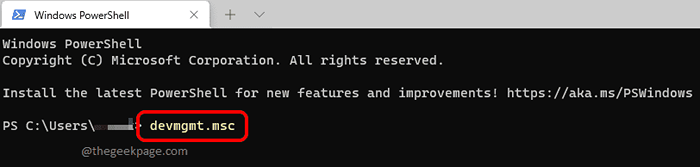
Methode 8: Über Windows -Eingabeaufforderung
Schritt 1: Drücken Sie die Schlüssel Gewinnen und r zusammen, um die zu starten Laufen Fenster. Eintippen CMD und schlagen Eingeben Taste.
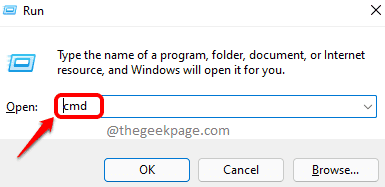
Schritt 2: Im Eingabeaufforderungfenster, Kopieren und Einfügen die folgende Befehl und schlagen Eingeben Taste.
devmgmt.MSC
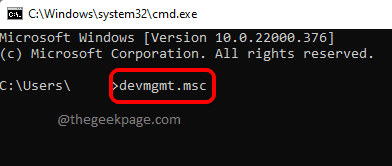
Methode 9: Durch das Bedienfeld
Schritt 1: Klick auf das Suchen Ikone in der Taskleiste.
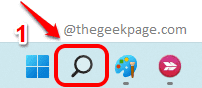
Schritt 2: Geben Sie in der Suchleiste ein Schalttafel. In den Suchergebnissen klicken Schalttafel Option oder klicken Sie auf die Offen Schaltfläche zum Start des Bedienfelds.
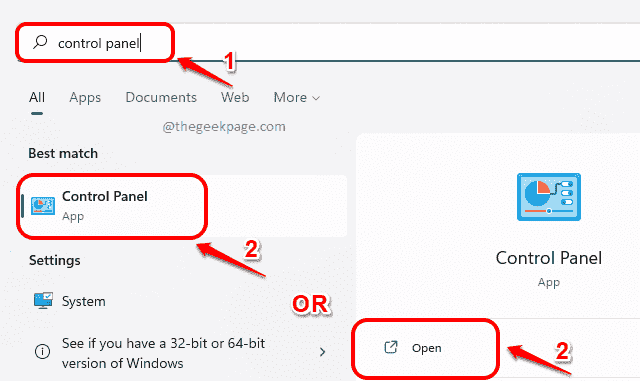
Schritt 3: Von dem Gesehen von Dropdown -Menü, klicken Sie auf Kleine Icons Erste. Als nächstes aus den Einstellungen, klicken auf der Gerätemanager Einstellung zum Starten von Geräte -Manager.
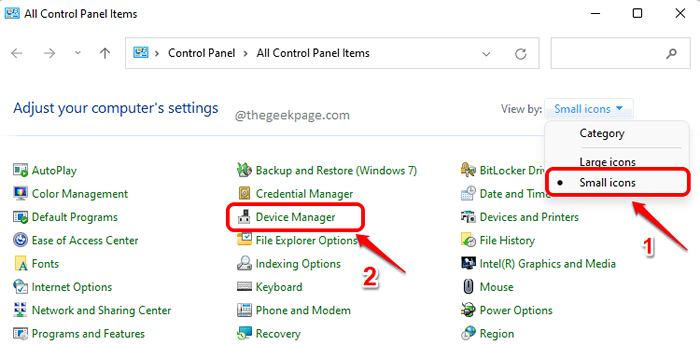
Methode 10: Durch die Suche nach Windows -Einstellungen
Schritt 1: Rechtsklick An Fenster beginnen Menüsymbol und dann auf die Einstellungen Möglichkeit.
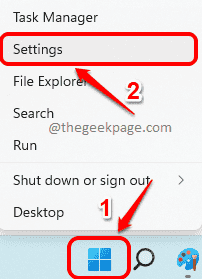
Schritt 2: Im Einstellungensuche Bar, eingeben Gerätemanager und klicken Sie auf die Gerätemanager Option aus den Suchergebnissen, um es sofort zu starten.
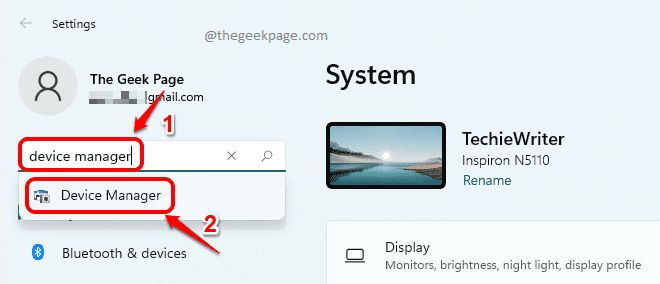
Methode 11: Über Task Manager
Schritt 1: Launch Task Manager von Klicken Sie mit der rechten Maustaste auf der Fenster beginnen Menüsymbol und dann durch Klicken auf die Taskmanager Möglichkeit.
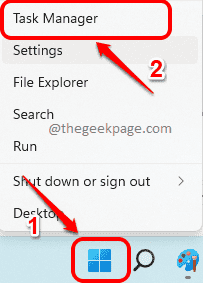
Schritt 2: Klicken Sie im Fenster Task -Manager auf Datei Registerkarte oben und klicken Sie dann auf die Neue Aufgabe ausführen Möglichkeit.
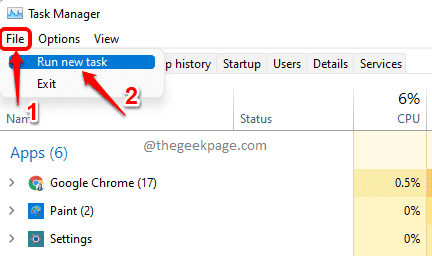
Schritt 3: Im Neue Aufgabe erstellen Fenster, Typ im Folgenden Befehl und schlage die Eingeben Taste.
devmgmt.MSC
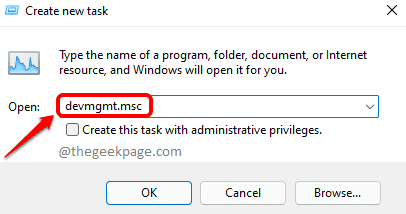
Methode 12: Durch System32 Ordner
Schritt 1: Rechtsklick An Windows -Startmenü Symbol und klicken Sie dann auf die Dateimanager Möglichkeit.
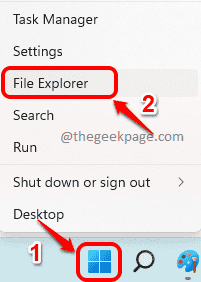
Schritt 2: Im Datei -Explorer -Navigationsleiste, Kopieren und Einfügen der folgende Ort und drücken Sie die Eingeben Taste.
C: \ Windows \ System32 \ en-us
Sobald Sie sich im oben angegebenen Ordner befinden, runterscrollen und lokalisieren devmgmt.MSC Und Doppelklick darauf, um den Geräte -Manager direkt zu starten.
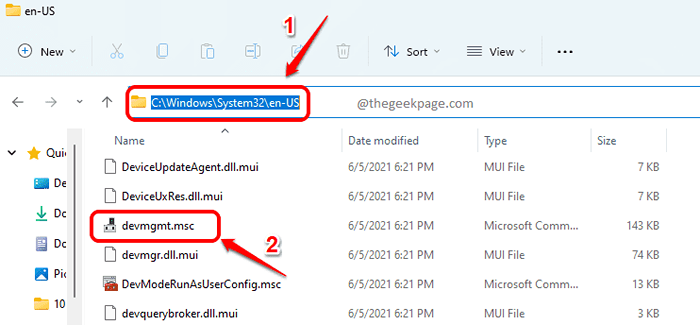
Methode 13: Durch Desktop -Verknüpfung
Schritt 1: Drücken Sie Win + d Schlüssel zusammen, um sofort zum Desktop zu gehen.
Sobald Sie auf dem Desktop sind, Klicken Sie mit der rechten Maustaste auf einen leeren Raum, klicke auf Neu Option und klicken Sie dann auf die Abkürzung Möglichkeit.
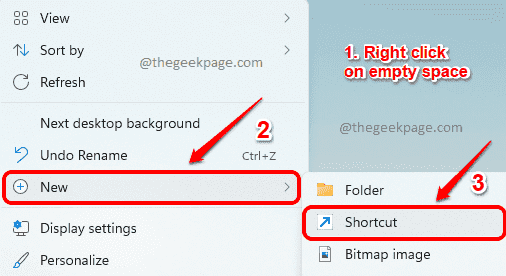
Schritt 2: Im Verknüpfung erstellen Fenster, unter Geben Sie den Standort des Artikels ein Textfeld, Kopieren und fügen Sie den folgenden Ort ein und fügen Sie sie ein und schlagen Eingeben Schlüssel, um zum nächsten Schritt zu wechseln.
%Windir%\ System32 \ devmgmt.MSC
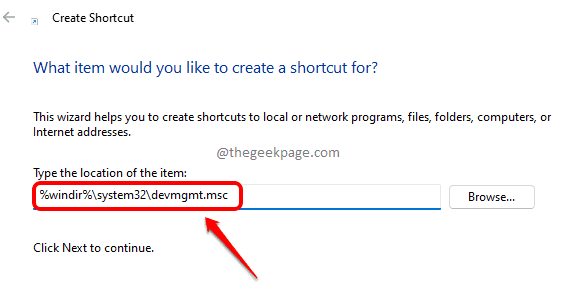
Schritt 3: Im nächsten Schritt, gib einen Namen zur Abkürzung. Ich habe den Namen als gegeben Gerätemanager für meine Abkürzung.
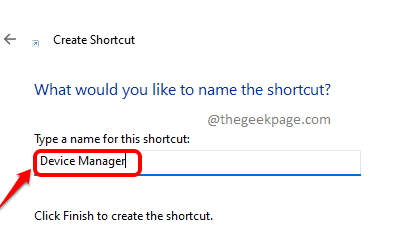
Schritt 4: Wenn Sie sich jetzt den Desktop ansehen, können Sie die neu erstellte Verknüpfung sehen. Doppelklick Auf dem Geräte -Manager starten Sie von Ihrem Desktop von nun an direkt von Ihrem Desktop.
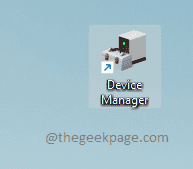
Methode 14: Durch Startmenü PIN
Befolgen Sie die Methode 13 und erstellen Sie eine Verknüpfung für den Geräte -Manager im Desktop Erste. Befolgen Sie nach Abschluss die folgenden Schritte.
Schritt 1: Rechtsklick auf der Geräte -Manager -Desktop -Verknüpfung und klicken Sie auf Auf Startseite Option aus dem rechten Klicken auf Kontextmenü.
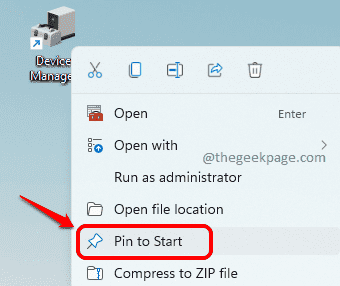
Schritt 2: Klicken Sie als nächstes auf die Fenster beginnen Menüsymbol. Hier im Startmenü können Sie die sehen Gerätemanager App -Symbol unter dem Festgesteckt APPS -Abschnitt.
Sie können den Geräte -Manager starten, von Klicken Darauf Symbol, Von hier direkt von nun an.
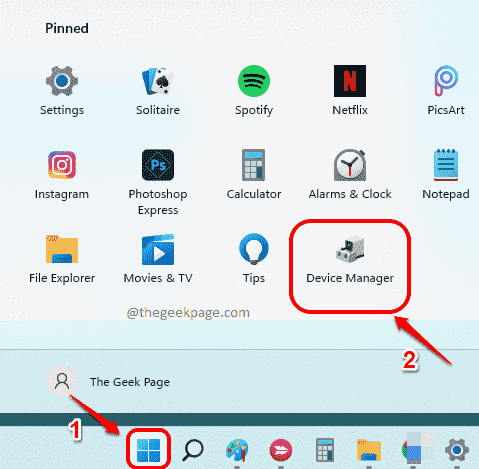
Methode 15: Durch Taskleistennadel
Starten Sie den Geräte -Manager zuerst Durch Befolgen einer der in diesem Artikel aufgeführten Methoden. Sobald es gestartet wurde, können Sie das Symbol in der Taskleiste sehen. Befolgen Sie die folgenden Schritte danach.
Schritt 1: Rechtsklick auf der Gerätemanager Symbol in der Taskleiste und klicken Sie auf die Hefte es an die Taskleiste Möglichkeit.
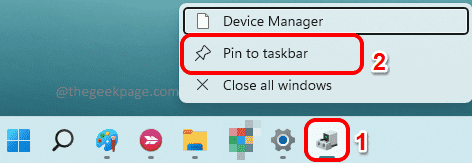
Schritt 2: Selbst wenn Sie den Geräte -Manager schließen, können Sie das Symbol für Geräte -Manager immer in der Taskleiste sehen.
Einfach Klicken Sie auf dieses Symbol So starten Sie den Geräte -Manager direkt.
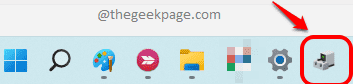
Das ist es. Alle in diesem Artikel aufgeführten Methoden sind sehr einfach und es muss sehr verwirrend sein, nur eine auszuwählen. Wenn Sie jedoch ein häufiger Benutzer von Geräte -Manager sind, empfehlen wir Ihnen Methode 15, da es sich nur um einen einzelnen Klick auf ein Taskleistensymbol handelt. Genießen!
Bitte teilen Sie uns im Kommentarbereich mit, ob Sie den Artikel nützlich gefunden haben.
- « Beheben Sie bitte die letzte Festplatte des Multi-Volumen-Sets ein
- So beheben Sie die Daten nicht in Microsoft Excel -Fehler einfügen »

