15 Windows 10 -Befehle ausführen, die jeder lernen sollte
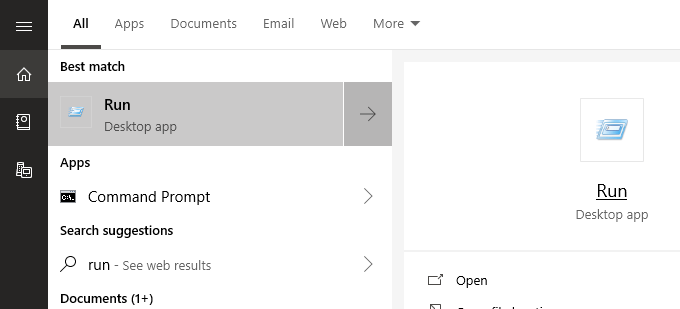
- 2067
- 233
- Lana Saumweber
Die Windows 10 Run Box ist eine goldene Mine geheimer Befehle, die viele Menschen nicht voll ausnutzen. Während die Run -Box normalerweise eine schnelle Methode ist, um Programme zu öffnen.
Hier finden Sie einen Überblick über einige der besten Windows 10 -Befehle, über die jeder wissen sollte.
InhaltsverzeichnisSo öffnen Sie die Auslaufbox unter Windows 10
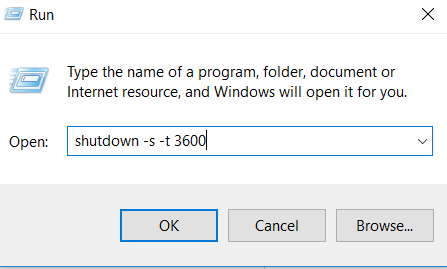
Wenn Sie einen Countdown starten möchten, um Ihren Computer abzuschließen, Öffnen Sie die Laufbox Und Geben Sie 'run -s -t xxx' ein. Ersetzen Sie die X's durch eine beliebige Zahl. Diese Nummer wird darstellen, wie viele Sekunden der Timer ausgeführt werden soll, bevor Ihr Computer abgeschaltet wird.
Zum Beispiel würden 3600 Sekunden eine Stunde und 600 Sekunden 10 Minuten betragen. Sie können die '-s' in diesem Befehl auch durch ein '-r' ersetzen, um einen Neustart-Timer festzulegen.
#2 - Öffnen Sie das C -Laufwerk
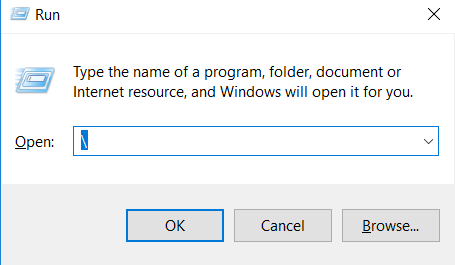
Sie möchten schnell auf Ihr C -Laufwerk zugreifen, um Dateien und Ordner zu finden? Öffnen einfach die Run -Box Und Typ '\' und dann drücken Sie die Eingabetaste. Eine neue Registerkarte "Windows Explorer" wird mit dem Inhalt Ihres C -Laufwerks geöffnet.
#3 - Öffnen Sie den Ordner "Benutzer"
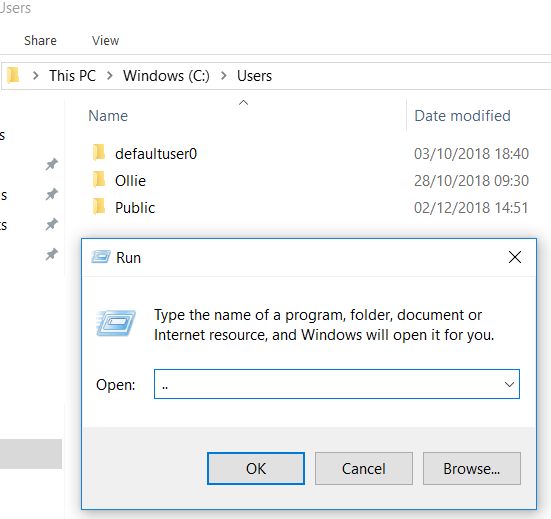
Ein weiterer ähnlicher Befehl wie die obige Option C Drive beinhaltet die Eingabe '...' im Laufkasten. Auf diese Weise führt Sie zum Benutzerordner auf Ihrem Windows 10 -PC. Von hier aus können Sie schnell auf bestimmte Benutzerdateien zugreifen.
#4 - Öffnen Sie den Taschenrechner
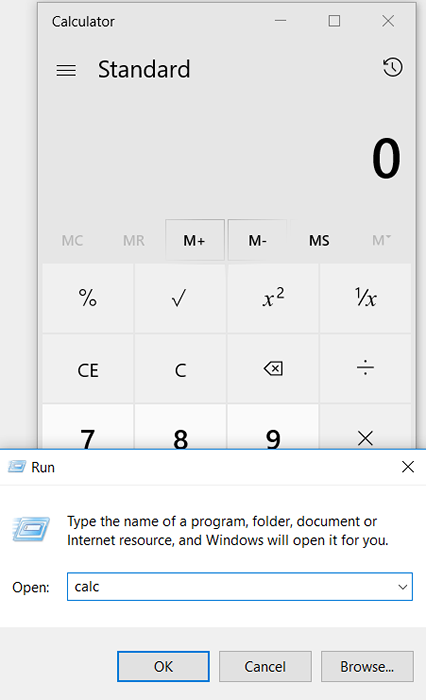
Wenn Sie den Taschenrechner schnell öffnen möchten, können Sie einfach eingeben 'Calc' im Run -Feld und dann drücken Sie die Eingabetaste. Das Drücken der Windows+R -Taste und dann mit CALC ist weitaus schneller als das Öffnen des Startmenüs, das Eingeben von Taschenrechnern und Klicken auf die App.
Wenn Sie die Taschenrechner -App häufig verwenden, um schnelle Berechnungen zu erstellen.
#5 - Zugang schnell auf Windows Services zugreifen
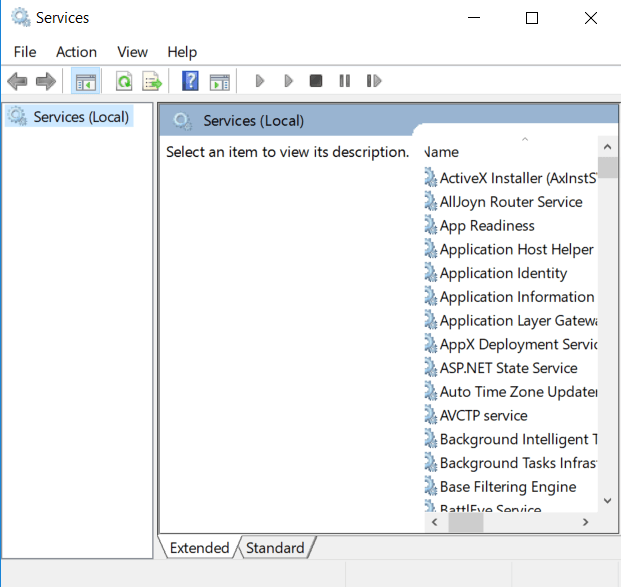
Wenn Sie schnell auf alle Windows -Dienste zugreifen möchten, die auf Ihrem PC ausgeführt werden, und Änderungen vornehmen, öffnen Sie einfach das Auslauffeld und geben Sie ein 'Dienstleistungen.MSC ' Drücken Sie dann die Eingabetaste.
Ich habe zuvor darüber gesprochen, wie es eine schlechte Idee sein kann, einen Windows -Service für Leistungszwecke zu deaktivieren, aber manchmal müssen Sie ein Problem beheben.
#6 - Windows -Funktionen schnell ein-/ausschalten
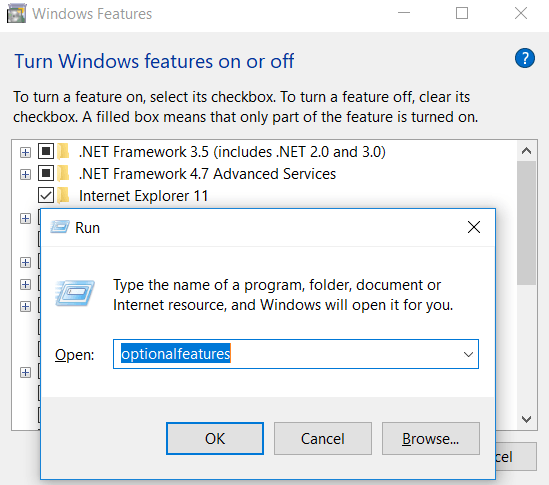
Wenn Sie aus irgendeinem Grund Windows -Funktionen oder -Komponenten ein- oder ausschalten müssen, können Sie durch Eingeben schnell darauf zugreifen 'optionale Funktionen' im Lauffeld und dann drücken Sie die Eingabetaste.
#7 - Programme schnell hinzufügen oder entfernen
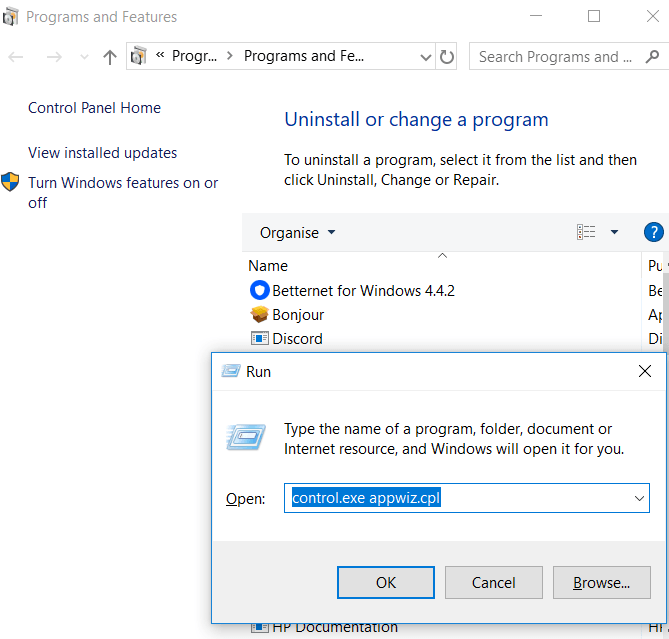
Sie können schnell auf die zugreifen Programmfunktionen Seite aus dem Bedienfeld durch Verwendung 'Kontrolle.exe Appwiz.cpl ' im Laufkasten.
Sie können diese Seite verwenden, um Programme zu finden, die Sie nicht regelmäßig verwenden.
#8 - Geräte -Manager öffnen
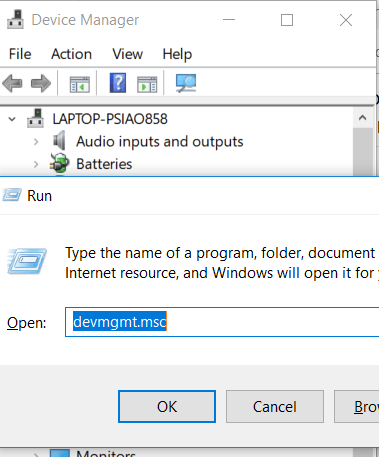
Es ist wahrscheinlich, dass Sie von Zeit zu Zeit in und aus dem Geräte -Manager sein werden. Denken Sie also an den Befehl 'devmgmt.MSC ' Für die Laufbox.
Dadurch werden Sie direkt in den Geräte -Manager eingeführt und Zeit sparen, indem Sie die Navigation über das Bedienfeld oder das Startmenü vermeiden.
#9 - Überprüfen Sie auf Leistungsprobleme
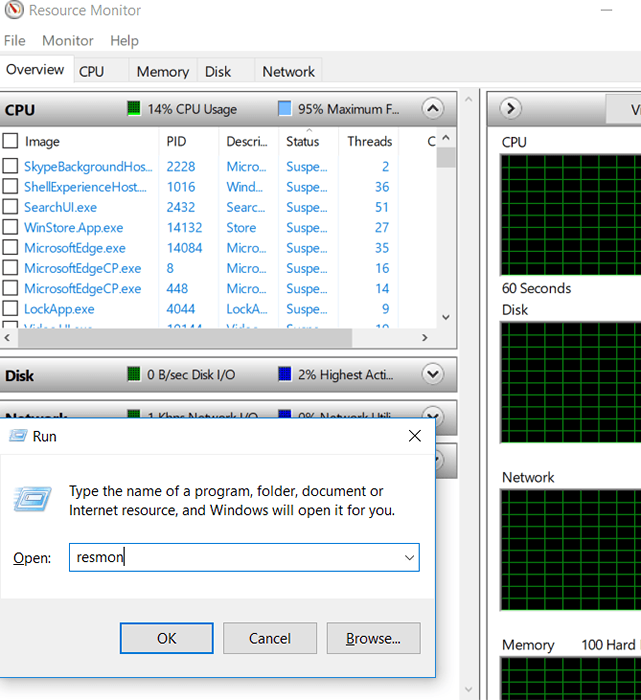
Erkennen von Leistungsproblemen oder möchten Sie schnell überprüfen, wie Ihr PC Ressourcen verwaltet? Verwenden Sie den Befehl "resmon" in der Run -Box, um den Ressourcenmanager schnell zu öffnen.
Von hier aus werden Informationen darüber angezeigt.
#10 - Führen Sie sofort eine Suche über Ihren Browser durch
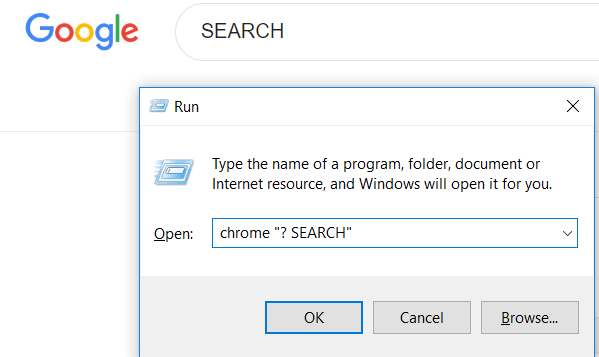
Ich möchte schnell etwas bei Google durchsuchen, ohne den Ärger zu machen, Ihren Browser zu öffnen? Sie können dies tun, indem Sie die Laufbox öffnen und eingeben Chrom "? SUCHEN". Ersetzen Sie einfach die Wortsuche durch den Ausdruck, nach dem Sie in Google suchen möchten.
Drücken Sie die Eingabetaste und Sie werden sofort zu den Google -Suchergebnissen übertragen. Verwenden Sie Chrome nicht? Kein Problem, ersetzen Sie "Chrom" durch Ihren Browsernamen.
Verwenden Sie für Microsoft Edge "Microsoft-Edge:", Für Firefox verwenden Sie 'Feuerfuchs'. Verwenden Sie für Internet Explorer "iexplore".
#11 - Suchen Sie schnell YouTube
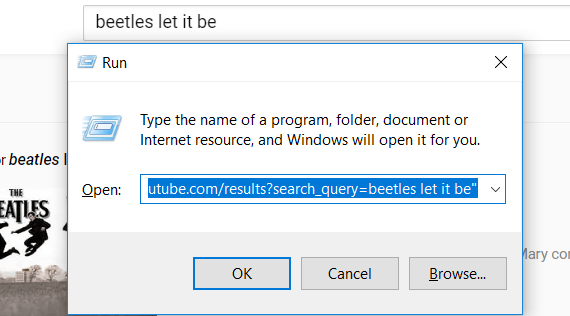
Es ist bekannt, ob dies den Prozess beschleunigt oder nicht, aber es ist immer noch ein ordentlicher Trick, um es zu versuchen.
Sie können YouTube schnell durchsuchen, indem Sie das Auslauffeld öffnen und eingeben Chrome “YouTube.com/Ergebnisse?search_query = such ” - Ersetzen Sie die Suche durch den Suchbegriff, den Sie suchen möchten, und ersetzen Sie Chrome durch Ihren Browser Ihrer Wahl.
#12 - Microsoft -Apps öffnen
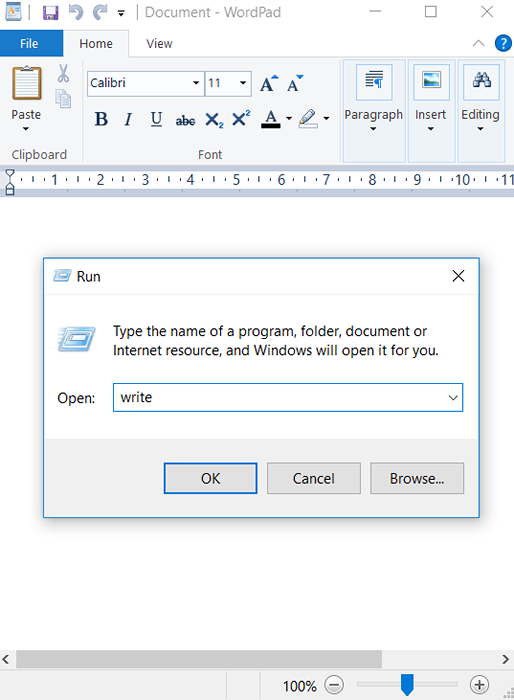
Wenn Sie schnell etwas aufschreiben möchten, können Sie die Run -Box verwenden und Geben Sie 'schreiben' ein. Danach gerecht Drücken Sie Enter Und Sie werden zu Wordpad gebracht.
Willst du andere Apps? Schauen Sie sich diese Liste der Quick Run Run -Befehle unten an.
- Malen - "MSPaint"
- Haftnotizen - "Stikynot"
- Eingabeaufforderung - "CMD"
- Notizblock - 'Notizblock'
- Media Player - "Wmplayer"
#13 - Verwalten Sie Ihre Festplatte, reinigen Sie sie und defrieren Sie sie
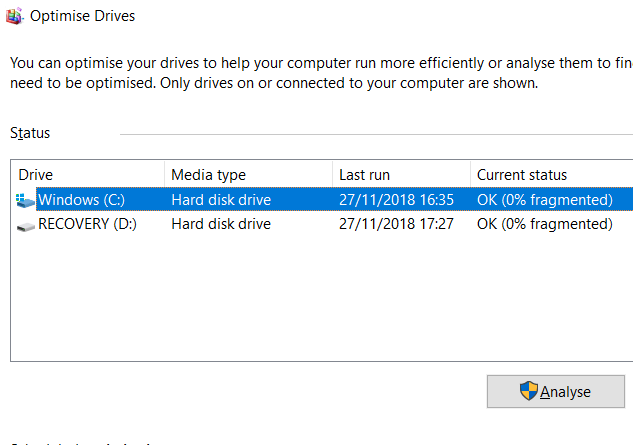
Für diesen nächsten Abschnitt haben wir eine Reihe von Befehlen für die Verwaltung Ihrer Festplatte.
- Verwenden Sie den Befehl, um den Befehl schnell zuzugreifen "Cleanmgr".
- Wenn Sie ein Festplattenlaufwerk haben, können Sie den Defragmentierer mit dem Befehl öffnen "Dfrgui"
- Verwenden Sie für die Datenträgerverwaltung den Befehl 'diskmgmt.MSC '.
#14 - Mauseinstellungen einstellen
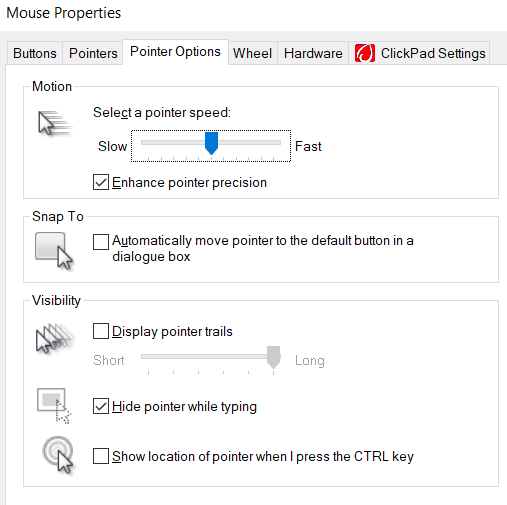
Mit dem Befehl 'hauptsächlich.cpl'Aus dem Run -Box können Sie auf die Einstellungen für Ihre Maus zugreifen.
Die Einstellungen, die Sie hier einstellen können.
#15 - Facebook -Nachrichten öffnen
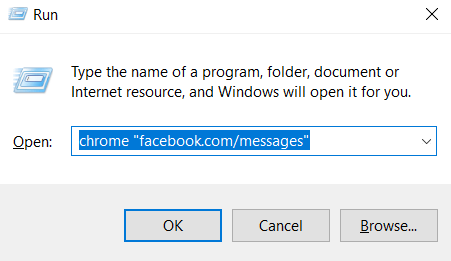
Sie möchten Ihre Nachrichten schnell auf Facebook sehen? Verwenden Sie den Befehl Chrome “Facebook.com/meldungen “ Und Sie werden sofort zu Ihren Nachrichten gebracht. Wenn Sie nicht bei Facebook angemeldet sind, müssen Sie sich zuerst anmelden.
Beachten Sie, dass Sie "Chrom" durch den Browser ersetzen müssen, den Sie verwenden.
Zusammenfassung
Finden Sie einen dieser Windows 10 -Befehle aus, die nützlich sind? Welche werden Sie am meisten benutzen?? Gib mir Bescheid.
Wenn Sie andere nützliche Befehle haben, die Sie teilen möchten, können Sie sie im Kommentarbereich unten hinterlassen. Genießen!
- « Google Sheets gegen Microsoft Excel - Was sind die Unterschiede?
- Entfernen Sie sofort Hintergründe von Bildern mit AI »

