15 Windows -Diagnostik -Tools zur Verbesserung der Gesundheit Ihres PCs
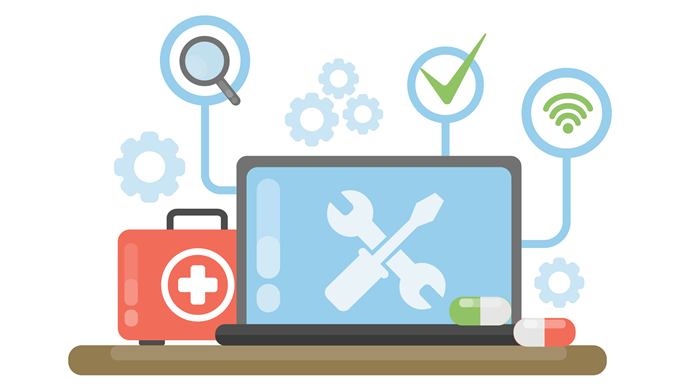
- 883
- 98
- Marleen Weight
Die Diagnose von Windows ist nicht nur etwas, worüber sich die Analysten Sorgen machen müssen, um sich Sorgen zu machen. Jeder, der einen Computer besitzt.
Ob Sie es glauben oder nicht, Sie können die meisten Probleme selbst beheben, wenn Sie die richtigen Tools zur Verfügung haben, und wissen, wie man sie benutzt.
Inhaltsverzeichnis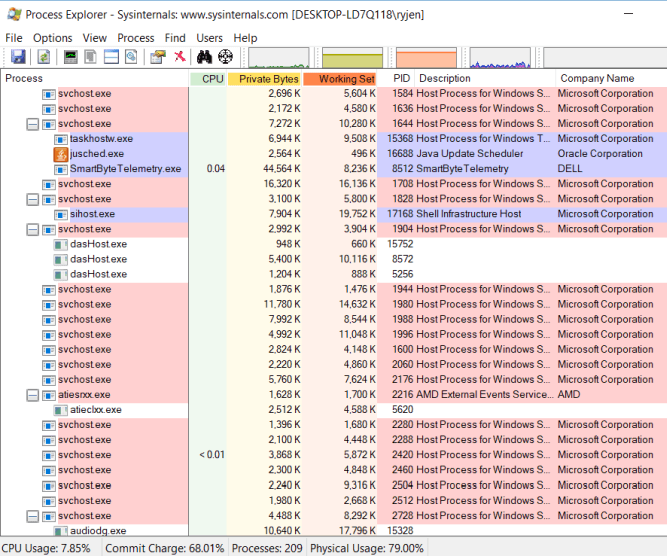
Das erste Tool ist eine dieser Diagnose -Apps, die Sie erst dann benötigen, bis Sie es verwendet haben. Die meisten Computerexperten weisen Sie an, die zu verwenden Prozesse Registerkarte im Task -Manager, um zu sehen, welche Anwendungen möglicherweise alle Ihre CPU -Zeit verbraucht.
Das Problem mit dem Task -Manager ist, dass es nur höchste Prozesse angezeigt wird. Auf der anderen Seite verwendet Process Explorer eine Baumstruktur, um Ihnen nicht nur Prozesse auf höchster Ebene zu zeigen, sondern auch mit dieser Anwendung verbundene Kinderprozesse.
Dieses Tool ist ein Favorit unter den Programmierern, um sicherzustellen.
Process Explorer enthält auch alle folgenden Diagnosefunktionen:
- Echtzeit-CPU-, Speicher-, E/O- und GPU-Diagramme.
- Farbcodierung, um die meisten aktiven Prozesse zu sehen.
- Erhalten Sie detaillierte Eigenschaften über Prozesse wie Speicher, Priorität, Handles und mehr.
- Passen Sie die Multiprozessor -CPU -Last- und Prozesspriorität an.
Download Process Explorer
CPUID
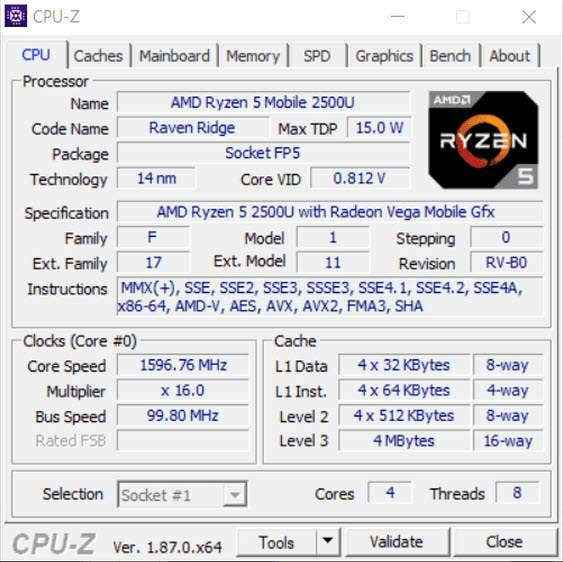
Wenn Sie mit einem Remote -Helpdesk arbeiten und CPU -Informationen benötigen, ist CPUID ein leistungsstarkes Werkzeug, um alles anzuzeigen, was Sie über Ihre CPU wissen müssen. Es kann auch dazu beitragen, GPU- oder Speicherkarteninformationen zu sammeln, wenn Sie Ihr System aktualisieren möchten und eine perfekte Übereinstimmung finden möchten.
Es kann kostenlos heruntergeladen und verwendet werden und funktioniert sowohl auf 32-Bit- als auch auf 64-Bit-Systemen. Die Anzahl der Informationen, die Sie über Ihre CPU und andere Systeminformationen angezeigt werden, ist beeindruckend.
- Prozessormarke und alle Spezifikationen
- Cache -Größen
- Motherboard -Marke und -version.
- Aktuelle Speichergröße und Timings
- Spezifikationen für Speicherkarten in jedem Slot
- GPU -Marke, Taktgeschwindigkeit und Speicher
- CPU -Benchmarking- und Stresstestwerkzeuge
Laden Sie CPU-Z herunter
System Explorer
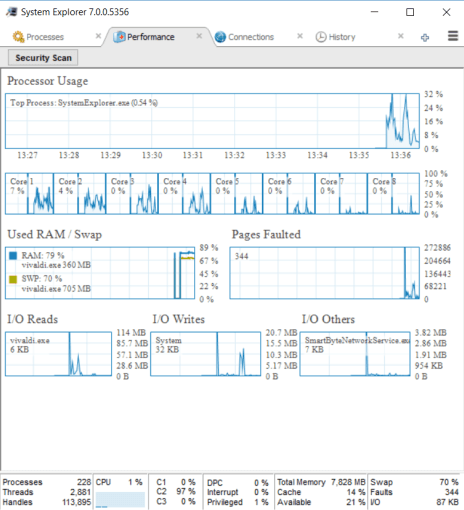
System Explorer ist ein beeindruckendes Tool, mit dem Sie mehr Einblick in Ihre Gesamtsystemleistung erhalten als die meisten anderen verfügbaren Tools.
Zusätzlich zum Ausführen von Prozessen umfasst es Echtzeit-Diagramme, alle aktiven Internetverbindungen und eine Geschichte der Prozessaktivität.
Zu den Funktionen im System Explorer gehören:
- Aufschlüsselung aller aktiven Prozesse der Baumstruktur
- Integriertes Tool zur Durchführung einer Dateisicherheitsprüfung für aktive Prozesse
- Doppelklicken Sie auf einen Prozess, um zu sehen, was das Unternehmen erstellt und alle zugehörigen Module erstellen
- Ausgezeichnete Systemnutzung in Echtzeit-Charting von CPU, RM und I/O
- Alle laufenden Prozesse mithilfe der Internetverbindung Ihres Computers
- Historische Liste der Prozessoraktivitäten
Download System Explorer
Zuverlässigkeitsmonitor
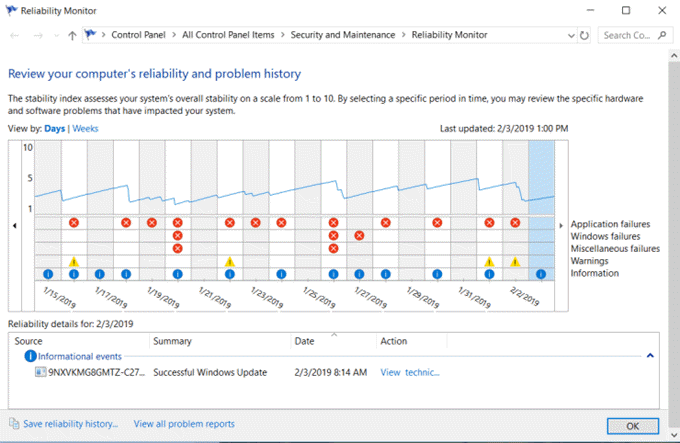
Es gibt ein nützliches Diagnose -Tool, das direkt in Windows 10 erstellt wurde, das Sie verwenden können, ohne dass eine Installation erforderlich ist. Dies wird als Zuverlässigkeitsmonitor bezeichnet.
Klicken Sie, um es zu öffnen, um es zu öffnen Start und Typ Zuverlässigkeit. Wählen Zuverlässigkeitsgeschichte anzeigen.
Das Zuverlässigkeitsverlaufsgraphen zeigt Ihnen, wo in Ihrem Windows -System Fehler aufgetreten sind. Dies sind die gleichen Fehler, die Sie möglicherweise in den Windows -Ereignisprotokollen sehen, aber in grafischer Weise angelegt werden, wenn Fehler leicht zu erkennen sind.
So verwenden Sie den Zuverlässigkeitsmonitor:
- Klicken Sie auf ein rotes X, um weitere Informationen im unteren Bereich über diese Fehler anzuzeigen.
- Klicken Sie auf Gelb ! Weitere Informationen zu diesen Warnungen sehen.
- Verwenden Technische Details anzeigen Weitere Informationen zu Warnungen oder Fehlern finden Sie in detaillierteren Informationen.
Sie müssen sich keine Sorgen um alle Fehler und Warnungen machen. Die meisten Windows -Systeme haben zufällige Fehler. Wenn Sie jedoch über einen langen Zeitraum ein wiederkehrendes Muster kritischer Fehler sehen, haben Sie möglicherweise ein Problem identifiziert, das sich auf Ihre Systemleistung auswirkt.
Wi-Fi-Analysator
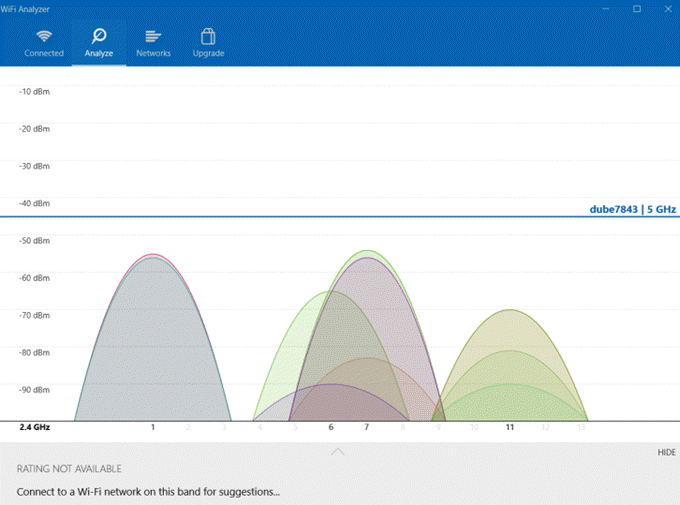
Dies ist eine kostenlose Anwendung, die Sie im Microsoft Store installieren können. Es ist ein leistungsstarkes Tool, um alle drahtlosen Netzwerke schnell zu analysieren, wo Sie sich befinden.
Es bietet die aktuelle Stärke verfügbarer Wi-Fi-Signale. Es zeigt Ihnen auch eine Aufschlüsselung von Details für das Netzwerk, mit dem Sie derzeit verbunden sind. Dazu gehören Kanal, Frequenz, Bandbreite und mehr.
Weitere Funktionen der kostenlosen Version sind:
- Echtzeitdiagramm aller lokalen Wi-Fi-Signale und ihrer Stärke
- Filter-Wi-Fi-Diagramme basierend auf der drahtlosen Frequenz
- Balkendiagramm der Stärke aller verfügbaren drahtlosen Netzwerke
- Verbindungsgeschwindigkeit Ihres aktuell verbundenen Netzwerks
Laden Sie den Wi-Fi-Analysator herunter
Wütender IP -Scanner
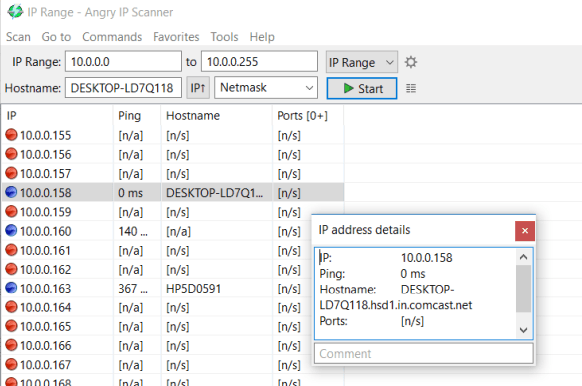
Wenn Sie das Gefühl haben, dass die Bandbreite Ihres aktuellen Netzwerks langsam erscheint, können Sie ein Tool wie den Angry IP -Scanner verwenden. Dieses Tool scannt Ihr gesamtes Netzwerk und zeigt Ihnen alle Geräte an, die mit Ihrem Netzwerk verbunden sind.
Aktiv verbundene Geräte werden als IP -Adressen mit blauen Punkten angezeigt. Sie sehen auch den Geräte -Hostnamen und den aktuellen Ping -Status.
Zu den Funktionen des wütenden IP -Scanners gehören:
- Exportieren Sie die IP -Liste in verschiedene Dateiformate
- Arbeitet mit Datenfetcher -Anwendungen von Drittanbietern
- Enthält ein Befehlszeilen-Tool, mit dem Sie Ihr Netzwerk mit einer geplanten Aufgabe scannen können
- Verfügbar für Windows-, Mac- und Linux -Systeme
- Läuft aus einer EXE -Datei und muss nicht installiert werden
Installieren Sie den verärgerten IP -Scanner
Windirstat
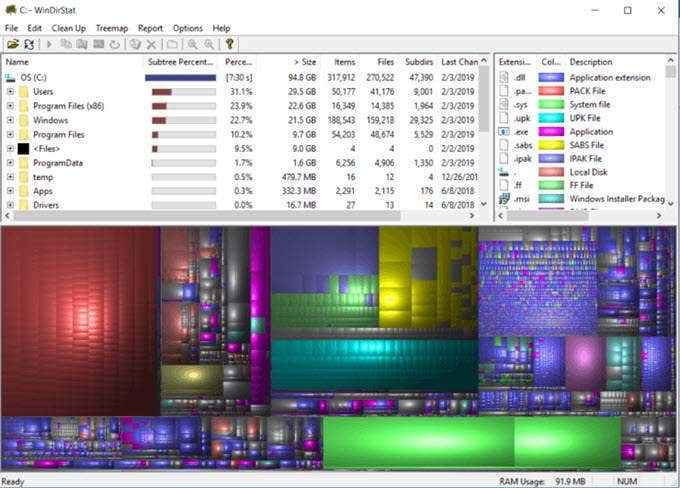
Dies ist ein leistungsstarkes Werkzeug zur Analyse Ihrer Festplattenantriebe. Finden Sie heraus, welche Ordner den größten Platz verbrauchen und Bereiche entdecken, in denen möglicherweise alte Dateien verschwenden, der Platz für den Verschwendung von Dateien hat.
Wenn Sie das Tool zum ersten Mal starten. Diese Informationen werden in drei Bereichen und Formaten dargestellt:
- Verzeichnisliste: Legt eine ganze Liste aller Verzeichnisse auf dem Laufwerk dar
- Treemap: Zeigt Ihnen den Inhalt der Verzeichnisse in einem kreativen Baumformat
- Erweiterungsliste: Sehen Sie eine Liste aller Dateitypen auf dem Laufwerk zusammen mit der Statistik an
Mit der grafischen Anzeige unten können Sie schnell erkennen, was den größten Teil des Platzes auf Ihren Festplatten einnimmt.
Wenn Sie auf die größten Bereiche klicken, sehen Sie eine Liste dieser Dateien und ihrer Standorte, damit Sie sie entfernen und schnell Ihren Laufwerksspeicher beseitigen können.
Laden Sie Windirstat herunter
Crystaldiskinfo
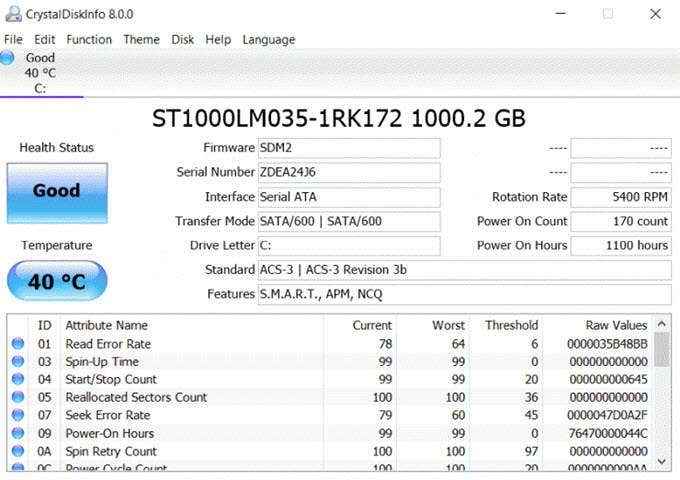
Dieses kostenlose Dienstprogramm ist ein weiteres nützliches Instrument zur Analyse der Festplatten auf Ihrem System. Es ist ein nützliches Instrument zur Überwachung Ihrer Laufwerke und sicher, dass sie optimal laufen. Temperaturen, Fehlerraten, Leistungsprobleme und mehr anzeigen.
Zu den wichtigsten Merkmalen von Crystaldiskinfo gehören:
- Akustik- und Leistungsmanagementkontrollen
- S.M.A.R.T. Antriebsdiagramme
- Richten Sie Alarm -E -Mails ein, wenn Ihre Festplatten Probleme haben
- Holen Sie sich Systembenachrichtigungen, wenn Fehler vorliegen
Dies ist eine einfache App, aber es ist sehr leistungsfähig, um einen Sprung auf Festplattenprobleme zu erhalten, bevor sie ernst werden und Sie alle Ihre Daten verlieren.
Download Crystaldiskinfo
Hwinfo
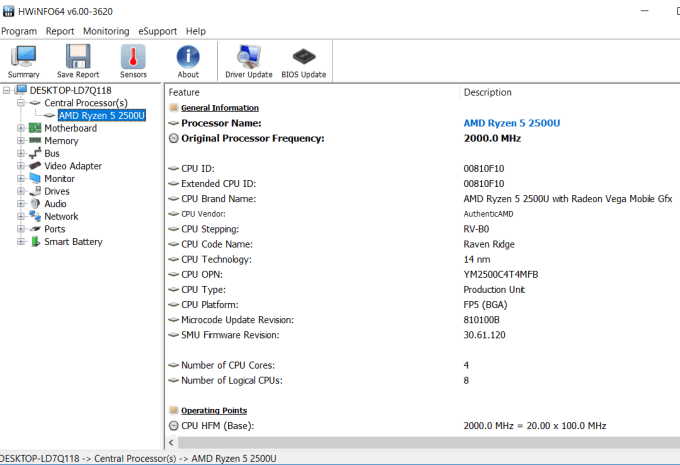
Dieses beeindruckende Diagnostik -Dienstprogramm kombiniert vorhandene Windows -Diagnostik -Tools in einem einzigen Paket.
Es bietet Ihnen einen Einblick in Ihr gesamtes System, einschließlich Informationen zu Hardware in Ihrem System, Echtzeitüberwachung aller Ihre Systemkomponenten und die Möglichkeit, eingehende Berichte über Ihren Computer zu protokollieren und zu exportieren.
Features sind:
- Detaillierte Informationen zu allen im Geräte -Manager aufgeführten Hardware
- Zeigen Sie Daten von allen in Ihrem Computer installierten Sensoren an
- Generieren Sie Berichte über die vom Dienstprogramm gesammelten Daten
- Passen Sie das Dienstprogramm mithilfe von Hwinfo64 -Einstellungen an
Laden Sie Hwinfo herunter
hddscan
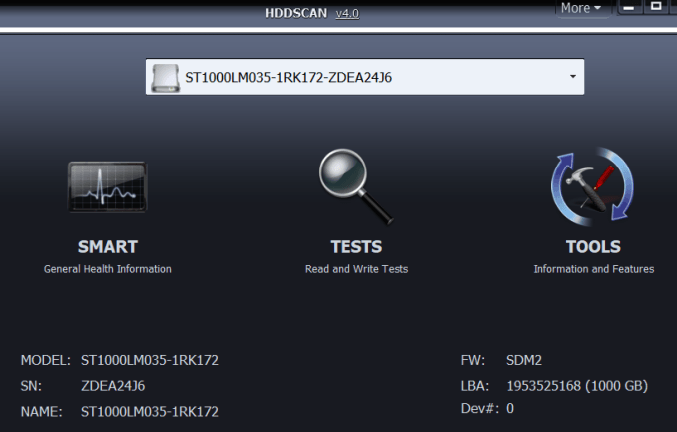
Dieses Freeware -Tool bietet Ihnen mehrere Tools für die Festplattendiagnostik für jede Art von Festplatte, einschließlich RAID -Arrays, USB -Laufwerken oder SSD -Laufwerken.
Die Software enthält Testfunktionen für die Überprüfung von schlechten Blöcken, schlechten Sektoren und versammelt mehrere Parameter über Ihre Festplatten.
Features sind:
- Gesundheitstest Ihre Laufwerke
- Prognostizieren Sie die Lebensdauer Ihrer Laufwerke auf der Grundlage von Verschlechterung
- Holen Sie sich einen vollen S.M.A.R.T berichten über Ihre Laufwerke
Laden Sie HDDSCAN herunter
Windows Syssinternals Suite
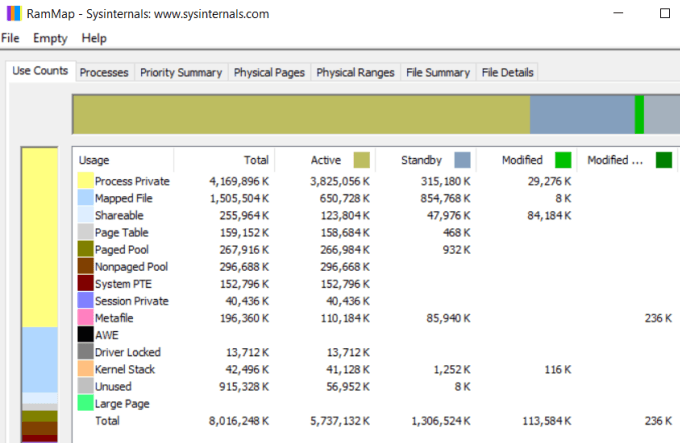
In Nr. 1 aufgeführtes Process Explorer ist eine Sysinternals -App, die auf der Microsoft -Website heruntergeladen werden kann. Syssinternals bietet eine ganze Reihe von Versorgungsunternehmen und Tools. Sie können sie alle auf einmal herunterladen, indem Sie die gesamte Suite herunterladen.
Diese Suite enthält Dienstprogramme wie:
- AdExplorer
- Autologon
- Clockres
- CoreInfo
- Desktops
- Diskview
- PageDeFrag
- Rammap (Bild oben gezeigt)
- Sysmon
- Tcpview
- Viel mehr
Wenn Sie Software wünschen, die Prozesse, Hardware, Dienste und alles andere über Ihr System überwachen kann, ist diese Utility Suite wahrscheinlich die beste Single -Diagnostik -Suite, die Sie herunterladen können.
Download syssinternalsuite
Malwarebytes
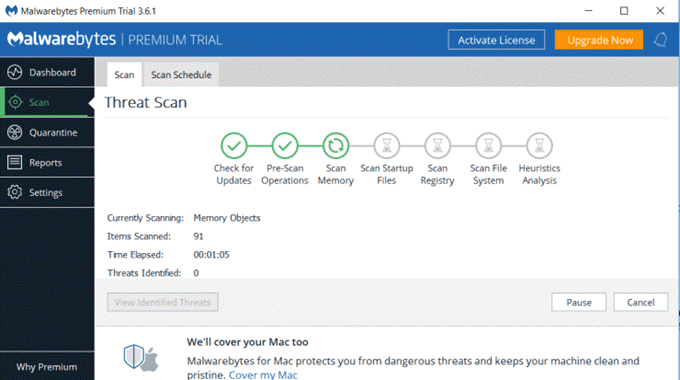
Malware ist eine Geißel, die Computer befördert, Ihr System verlangsamt und Ihre Zeit im Internet unterbricht. Antivirus -Software eignet sich hervorragend zum Aufräumen von Viren und infizierten Dateien, kann jedoch manchmal Malware übersehen.
Malwarebytes ist ein Tool, das speziell erstellt wurde, um Ihr System von Malware zu identifizieren und zu reinigen, die möglicherweise ihren Weg in Ihr System erreicht haben.
Die Verwendung von Malwarebytes ist auch einfach. Sobald Sie es installiert haben, führen Sie einfach einen vollständigen Systemscan aus und sehen Sie, was das Dienstprogramm entdeckt. Sie können die Anwendung auch so konfigurieren.
Laden Sie MalwareBytes herunter
Jscreenfix
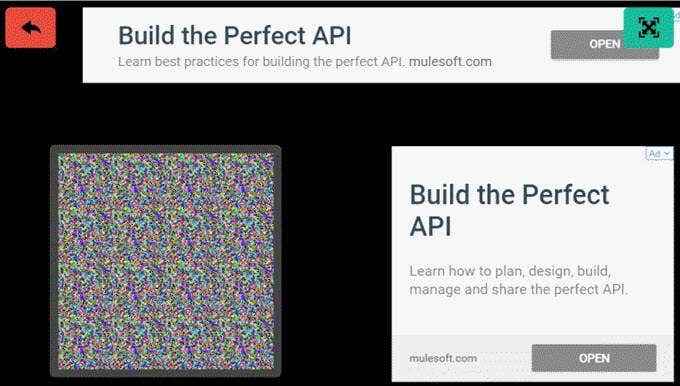
Dieses Online -Dienstprogramm ist wahrscheinlich das einfachste Diagnostik -Tool, das seit seiner webbasierten DIAGNOSE -TO -Instrumentung verwendet werden kann.
Wenn Sie jemals einen hellen Punkt hatten, der auf Ihrem Bildschirm verbleibt, egal was Sie tun, wird dies durch einen sogenannten „festgeklebten Pixel“ verursacht. Sie können nach diesen suchen, indem Sie einen schwarzen Bildschirm anzeigen und nach leichten Punkten suchen.
Mit dem Dienstprogramm jscreenfix können Sie den statischen Block über das festgefahrene Pixel ziehen, und es wird das Problem in weniger als 10 Minuten beheben.
Verwenden Sie jscreenfix
Eset Sysinspector
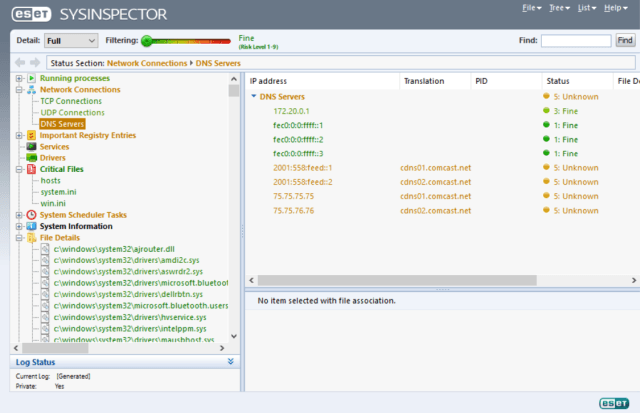
Wenn Sie nicht Systemfehler ausgraben und sich selbst beheben möchten, können Sie dieses All-in-One-Tool ausprobieren, das Ihr System scannt und versucht, typische Systemprobleme für Sie zu diagnostizieren.
Es ist eine kostenlose Anwendung, die normalerweise in die Eset Antivirus -Software integriert ist. Es ist zumindest ein ausgezeichnetes erstes Werkzeug, das Sie versuchen sollten, wenn Sie sich nicht sicher sind, wo Sie anfangen sollen. Die Software scannt und erkennt Probleme mit allen folgenden folgenden:
- Prozesse und Dienste
- Verdächtige Dateien
- Problemsoftware
- Inkompatible Hardware
- Veraltete oder Problemtreiber
- Betriebssystemdateien, die Aktualisierungen erfordern
- Registrierungsprobleme
- Verdächtige Apps, die auf das Netzwerk oder das Internet zugreifen
Auch wenn Sie die Antwort nicht finden, zeigt sie zumindest in die richtige Richtung.
Laden Sie eset sysinspector herunter
Debugg -Diagnostik 2
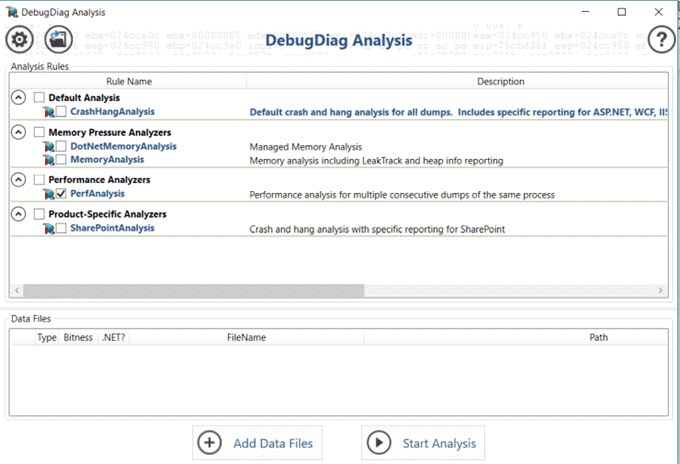
Mit diesem Tool für erweiterte Windows -Benutzer können Sie vollständige Speicher -Dumps eines Windows -Prozesses aufnehmen und die Debug -Diagnostik die Datei analysieren.
Mit diesem Diagnose -Tool können Sie Dump -Dateien auf eine Weise analysieren, die einfacher zu verstehen ist, als die Dateien selbst zu durchsuchen.
Dieses Tool eignet sich am besten für Benutzer, die bereits verstehen, wie Dump -Dateien funktionieren (und wie sie erstellt werden können). Das Tool erleichtert Ihre Arbeit, die diese Dateien analysiert.
Laden Sie Debugdiag2 herunter
Verwenden von Windows -Diagnostik -Tools
Wie Sie sehen, gibt es für viele verschiedene Zwecke viele Tools zur Verfügung. Die, die Sie wählen, hängt davon ab, welche Probleme Sie haben.
Die obige Liste sollte Ihnen helfen, zu entscheiden, welche Sie herunterladen und verwenden sollen, um alle Windows -Probleme zu beheben, die Sie möglicherweise haben.
- « Miss Hotmail? Microsoft Outlook -E -Mail -Dienste erläutert
- 7 Möglichkeiten, den Speicher zu löschen und RAM unter Windows zu steigern »

