18 Dinge nach der Installation der Fedora 21 Workstation zu tun

- 3855
- 1023
- Lana Saumweber
Wenn Sie ein Fedora -Fan sind, bin ich sicher, dass Sie das wissen Fedora 21 Fedora 21 wurde vor einigen Tagen veröffentlicht und hatte viele neue Änderungen, die Sie in unserem letzten Artikel darüber anzeigen können. Sie können auch den Installationshandbuch für Fedora 21 anzeigen, den wir vor einigen Tagen veröffentlicht haben.
 18 Dinge nach der Installation Fedora 21 zu tun
18 Dinge nach der Installation Fedora 21 zu tun - Fedora 21 veröffentlicht - So upgraden Sie auf Fedora 21 von Fedora 20 auf
- Installation
von Fedora 21 Workstation mit Screenshots - Installation des Fedora 21 -Servers mit Screenshots
In diesem Artikel werden wir nach der Installation der Fedora 21 Workstation auf Ihrem Computer die wichtigsten Dinge erklären.
Um sicherzustellen, dass Sie die neuesten Updates von Fedora 21 Repositories haben, führen Sie diesen Befehl aus.
$ sudo yum Update
1. Konfigurieren Sie die Gnome -Shell -Schnittstelle
Die Standard -GUI für Fedora 21 Workstation ist Gnomschale, das ist in der Tat sehr anpassbar. Um es nun zu konfigurieren, müssen Sie das verwenden “GNOME -Tweak -Tool”Das befindet sich in den offiziellen Repositories, um es zu installieren, den folgenden Befehl ausführen.
$ sudo yum Installieren Sie Gnome-TWeak-Tool
Offen "GNOME -Tweak -Tool”Im Anwendungsmenü können Sie die GUI -Optionen problemlos konfigurieren. Sie können die verfügbaren Registerkarten durchsuchen, um die verfügbaren Optionen anzuzeigen.
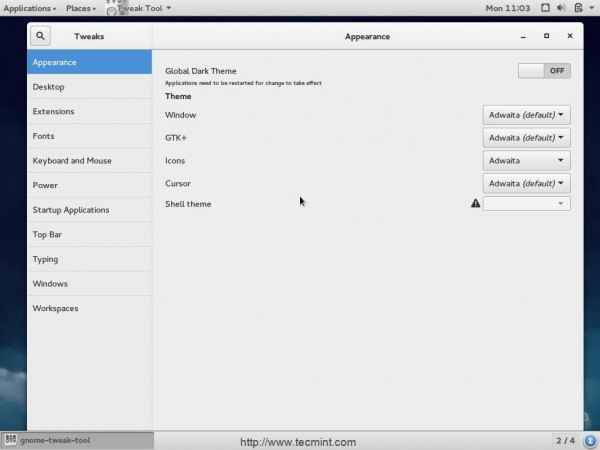 GNOME -Tweak -Tool
GNOME -Tweak -Tool 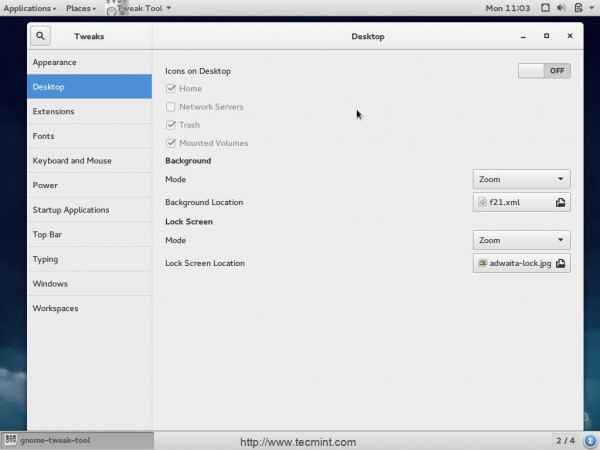 GNOME -TWEAK -Tooloptionen
GNOME -TWEAK -Tooloptionen 2. Installieren Sie Gnom -Shell -Erweiterungen
Erweiterungen sind die wichtigsten Add-Ons, die nach der Einrichtung von Fedora 21 installiert werden müssen. Erweiterungen sind sehr nützlich für die Endbenutzererfahrung, da es hilft, die Gnome-Shell-Schnittstelle zu ändern, genau wie der Benutzer möchte.
Der einfachste Weg, Gnome Shell -Erweiterungen zu installieren.
Alles, was Sie tun, ist, die Website einzugeben und die gewünschten Erweiterungen auszuwählen und sie in einem einzigen Klick zu installieren.
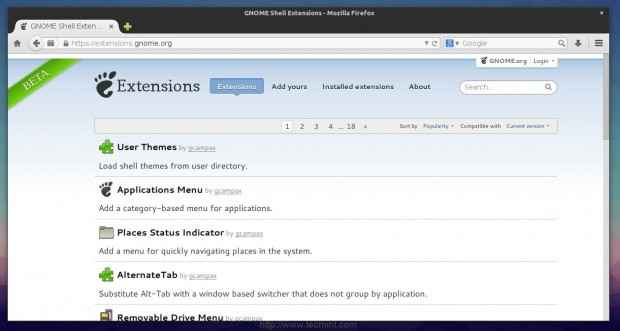 Gnom -Erweiterungen
Gnom -Erweiterungen 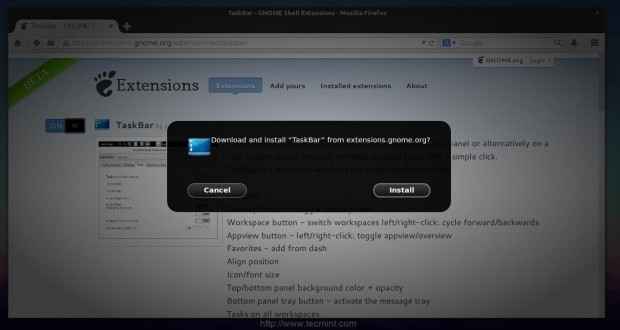 Installieren Sie Gnom -Erweiterungen in Fedora 21
Installieren Sie Gnom -Erweiterungen in Fedora 21 3. Installieren Sie Yum Extender
Yum Extender oder "Yumex”Ist ein grafischer Paketmanager für das YUM -System, das sehr einfach zu bedienen ist und die offizielle Repositories zu installieren ist.
$ sudo yum install Yumex
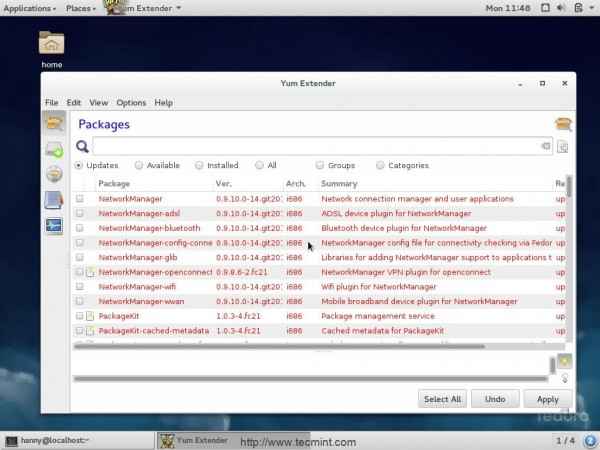 Installieren Sie Yum Extender
Installieren Sie Yum Extender 4. Aktivieren Sie das RPM -Fusions -Repository
Drehzahlfusion ist ein berühmtes Repository für Fedora, es enthält einige Closed-Source-Pakete neben einigen Programmen, die von nicht freien Paketen abhängt. Es enthält einige Pakete, die Fedora in seinen offiziellen Repositories nicht akzeptiert (wie wie VLC -Spieler).
Führen Sie den folgenden Befehl aus, um das RPM -Fusions -Repository auf Fedora 21 zu aktivieren.
$ sudo yum localinstall -nogpgcheck http: // download1.rpmfusion.org/kostenlos/fedora/rpmfusion-frei-Release-21.Keinarch.rpm $ sudo yum localinstall -nogpgcheck http: // download1.rpmfusion.org/nicht frei/fedora/rpmfusion-nonfree-release-21.Keinarch.Drehzahl
Erstellen Sie nach der Installation von RPM -Fusions -Repository ein System -Update, um die Repo -Datenbank zu aktualisieren.
$ sudo yum Update
Sie können die verfügbaren Pakete im RPM -Fusions -Repository auf der offiziellen Website unter http: // rpmfusion anzeigen.org/U/min%20fusion.
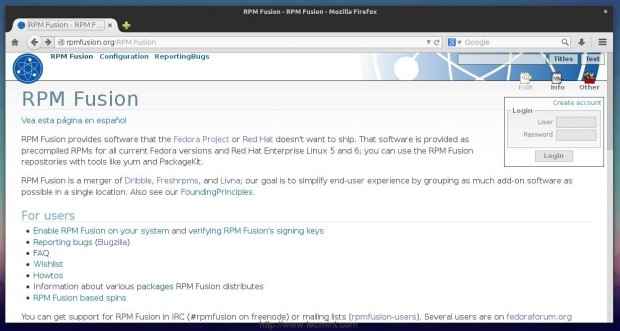 Aktivieren Sie das RPM -Fusions -Repository
Aktivieren Sie das RPM -Fusions -Repository 5. Installieren Sie VLC Media Player
VLC ist der berühmteste Open-Source Media-Spieler der Welt, es kann fast jede Multimedia-Datei spielen, die Sie gewünscht haben, unabhängig davon, ob es sich um das Format handelt.
Leider VLC (Version 2.2) Sie können nicht aus den offiziellen Repositories heruntergeladen werden. Sie müssen daher sicherstellen #Schritt 4. Nachdem Sie dies getan haben, rennen Sie.
$ sudo yum install VLC
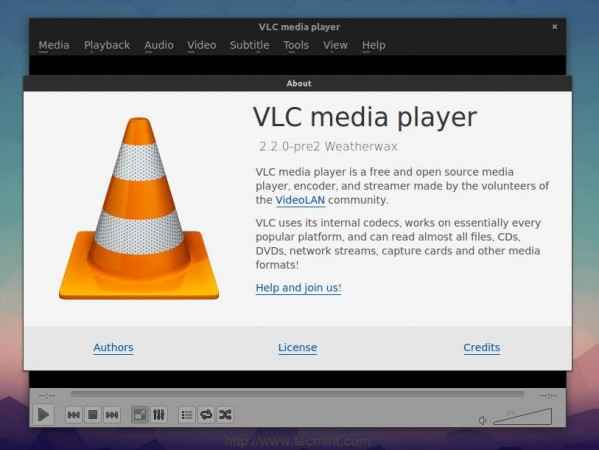 Installieren Sie den VLC -Player
Installieren Sie den VLC -Player 6. Installieren Sie das schnellste Spiegel -Plugin
Dieses Plugin ist für Personen mit einer langsamen Internetverbindung sehr nützlich. Dieses Plugin wählt automatisch den nächsten Mirror -Server in Ihrer Nähe aus, um das Herunterladen von Paketen zu beschleunigen. Es handelt sich um ein Plugin für den Yum -Paket -Manager.
Um es zu installieren, führen Sie aus.
$ sudo yum install yum-plugin-fastestmirror
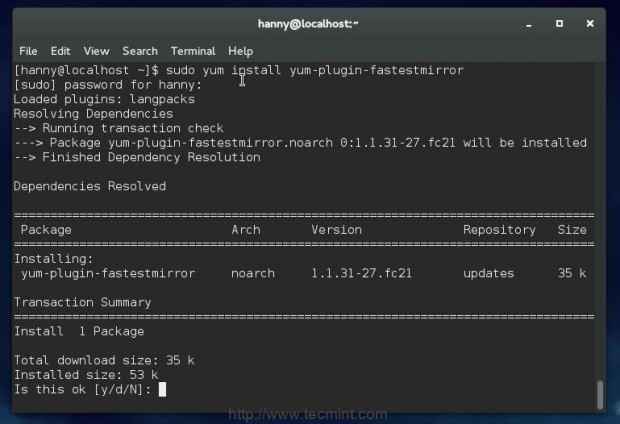 Installieren Sie yum schnellsten Spiegel
Installieren Sie yum schnellsten Spiegel 7. Flash Player installieren
Blinken ist wichtig für Sie, wenn Sie Websites besuchen, die die Flash -Technik verwenden, oder wenn Sie auf YouTube Videos schneller abspielen möchten (na ja, es gibt HTML5 -Unterstützung in YouTube, aber es ist nicht so gut).
Flash Player zu installieren (i.e. Version 11.2) auf Fedora 21 für 32-Bit- und 64-Bit-Systeme.
Auf 32-Bit-System
$ sudo rpm -ivh http: // linuxdownload.Adobe.com/adobe-release/adobe-release-i386-1.0-1.Keinarch.RPM $ sudo rpm-Import/etc/pki/rpm-gpg/rpm-gpg-key-adobe-linux $ sudo yum install flash-plugin
Auf 642-Bit-System
$ sudo rpm -ivh http: // linuxdownload.Adobe.com/adobe-release/adobe-release-x86_64-1.0-1.Keinarch.RPM $ sudo rpm-Import/etc/pki/rpm-gpg/rpm-gpg-key-adobe-linux $ sudo yum install flash-plugin
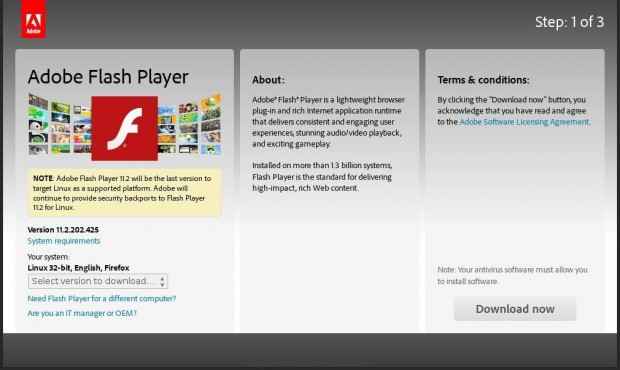 Flash Player installieren
Flash Player installieren 8. Installieren Sie Google Chrome
Chrom ist ein Webbrowser von Google, es basiert auf dem "Chrom”Browser, den Open-Source. Heute ist Google Chrome der am häufigsten verwendete Webbrowser der Welt. Google Chrome ist natürlich nicht Open-Source, aber es ist in der Tat sehr schnell und hat die neueste verfügbare Version von Flash Plugin, die vorinstalliert ist.
Wenn Sie die folgenden Befehle im Terminal ausführen, erhalten Sie automatisch die neueste verfügbare Version von Google Chrome (aktuell: 39).
Auf 32-Bit-System
$ sudo yum localinstall -nogpgcheck https: // dl.Google.com/linux/direct/google-chrome-stable_current_i386.Drehzahl
Auf 64-Bit-System
$ sudo yum localinstall -nogpgcheck https: // dl.Google.com/linux/direct/google-chrome-stable_current_x86_64.Drehzahl
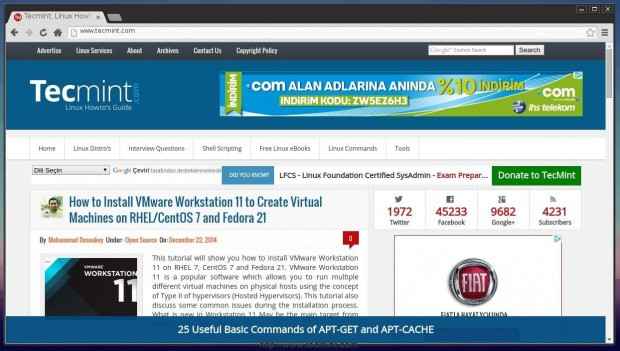 Installieren Sie Google Chrome
Installieren Sie Google Chrome 9. Installieren Sie andere Desktop -Umgebungen
Die Standard -Desktop -Schnittstelle für Fedora 21 Workstation ist Gnome Shell. Wenn Sie GNOME nicht mögen, können Sie eine andere gewünschte Schnittstelle installieren.
Glücklicherweise stehen viele berühmte Desktop -Umgebungen wie Mate, KDE, XFCE, LXDE usw. zum Download von den offiziellen Repositories zur Verfügung, um einen dieser Desktops zu installieren. Führen Sie einfach den folgenden Befehl aus.
Installieren Sie Mate Desktop
$ sudo yum install @mate-desktop
Installieren Sie den KDE -Desktop
$ sudo yum install @kde-desktop
Installieren Sie den XFCE -Desktop
$ sudo yum install @xfce-desktop
Installieren Sie den LXDE -Desktop
$ sudo yum install @lxde-desktop
Installieren Sie den Zimtdesktop
$ sudo yum install @cinnamon-desktop
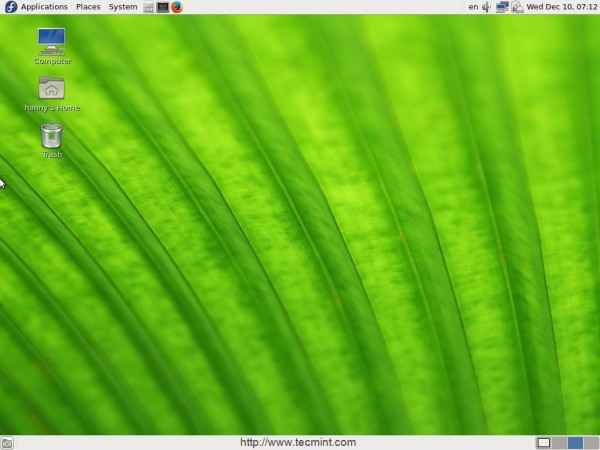 Installieren Sie den Desktop
Installieren Sie den Desktop 10. Installieren Sie das Fedy -Tool
Fedy ist ein grafisches Tool, das das Fedora -System leicht optimiert und konfiguriert. Es ist kostenlos und Open-Source. Es kann viele Aufgaben wie die Installation der wichtigsten Software und die Behebung einiger berühmter Fehler und Fehler neben dem Optimierungssystemeinstellungen vorstellen. Es ist sehr nützlich.
Um es auf Fedora 21 zu installieren, rennen Sie:
$ su -c "curl https: // satya164.Github.IO/Fedy/Fedy-Installer -o Fedy-Installer && Chmod +X Fedy-Installer && ./Fedy-Installer "
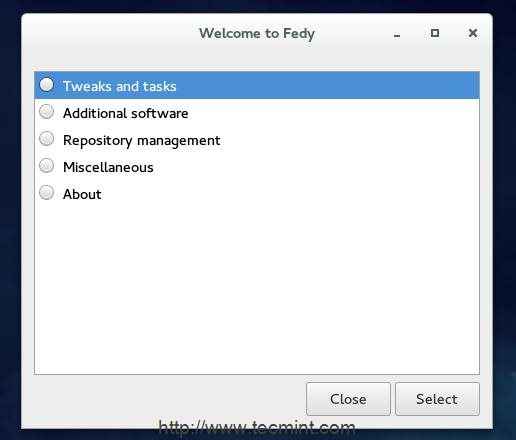 Installieren Sie das Fedy -Tool
Installieren Sie das Fedy -Tool 11. VirtualBox installieren
Virtualbox ist ein Programm, mit dem Sie ein beliebiges Betriebssystem ausführen können, das Sie mit der Virtualisierungstechnologie auf demselben System verwenden möchten, das Sie derzeit ausführen.
Stellen Sie sicher, dass Sie das RPM -Fusions -Repository von RPM Fusions -Repository aktiviert haben #Schritt 4 und Renn.
$ sudo yum install VirtualBox
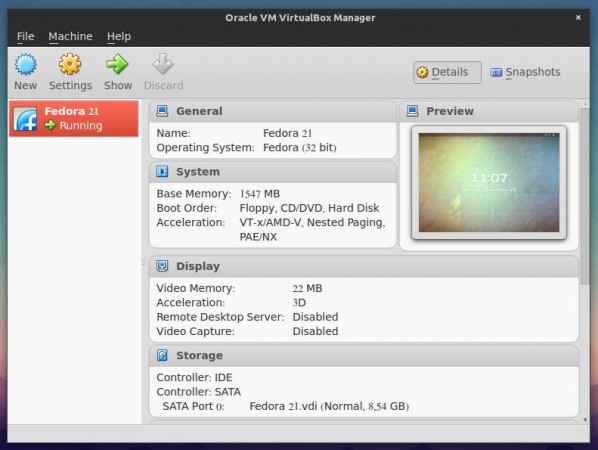 VirtualBox installieren
VirtualBox installieren 12. Java installieren
Java ist eine berühmte Programmiersprache zur Entwicklung von Anwendungen. Wenn Sie Java -Programme ausführen möchten oder wenn Sie Websites durchsuchen möchten, die Java auf den Websites verwenden, müssen Sie diese folgenden Schritte (für Version 8 von Java) ausführen, um zu installieren und zu aktivieren.
Gehen Sie zunächst zur Java -Download -Seite und laden Sie die neueste Version von JRE herunter (Download die .Drehzahl Paket abhängig von Ihrer Architektur), sagen wir "JRE-8U25-linux-i586.Drehzahl”, Nachdem Sie sie heruntergeladen haben, setzen Sie die Datei in das Home -Verzeichnis und führen Sie aus.
$ sudo rpm -uvh jre-8U25-linux-i586.Drehzahl
Vergessen Sie nicht, den Paketnamen durch die von Ihnen heruntergeladene Datei zu ersetzen. Wenn das Paket installiert wurde, führen Sie den folgenden Befehl im Terminal aus.
$ sudo Alternativen -install/usr/bin/java java/usr/java/letztes/jre/bin/java 200000
Wenn Sie das Java-Plugin im Firefox-Browser aktivieren möchten, führen Sie den folgenden Befehl auf 32-Bit oder 64-Bit aus.
Für 32-Bit-System
$ sudo Alternativen -install/usr/lib/mozilla/plugins/libjavaplugin.Also libjavaplugin.so/usr/java/jdk1.8.0_11/lib/i386/libnpjp2.Also 200000
Für ein 64-Bit-System
$ sudo Alternativen -install/usr/lib64/mozilla/plugins/libjavaplugin.Also libjavaplugin.So.x86_64/usr/java/jdk1.8.0_11/lib/amd64/libnpjp2.Also 200000
13. Installieren Sie Gnome Music Player
Gnome Musik ist eine grafische Anwendung, mit der Sie Musik auf Ihrem Computer ausführen und speichern können. Es liest die Musikdateien aus dem Musikordner in Ihrem Heimverzeichnis.
Um es zu installieren, führen Sie aus:
$ sudo yum Installieren Sie Gnome-Musik
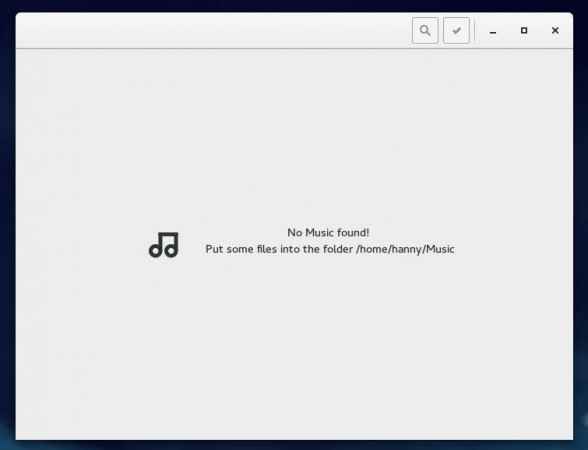 Installieren Sie Gnome Music Player
Installieren Sie Gnome Music Player 14. Installieren Sie QBITTorrent
qbittorrent ist eine Anwendung, die eine kostenlose und open-Source-Alternative für Utorrent bereitstellen soll. Der berühmte Torrent -Downloader. Das Programm ist eine plattformübergreifende Anwendung und ist in der QT4-Bibliothek geschrieben.
QBITTORRENT steht zum Download aus den offiziellen Repositories für Fedora 21 bereit, um sie zu installieren, auszuführen:
$ sudo yum install qbittorrent
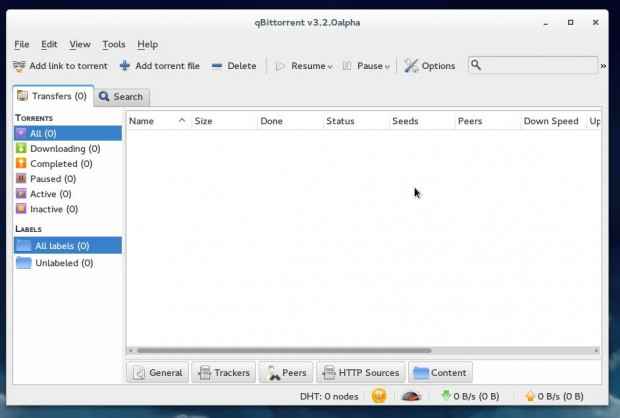 Installieren Sie QBITTorrent
Installieren Sie QBITTorrent 15. Dropbox installieren
Dropbox ist ein Webdienst, mit dem Sie Ihre Dateien und Ordner einfach synchronisieren können, indem Sie sie in die Cloud hochladen. Dropbox verfügt.
Führen Sie den folgenden Befehl in Ihrem Terminal aus, um es auf Fedora zu installieren.
Für 32-Bit-System
$ CD ~ && wget -o - "https: // www.Dropbox.com/download?plat = lnx.x86 "| tar xzf - $ ~/.Dropbox-Dist/Dropboxd
Für ein 64-Bit-System
$ CD ~ && wget -o - "https: // www.Dropbox.com/download?plat = lnx.x86_64 "| tar xzf - $ ~/.Dropbox-Dist/Dropboxd
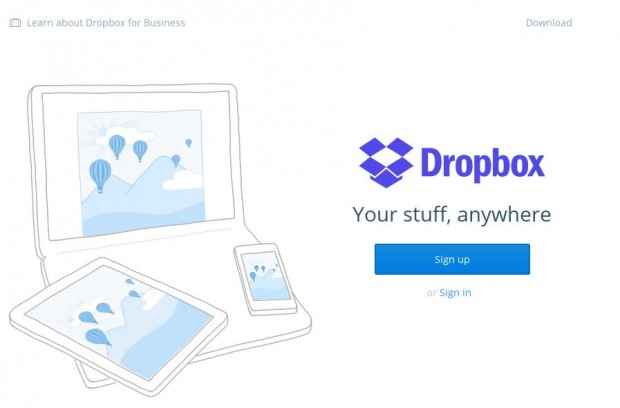 Dropbox installieren
Dropbox installieren 16. Popcorn installieren
Popcorn ist ein berühmtes Programm, mit dem Sie kostenlos Filme online ansehen können. Es streamt Filme von Torrent -Websites (die in einigen Ländern möglicherweise illegal sind) und bietet viele Optionen wie das Herunterladen der Filme oder das Hinzufügen von Untertiteln… usw.
Zuerst müssen Sie einige Abhängigkeiten installieren.
$ sudo yum install nodejs rubygem compass
Für 32-Bit-System
$ wget ftp: // ftp.pbone.Netz/Spiegel/FTP.SourceForge.net/pub/sourceforge/p/po/postinstaller/fedora/releases/21/i386/popcorntime-0.3.5.2-1.FC21.I686.RPM $ sudo rpm -ivh popcorntime -0.3.5.2-1.FC21.I686.Drehzahl
Für ein 64-Bit-System
$ wget ftp: // ftp.pbone.Netz/Spiegel/FTP.SourceForge.net/pub/sourceforge/p/po/postinstaller/fedora/releases/21/x86_64/popcorntime-0.3.5.2-1.FC21.x86_64.RPM $ sudo rpm -ivh popcorntime -0.3.5.2-1.FC21.x86_64.Drehzahl
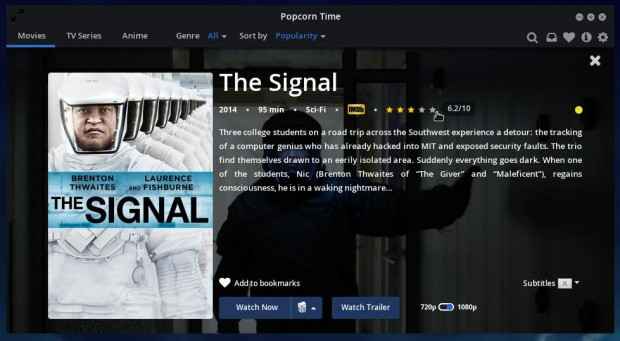 Installieren Sie die Popcorn -Zeit
Installieren Sie die Popcorn -Zeit 17. Dampf einbauen
Dampf ist ein digitaler Speicher für Windows-, Mac- und Linux -Spiele. Es hat viele großartige Spiele, einige von ihnen sind frei und einige sind nicht nicht. Wenn Sie ein Gaming -Fan sind, werden Sie es lieben, Steam zu versuchen.
Aktivieren Sie zum Installieren zuerst das RPM -Fusions -Repository von #Schritt 4 und Renn.
$ sudo yum Installieren Sie Steam
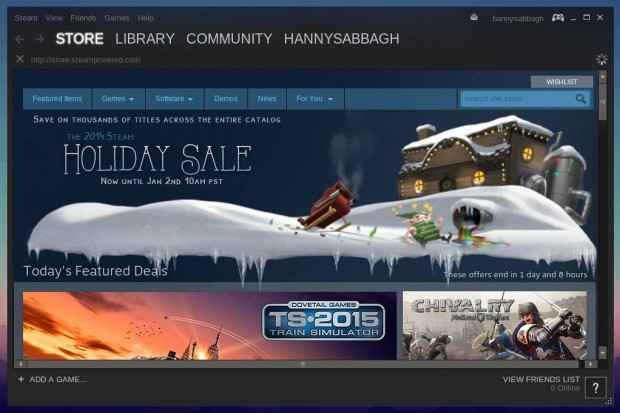 Dampf einbauen
Dampf einbauen 18. Installieren .Reißverschluss & .RAR -Dateien -Plugins
Wenn Sie sich umgehen möchten .Reißverschluss & .rar Dateien müssen Sie dazu einige Plugins installieren, und das Ausführen des folgenden Befehls wird alle heruntergeladen
die notwendigen Pakete:
$ sudo yum install Unar Unzip
Also ... das war eine schnelle Liste von Dingen, die nach der Installation von Fedora 21 zu tun waren ... Sagen Sie uns: Was ist die erste Dinge, die Sie tun, nachdem Sie eine neue Version von Fedora installiert haben? Schlagen Sie vor, diese Liste andere Schritte hinzuzufügen?? Was denkst du über Fedora 21 im Allgemeinen?.
- « Centos 6.4 Veröffentlicht - DVD -ISO -Bilder herunterladen
- Centos 6.5 veröffentlicht - Upgrade von CentOS 6.x bis centos 6.5 »

