18 Dinge zu versuchen, wenn Ihre Maus in Windows 10 gefriert
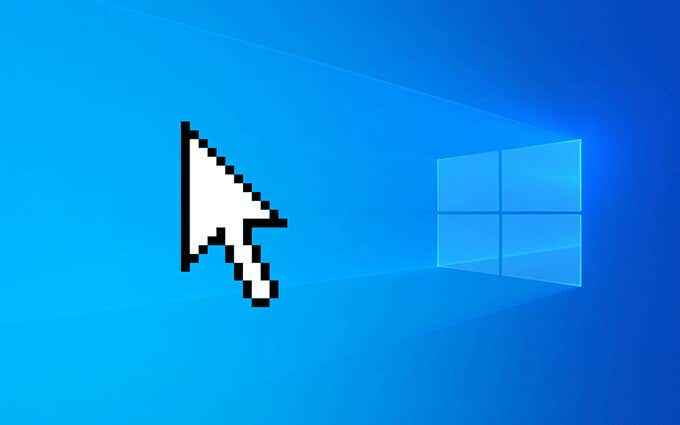
- 619
- 58
- Susanne Stoutjesdijk
Begegnen Sie auf häufige Pausen und friert mit dem Mauszeiger in Windows 10 ein? Mehrere Gründe wie widersprüchliche Einstellungen, beschädigte Treiber und böswillige Software können dazu führen, dass dies geschieht.
Wenn Ihre Maus das nächste Mal in Windows 10 gefriert oder auf andere Weise auf dem neuesten Stand ist, können Sie versuchen, sie wieder richtig zu funktionieren.
Inhaltsverzeichnis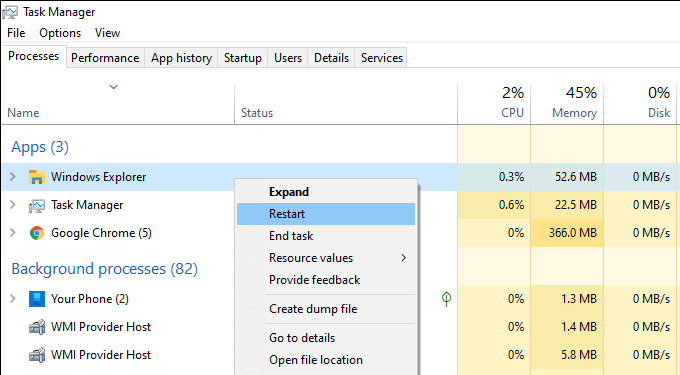
3. Beenden Sie Ressourcenverbrauchsprozesse
Ressourcenintensive Prozesse können den Mauszeiger auch einfrieren oder sich unregelmäßig verhalten. Der beste Weg zu überprüfen, um den Task -Manager zu öffnen und unter dem zu schauen Prozesse Registerkarte für hohe CPU- und Festplattennutzung.
Sie können einen Prozess jederzeit beenden, indem Sie mit der rechten Maustaste klicken und auswählen Task beenden. Wenn es sich jedoch um eine kritische Aufgabe handelt (z.
4. Starte den Computer neu
Speicherlecks, Rogue -Prozesse und verschiedene andere Probleme können in Windows 10 zufällig auftreten. Der einfachste Weg, dies zu beheben, besteht darin, einen schnellen Neustart durchzuführen. Wenn Sie also noch dies nicht getan haben, versuchen Sie es jetzt zu tun.
Wenn Ihr Computer völlig nicht mehr reagiert, möchten Sie stattdessen möglicherweise einen harten Reset durchführen.
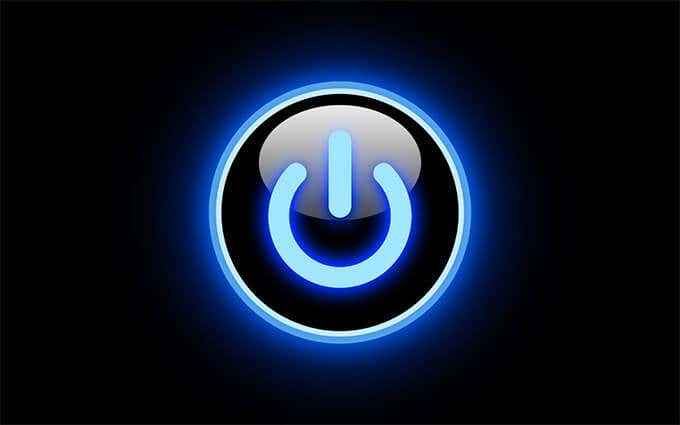
5. Die Maus trennen und wieder verbinden
Das Trennen und Wiederverbinden Ihrer Maus kann auch merkwürdige Cursorprobleme auf Ihrem PC beheben.
Nehmen Sie einfach den USB -Kabel oder den drahtlosen Empfänger heraus, starten Sie Ihren Computer neu und verbinden Sie es wieder. Wenn die Maus weiter friert, fahren Sie mit den Resten der Korrekturen fort.
6. Reinigen Sie die Maus
Wenn Sie Ihre Maus für einige Zeit verwendet haben, kann der optische Sensor darunter in Staub und Schmutz beschichtet werden. Es ist nicht überraschend, dass dies verhindern kann, dass sie Bewegungen korrekt registrieren.
Mit Druckluft oder einem feuchten, alkoholgetränkten Baumwollabstrich sollte Ihnen dabei helfen, sie schnell zu reinigen.

7. Die Batterien aufladen
Eine drahtlose oder Bluetooth -Maus, die den Akku ausgeht, kann ebenfalls stottern und in Windows 10 innehalten. Überprüfen Sie, ob das Aufladen oder Austausch der Batterien einen Unterschied machen kann.
8. USB -Anschlüsse ändern
Das Schalten von USB -Anschlüssen kann auch dazu beitragen, Probleme auf USB -Geräten zu beheben. Darüber hinaus ist es am besten, externe USB -Hubs zu vermeiden und Ihre Maus direkt zu verbinden, um sicherzustellen, dass sie angemessene Leistung erhält.
Das Trennen und Bewegen von anderen USB-Peripheriegeräten und Ihre Tastatur-zu unterschiedlichen Ports auf dem PC möglicherweise auch das Problem löst.
9. Deaktivieren Sie die Stromeinsparung für USB -Anschlüsse
Ihr PC kann versuchen, Strom zu sparen. Sie können dies stoppen, indem Sie die Einstellungen des Betriebssystems optimieren.
Drücken Sie Fenster + R um die Laufbox zu öffnen. Geben Sie dann ein devmgmt.MSC und auswählen OK Um den Geräte -Manager aufzurufen. Erweitern Sie als nächstes die Universelle Serienbuscontroller Kategorie, klicken Sie mit der rechten Maustaste auf eine Instanz von Usb Verteiler, und auswählen Eigenschaften.
Unter dem Leistungsmanagement Registerkarte, deaktivieren Sie das Feld neben Lassen Sie den Computer dieses Gerät ausschalten Macht sparen und auswählen OK. Folgen Sie dies, indem Sie die Aktion für andere Fälle von wiederholen Usb Verteiler.
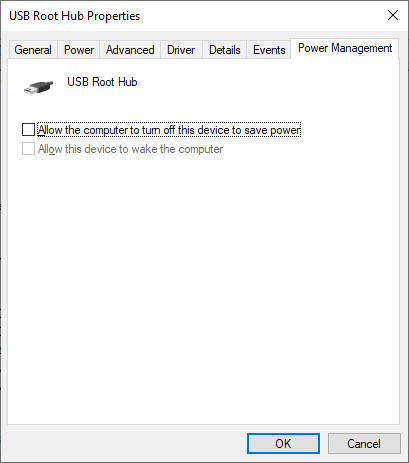
10. Führen Sie Hardware- und Geräte -Fehlerbehebung aus
Die Fehlerbehebung von Hardware und Geräten von Windows 10 hilft bei der Behebung schwerwiegender Probleme mit Mäusen. Sie können mit Windows PowerShell darauf zugreifen.
Beginnen Sie mit Drücken Fenster + X. Dann auswählen Windows PowerShell, und folgen Sie dem, indem Sie den folgenden Befehl kopieren und einfügen:
msdt.exe -id -devicediagnostic
Sobald die Hardware- und Geräte -Fehlerbehebung das Laden beendet haben, arbeiten Sie sich auf dem Bildschirm an, um Probleme mit Ihrer Maus zu lösen.
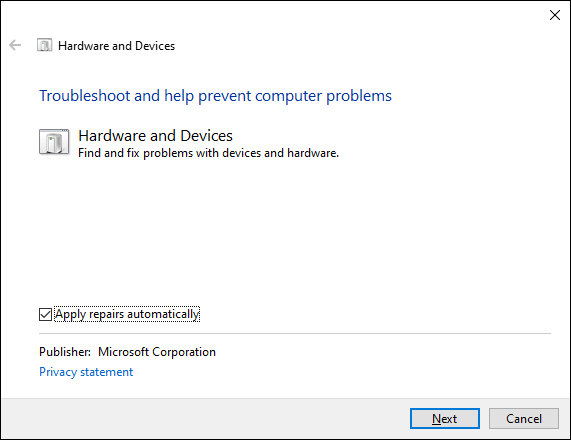
11. Installieren Sie Gerätefahrer neu
Sie haben viele schnelle Korrekturen durchlaufen. Wenn Ihre Maus immer noch weiter friert, ist es jetzt an der Zeit, Korruptionsprobleme mit Mausentreibern auszuschließen, indem Sie sie neu installieren.
Öffnen Sie dazu den Geräte -Manager, erweitern Sie Mäuse und andere Zeigengeräte, Rechtsklick Versteckte Maus,und auswählen Gerät deinstallieren. Dann wiederholen Sie für alle Fälle von Versteckte Mäuse.
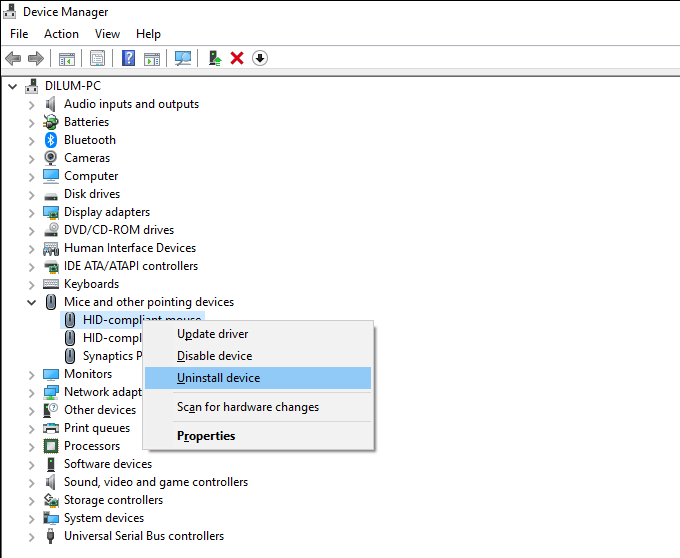
Befolgen.
Es ist auch eine gute Idee, durch die Installation von Support -Software oder dedizierten Treibern für Ihre Maus auf der Website des Herstellers zu verfolgen.
12. Deaktivieren Sie die Zeigerpräzision verbessern
Windows 10 verfügt über eine Einstellung namens Enhance Zeiger -Präzision, die als Form der Mausbeschleunigung fungiert. Es kann jedoch mit bestimmten Mäusentypen inkonsistentes Verhalten erzeugen, sodass Sie versuchen sollten, es zu deaktivieren.
Um das zu tun, drücken Sie Fenster + ICH um die zu öffnen Einstellungen App. Dann auswählen Geräte > Maus > Zusätzliche Mausoptionen. Unter dem Zeigeroptionen Registerkarte, deaktivieren Sie das Feld neben Verbessere Zeiger Genauigkeit und auswählen Anwenden Um Ihre Änderungen zu speichern.
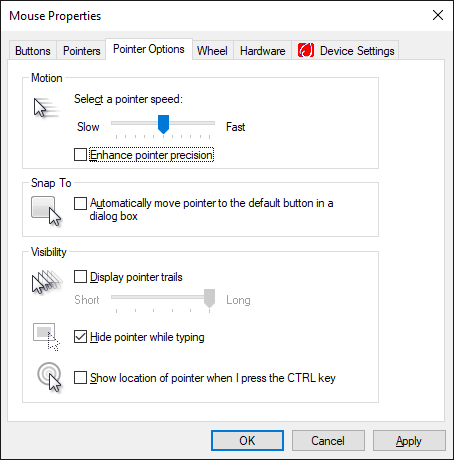
13. Aktualisieren Sie Hardware -Treiber
Obsolete oder Buggy Display -Treiber können zu erheblichen Leistungsproblemen führen und die Maus einfrieren. Sie versuchen, dies zu beheben, indem Sie die neuesten Treiber aus der Website des Geräteherstellers auf Website-NVIDIA, AMD, Intel usw. erhalten.
Darüber hinaus müssen Sie alle anderen Hardware-Treiberaktualisierungen anwenden, um Konflikte zwischen den verschiedenen Geräten auf Ihrem PC zu lösen. Der schnellste Weg, dies zu tun, ist die Verwendung eines Treiber -Updater -Tools.
14. Windows 10 aktualisieren
Das Aktualisieren von Windows 10 kann bekannte Fehler und Treiberkompatibilitäten beheben, die verhindern, dass Ihre Maus korrekt funktioniert.
Wenn Sie das Betriebssystem seit einiger Zeit nicht mehr aktualisiert haben, öffnen Sie das Einstellungen App und gehen zu Update & Sicherheit > Windows Update. Dann auswählen Auf Updates prüfen und folgen Sie dem, indem Sie auswählen Herunterladen und installieren.
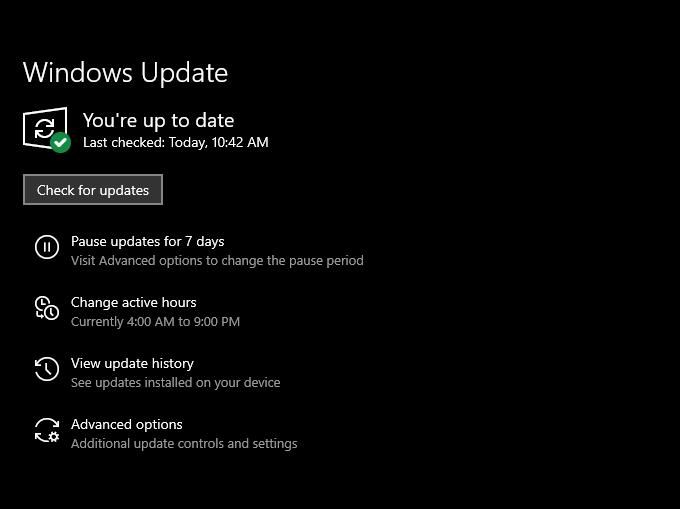
15. Nach Malware durchsuchen
Computerviren und böswillige Software führen normalerweise zu schwerwiegenden Leistungsproblemen und einem unregelmäßigen Cursorverhalten. Sie können den integrierten Windows-Security-Applet von Windows 10 verwenden, um einen Scan Ihres Computers für Trojaner, Würmer, Keylogger usw. durchzuführen.
Sie sollten jedoch auch einen dedizierten Malware -Entferner wie Malwarebytes durchführen, um versteckte Malware -Formen zu finden und zu entfernen.
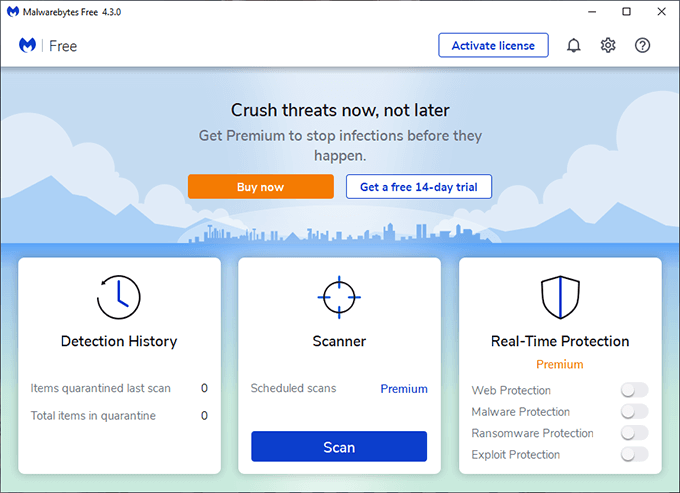
16. Schnelles Startup deaktivieren
Windows 10 verwendet eine Funktion namens Fast Startup, um die Startzeiten zu verbessern, indem Sie den Systemstatus speichern, wenn Sie eine Abschaltung durchführen. Dies kann jedoch auch zu seltsamen Störungen und Anomalien bei verschiedenen PC -Builds führen. Versuchen Sie also, es zu deaktivieren.
Um das zu tun, drücken Sie Fenster + X und auswählen Energieeinstellungen > Zusätzliche Leistungseinstellungen > Wählen Sie, was der Ein- / Ausschalter tut. Folgen Sie dem, indem Sie das Feld neben Schalten Sie das schnelle Start ein (empfohlen).
17. SFC -Scan ausführen
Durch das Ausführen des Systemdateiprüfers hilft die Behebung schwerwiegender Stabilitätsprobleme in Windows 10. Wenn Ihre Maus vollständig gefriert, sollten Sie versuchen, sie auszuführen.
Um das zu tun, drücken Sie Fenster + X, wählen Windows PowerShell (Admin) und führen Sie den Befehl unten aus.
SFC/ Scannow
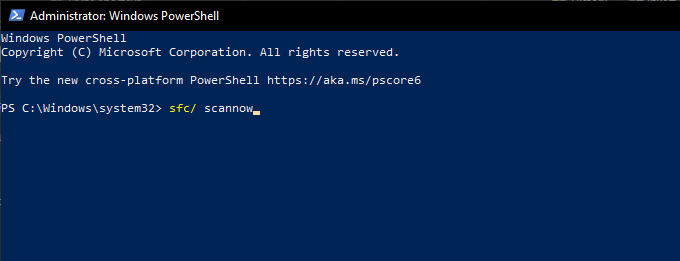
Notiz: Wenn Sie Probleme haben, mit dem Betriebssystem zu interagieren.
18. DISM -Scan ausführen
Es ist im Allgemeinen Best Practice, einem SFC -Scan zu folgen, indem das Bereitstellungs -Image -Servicing- und Management -Tool (DISM) ausgeführt wird. Dies sollte dazu beitragen, zusätzliche Stabilitätsprobleme in Windows 10 zu beheben. Führen Sie unten drei Befehle unten in einer erhöhten Windows PowerShell -Konsole aus:
DISM /Online /Cleanup-Image /Checkhealth
DISM /Online /Cleanup-Image /ScanHealth
DISM /Online /Cleanup-Image /Restorehealth
Keine seltsamen Pausen mehr und gefriert
Die obigen Zeiger hätten Ihnen helfen sollen, Probleme mit dem Einfrieren Ihres Maus in Windows 10 zu beheben. Wenn jedoch keiner von ihnen geholfen hat, müssen Sie überprüfen, ob das Gleiche nach dem Anschließen mit einem anderen PC auftritt.
Wenn dies der Fall ist, kann man davon ausgehen, dass Sie mit einer defekten Maus zu tun haben. Senden Sie es also für einen Ersatz zurück oder gönnen Sie sich einer neuen Maus.
- « Fix Xbox Controller hält die Verbindung bei
- Wie man eine Xbox One oder Xbox Series X zurücksetzt »

