19 Beste Outlook Mobile App -Tipps für Android und iOS
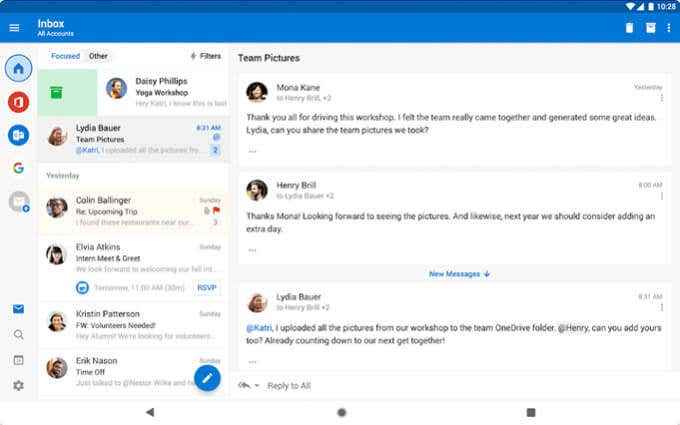
- 4066
- 849
- Hr. Moritz Bozsik
Outlook ist seit langem der Herzschlag des Geschäfts. Jetzt bewegt es sich auch in unser persönliches Leben. Ist das, weil die Arbeit von zu Hause aus explodiert ist? Ist es, weil wir erkennen, dass unser Leben unser Geschäft ist? Was auch immer der Grund sein mag, wir alle brauchen einige Tipps und Tricks, wie man die Outlook für uns auf unseren Android- und iOS -Geräten am besten funktioniert.
Wir haben die beste und größte Liste von Outlook -Mobile -App -Tipps zusammengestellt. Sofern nicht angegeben, gelten diese Tipps sowohl für iOS- als auch für Android -Geräte.
Inhaltsverzeichnis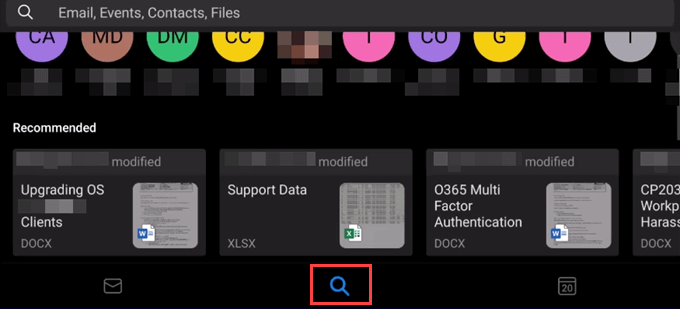
2. Filtere E -Mails in der Outlook -App filtern
Die Leute lieben es, E -Mails zu behalten, auch wenn sie wissen, dass sie sie nie wieder benutzen werden. Das ist okay, weil Sie sie filtern können.
- Im Posteingang oder in einem Ordner wählen Sie die aus Filter Taste.

- Entscheiden, nach einem von zu filtern Alle Nachrichten, Ungelesen, Markiert, Anhänge, oder @Mentions me. @Mentions ME ist eine Funktion in Desktop- und Web -Outlook, die genau wie @mentions in Social -Media -Apps funktioniert.
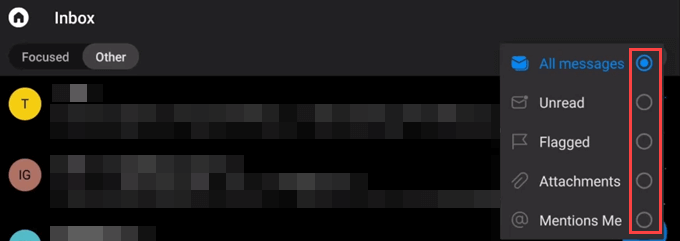
3. Synchronisation Telefonkontakte mit der Outlook -App synchronisieren
Standardmäßig werden Ihre Telefonkontakte nicht mit der Outlook -App synchronisiert.
- Wählen Sie auf dem Startbildschirm Outlook die aus Einstellungen Zahnrad-Symbol.
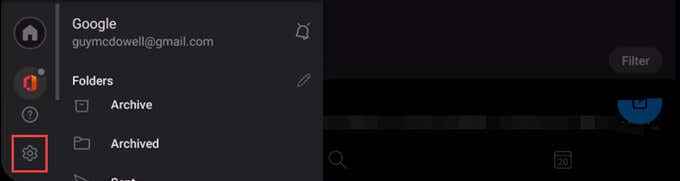
- Wählen Sie das Konto aus, um mit Outlook -Kontakten zu synchronisieren.
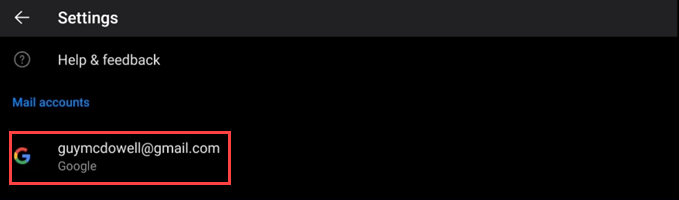
- Scrollen zu Kontakte synchronisieren und verwenden Sie den Slider -Schalter, um ihn einzuschalten. Die Farbe des Schalters ändert sich.
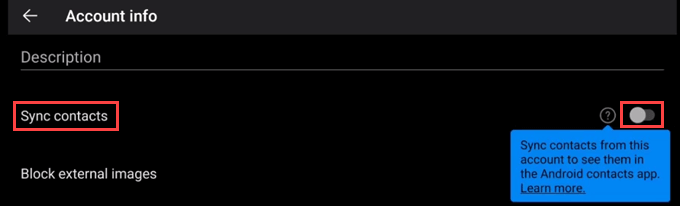
- Es wird fragen Lassen Sie Outlook auf Ihre Kontakte zugreifen? Wählen Erlauben.
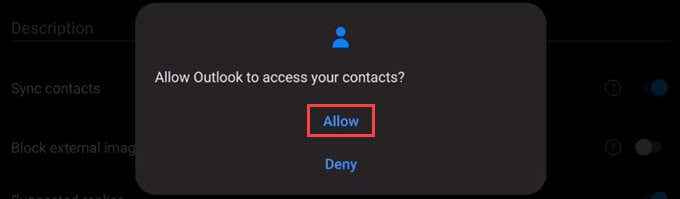
Wenn Synchronisation jemals funktioniert, gehen Sie zurück in Einstellungen, Scrollen Sie nach unten und wählen Sie Konto zurücksetzen.
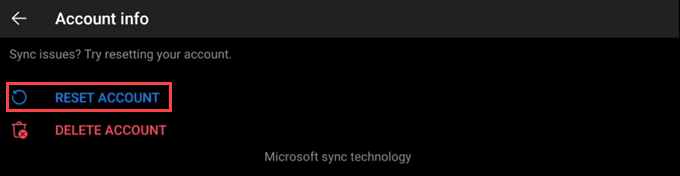
4. Benachrichtigungen nach Konto verwalten
Sie haben mehr als ein Konto mit Ihrer Outlook -Telefon -App erhalten? Sie können die Benachrichtigungen von jedem steuern.
- Wählen Sie auf dem Startbildschirm Outlook die aus Einstellungen Zahnrad-Symbol.
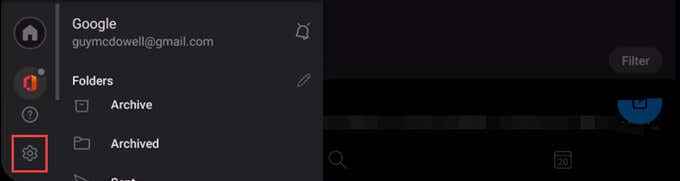
- Scrollen Sie zu und wählen Sie aus Benachrichtigungen.

- Wählen Benachrichtigungen, Neuer E -Mail -Sound, oder E -Mail -Sound gesendet und machen Sie die gewünschten Änderungen.
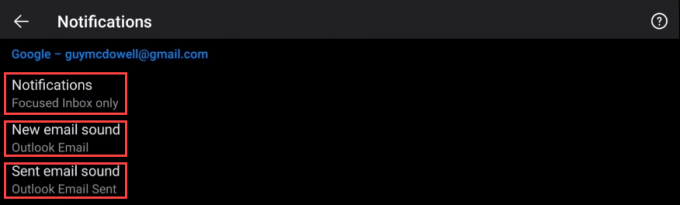
5. Hören Sie sich E -Mails in der Outlook -App an
Ideal für den Multitasker, Spiele meine E -Mails ist ein leistungsstarkes Merkmal von Outlook. Es nutzt Cortanas KI -Funktionen für künstliche Intelligenz (KI), um mehr als nur E -Mails zu lesen.
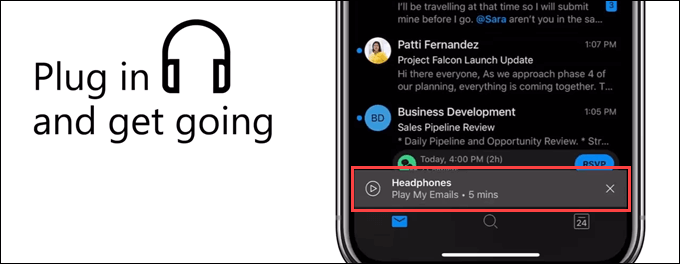
Cortana überprüft Outlook und informiert Sie über das Erfüllen von Änderungen oder Konflikten. Es kann E -Mail -Details geben, z.
Das Stück meine E -Mails für iOS ist in Kanada, den USA, Großbritannien, Australien und Indien erhältlich. Für Android ist es nur in den USA erhältlich. Erwarten Sie, dass es irgendwann zu Ihnen kommt.
6. Fokussierten Posteingang ausschalten oder auf
Der fokussierte Posteingang ist etwas, das Sie entweder lieben oder hassen. Es gibt kein dazwischen, es scheint.
- Gehe zu Einstellungen und scrollen zu Fokussierter Posteingang, Wählen Sie dann die Schaltfläche zum Schieben aus, um sie auszuschalten oder ein.

7. Organisieren durch Faden aus oder ein
Genau wie der fokussierte Posteingang ist die Organisation von E -Mails nach Conversation Thread ein spaltendes Thema.
- Gehe zu Einstellungen und scrollen zu Organisieren Sie eine E -Mail per Thread, Wählen Sie dann die Schaltfläche zum Schieben aus, um sie auszuschalten oder ein.

8. Setzen oder ändern Sie die Swipe -Optionen
Mit nur einem Fingerfilm können Sie eine E -Mail mitnehmen, wohin Sie gehen müssen. Wenn Sie zum ersten Mal eine E -Mail wischen. Wenn Sie Ihre Meinung ändern, können Sie auch Ihren Schlag ändern.
- Gehe zu Einstellungen Scrollen Sie dann zu und wählen Sie aus Optionen wischen.

- Wählen Ändern oder Aufstellen Wenn es gezeigt wird.
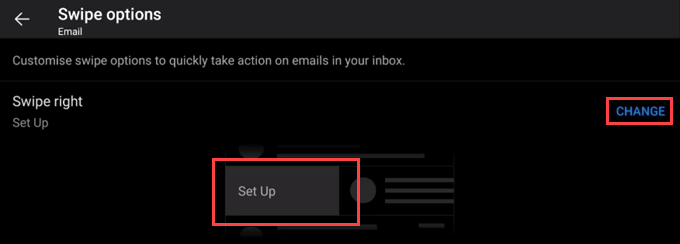
- Ein Schieberegler wird geöffnet, das die Optionen zeigt: Löschen, Archiv, als gelesen markieren, In den Ordner verschieben, Flagge, Snooze, Lesen & Archiv, Und Keiner. Wähle ein.
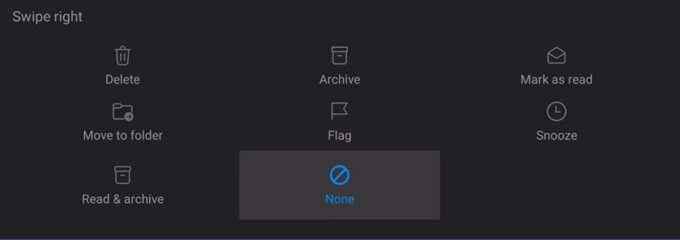
- Sie werden sehen, dass die Option festgelegt ist.

- Wenn Sie direkt mit einer E -Mail wischen.

9. Sortieren Sie Kontakte nach dem ersten oder Nachnamen
- Gehe zu Einstellungen Scrollen Sie dann zu und wählen Sie aus Sortiere nach.

- Wählen Sie entweder Vorname oder Nachname für Nachnamen.
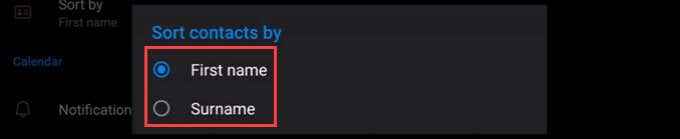
10. Setzen Sie eine automatische Antwort
- Gehe zu Einstellungen Scrollen Sie dann zu und wählen Sie ein Konto aus. Dies funktioniert nur auf Office 365- oder Microsoft Exchange -Konten.

- Wählen Automatische Antworten.

- Wählen Sie rechts die Schaltfläche Slider aus, um automatische Antworten ein- oder auszuschalten.

- Wählen Sie entweder Antwort an alle oder Antwort nur auf meine Organisation, Wählen Sie dann aus, ob Sie verwendet werden sollen Verschiedene Nachrichten für meine Organisation und externe Absender oder nicht.
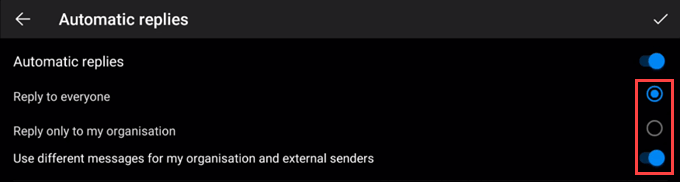
- Erstellen oder bearbeiten Sie Ihre automatischen Antworten und wählen Sie das Überprüfen Sie das Überprüfen Sie in der oberen rechten Ecke, um die Änderungen festzulegen.
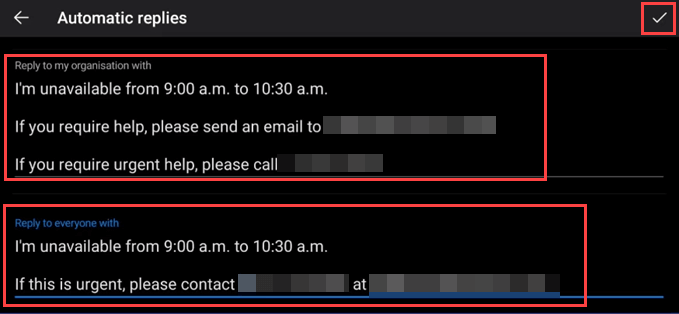
- Bestätigen Sie die Änderung durch Auswahl OK.

11. Favoriten Ordner anpassen
Habe viele Ordner? Sie können Ihre Favoriten einstellen, damit sie die ersten Ordner sind, die Sie sehen.
- Wählen Sie das Home -Symbol und wählen Sie das Bleistiftsymbol gegenüber von Ordner.
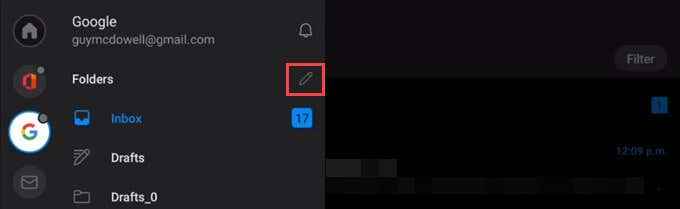
- Scrollen Sie zu Ihren Lieblingsordnern und wählen Sie das Sternsymbol, um sie zu Favoriten zu machen.
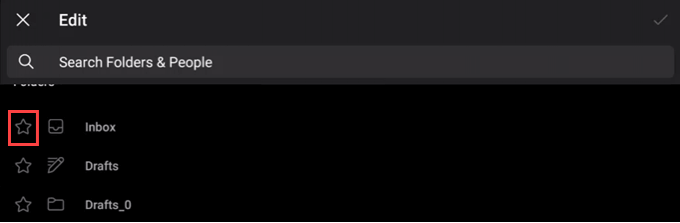
- Es zeigt Ihre Favoriten oben auf dem Bildschirm. Wählen Sie das Checkmark aus, um die Änderung zu begehen.
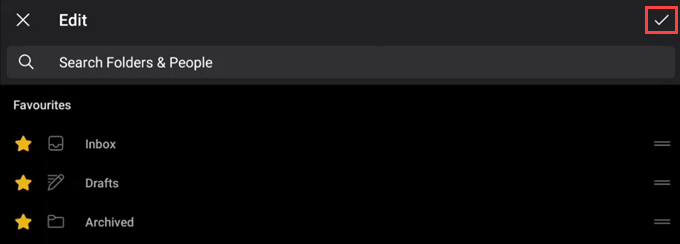
Jetzt stehen Ihre Lieblingsordner ganz oben auf der Liste.
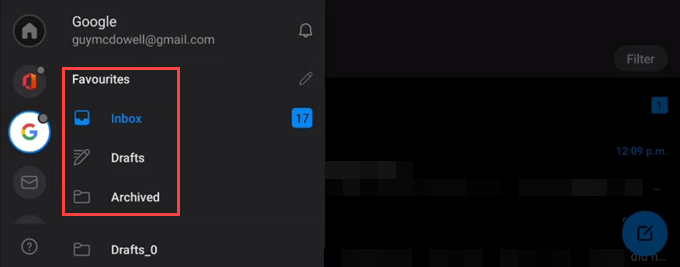
12. Ändern Sie die Outlook -App in ein dunkles oder helles Thema
- Gehe zu Einstellungen Scrollen Sie dann zu und wählen Sie aus Aussehen.

- Wählen zwischen Licht, Dunkel, oder System Themen. Die Änderung gilt sofort. Das Wort Farben In der unteren rechten Ecke scheint nichts zu tun.
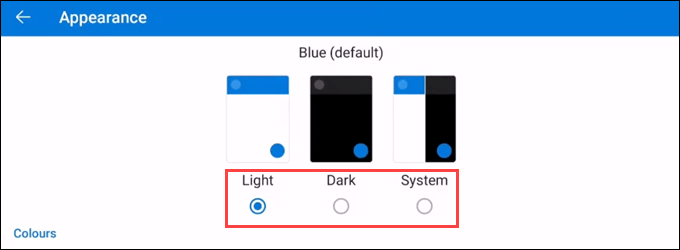
13. Fügen Sie der Outlook -App weitere lustige Kalender hinzu
Sie wussten wahrscheinlich, dass Sie Ihren Kalendern anderer Leute zu Ihren hinzufügen können, aber wussten Sie, dass Sie Sport, Fernsehen und andere Apps hinzufügen können?
- Wählen Sie in Outlook das Kalendersymbol in der Nähe der unteren rechten Ecke aus. Beachten Sie, dass die Nummer darin das heutige Datum ist.

- Scrollen Sie zu und wählen Sie aus Interessante Kalender.
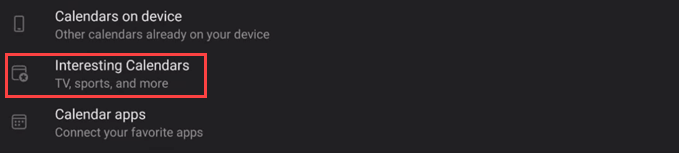
- Es enthält eine Liste von Sport- und Fernsehsendungen zur Auswahl. In diesem Beispiel werden wir wählen Sport.
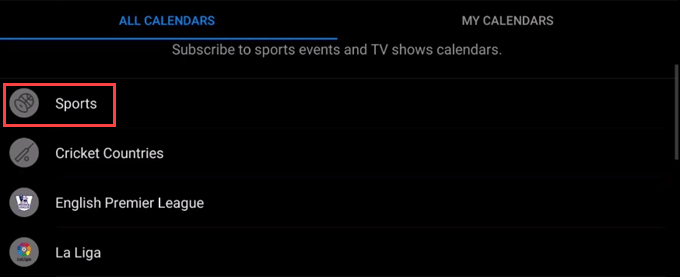
- Wählen Sie aus der Liste die zu folgende Art des Sports aus.
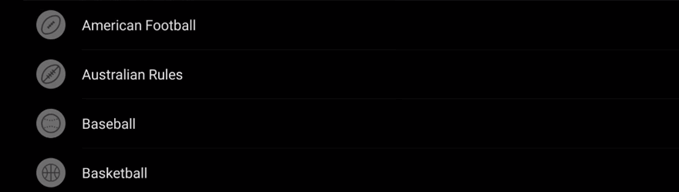
- Sie können das gesamte Turnier oder die Liga oder einzelne Teams verfolgen, indem Sie das Blue Cross -Symbol auswählen.
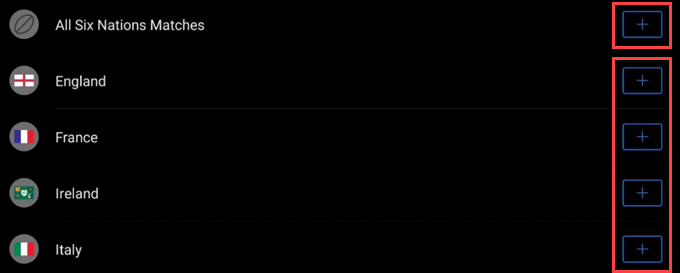
- Um Kalender aus anderen Apps hinzuzufügen, kehren Sie zur Seite der Kalender hinzufügen und wählen Sie Kalender -Apps.
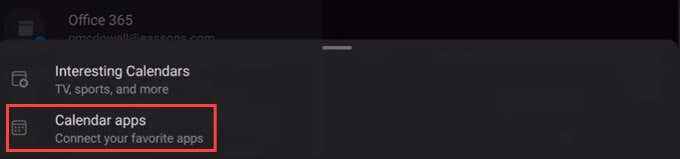
- Wählen Sie aus der Liste der Apps, die Ihnen zur Verfügung stehen, indem Sie das Blue Cross -Symbol auswählen.
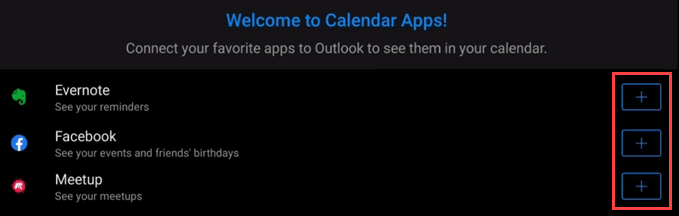
14. Verwenden Sie Add-Ins aus anderen Diensten in der Outlook-App
Die Integration ist ein Teil dessen, warum Outlook so beliebt ist. Sie können Add-Ins von beliebten Diensten wie Gotomeeting, Box, Slack für Outlook, Trello und vieles mehr verwenden.
- Gehe zu Einstellungen Scrollen Sie dann zu und wählen Sie aus Add-Ins.

- Suchen Sie die gewünschten Add-Ins und wählen Sie das blaue Kreuz, um es hinzuzufügen.
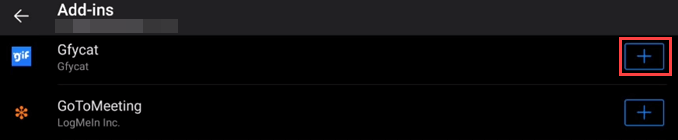
15. Ändern Sie die Kalenderansicht in der Outlook -App
Der Kalender stellt eine ganze Monatsansicht aus. Das sind viele Informationen, die auf einem kleinen Bildschirm gepackt sind. Sie können das ändern. Dies funktioniert nur im Porträtmodus.
- Wählen Sie im Kalender die aus Sicht Symbol in der oberen rechten Ecke.
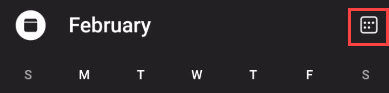
- Wählen Sie aus den verschiedenen Ansichten: Agenda, Tag, 3 Tage, oder Monat.
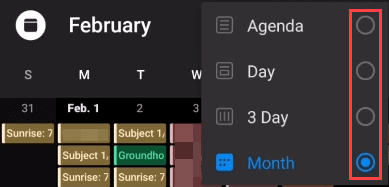
- Agenda View - zeigt alle bevorstehenden Ereignisse.
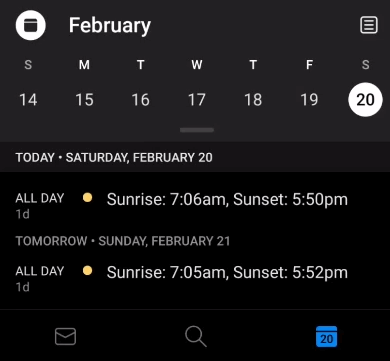
- Tagesansicht - Beachten Sie die aktuelle Zeit in einer anderen Farbe.
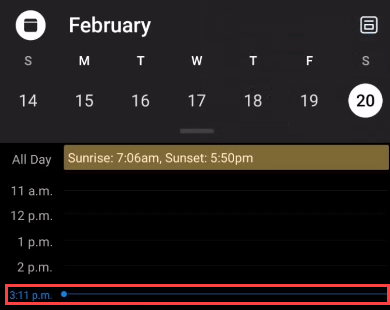
- 3 -tägige Aussicht - zeigt heute und die nächsten 2 Tage sowie Kalenderartikel.
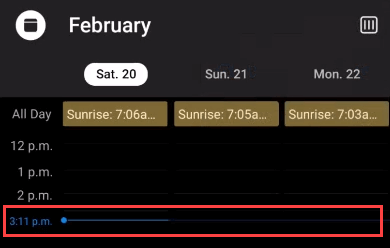
- Monat (Standard) - kann überfüllt und schwer zu lesen werden.
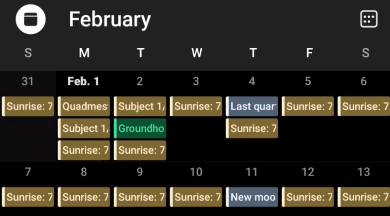
16. Set in Outlook App nicht stören
Beim Ausblick geht es darum, Dinge zu erledigen. Es kann aber auch eine Ablenkung sein. Lernen Sie also, wie man ihre Funktionen nicht stört.
- Auf der Alle Konten Registerkarte Wählen Sie die aus Glocke Symbol.
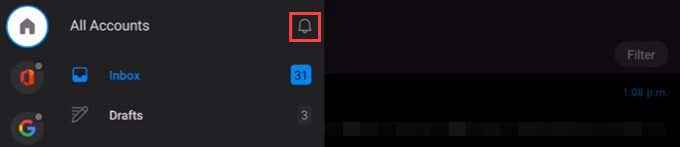
- Wählen Sie Ihre Einstellungen. Sie können nur einen auswählen Zeitlich abgestimmt Ereignis jeweils können Sie jedoch die mischen und anpassen Geplant Veranstaltungen. Wähle aus Häkchen in der oberen rechten Ecke, um die Änderungen zu begehen.
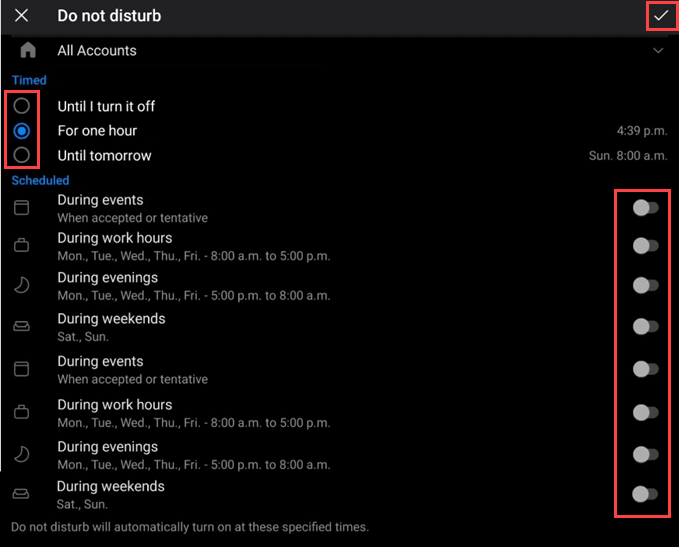
- Zurück auf der Registerkarte "Alle Konten" ist die Glocke rot und zeigt Zz, und alle Konten, die sich in nicht stören, haben den roten ZZ.
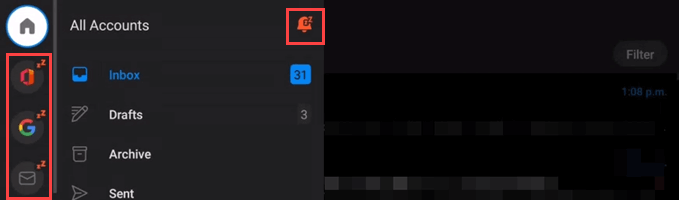
17. Verwenden Sie Nachrichtenaktionen in der Outlook -App
Sie wussten, dass Sie Aktionen in Einzelmessage-Ansicht verwenden konnten, aber wussten Sie?
- Tippen Sie in der Ordneransicht auf eine Nachricht, um eine Aktion auf zu verwenden. Der Löschen, Archiv, Und In den Ordner verschieben Aktionen werden zeigen. Um mehr Aktionen zu erhalten, wählen Sie das 3 -Punkte -Menü aus.
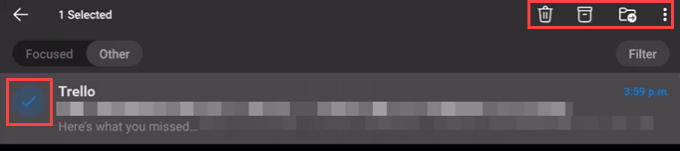
- Das 3 -Punkte -Menü zeigt die Aktionen an: Wechseln Sie in den fokussierten Posteingang, Melden Sie Junk, Gespräch ignorieren, als ungelesen markieren, Flagge, Snooze, Und Wählen Sie Alle.
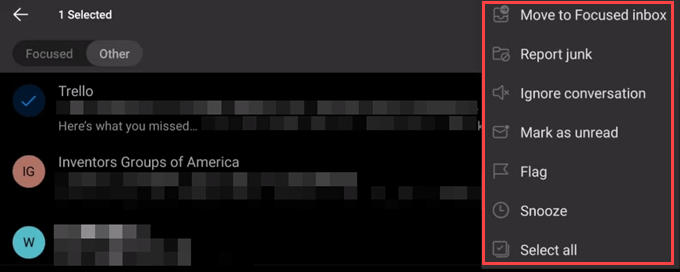
Report Junk teilt Microsoft mit, dass die E-Mail Müll ist und ihre Spam-KI lernen, Spam-Nachrichten zu blockieren.
18. Sehen Sie zuerst Artikel aus Ihren bevorzugten Kontakten an
Jeder ist wichtig, aber einige Menschen sind in Ihrem Leben nur ein bisschen wichtiger. So können Sie sicherstellen, dass Sie zuerst ihre E -Mails sehen.
- In Kontakte, Wählen Sie einen bevorzugten Kontakt.

- Wählen Sie in ihrer Kontaktkarte den Stern in der oberen rechten Ecke aus. Jetzt sind sie ein Favorit. Alle Outlook -Artikel von ihnen werden vor anderen Personen angezeigt.

19. Verwenden Sie Samsung Dex mit der Outlook -App
Dies gilt nur für einige der neueren Samsung Android -Geräte. Die Outlook -App ist für die Verwendung mit Samsung Dex optimiert. Mit DEX können Sie eine Verbindung zu einem HDMI- oder Miracast-fähigen Monitor herstellen und eine Tastatur und Maus für ein Erlebnis im Desktop-Stil kombinieren.

Was können Sie in der Outlook -App noch tun??
Wir glauben, dass dies die beste und größte Liste von Outlook -App -Tipps für Android- und iOS -Geräte ist. Wenn Sie jedoch mehr wissen, würden wir uns gerne in den Kommentaren unten davon hören.
- « So beheben Sie einen Fehler Windows fertig fest
- MSVCR120.DLL fehlt auf Ihrem Computer? 8 Möglichkeiten zur Behebung »

