2 Möglichkeiten zum Drehen des Systembildschirms in Windows 11
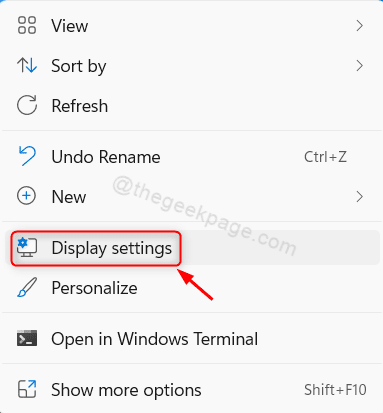
- 2966
- 648
- Henry Liebold
Das Drehen Ihres Computerbildschirms kann sich als sehr vorteilhaft erweisen, insbesondere wenn Sie sich ein Video ansehen oder etwas lesen. Dies kann erreicht werden, indem Änderungen in der Anzeigekonfiguration in der Einstellungsanwendung im Windows-Betriebssystem ohne Drittanbieter-Software vorgenommen werden. In Windows 11 stehen 4 Optionen zur Display -Orientierung i zur Verfügung.e. Landschaft, Porträt, Landschaft (geflippt), Porträt (umgedreht). Sie können eine beliebige Ausrichtung gemäß Ihrer Anforderung auswählen, die Ihre Bildschirmausrichtung ändert. Wir haben die beiden Methoden aufgeführt, mit denen Sie Ihren Bildschirm in diesem Artikel drehen können. Bitte lesen Sie weiter, um es herauszufinden.
Methode 1: Drehen Sie Ihren Bildschirm mit den Anzeigeeinstellungen
Schritt 1: Öffne das Bildschirmeinstellungen Buchseite
Klicken Sie mit der rechten Maustaste auf den Desktop und wählen Sie Bildschirmeinstellungen Im Kontextmenü wie unten gezeigt.
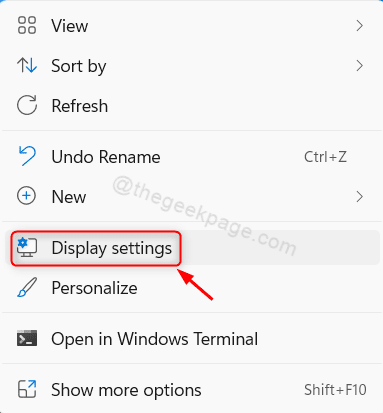
-ODER-
Drücken Sie Win + i Schlüssel zusammen, um die Einstellungs -App zu öffnen.
Klicken Sie dann auf System > Anzeige.
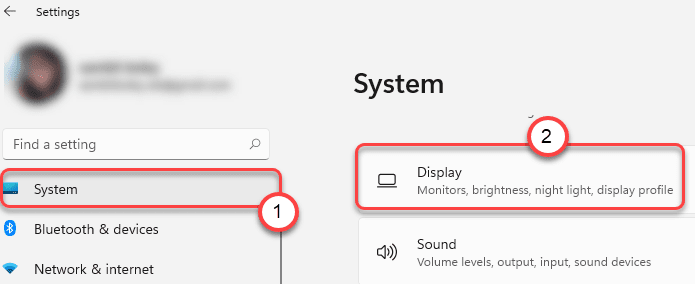
Schritt 2: In der Anzeigeseite
Scrollen Sie auf der Seite und suchen Sie nach der Display -Orientierung.
Klicke auf Landschaft Um andere Orientierungsoptionen aus der Liste zu sehen.
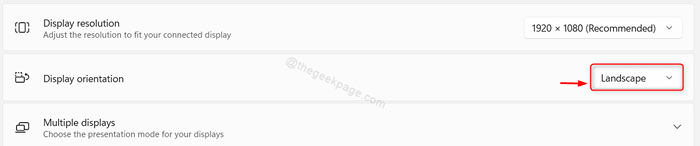
Schritt 4: Jetzt können Sie sehen, dass 4 Optionen verfügbar sind.
Als Beispiel haben wir ausgewählt Porträt Modus in Screenshot unten angegeben. Sie können jemanden von ihnen auswählen.
Anschließend wird die Auswahl von beiden aufgefordert Behalte die Änderungen bei Änderungen anwenden oder Zurückkehren Um die Auswahl zu stornieren.
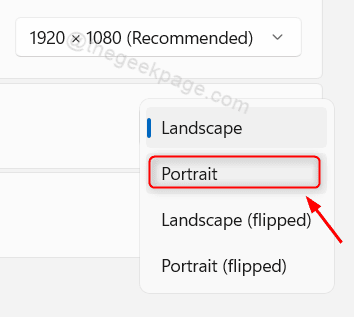
Auf diese Weise können Sie die Anzeigeorientierung ändern, die den Bildschirm sehr leicht dreht.
Methode 2: Verwenden von Tastaturverknüpfungen
Es gibt nur wenige Tastaturverknüpfungen, um die Display -Ausrichtung direkt von der Tastatur zu ändern.
Wir haben alle folgenden Tastaturverknüpfungen aufgeführt:
- Drücken Sie Strg + Alt + UP -Pfeil Tasten Sie zusammen, um den Bildschirm im Landschaftsmodus festzulegen.
- Drücken Sie Strg + Alt + Down -Pfeil Tasten Sie zusammen, um den Bildschirm im Landschaftsmodus (Fliped) zu setzen.
- Drücken Sie Strg + Alt + linker Pfeil Tasten Sie zusammen, um den Bildschirm im Porträtmodus festzulegen.
- Drücken Sie Strg + Alt + Rechtspfeil Tasten Sie zusammen, um den Bildschirm im Porträtmodus (Fliped) festzulegen.
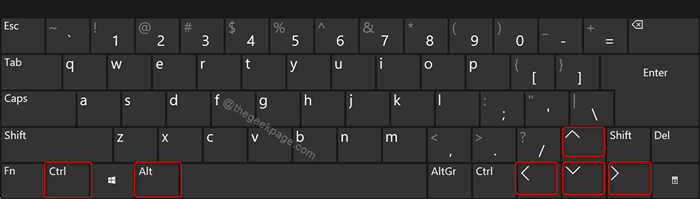
NOTIZ:- Die oben genannten Tastaturverknüpfungen funktionieren auf den meisten Computern. Wenn sie jedoch nicht auf Ihrem System arbeiten, müssen Sie wahrscheinlich die Abkürzungsschlüssel in der Intel Graphics Command Center -Anwendung aktivieren. Sie können es kostenlos herunterladen und in Ihrem System von Microsoft Store installieren, wenn diese Anwendung auf Ihrem Laptop fehlt.
- Drücken Sie Gewinnen Taste auf Ihrer Tastatur und tippen Sie auf Intel Graphics Command Center.
- Schlag Eingeben Taste.
- Klicken Sie nach dem Öffnen der Anwendung System > Hotkeys.
- Klicken Sie dann auf Aktivieren Sie System -Hotkeys Schalttaste umschalten, um sie zu drehen AN.
- Schließen Sie die Anwendung.
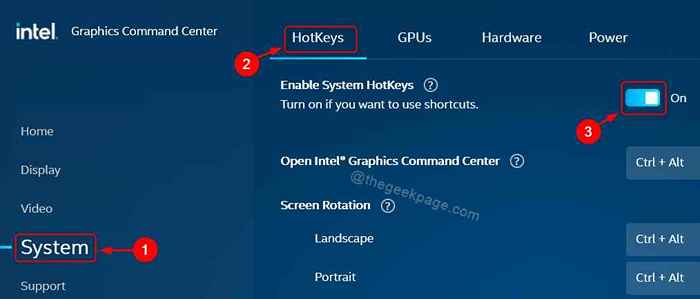
Diese Methode ist am einfachsten, um den Bildschirm Ihres Computers zu drehen.
Das sind Jungs!
Ich hoffe, Ihnen hat diesen Artikel gefallen und fand ihn hilfreich.
Bitte hinterlassen Sie uns Kommentare unten.
Vielen Dank für das Lesen.
- « Beheben Sie Fehlerdampf, der auf der Zuordnung des Festplattenraums unter Windows 11, 10 festgelegt ist
- So reparieren Sie Zahlenschlüssel auf der Tastatur, die in Windows 11 nicht funktioniert »

