2 Möglichkeiten zur Verwendung von Excels Transponierungsfunktion
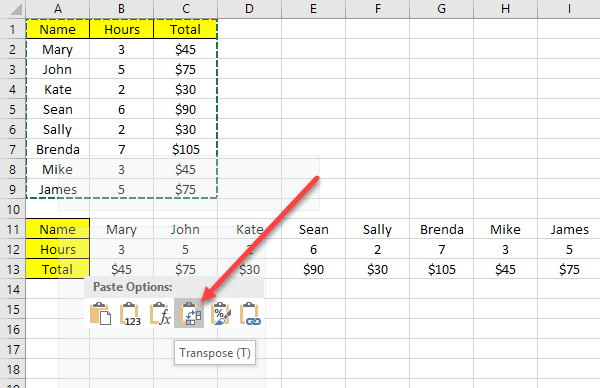
- 3650
- 758
- Susanne Stoutjesdijk
Wenn Sie ausgiebig mit Excel zu Hause, bei der Arbeit oder in einem Heimbüro zusammenarbeiten, haben Sie den Luxus, Ihre Arbeitsblätter genau so aufzustellen, wie Sie es möchten. Jede Person hat jedoch ihre eigenen Macken und Methoden für die Arbeit mit Excel. Einige bevorzugen es, Daten in Spalten und andere in Zeilen zu organisieren.
Wenn Ihnen jemand eine Excel -Datei gibt und Sie die Daten bevorzugen, die in einer anderen Anordnung angezeigt werden sollen, können Sie die Spalten problemlos in Zeilen und Zeilen mit den integrierten Excel -in den Spalten verwandeln Transponieren Funktion. Grundsätzlich gibt es zwei Möglichkeiten, Daten in Excel zu transponieren: durch Kopieren und Einfügen oder durch Verwendung der Transponierungsfunktion. Obwohl beide Ihre Daten übertragen werden, funktionieren sie anders, was ich unten erläutern werde.
InhaltsverzeichnisTransponieren Sie mit der Transponierungsfunktion
Angenommen, jemand gibt Ihnen eine Excel -Datei mit den in Spalten angeordneten Daten und Sie bevorzugen die Daten in Zeilen.
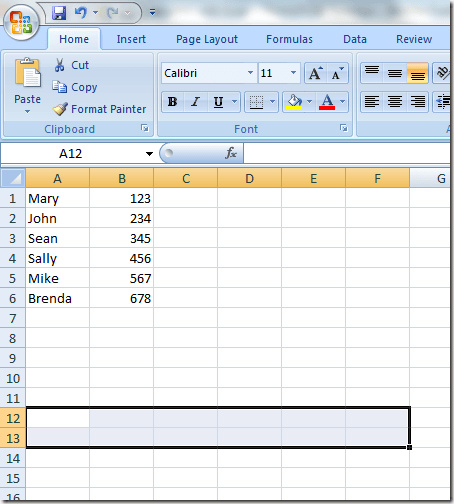
Beachten Sie, dass die von uns ausgewählten Zellen A12 bis F13, eine 6 × 2 -Fläche umfassen. Klicken Sie mit diesem ausgewählten Bereich auf die Formelleiste über. Stellen Sie sicher, dass der von Ihnen ausgewählte Bereich weiterhin ausgewählt ist, bevor Sie mit der Eingabe der Formel beginnen. Geben Sie nun die folgende Formel in die Formelleiste ein
= Transponieren (A1: B6)
Aber drücken Sie noch nicht die Eingabetaste. Das Eingeben dieser Formel in Excel unterscheidet sich von den meisten anderen Formeln. Sie müssen die STRG und den Schalttasten halten, wenn Sie die Eingabetaste drücken. Also drücken Sie Strg + Shift + Eingabetaste. Ihr Excel -Arbeitsblatt sollte jetzt so aussehen:
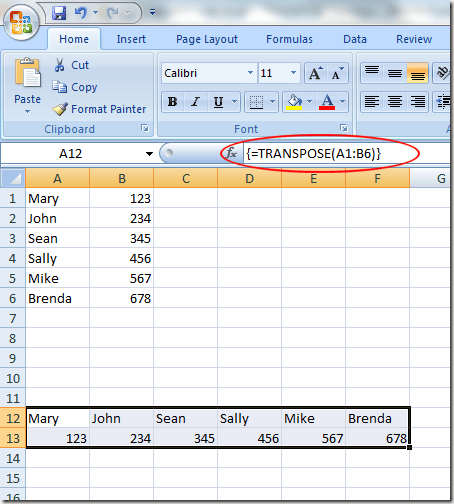
Die STRG + Shift + Eingabetaste -Kombination legt eine Reihe von Zahnspangen um die Formel. Dies sagt Excel, dass die Ausgabe der Formel eher eine Reihe von Daten als nur eine einzelne Zelle sein wird. Seltsamerweise können Sie die Zahnspangen nicht in sich selbst eingeben. Sie müssen die STRG + Shift + Eingabetastkombination verwenden.
Wenn Sie die Transponierungsfunktion verwenden, um Daten zu transponieren, sind beide Datensätze verknüpft. Dies bedeutet, dass wenn Sie beispielsweise die Daten in A1 ändern, dies auch den Wert in A12 ändern würde. Auch wenn die Zellen Formeln haben, aktualisiert sie die Werte an beiden Stellen.
Im folgenden Beispiel habe ich einige Daten zu Arbeitnehmern, Arbeitsstunden und totaler Bezahlung. Ich habe die Transponierungsfunktion verwendet, um die Daten zu übertragen.
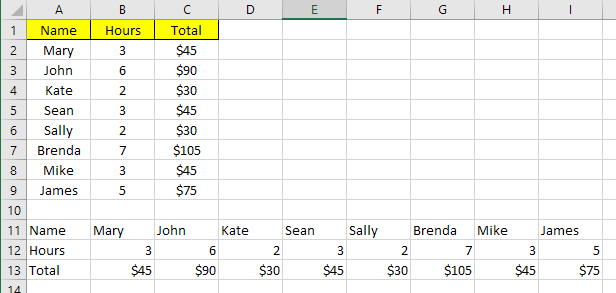
Ich habe einen Namen geändert, und die Arbeitsstunden für alle Personen, und wie Sie sehen können, werden beide Datensätze synchronisiert.
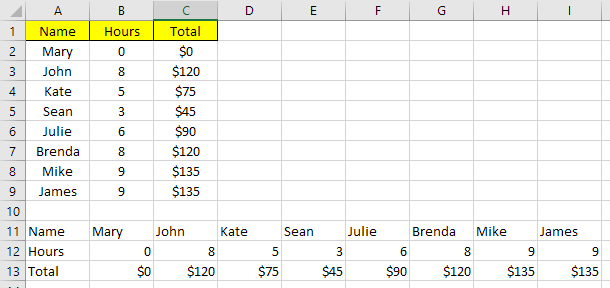
Dies bedeutet auch, dass, wenn Sie die Zellen oder Zeilen der Originaldaten löschen, einen Referenzfehler in den transponierten Zellen erhalten! Wenn Sie nicht möchten, dass die beiden verknüpften Datensätze verknüpft sind, besteht die bessere Option darin, die folgende Kopier- und Einfügen -Methode zu verwenden, wodurch die Daten dupliziert, anstatt sie zu verknüpfen.
Transponieren Sie mit Kopieren und Einfügen
Die einfachere Möglichkeit, Daten in Excel zu transponieren, besteht darin, die Funktion zu kopieren und einfügen. Die Daten werden nicht verknüpft, sodass Sie den ursprünglichen Datensatz sicher löschen können, wenn Sie möchten. Wenn Sie jedoch Änderungen am ursprünglichen Datensatz vornehmen, wird dies nicht in den transponierten Daten widerspiegelt, da es sich nur um eine Kopie handelt.
Wählen Sie die Daten aus, die Sie übertragen möchten, und klicken Sie dann mit der rechten Maustaste und wählen Sie diese aus und wählen Sie Kopieren oder drücken Sie Strg + c Auf Ihrer Tastatur.
Klicken Sie nun mit der rechten Maustaste auf eine leere Zelle, in der Sie die Daten einfügen und auf die klicken möchten Transponieren Taste. Wenn Sie nur über die Transponentaste schweben, erhalten Sie tatsächlich eine Live -Vorschau der Daten auf dem Blatt.
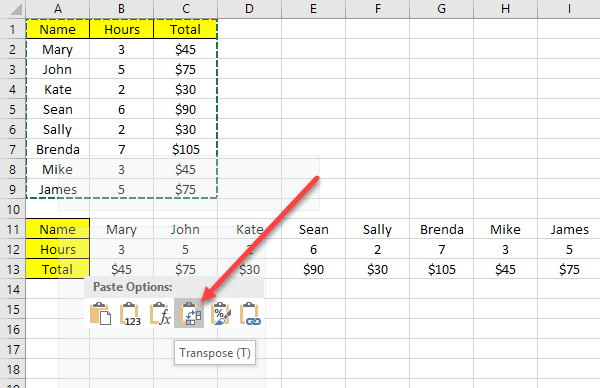
Wenn Sie Daten im ursprünglichen Datensatz ändern, wirkt sich dies nicht auf die transponierten Daten aus und umgekehrt. Das ist alles.
- « Führen Sie die Virtualbox aus einem USB -Laufwerk aus
- CPU -Prozessorvergleich - Intel Core i9 vs i7 vs i5 vs i3 »

