20 Microsoft Edge -Funktionen, die es besser machen als Chrome

- 1548
- 289
- Levke Harnapp
20 Coole Microsoft Edge -Tipps und Tricks
Microsoft Edge ist ein weiteres Angebot von Microsoft zusätzlich zum Start von Windows 10. Edge ist der schnelle neue Browser, der mit dem Ziel gestartet wurde, den grafischen Webbrowser von Microsoft und weit verbreitete „Internet Explorer“ zu ersetzen.„Es wird ein direkter Anwärter auf die Marktführer wie Firefox und Chrome sein.
Ein neuer Teilnehmer in der Kategorie -Rande ist möglicherweise nicht im Wettbewerb mit den aktuellen dominanten Webbrowsern, wobei einige einzigartige Funktionen und Anpassungsentscheidungen jedoch eine große Aussicht auf ein zukünftiges Dominator angezeigt werden.
Microsoft hat Edge mit der Ansicht erstellt, um eine benutzerfreundliche Plattform für alle zu bieten, zusammen mit allen wichtigen Komponenten zur Hand. Bei weiteren Forschungen bietet es auch mehrere großartige fortschrittliche Alternativen.
Wir können diese neugierigen Augen bereits sehen, um weitere Informationen zu Microsoft Edge zu erhalten. Um Ihre Anfragen heute zu beantworten.
Ultimate Cheat-Blatt für Microsoft Edge
-
Inhaltsverzeichnis
- Microsoft Edge Start -Seite Personalisierung
- Neue Registerkartenpersonalisierung in Kante
- Bringen Sie Ihre Lesezeichen und Favoriten zu Edge
- Entfernen Sie Unterbrechungen mit der Leseansicht der Kante
- Erstellen Sie eine „Leseliste“ für Artikel am Rande
- Teilen Sie einen Weblink oder Web -Screenshot
- Fügen Sie Notizen zur Webseite hinzu
- Erstellen Sie eine Website -Verknüpfung im Startmenü
- Änderung des Edge -Themas
- Durchsuchen im privaten Modus
- Flash Player integrieren
- Home -Taste aktivieren
- Favoriten anstellen
- Standard -Suchmaschine ändern
- Öffnen Sie Websites im Internet Explorer
- Gehen Sie Keyboard kostenlos mit dem Pflege -Surfen
- Integrieren Sie den digitalen Assistenten Cortana
- Praktische Tipps zu Tastaturverknüpfungen
- Datenschutzeinstellungen in Kante
- Erweiterungen bald ankommen
Microsoft Edge Start -Seite Personalisierung
Eine Startseite ist die erste Seite, die Sie beim Starten des Microsoft Edge -Browsers bemerken. Da Edge eine coole Option zur Personalisierung der Startseite bietet, ist es ganz Ihre Wahl, was Sie anzeigen möchten, wenn der Browser gestartet wird. Um es personalisieren zu können, müssen Sie zu den drei horizontalen Punkten in der extremen rechten Ecke oben (Hauptmenü) gehen und dann die Option „Einstellungen“ auswählen.

Hier sehen Sie eine der Optionen, mit denen Sie die „Startseite“ unter dem Header „Öffnen mit“ personalisieren können. Wählen Sie eine der Optionsfelder aus "Startseite", "Neue Registerkartenseite", "vorherige Seite" oder "eine bestimmte Seite oder Seiten" aus, um sie nach Ihrem Wunsch anzupassen.
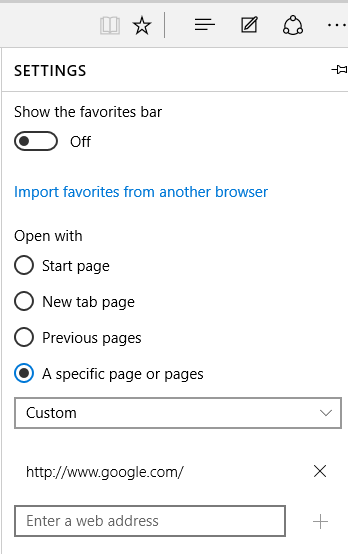
-
Neue Registerkartenpersonalisierung in Kante
Mit Edge haben Sie auch die Möglichkeit, auszuwählen, was Sie auf der neuen Registerkarte erscheinen möchten. Sie können die neue Registerkarte personalisieren, indem Sie das Hauptmenüsymbol (drei horizontale Punkte) in der oberen rechten Ecke und dann die Option „Einstellungen“ öffnen. Hier müssen Sie das Dropdown -Menü unter dem Header mit der Aufschrift „Neue Registerkarten mit“ auswählen und die gewünschte Option auswählen.
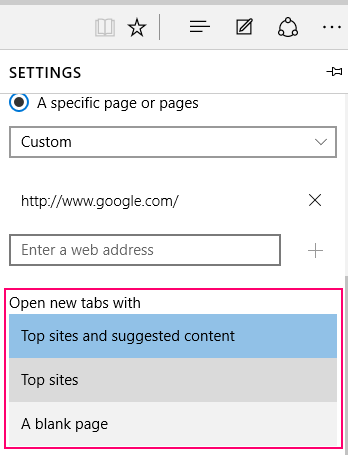
-
Bringen Sie Ihre Lesezeichen und Favoriten zu Edge
Mit Edge können Sie mühelos Ihre Favoriten/Lesezeichen aus anderen Browsern wie Firefox, Internet Explorer oder Chrome einbringen. Um dies zu erreichen, gehen. Suchen Sie die Option mit der Aufschrift „Favoriten importieren“ darunter, klicken Sie darauf und wählen Sie dann aus der Liste der Browser, die es auf der nächsten Seite bietet, wo Sie die Lesezeichen/Favoriten einbringen möchten, und wählen Sie einfach die Option "Import" aus "Import" aus.
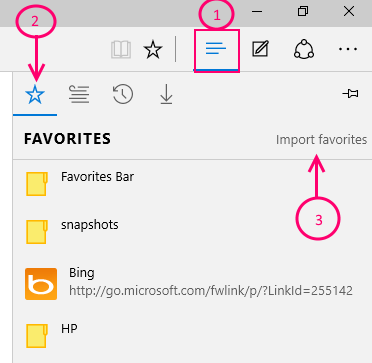
-
Entfernen Sie Unterbrechungen mit der Leseansicht der Kante
Wenn Sie ärgerliche oder unerwünschte Empfehlungen loswerden möchten, verwenden Sie die Option „Lesenansicht“, mit der Sie die Website -Inhalte ohne Unterbrechungen lesen können. Wenn Sie also in Zeiten, wenn Sie einen Artikel ablenkte kostenlos lesen möchten, wird dieses Tool wirklich nützlich.
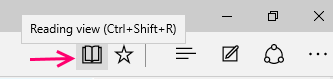
Um eine unterbrechungsfreie Lesenoption festzulegen, wählen Sie die Option mit der Aufschrift „Buch“ oben links des Fensters, während Sie Webinhalte lesen, und die Option „Ansicht lesen“ wird aktiviert.
-
Erstellen Sie eine „Leseliste“ für Artikel am Rande
"Leseliste" ist eine intelligente Alternative, um Ihre Lieblingslinks oder Webseiten zu speichern, anstatt sie unter Lesezeichen zu speichern, wodurch sie unorganisiert aussieht. Sie können einfach die Lieblingsinhalte unter „Leseliste“ speichern und unübertroffen sein.
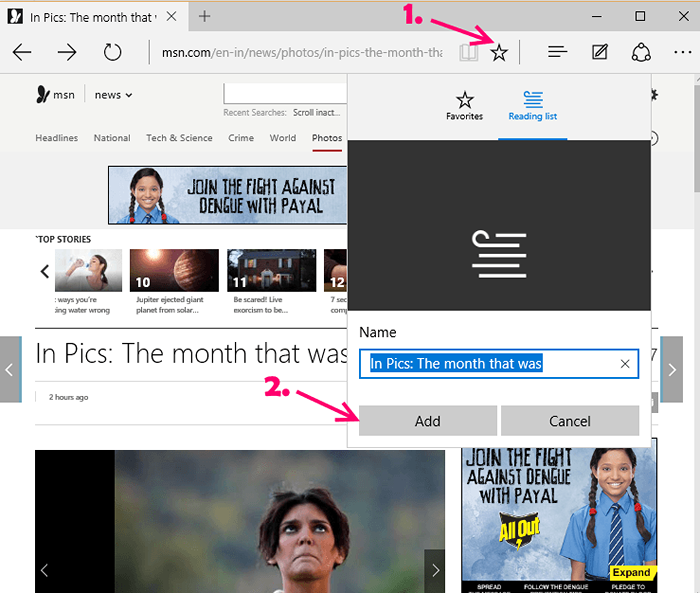
Gehen Sie beim Lesen eines Inhalts zu der Option, die im oberen rechten Ende des Bildschirms als Stern gekennzeichnet ist. Klicken Sie schließlich auf die Option mit der Aufschrift „Hinzufügen“, um die Inhalts-/Link-/Webseite zur Reiseroute hinzuzufügen.
-
Teilen Sie einen Weblink oder Web -Screenshot
Wenn Sie seit einiger Zeit nach einer Option gesucht haben, um Web -Links/Websites auf den Social -Media -Plattformen freigeben zu können, wird Ihr Traum mit dem Edge -Browser wahr. Wenn Sie also Ihre Webseite auf Google Plus teilen möchten, müssen Sie die App (Google Plus) auf Ihrem Gerät installieren, mit der Sie die Webseite darauf teilen können.
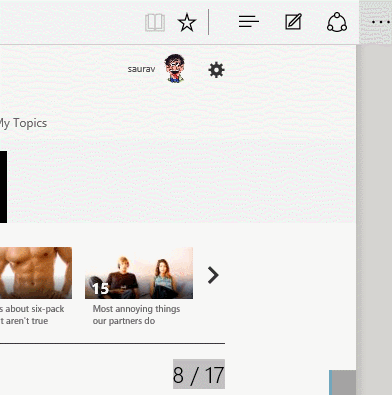
Um eine Webseite zu teilen, müssen Sie zur Option „Freigabe“ oben rechts des Computerbildschirms gehen und dann die Social -Media -App auswählen, in der Sie sie teilen möchten. Wenn Sie jedoch stattdessen einen Webseiten -Screenshot freigeben möchten, müssen Sie den Webseitennamen aus derselben Dropdown -Liste auswählen. Dadurch wird eine neue Liste weiter geöffnet, auf der Sie die Option mit der Aufschrift „Screenshot“ auswählen und darauf klicken. Nachdem Sie nun darauf geklickt haben, wählen Sie das Symbol für soziale Medien Ihrer Wahl, wo Sie den Screenshot teilen möchten, und nicht den Link.
-
Fügen Sie Notizen zur Webseite hinzu

Dies ist eine der coolsten Einrichtungen, die Microsoft Edge für seine Benutzer anbietet, wobei Sie Notizen hinzufügen und mehr auf Ihrer bevorzugten Webseite durchführen können. Mit dem Browser können Sie alle Webseiteninhalte malen, schreiben oder hervorheben, wie Sie es in einem physischen Buch tun würden!
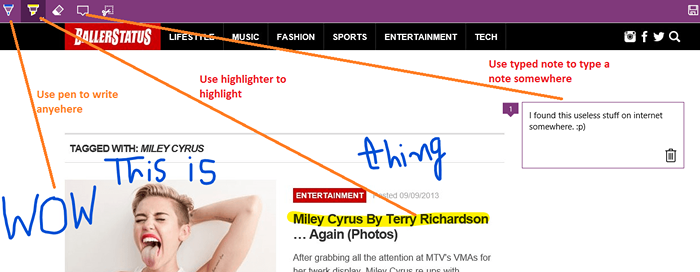
Wählen Sie das Symbol in der oberen rechten Ecke des Bildschirms, die von einem „Stift und Papier“ abgebildet sind. Innerhalb weniger Sekunden erscheint eine Reihe von Optionen, mit denen Sie den Webinhalt kommentieren können. Verwenden Sie die Symbole oben links in der Box, um den Inhalt zu kommentieren.
Speichern oder teilen Sie es schließlich von den Optionen oben links auf dem Bildschirm.
-
Erstellen Sie eine Website -Verknüpfung im Startmenü
Dies erleichtert Ihr Leben wieder, da Sie beim Startmenü eine Verknüpfung Ihrer bevorzugten Website/Link erstellen können. Auf diese Weise erhalten Sie einen viel schnelleren Zugriff, um mit nur einem Klick auf eine Schaltfläche zum Link zu gehen.
Um die Website/den Link hinzuzufügen, gehen Sie zu den drei horizontalen Punkten (Hauptmenü) in der oberen linken Ecke des Edge -Bildschirms und klicken. Damit haben Sie jetzt erfolgreich die Website/den Link zum Startmenü festgehalten.
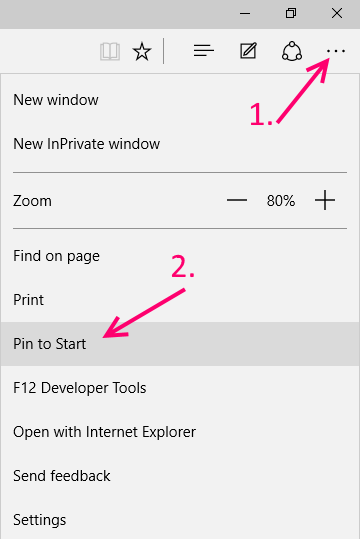
-
Änderung des Edge -Themas
In der Lage zu sein, Ihr Browser -Thema zu ändern, ist ein aufregendes Konzept, da Sie Ihren Browser in Ihrem Lieblingsmodus anzeigen können. Microsoft Edge ist mit zwei verschiedenen Themen ausgestattet: hell und dunkel.
Um das Thema Ihrer Wahl auszuwählen, wählen Sie in der oberen rechten Ecke des Bildschirms erneut zu den drei horizontalen Punkten.

Wählen Sie nun in der Dropdown -Liste hell oder dunkel unter dem Header "Wählen Sie ein Thema" aus und Sie sind alle eingestellt!
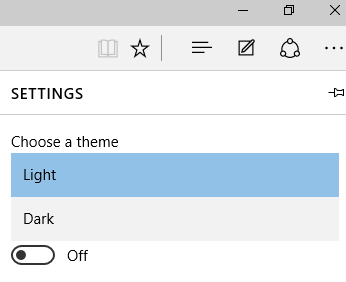
-
Durchsuchen im privaten Modus
Der Incognito -Modus, wie Sie in Google Chrome oder Inprivate im Internet Explorer sagen würden, wird die private Browser -Option in Microsoft Edge mit dem Namen „New Inprivate Fenster“ geliefert.”Dies wird es wieder da, wenn andere Sie im privaten Modus ohne gespeicherte Geschichte vergangener Surfen durchsuchen können. Ähnlich wie im Incognito -Modus im Chrombrowser.
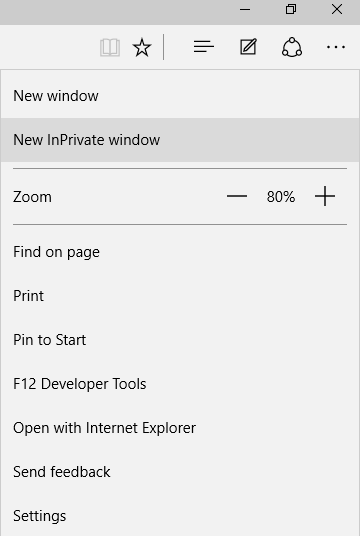
Um das Fenster im privaten Modus zu öffnen, gehen Sie zum Hauptmenü mit drei horizontalen Punkten oben rechts des Browser.
-
Flash Player integrieren
Adobe Flash Player ist in den Microsoft Edge -Browser eingebettet, genau wie es mit dem Google Chrome der Fall ist. Auf diese Weise können Sie Videos abspielen, die auf einer Website auf Flash ausgeführt werden. Mit dieser Funktion können Sie die Funktion entsprechend Ihrem Wunsch ein- oder ausschalten.
Um es ein- oder auszuschalten, gehen Sie wie immer am oberen rechten Ende des Bildschirms zum Hauptmenü des Edge -Browsers.

Klicken Sie auf die Option "Erweiterte Einstellungen", in der Sie in der Liste "Adobe Player verwenden" sehen.
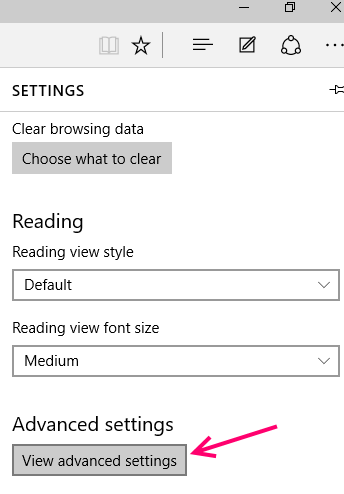
Sie können diese Option jetzt basierend auf Ihren Anforderungen aktivieren oder deaktivieren.
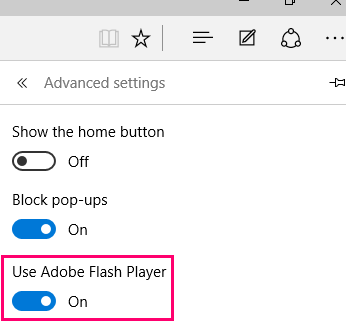
-
Home -Taste aktivieren
Viele von uns möchten möglicherweise nicht die Option Homepage. Daher wird die Home -Taste standardmäßig in Kante deaktiviert. Wenn Sie jedoch möchten, dass es aktiviert ist, müssen Sie das Hauptmenü des Browsers durchführen, klicken Sie auf die Option "Einstellungen" und die Option "Erweiterte Einstellungen" auswählen. Dadurch wird ein Feld geöffnet, in dem Sie die erste Option mit der Aufschrift „Zeigen Sie die Home -Taste“ an und Sie können die Leiste einfach einschalten, um sie einzuschalten, falls Sie sie aktivieren möchten.
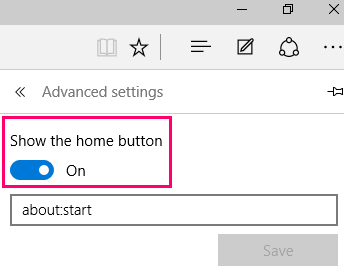
Sie können auch die Webseite im leeren Feld eingeben.
-
Favoriten anstellen
Eine andere Möglichkeit, Ihre bevorzugten Webseiten/Links schnell zu öffnen, besteht darin, eine Favoritenleiste auf der Hauptseite des Edge -Browsers hinzuzufügen. Um die Favoriten -Leiste zu aktivieren, damit Sie in kürzester Zeit auf Ihre bevorzugte Website zugreifen können, gehen Sie zum Hauptmenü, klicken Sie auf die Option „Einstellungen“ und wählen. Bewegen Sie den Schieberegler, um die Option zu aktivieren oder zu deaktivieren.
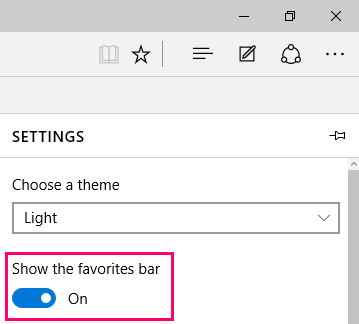
-
Standard -Suchmaschine ändern
Um Ihre bevorzugte Suchmaschine als Standardoption hinzuzufügen, müssen Sie zunächst die Suchmaschinenadresse im Suchfeld der Kante eingeben und der Liste der verfügbaren Suchmaschinen hinzufügen, die verfügbar sind. Also, wenn Sie Yahoo als Standard -Suchmaschine wollen, müssen Sie „Yahoo in Yahoo eingeben.com ”im Suchfeld, öffnen Sie es und fahren Sie dann gemäß den weiteren Anweisungen fort.
Jetzt müssen Sie zum Hauptmenü des Edge -Browsers gehen, auf "Einstellungen" öffnen und dann zu "Erweiterten Einstellungen" gehen."Suchen Sie die Option mit der Aufschrift" Neue "aus der Dropdown -Liste, die unter der Header„ Suchen in der Adressleiste mit “erwähnt wurde, klicken. Klicken Sie nun auf die unten angegebene Schaltfläche „Hinzufügen“ und Sie haben die Standard -Suchmaschine erfolgreich geändert.
Lesen Sie: So ändern Sie die Standardsuchmaschine im Edge -Browser
-
Öffnen Sie Websites im Internet Explorer
Nennen Sie es einen Nachteil, aber in Microsoft Edge fehlt die Silverlight -Plugin -Funktion, die wie der Adobe Flash Player funktioniert. In Ermangelung dieses Plugins können Sie möglicherweise nicht in der Lage sein, bestimmte Arten von Animationen, Grafiken oder sogar Medien anzuzeigen. Die Tatsache, dass Internet Explorer Silverlight Plugin unterstützt.
Um den spezifischen Medientyp anzuzeigen, gehen Sie zum Hauptmenü des Browsers und klicken Sie auf die Option mit der Aufschrift „Mit Internet Explorer“ aus der Liste und er öffnet den Link im Internet Explorer.
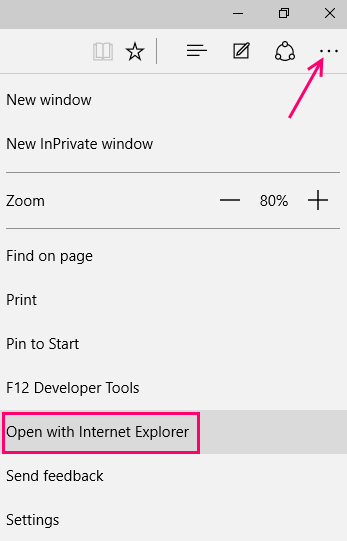
-
Gehen Sie Keyboard kostenlos mit dem Pflege -Surfen
Das Durchsuchen einer Webseite ohne die Tastaturnutzung kann aufregend sein, ist es nicht? Der Microsoft Edge -Browser verfügt also über eine Option mit dem Namen „Caret -Browser“, mit der Sie dies tun können! Und wie? Darin sehen Sie einen Textzeiger auf den Websites, mit dem Sie Webseiten öffnen und durchsuchen können.
Drücken Sie die Schaltfläche „F7“ auf Ihrer physischen Tastatur und klicken.
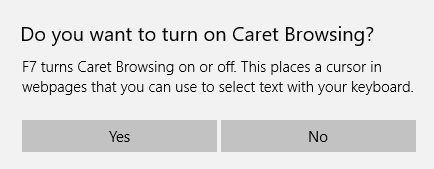
-
Integrieren Sie den digitalen Assistenten Cortana
Cortana ist ein integrierter digitaler Assistent in Edge, der standardmäßig festgelegt ist. Es funktioniert als virtueller Assistent, der Ihnen bei der Suche nach Informationen bei Vorschlägen hilft und weitere Details dazu in der Suchleiste selbst angibt. Wenn Sie feststellen, dass Sie nach weiteren Informationen zu einem bestimmten Thema suchen, kann dies auch mehr Einblicke dazu geben.
-
Praktische Tipps zu Tastaturverknüpfungen
Tastaturverknüpfungen sind für verschiedene Browserversionen unterschiedlich. Daher verfügt Microsoft Edge mit eigenen Abkürzungen, die für viele definitiv als Timesaving -Methode dienen. Lassen Sie uns einen kurzen Blick darauf werfen:
-
Zugang zu Leseansicht Strg+Verschiebung+r Ladeseite abbrechen Esc Duplikat -Registerkarte Strg+k Offene Favoriten Strg+i Offene Geschichte Strg+h Öffnen Sie das inprivate Fenster Strg+Verschiebung+p
-
Datenschutzeinstellungen in Kante
Um Ihre Datenschutzeinstellungen in Microsoft Edge zu ändern, müssen Sie zum Hauptmenü des Browsers auf "Einstellungen" klicken .

Öffnen Sie nun die „erweiterten Einstellungen“.
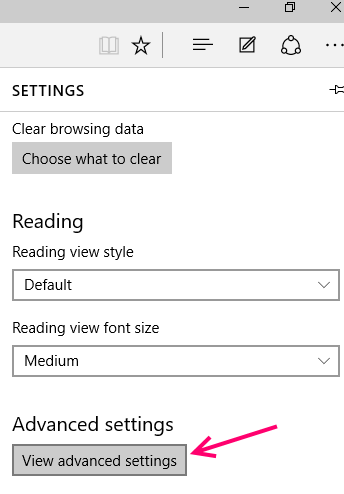
Es wird eine Liste eröffnen, in der Sie alle Datenschutzoptionen unter dem Kopfzeile „Privatsphäre und Dienstleistungen“ sehen können.
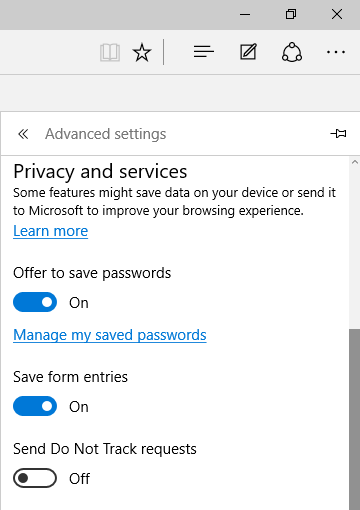
Die Liste enthält Optionen wie „Angebot zum Speichern von Kennwörtern“, „Verwalten meiner gespeicherten Passwörter“, „Speichern von Einträgen“, „Senden nicht verfolgen“, „Cortana unterstützen mich in Microsoft Edge“, "Cookies" -Option und "Cookies" und "Cortana unterstützen", "Cookies" und "Cookies" -Option und Cortana unterstützen Die Option "Vorschläge zeigen, wie ich tippe".
-
Erweiterungen bald ankommen
Die einzige Option, die wahrscheinlich die hochmoderne Kantenfehlung hier ist, sind die „Erweiterungen“, die das Unternehmen verspricht, sehr bald hinzuzufügen. Wenn Sie also gerade die Idee geben wollten, nach oben zu gehen, halten Sie sich für eine Weile an Ihren Pferden fest und Microsoft muss bald mit dem Upgrade zurück sein.
Wenn Sie dieses super coole und ultimative Microsoft Edge-Cheat-Blatt verwenden, sollten Sie bereits ein Master bei der Verwendung des Browsers sein?
- « Top 10 Remote -Desktop -Software wie TeamViewer
- Mindestsystemkonfiguration zum Upgrade auf Windows 10 »

