20 einfache Tipps, um Ihren Windows 10 PC schnell zu machen
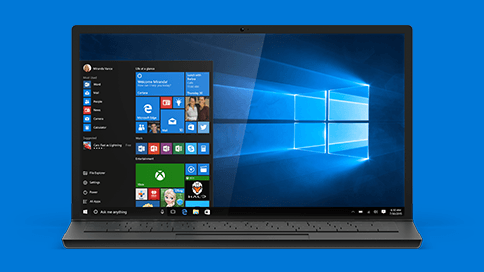
- 2293
- 618
- Susanne Stoutjesdijk
Wie wir alle wissen, bietet Windows 10 seine Standardeinstellungen an, die für alle Benutzer auf der ganzen Welt gut geeignet sind. Während wir weiterhin Dateien herunterladen und Software installieren, nimmt die Leistung unserer Systeme mit einer stetigen Rate ab. Durch einige feine Anpassungen in Windows 10 -Einstellungen können wir die Effizienz unserer Systeme verbessern.Einige der Methoden, die unsere Windows 10 viel schneller funktionieren, sind wie folgt:
Inhaltsverzeichnis
- Verwenden Sie die Festplattenreinigung, um unerwünschte Dateien zu entfernen
- Hintergrund -Apps deaktivieren
- Deaktivieren Sie Startup -Programme
- Löschen Sie unerwünschte Temperaturdateien
- Prefetch -Dateien löschen
- Wählen Sie Hochleistungsleistungsplan
- Wenn Ihr Windows 10 -PC immer noch langsam ist, können Sie die unten stehenden Verbesserungen ausprobieren
- Passen Sie das System für die beste Leistung an
- Registrierung für Maus- und Menüverzögerungseinstellungen bearbeiten
- Unerwünschte Programme und Software deinstallieren
- Aktivieren Sie schnelles Start
- Suchindexierung deaktivieren
- Uac ausschalten
- Geräte Treiber aktualisieren
- Ordneroptionen optimieren
- Deaktivieren Sie unerwünschte Erweiterungen und Add-Ons von Browsern, die Sie verwenden
- Durch jedes Mal die temporäre Datei reinigen, indem Sie auf eine Stapeldatei klicken
- Löschen Sie alle Arten von Windows 10 -Cache
- Verstecken Sie alle Nicht-Mikrosoft-Dienste
- Wenn nichts anderes funktioniert, können Sie Ihren PC ausruhen, ohne Dateien zu verlieren
Verwenden Sie die Festplattenreinigung, um unerwünschte Dateien zu entfernen
Schritt 1: - Suche Datenträgerbereinigung im Suchfeld der Taskleiste.
Schritt 2: - Klicken Sie nun darauf, um es zu öffnen, um es zu öffnen. Wählen Sie nun das Laufwerk aus, das Sie reinigen möchten.
Schritt 3: - Warten Sie ein paar Sekunden, da es die Festplatte analysiert.
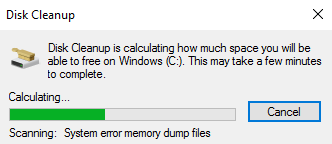
Schritt 4: - Jetzt. Wählen Sie alle Dateien aus und drücken Sie OK.
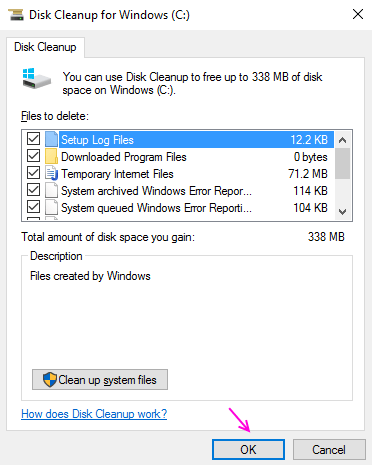
Hintergrund -Apps deaktivieren
Gehe zu Einstellungen -> Privatsphäre -> Hintergrund -Apps und deaktivieren Sie alle unerwünschten Apps, die im Hintergrund ausgeführt werden, um Ihre wertvollen Daten und CPU zu konsumieren.
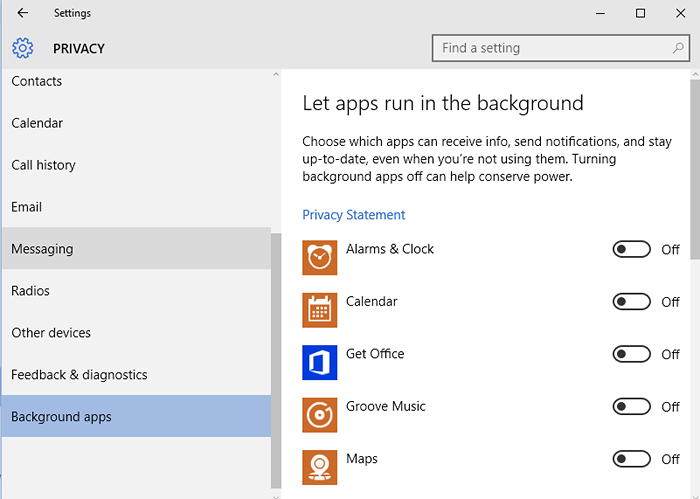
Deaktivieren Sie Startup -Programme
Schritt 1 - Zunächst einmal offener Task -Manager durch Drücken Strg + Shift + ESC.
Schritt 2 - Klicken Sie dann auf Start-up Tab.
Schritt 3 - Klicken Sie nun mit der rechten Maustaste auf ein Programm oder eine App, die Sie beim Start deaktivieren möchten.
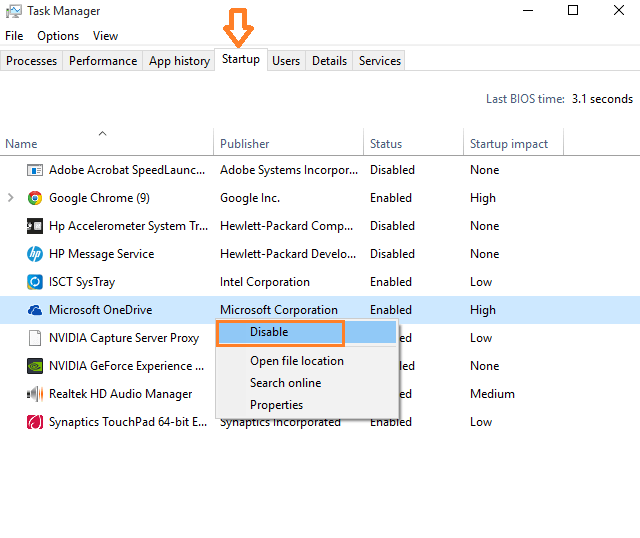
Löschen Sie unerwünschte Temperaturdateien
Schritt 1 - Klicken Sie mit der rechten Maustaste auf Windows -Symbol in Ihrer Taskleiste.
Schritt 2 - Klicken Sie auf Laufen. Alternativ können Sie auch drücken Windows -Schlüssel + r Run -Befehlsbox mitbringen.
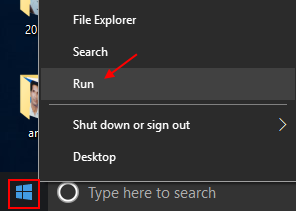
Schritt 3 - Tippen Sie jetzt %temp% In Run -Befehlsfeld und drücken Sie die Eingabetaste.
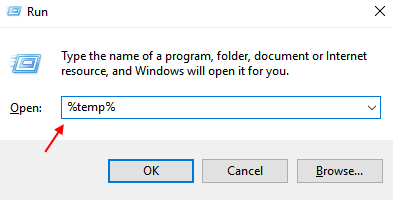
Schritt 4 - Löschen Sie jetzt alle Dateien in diesem Ordner
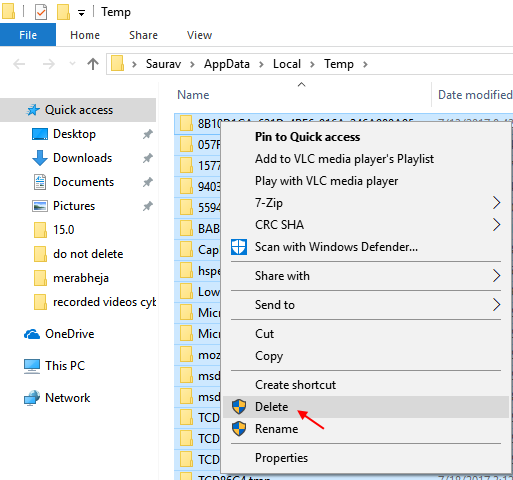
Schritt 5 - Klicken Sie nun erneut mit der rechten Maustaste auf Windows -Schlüssel und klicken Sie auf laufen.
Schritt 6 - Tippen Sie jetzt Temperatur In Run -Befehlsfeld und drücken Sie die Eingabetaste.
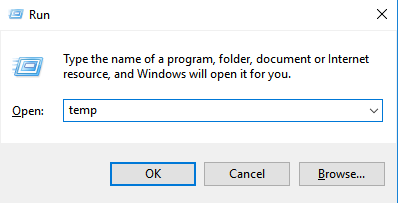
Schritt 7 - Löschen Sie nun auch alle Dateien in diesem TEMP -Ordner.
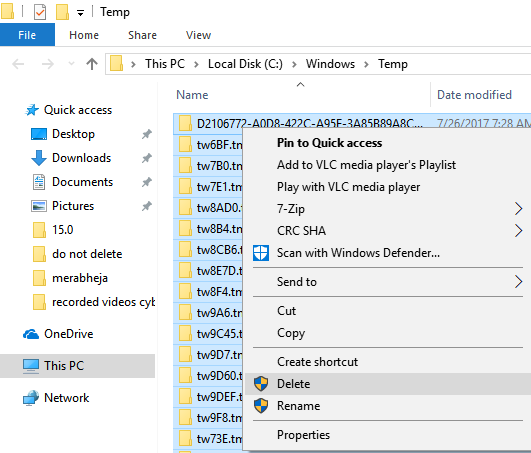
Prefetch -Dateien löschen
Schritt 1 - Klicken Sie mit der rechten Maustaste in Windows 10 Taskleiste und klicken Sie auf laufen Aus der Speisekarte
Schritt 2 - Tippen Sie jetzt vorab im Textfeld und drücken Sie die Eingabetaste.
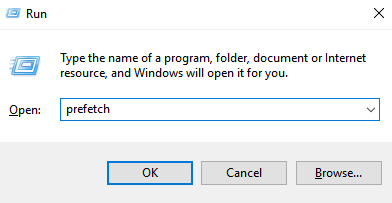
Schritt 3 - Löschen Sie jetzt auch alle Dateien in diesem Ordner.
Wählen Sie Hochleistungsleistungsplan
1. Gehe zu Einstellungen> System> Strom und Schlaf
2. Gehe zu Zusätzliche Leistungseinstellungen.
3. Wählen Hochleistung Kraftplan, der die Leistung bevorzugt
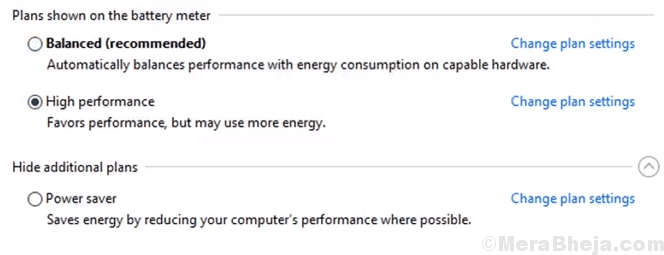
Wenn Ihr Windows 10 -PC immer noch langsam ist, können Sie die unten stehenden Verbesserungen ausprobieren
Passen Sie das System für die beste Leistung an
Diese Methode hilft, unnötige Merkmale des PCs zu entfernen, die Animationen sowie andere visuelle Effekte enthalten.Schritt 1:
Klicken Sie mit der rechten Maustaste “Dieser PC”Symbol auf dem Desktop. Klicke auf "Eigenschaften"Um" Systemeinstellungen "anzuzeigen Fenster.
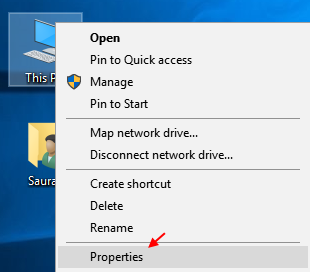
Schritt 2:
Klicke auf "Erweiterte Systemeinstellungen”.
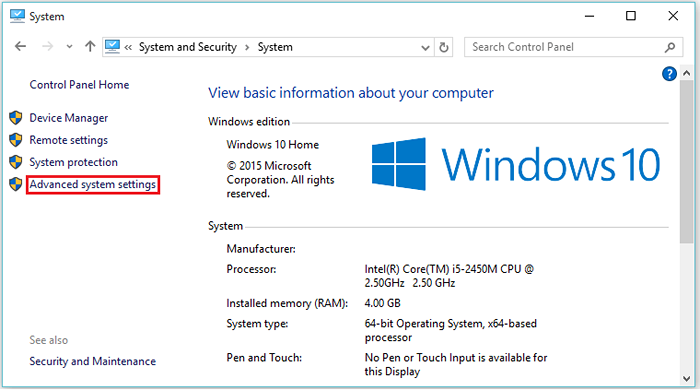
Schritt 3:Unter "FortschrittlichEinstellungen, klicken Sie auf “Einstellungen”Unten Leistungsabschnitt.
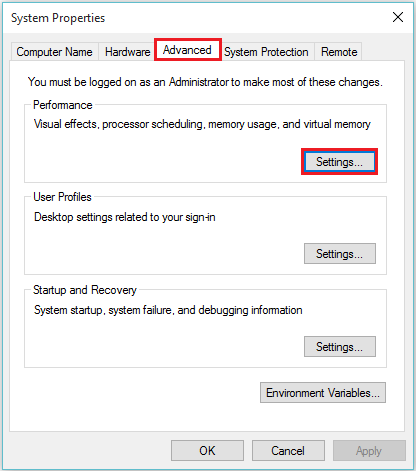
Schritt 4:
Wählen "Visuelle EffekteRegisterkartenabschnitt.
Und dann wählen Für optimale Leistung anpassen.
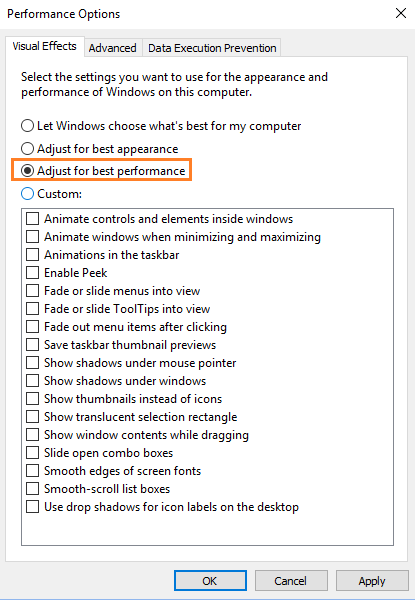
Schritt 5:
Klicke auf "OK”Um zu bestätigen, dass Sie Ihre Änderungen anwenden.
Registrierung für Maus- und Menüverzögerungseinstellungen bearbeiten
Schritt 1 - Klicken Sie mit der rechten Maustaste auf die Windows -Taste und klicken Sie auf laufen.
Schritt 2 -Typ reflikt und drücken Sie die Eingabetaste.
Schritt 3 - Sobald Registrierungseditor Windows geöffnet ist, stöbern Sie in den folgenden Ort.
- Hkey_current_user
- Schalttafel
- Maus
Schritt 4 - Jetzt doppelklicken Sie auf MouseHovertime von der rechten Seite.
Schritt 5 - Ändern Sie nun die Wertdaten auf 10.
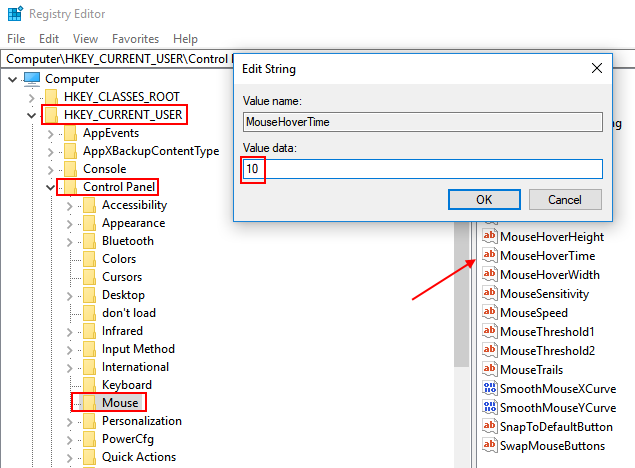
Schritt 6 - Suchen Sie dann erneut zu dem folgenden folgenden Ort, an dem unten angegeben ist.
- Hkey_current_user
- Schalttafel
- Desktop
Schritt 7 - Klicken Sie nun auf Menushowdelay Von rechts.
Schritt 8 - Ändern Sie nun seine Wertdaten auf 10.
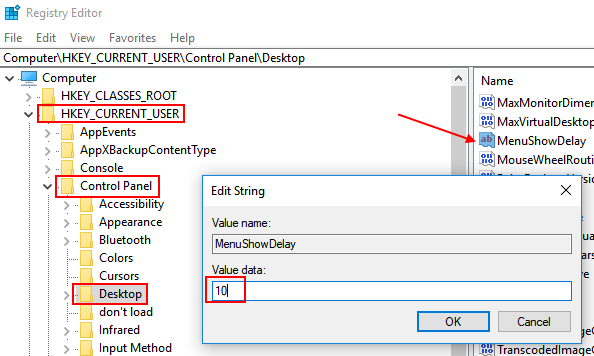
Unerwünschte Programme und Software deinstallieren
Einige Ressourcen, die Sie in der Vergangenheit möglicherweise installiert haben, können die einzige Ursache für die Trägheit von Windows 10 OS sein. Gehen Sie einfach zu Deinstallationsprogrammen und uninsall jedes unerwünschte Programm, ohne das Sie leben können.
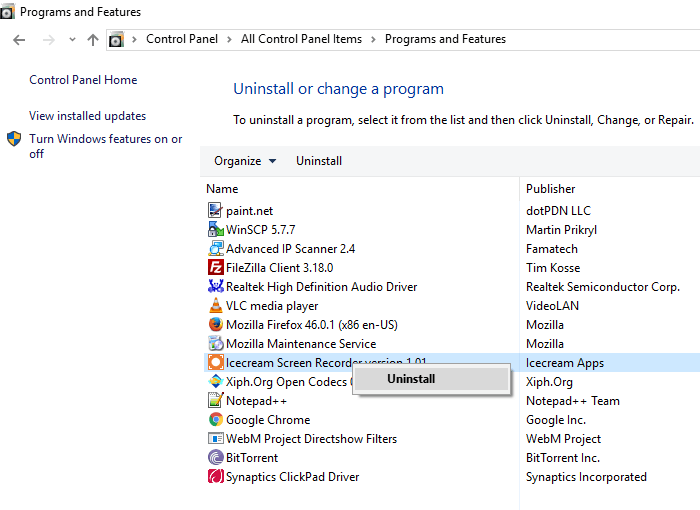
Aktivieren Sie schnelles Start
Schritt 1: - Suchen "Energieeinstellungen”In der Suchleiste von Taskbbar und Clikc, um es zu öffnen.Schritt 2: - Wählen Sie nun aus “Wählen Sie, was die Power -Tasten tun”Von der linken Seite des Fensters
Schritt 3: - Ein neues Fenster namens Systemeinstellungen wird geöffnet. Klicken Sie auf Einstellungen ändern, die derzeit nicht verfügbar sind
Schritt 4: - Deaktivieren Sie einfach das Kontrollkästchen unter dieser Kategorie mit der Aufschrift “Schalten Sie das schnelle Start ein (empfohlen)”.
Details zum Einschalten des schnellen Starts
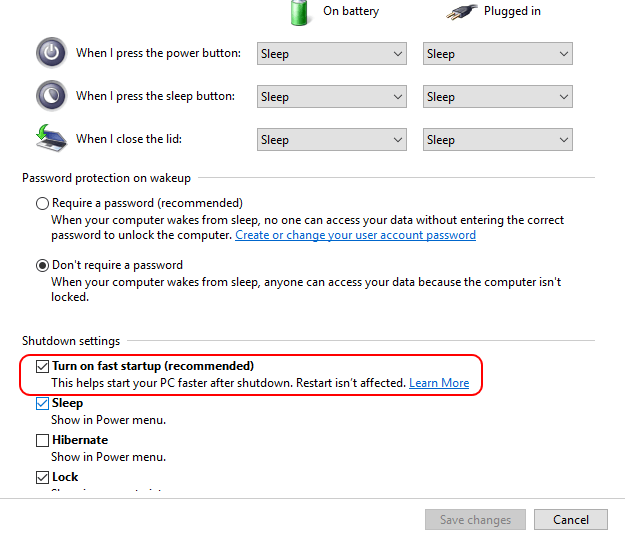
Suchindexierung deaktivieren
Suchindizierung, obwohl die Suchantworten verbessert werden können, können verschlechtern Sie die Leistung Ihres Windows 10, das kann manchmal auch auffällig sein. Wenn Sie also nicht ab und zu viele Suchanfragen durchführen.
Um den Suchindizierungsprozess zu stoppen/zu deaktivieren, befolgen Sie bitte die folgenden Schritte:
- Klicken Sie mit der rechten Maustaste auf 'diesen PC' oder Mein Computer und wähle 'Verwalten''.
- Jetzt geh zu 'Dienste und Anwendungen' ->'Dienstleistungen''.
- Finden 'Windows -Suche'Und doppelklicken Sie darauf.
- Wählen 'Starttyp'und ändern Sie es in deaktiviert. Dann drücken Sie OK.
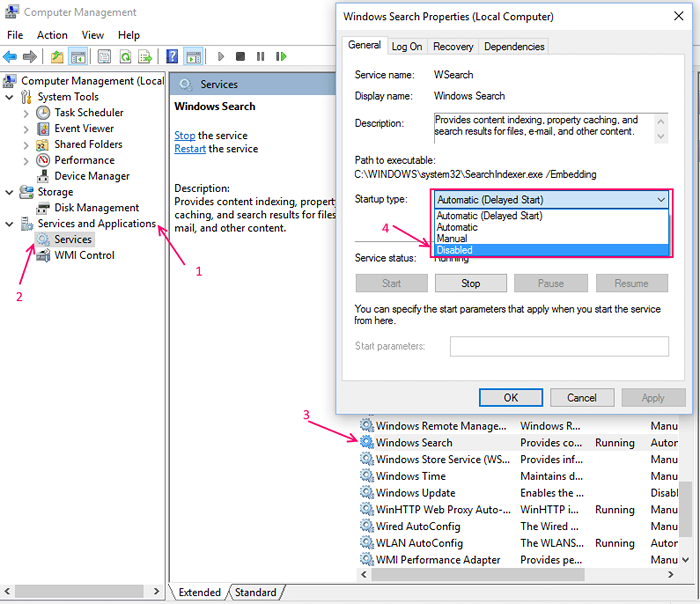
Uac ausschalten
Die UAC (Benutzerkonto -Steuerung) fordert den Benutzer jedes Mal auf, bevor ein manuelles Programm vom Benutzer initiiert wird. Dies ist die Standardeinstellung in Windows 10. Sie können die Einstellung ändern, um Programme einfach zu installieren. Die Schritte, die zum Ausschalten von UAC erforderlich sind, sind:Schritt 1:Klicken Sie auf Windows -Suchleiste, die sich am linken Ecke Ihres Bildschirms positioniert. Geben Sie "UAC" ein und klicken Sie auf die erste angegebene Option.
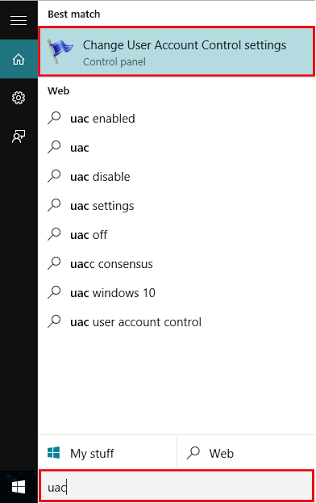
Schritt 2:Schieben Sie den Abschnitt "Niemals benachrichtigen" und klicken Sie auf "OK".
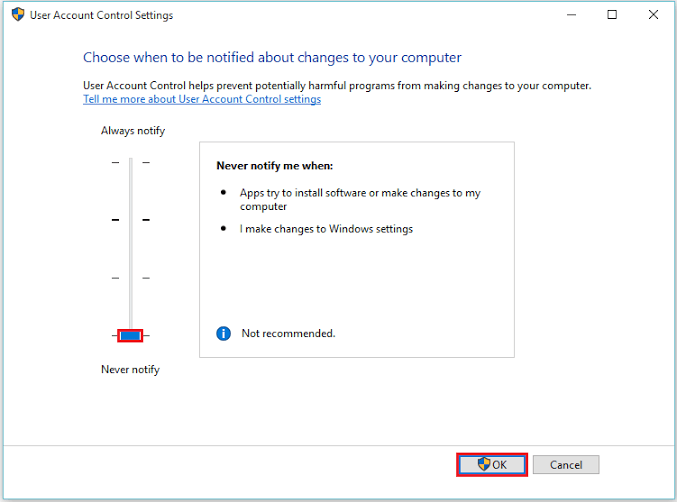 Hinweis: Jetzt fordert Ihr PC nicht zur Installation neuer Software oder Änderungen im Zusammenhang mit Ihrem Computer auf.
Hinweis: Jetzt fordert Ihr PC nicht zur Installation neuer Software oder Änderungen im Zusammenhang mit Ihrem Computer auf.
Geräte Treiber aktualisieren
Aktualisieren Sie alle veralteten Treiber in Ihrem System, falls vorhanden. Suchen Sie einfach Geräte Treiber aktualisieren im Suchfeld.
Klicken Sie nun, klicken Sie aus der Liste aus und wählen Sie Ihren Computernamen aus und wählen Sie dann aus Aktion -> Scan auf Hardware -Änderungen scannen.
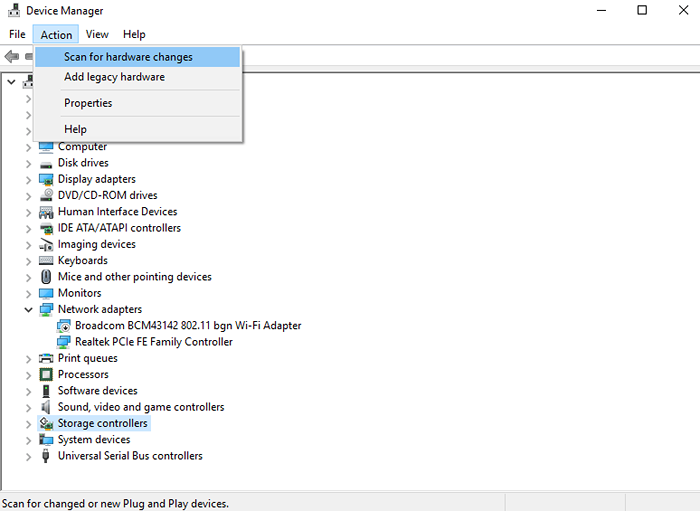
Ordneroptionen optimieren
Schritt 1: - Suche Datei -Explorer -Optionen Im Windows 10 -Suchfeld der Taskleiste.
Schritt 2: - Klicken Sie nun, sobald es sich öffnet, auf Sicht Tab.
Deaktivieren Sie nun die angegebenen Optionen unten
- Immer Symbol anzeigen, niemals Vorschaubild
- Anzeige des Dateisymbols auf Miniaturansichten
- Anzeigen von Informationen zur Dateigröße in Ordnertipps
- Zeigen Sie verschlüsselte oder komprimierte NTFS -Dateien in Farbe
- Popup-Beschreibung für Ordner- und Desktop-Elemente anzeigen
- Preview -Handler im Vorschaufel -Bereich anzeigen
Und überprüfen Sie schließlich die folgenden folgenden Optionen:
- Leere Laufwerke verstecken
- Erweiterungen für bekannte Dateitypen verbergen
- Ordner verbergen Konflikte zusammen
- Geschützte Betriebssystemdateien ausblenden (empfohlen)
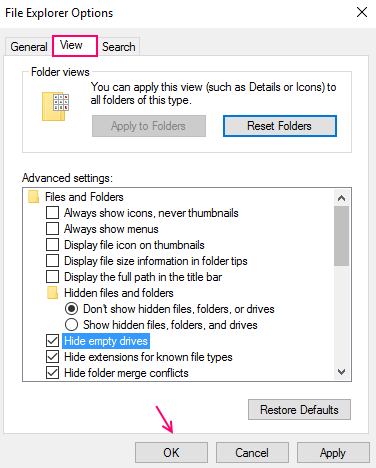 Klicken Sie schließlich auf OK .
Klicken Sie schließlich auf OK .
Deaktivieren Sie unerwünschte Erweiterungen und Add-Ons von Browsern, die Sie verwenden
Wenn Sie Chrome verwenden, gehen Sie weiter und deinstallieren Sie Erweiterungen, um es schnell zu machen, und setzen. Im Falle von Mozilla deaktivieren Sie die Ons, um Mozilla schnell zu machen. Sie können die Browser alos zurücksetzen, um sie schnell zu machen. Wenn Sie Edge verwenden, können Sie Edge auch anpassen, um es schnell zu machen.
Durch jedes Mal die temporäre Datei reinigen, indem Sie auf eine Stapeldatei klicken
Drücken Sie Windows + R und öffnen Sie den Befehlsfeld für den Lauf. Geben Sie nun % temp % in IT ein und drücken Sie die Eingabetaste. Löschen Sie nun alle TEMP -Dateien im Ordner. Sie können auch eine Stapeldatei erstellen und auf Ihrem Desktop aufbewahren. Damit Sie jederzeit auf sie klicken, werden alle Temp -Dateien in Ihrem System gelöscht.
Die temporären Dateien in Windows 10 können durch Erstellen einer Stapeldatei gereinigt werden. Die Ausführung dieser Datei führt dazu, dass alle Cookies, Cache und andere temporäre Daten reinigt werden. Schritte zum Erstellen der Datei sind wie folgt:Schritt 1:Klicken Sie mit der rechten Maustaste auf den Bildschirm, gehen Sie zum neuen Abschnitt und klicken Sie auf "Textdokument".

Schritt 2 - Kopieren Sie einfach den unten angegebenen Code und fügen Sie in der Notiz -Datei ein.
@echo aus del /s /f /q c: \ windows \ temp \*.* rd /s /q c: \ windows \ temp MD C: \ Windows \ Temp del /s /f /q C: \ Windows \ Prefetch del /s /f /q %temp %\*.* RD /S /Q %Temp % MD %temp % DELTREE /Y C: \ Windows \ tempor ~ 1 DELTREE /Y C: \ Windows \ Temp DELTREE /Y C: \ Windows \ TMP DELTREE /Y C: \ Windows \ ff*.TMP DELTREE /Y C: \ Windows \ Prefetch DELTREE /Y C: \ Windows \ History DELTREE /Y C: \ Windows \ Cookies DELTREE /Y C: \ Windows \ neuer DELTREE /Y C: \ Windows \ Spool \ Drucker Cls
Schritt 3:Speichern Sie die Datei als "Geschwindigkeit.Schläger”.
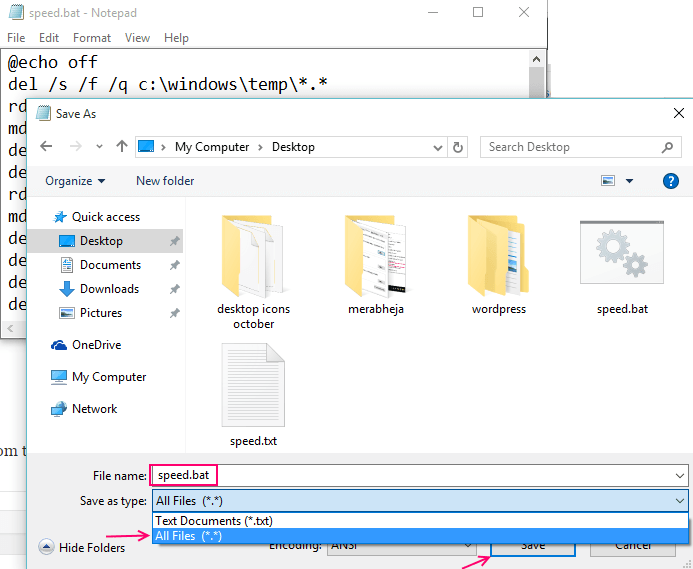
Hinweis: Klicken Sie nun von Zeit zu Zeit auf die Datei und führen Sie die Leistung Ihres PCs aus
Löschen Sie alle Arten von Windows 10 -Cache
Verstecken Sie alle Nicht-Mikrosoft-Dienste
Schritt 1 - Klicken Sie mit der rechten Maustaste in Windows 10 Taskleiste und klicken Sie auf laufen.
Schritt 2 - Jetzt schreiben msconfig Im Befehlsfeld des Ausführens und drücken Sie die Eingabetaste.
Schritt 3 -Now, klicken Sie auf Dienstleistungen Tab.
Schritt 4 - Überprüfen Sie nun die Option, die sagen Verstecke alle Microsoft-Dienste.
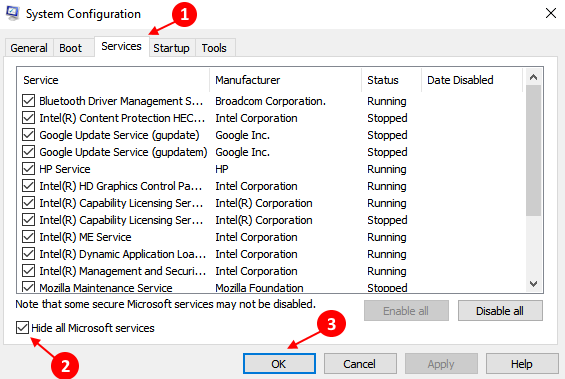
Schritt 5 - Jetzt drücken Sie OK.
Wenn nichts anderes funktioniert, können Sie Ihren PC ausruhen, ohne Dateien zu verlieren
Dadurch wird Ihr PC -Ultra -Ultra sicher sicher. Es wird Ihr Betriebssystem neu geboren und wird es sicherlich schnell machen. Versuchen Sie einfach, Ihren Windows 10 -PC zurückzusetzen.
Gehe zu Einstellungen -> Update & Sicherheit -> Wiederherstellung -> Erste Schritte
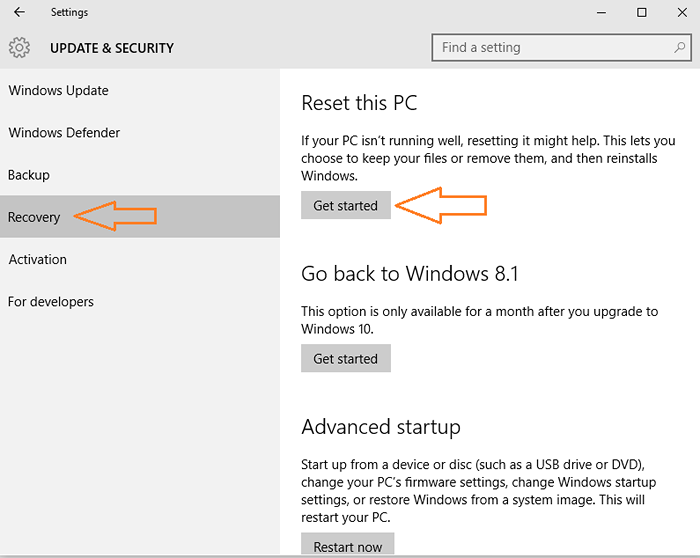
Wählen Sie nun meine Dateien, wenn Sie sie nicht verlieren möchten.
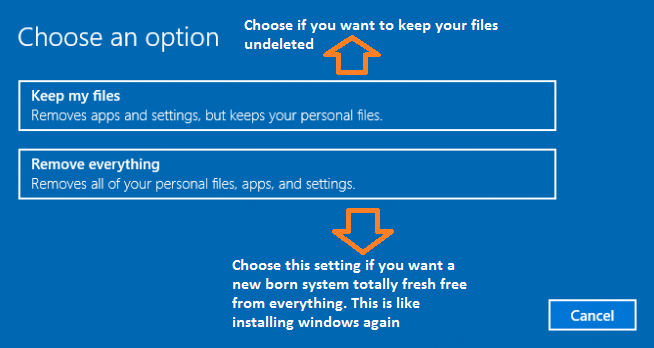
Der Reset -Prozess dauert ungefähr wenige Stunden. Seien Sie also geduldig.
- « Das Problem dieses Programms wurde für Ihren Schutz in Windows 10 blockiert
- So richten Sie den Proxy -Server in Windows 10 ein »

