20 nützliche Windows -Befehle zum Verwalten von Dateien
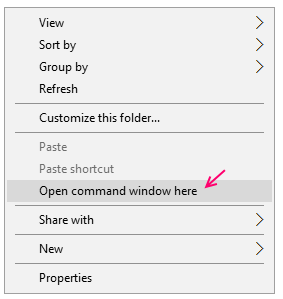
- 1458
- 378
- Tom Jakobs
Die meisten Menschen verwenden normalerweise keine Eingabeaufforderungskonformationsbefehle in Windows, da sie es einfach als grafische Benutzeroberfläche verwenden,. Die Verwendung von Befehlen ist nicht auf Linux beschränkt. Sie können schöne Befehle verwenden, um Zillionen von Dingen zu tun, und das auch mit einem ziemlich schnellen Satz. Die Fähigkeit der Befehle auf der Eingabeaufforderung ist immens. Hier in diesem Artikel habe ich einige nützliche Befehle der Eingabeaufforderung in Windows OS aufgelistet.
Inhaltsverzeichnis
- Neue Datei erstellen
- Finden Sie Dateien, die älter als n Tage in einem Ordner sind
- Finden Sie Dateien, die in den letzten n Tagen geändert wurden
- Finden Sie Dateien, die größer als eine bestimmte Größe sind
- Benennen Sie alle Dateierweiterungen in einem Ordner gleichzeitig um
- Systemdateien in Windows löschen
- Erstellen Sie die Zeit und das Datum der Datei Erstellung
- Finden Sie eine Zeichenfolge in einer Datei heraus
- Besitzen einer Datei übernehmen
- Holen Sie sich die Liste aller versteckten Dateien in einem Ordner
- Komprimieren Sie eine Datei mit der Befehlszeile
- Verstecken Sie eine Datei mit der Befehlszeile
- Lesen Sie das einzige Attribut auf eine Datei ein
- Löschen Sie eine Datei in Windows mit CMD
- Benennen Sie einen Dateibefehl um
- Dateibefehl lesen
- Lesen Sie die letzten 10 oder 20 Zeilen aus einer Datei
- Verschieben Sie die Datei / den Ordner an einen anderen Speicherort
- Kopieren Sie Dateien von einem Ziel zum anderen
Neue Datei erstellen
Schritt 1: - Gehen Sie zunächst zum jeweiligen Ordner, in dem Sie die Datei erstellen möchten.
Schritt 2: - Drücken Sie nun die Umschalt- und Rechtsklick an irgendwohin.
Schritt 3: - Klicken Sie nun auf das Fenster Eingabeaufforderung öffnen Sie hier.
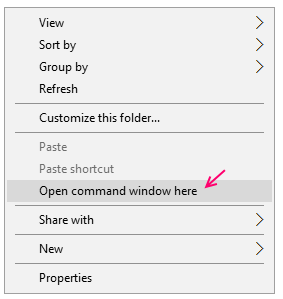
Notiz: - Dies ist die schnellste Methode, um in jedem Verzeichnis zu durchsuchen und die Eingabeaufforderung direkt von dort aus zu öffnen.
Schritt 4: - Schreiben Sie nun den folgenden folgenden Befehl, um die Datei hier zu erstellen.
FSUTIL -Datei createNew Dateiname.TXT 3000
Beachten Sie, dass 3000 die Dateigröße in KB ist. Sie fordern Windows auch auf, die Datei mit so großer erforderlicher Größe zu erstellen. Sie können jeden Dateityp erstellen. Geben Sie einfach die erforderliche Erweiterung, den Namen und die Dateigröße an.

Finden Sie Dateien, die älter als n Tage in einem Ordner sind
Um Dateien zu finden, die älter als 1 Tag sind, verwenden Sie den unten angegebenen Befehl.
file /s /m *.* /d -1 /c "cmd /c echo @file

Finden Sie Dateien, die in den letzten n Tagen geändert wurden
Forfiles /P -Verzeichnis /S /D +(HEUTE'DATE - 10 Tage)
Finden Sie Dateien, die größer als eine bestimmte Größe sind
Sie können in diesem Fall den Befehl forfiles ausführen.
Wenn Sie beispielsweise Dateien finden müssen, die größer als 1 GB = 1073741824 Bytes sind, wäre der Befehl wie unten angegeben.
Forfiles /s /m * /c "cmd /c if @fsize GEQ 1073741824 echo @Path"
Um Dateien zu finden, die größer als 1 MB sind, verwenden Sie den angegebenen Befehl.
Forfiles /S /M * /C "CMD /C if @fsize GEQ 1048576 echo @Path"
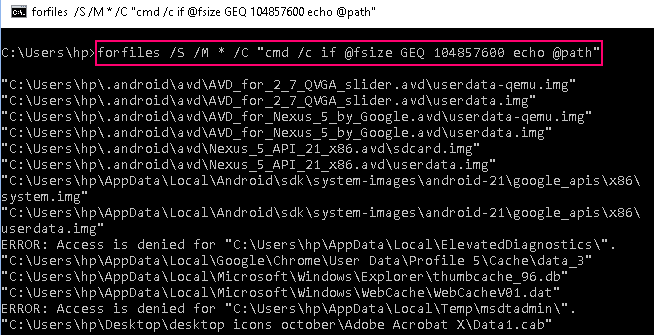
Benennen Sie alle Dateierweiterungen in einem Ordner gleichzeitig um
Gehen Sie nun in den Ordner, in dem alle Dateien aufbewahrt werden. Jetzt mach a Verschiebung + rechte Klick klicken Um die Eingabeaufforderung dort zu öffnen.
Schreiben Sie nun einfach den unten angegebenen Befehl, um PNG in JPEG umzubenennen.
umbenennen *.png*.JPEG
Notiz: - Verwenden Sie einfach An der obigen Erweiterungen anstelle von JPG und PNG, indem Sie JPG und PNG durch Ihre erforderlichen Erweiterungen ersetzen.
Der obige Befehl wird nicht rekursiv ausgeführt. Dies bedeutet, dass dieser Befehl nicht die Dateien betrifft, die in den Unterordnern gehalten werden.
Verwenden Sie den folgenden Befehl rekursiv, um es rekursiv zu verwenden.
file /s /m *.jpeg /c "cmd /c umbenennen @file @fname.png "
Im obigen Befehl ändern wir alle Dateien mit .jpeg zu .png .
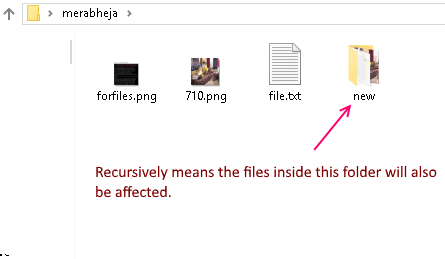
Systemdateien in Windows löschen
Wer sagt, Sie können Systemdateien nicht löschen. So löschen Systemdateien:-
Del /A: S Systemfile.exe
Erstellen Sie die Zeit und das Datum der Datei Erstellung
Verwenden Sie den unten angegebenen Befehl, um das Datum und die Uhrzeit zu erhalten, zu der die Datei erstellt wird.
DIR /T: C nameOfthefile
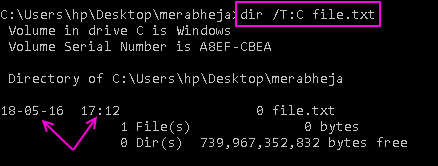
Finden Sie eine Zeichenfolge in einer Datei heraus
Der unten angegebene Befehl holt alle Zeilen ab und druckt sie auf dem Bildschirm mit dem Wort .
findStr String -Datei_Name
Zum Beispiel, wenn wir alle Zeilen mit Windows in der Datei finden müssen.TXT, dann verwenden wir den Befehl unten angegeben.
FindStr Windows -Datei.txt
Beachten Sie, dass der obige Befehl Fall sensibel ist. Um einen Fall unempfindlich zu durchführen, fügen Sie nach der Zeichenfolge hinzu /ich.
findstr Windows /i Datei.txt
Sie können auch nach Zeilen suchen, die einen der angegebenen Saiten haben.
findStr /c: "String1 String2 String3 String 4 ..." Dateiname
Besitzen einer Datei übernehmen
Takeown /F Dateiname
Holen Sie sich die Liste aller versteckten Dateien in einem Ordner
Um die Liste aller versteckten Dateien und Ordner in einem Verzeichnis zu erhalten, verwenden Sie den angegebenen Befehl.
Dir /A: H /B
Um die vollständige Liste aller versteckten Dateien / Ordner in allen Unterordnern zu erhalten, verwenden Sie den folgenden Befehl.
Dir /s /b /a: dh
Komprimieren Sie eine Datei mit der Befehlszeile
Kompakt /C -Dateiname
Verstecken Sie eine Datei mit der Befehlszeile
Attraktivität + S + H File_Name
Die nach dieser Methode versteckte Datei kann auch mit Windows Normal -Methode versteckte Dateien und Ordneroption angezeigt werden.
Verwenden Sie die Datei erneut, um die Datei erneut zu entfernen: -
Attraktiv
Lesen Sie das einzige Attribut auf eine Datei ein
Attraktivität +R -Datei.Dokument
Um das einzige Attribut nur aus der Datei zu entfernen.
Attraktivitätsdatei.Dokument
Löschen Sie eine Datei in Windows mit CMD
Zum Löschen der Datei gehen Sie einfach zum jeweiligen Ordner. mach a Verschiebung + rechte Klick klicken und öffnen Sie dort ein Eingabeaufforderungfenster.
Verwenden Sie nun den unten angegebenen Befehl.
Del Dateiname.txt
So löschen Sie alle Dateien im aktuellen Ordner
del *
So löschen Sie alle Dateien mit '.JPEG 'Erweiterung
del *.JPEG
So löschen Sie alle Dateien mit dem 'ABC' irgendwo in Dateinamen
del *abc *
Benennen Sie einen Dateibefehl um
Dateiname umbenennen.txt Newname.txt
Dateibefehl lesen
Um nun den Inhalt der Datei zu lesen, öffnen Sie einfach die Eingabeaufforderung an dem Ort, an dem die Datei aufbewahrt wird.
Schreiben Sie jetzt einfach den unten angegebenen Befehl.
Mehr Dateiname
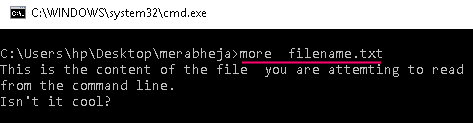
Lesen Sie die letzten 10 oder 20 Zeilen aus einer Datei
Dieser Befehl holt die letzten N -Zeilen aus der Datei ab und zeigt ihn im Eingabeaufforderungfenster an. Sie können eine beliebige Anzahl von Zeilen aus der Datei lesen. Ersetzen Sie einfach 10 durch eine beliebige Zahl.
Tail -10 Datei.txt
Verschieben Sie die Datei / den Ordner an einen anderen Speicherort
In diesem Verschiebungsbefehl folgt der Dateiname und das Ziel, an dem Sie die Datei verschieben möchten.
Datei bewegen.doc d: \ new \ order \
Verschieben Sie alle Dateien einer gemeinsamen Erweiterung in einen neuen Ordner.
Umzug *.txt d: \ new \ order \
Verschieben Sie alle Dateien, beginnend mit Buchstaben C.
Bewegen Sie C* d: \ New \ Ordner \
Ebenso können Sie Ordner an einen neuen Ort verschieben. Verwenden Sie einfach den Ordneramen.
Verschieben Sie die Daten d: \ backup \ neuer Ordner
Kopieren Sie Dateien von einem Ziel zum anderen
So kopieren Sie alle Dateien in einen Ordner an einen anderen Ort
Xcopy /i source_Folder destination_Folder
So kopieren Sie alle Dateien und auch Unterordner im Ordner.
XCOPY /S /I /E Source_Folder Destination_Folder
Zum Beispiel: -
Xcopy /s /i /e d: \ backup \ videos f: \ new \ Media
Sie können auch mehr als 100 nützliche Auslauf -Befehlskürzungen in Windows sehen
- « Verstecken Sie einen Ordner vollständig mit einer einzelnen Befehlszeile in Windows
- So erstellen Sie einen unsichtbaren Ordner in Windows 10 »

