21 CMD -Befehle alle Windows -Benutzer sollten es wissen
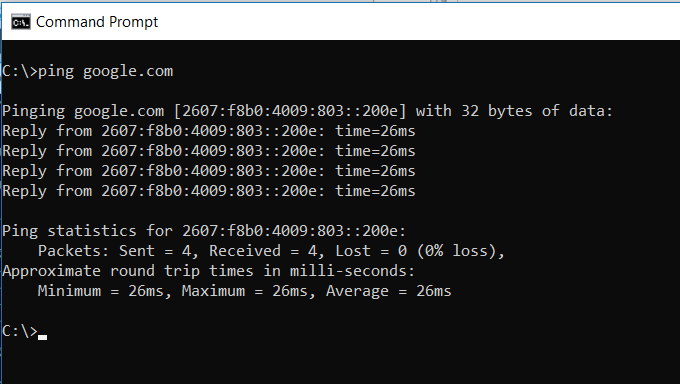
- 1123
- 269
- Hr. Moritz Bozsik
Die Windows -Eingabeaufforderung ist eine Funktion, die seit langem ein zentraler Bestandteil des Windows -Betriebssystems ist. Es gibt einige CMD.
Es gibt immer Gerüchte, dass es irgendwann auslaufen wird, aber das ist unwahrscheinlich, dass es bald passieren wird.
Inhaltsverzeichnis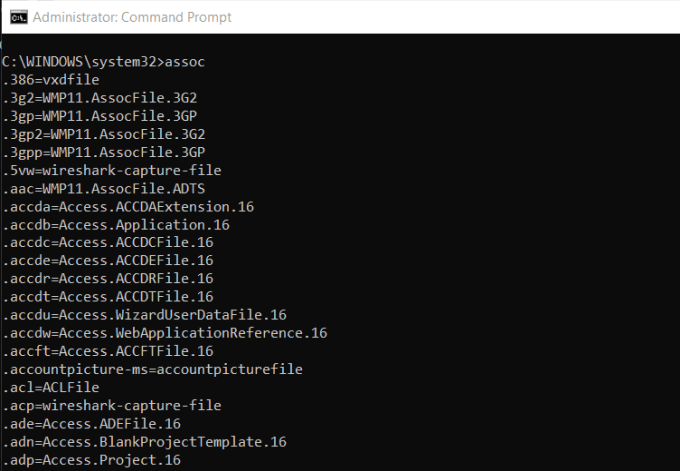
Sie können alle Datei -Assoziationen anzeigen, die Ihr Computer durch Eingabe kennt Assoc im Befehlsfenster. Sie werden die Dateierweiterung und das Programm sehen, mit dem sie verknüpft ist.
Sie können den Assoziation festlegen, indem Sie so etwas eingeben wie Assoc .doc = word.Dokumentieren.8.
2. FC: Dateivergleich
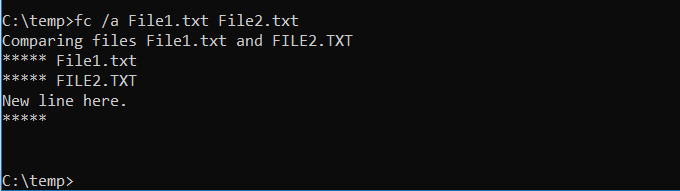
Manchmal, wenn Dateien im Laufe der Zeit geändert werden, ist es schwierig, sich zu erinnern, welche Unterschiede zwischen den Versionen waren. Sie wissen vielleicht nicht, dass ein CMD -Befehl die Möglichkeit bietet, Dateien zu vergleichen und alle Unterschiede zu sehen, aber er ist wahr.
Der Fc Der Befehl führt entweder einen ASCII- oder einen Binärdateivergleich aus und listet alle Unterschiede auf, die er findet.
FC /A Datei1.txtdatei2.txt vergleichen zwei ASCII -Dateien.
FC /B Bild1.JPG Bild2.JPG wird ein binäres Vergleich auf zwei Bildern durchführen.
3. IPConfig: IP -Konfiguration
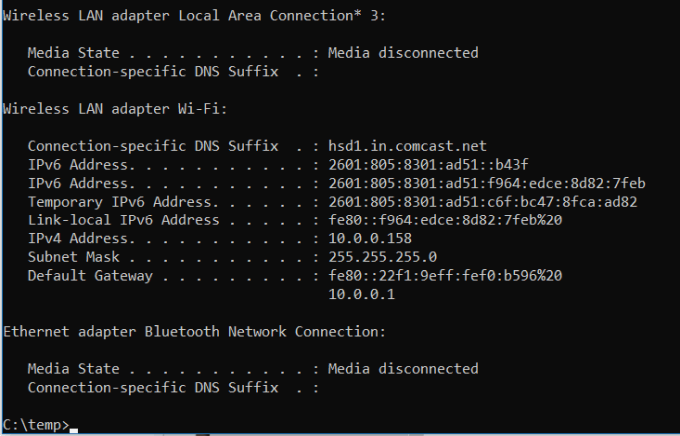
Die Fehlerbehebung der Netzwerk ist nie einfach, aber ein Befehl, der es viel einfacher macht, ist Ipconfig.
Verwenden dieses Befehls in der CMD -Eingabeaufforderung gibt detaillierte Informationen zu Ihrer aktuellen Netzwerkadapterverbindung einschließlich:
- Aktuelle IP -Adresse
- Subnetzmaske
- Standardgateway IP
- Aktuelle Domäne
Diese Informationen können Ihnen dabei helfen.
4. Netstat: Netzwerkstatistik
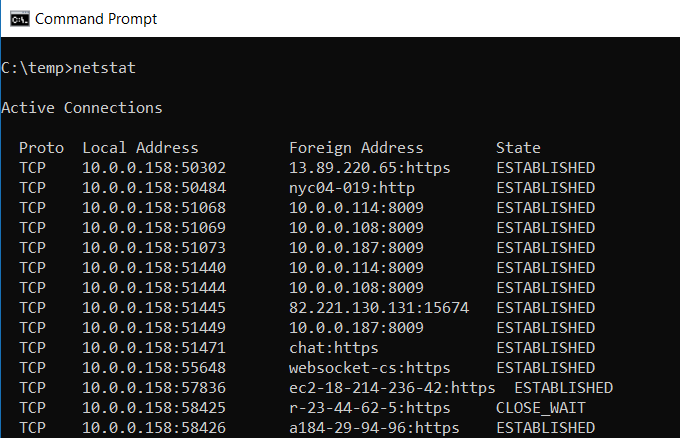
Besorgt, dass Sie Malware auf Ihrem Computer ausgeführt werden könnten, die eine Verbindung zu Internet -Standorten herstellt, ohne dass Sie davon wissen?
Wenn Sie a laufen Netstat Befehl In der Eingabeaufforderung können Sie eine Liste aller aktiven TCP -Verbindungen von Ihrem Computer erhalten.
5. Ping: Testpakete senden
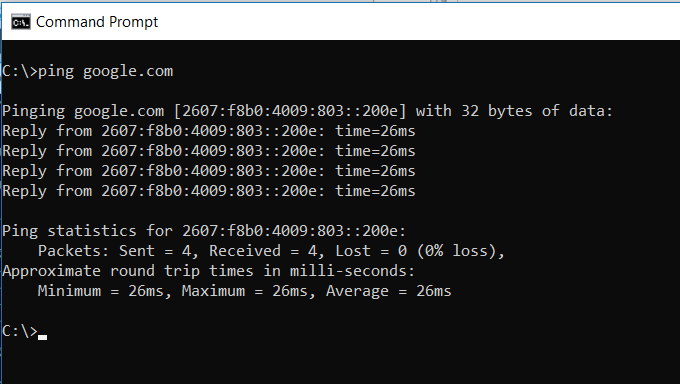
Ein bester Freund des IT -Analysten ist der KLINGELN Befehl. Das Ausführen dieses Befehls sendet Testpakete über das Netzwerk an das Zielsystem.
Sie können den Befehl Ping verwenden, um zu testen, ob Ihr Computer auf einen anderen Computer, einen Server oder sogar eine Website zugreifen kann. Es kann dazu beitragen, Netzwerkunterbrechungen aufzudecken. Es bietet auch Transitzeit für die Pakete in Millisekunden und enthüllt auch eine schlechte Netzwerkverbindung.
6. Tracert: Trace Route
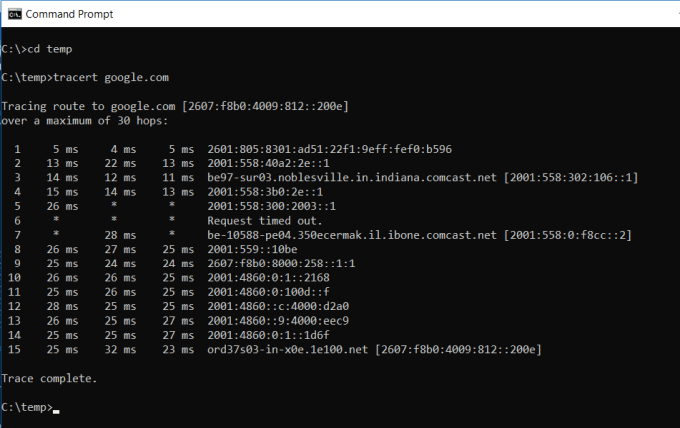
Tracert ist ein faszinierender Windows -Befehl zu verwenden. Wenn Sie jemals neugierig darauf sind, den Weg zu sehen, den Ihr Internetverkehr von Ihrem Browser zu einem Remote -System wie Google -Servern gelangen, können Sie Tracert verwenden, um es anzuzeigen.
Der Befehl steht für "Trace Route", das Pakete an ein Remote -Ziel (Server oder Website) sendet und Ihnen alle folgenden Informationen zur Verfügung stellt:
- Anzahl der Hopfen (Zwischenserver), bevor sie zum Ziel gelangen
- Es braucht die Zeit, um jeden Hopfen zu erreichen
- Die IP und manchmal der Name jedes Hops
Tracert kann angeben, wie sich die Routen Ihrer Internetanfragen ändern, je nachdem, wo Sie auf das Web zugreifen. Es hilft auch bei der Fehlerbehebung bei einem Router oder bei der Einschaltung eines lokalen Netzwerks, das möglicherweise problematisch ist.
7. PowerCFG: Leistungskonfiguration
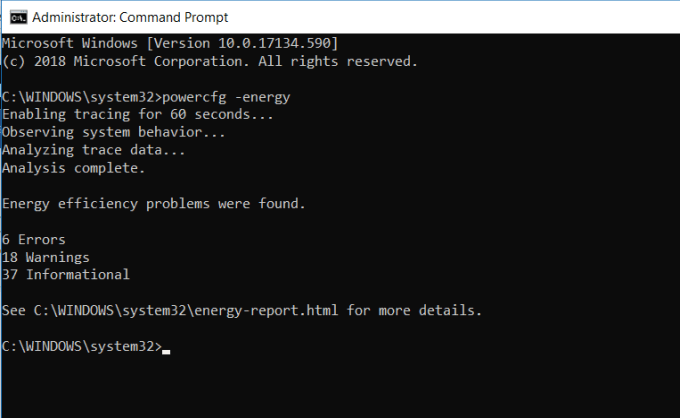
Sind Sie frustriert darüber, wie schnell Ihr Laptop nicht mehr Macht zu haben scheint? Es könnte sein, dass Ihre Stromeinstellungen so effizient wie möglich konfiguriert werden. Es wird ein Windows -CMD -Befehl aufgerufen Powercfg (Leistungskonfiguration), die helfen können. Führen Sie die Eingabeaufforderung als Administrator aus und geben Sie ein powercfg - Energie Um einen Bericht mit voller Stromeffizienz zu erhalten.
Der Vorgang kann bis zu einer Minute dauern, aber wenn dies erledigt ist, werden Sie feststellen, ob es Warnungen oder Fehler gibt, die Ihnen helfen könnten.
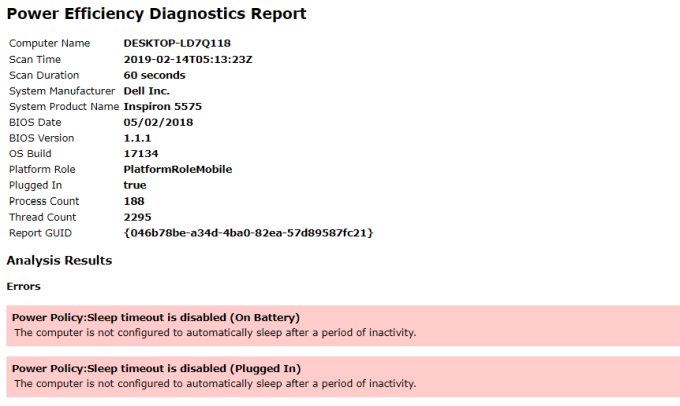
Sehen Sie sich den Energiebericht an.HTML -Datei, um die Details dieser Fehler und Warnungen anzuzeigen.
8. Herunterfahren: Computer ausschalten
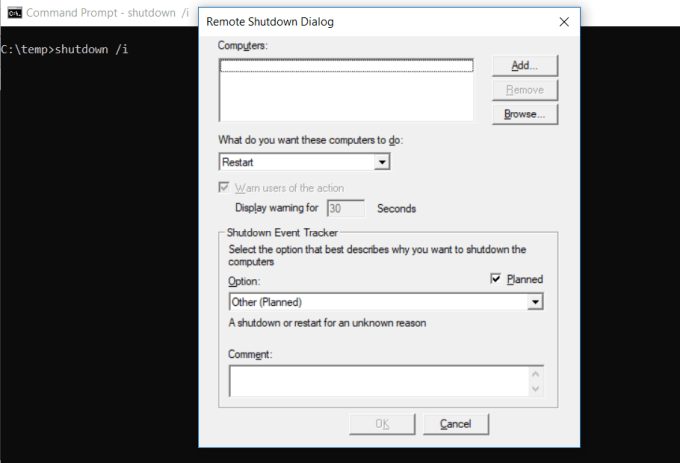
Der ABSCHALTEN Der Befehl ist ein ziemlich vielseitiger Befehl, mit dem Sie den Computer herunterfahren können, aber das Verhalten dieses Herunterfahrens steuern. Es wird üblicherweise als geplante Aufgabe oder Teil eines IT -Batch -Jobs verwendet, nachdem Patches auf ein Computersystem angewendet wurden.
Typisierung Herunterfahren /i Aus der Eingabeaufforderung wird eine Abschaltung ausgelöst, aber auf eine GUI wird dem Benutzer eine Option gegeben, ob neu gestartet oder ein vollständiges Herunterfahren durchgeführt werden soll. Wenn Sie keine GUI -Top -up haben möchten, können Sie einfach a ausgeben Herunterfahren /s Befehl.
Es gibt eine lange Liste anderer Parameter, mit denen Sie ein Protokoll, Winterschlaf, Neustart und mehr durchführen können. Schreib einfach abschalten ohne Argumente, um sie alle zu sehen.
9. SystemInfo: Systeminformationen
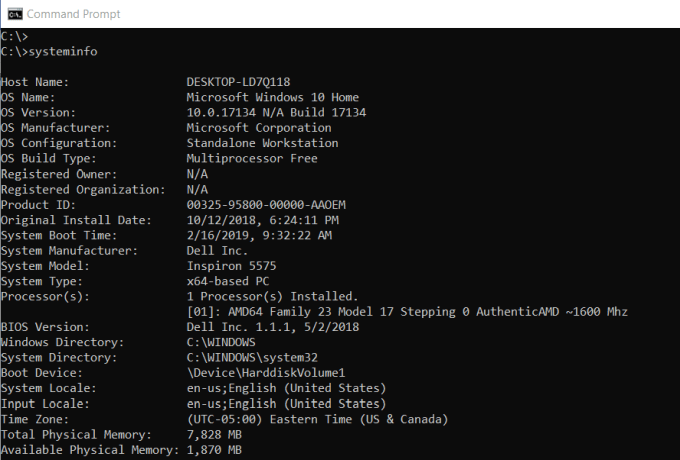
Wenn Sie wissen müssen, welche Marke von Netzwerkkarte Sie haben, Prozessordetails oder die genaue Version Ihres Windows -Betriebssystems, die SYSTEMINFORMATIONEN Befehl kann helfen.
Dieser Befehl befragt Ihr System und führt die wichtigsten Informationen über Ihr System. Es listet die Informationen in einem sauberen Format auf, das leicht zu lesen ist.
10. SFC: Systemdateiprüfung
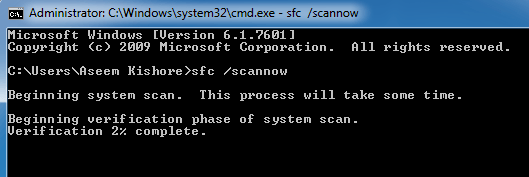
Wenn Sie jemals besorgt sind, dass ein Virus oder eine andere Software möglicherweise Ihre Kernsystemdateien beschädigt haben, gibt es einen Windows -Befehl, mit dem diese Dateien gescannt und ihre Integrität sichergestellt werden können.
Sie müssen CMD als Administrator starten (mit der rechten Maustaste klicken und auswählen Als Administrator ausführen). Das Eingeben von SFC /Scannow überprüft die Integrität aller geschützten Systemdateien. Wenn ein Problem gefunden wird, werden die Dateien mit unterstützten Systemdateien repariert.
Mit dem SFC -Befehl können Sie auch:
- /Verifizieren: Überprüfen Sie die Integrität, reparieren Sie jedoch nicht die Dateien.
- /Scanfile: Scannen Sie die Integrität bestimmter Dateien und beheben Sie es, wenn sie beschädigt werden.
- /VerifyFile: Überprüfen Sie die Integrität bestimmter Dateien, reparieren Sie jedoch nicht.
- /Offbootdir: Verwenden Sie dies, um Reparaturen in einem Offline -Boot -Verzeichnis durchzuführen.
- /Offwindir: Verwenden Sie dies, um Reparaturen in einem Offline -Windows -Verzeichnis durchzuführen.
- /Offlogfile: Geben Sie einen Pfad an, um eine Protokolldatei mit Scan -Ergebnissen zu speichern.
Der Scan kann bis zu 10 oder 15 Minuten dauern, also geben Sie ihm Zeit.
11. NET -Nutzung: Kartenfahrten
Wenn Sie ein neues Laufwerk zuordnen möchten, können Sie immer den Datei -Explorer öffnen. Klicken Sie mit der rechten Maustast. Verwenden Sie jedoch die Nettoutzung Befehl, Sie können dasselbe mit einer Befehlszeichenfolge tun.
Wenn Sie beispielsweise einen Share-Ordner auf einem Computer in Ihrem Netzwerk namens \\ other-computer \ share \ haben, können Sie dies als Ihr eigenes Z: Drive abbilden, indem Sie den Befehl eingeben:
NET Use z: "\\ other-Computer \ Share" /persistent: Ja
Der hartnäckig Switch teilt Ihrem Computer mit, dass dieses Laufwerk jedes Mal, wenn Sie sich wieder in Ihren Computer anmelden.
12. CHKDSK: Scheibe überprüfen
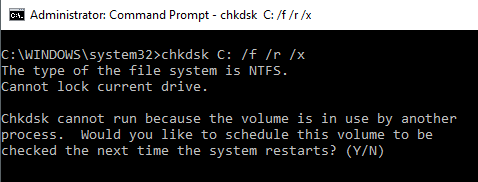
Während der Befehl sfc nur die Integrität von Kernsystemdateien überprüft, können Sie die verwenden Chkdsk Befehl zum Scannen eines gesamten Laufwerks.
Der Befehl zum Überprüfen des C: Antrieb und Reparatur von Problemen, starten Sie das Befehlsfenster als Administrator und tippen Chkdsk /f c:.
Dieser Befehl überprüft nach Dingen wie:
- Dateifragmentierung
- Festplattenfehler
- Schlechte Sektoren
Der Befehl kann alle Festplattenfehler beheben (wenn möglich). Wenn der Befehl fertig ist, werden Sie einen Status des Scans sehen und welche Aktionen ergriffen wurden.
13. Schtasks: Planen Sie Aufgaben
Windows wird mit einem Assistenten zum Erstellen geplanter Aufgaben geliefert. Zum Beispiel haben Sie vielleicht eine Fledermausdatei auf C: \ temp, die Sie jeden Tag mittags ausführen möchten.
Sie müssten den geplanten Task -Assistenten durchklicken, um dies zu konfigurieren. Oder Sie können eine einzelne eingeben Schtasks Befehl zum Einrichten.
SCHTASKS /CREATE /SC HORLY /MO 12 /TR BEISPIEL /TN C: \ TEMP \ Datei11.Schläger
Der geplante Switch akzeptiert Argumente wie Minute, Stunde, täglich und monatlich. Anschließend geben Sie die Frequenz mit dem Befehl /mo an.
Wenn Sie den Befehl richtig eingegeben haben, sehen Sie die Antwort, Erfolg: Die geplante Aufgabe „Beispiel“ wurde erfolgreich erstellt.
14. Attribute: Dateiattribute ändern
In Windows können Sie Dateiattribute ändern, indem Sie mit der rechten Maustaste auf eine Datei klicken und die richtige Eigenschaft finden, um sich zu ändern. Anstatt jedoch nach dem Dateiattribut zu jagen, können Sie die verwenden Attraktivität Befehl zum Festlegen der Dateiattribute.
Zum Beispiel, wenn Sie eingeben: Attraktivität +R +H C: \ temp \ Datei1.Schläger, Es wird Datei1 festgelegt1.Fledermaus als versteckte, schreibgeschützte Datei.
Es gibt keine Antwort, wenn es erfolgreich ist. Wenn Sie also keine Fehlermeldung sehen, hat der Befehl funktioniert.
Andere Windows CMD -Befehle
Wie Sie sehen können, gibt es einige leistungsstarke und nützliche Dinge, die Sie mit der Windows -Eingabeaufforderung tun können, wenn Sie die richtigen Befehle kennen.
Ob Sie es glauben oder nicht, es gibt noch mehr Befehle, die Ihnen die Möglichkeit geben, einige Dinge zu tun, die Sie wahrscheinlich nie realisiert haben, wenn Sie einen einfachen Befehl tippen.
- Bitsadmin: Initiieren Sie Upload- oder Download -Jobs über das Netzwerk oder das Internet und überwachen Sie den aktuellen Status dieser Dateiübertragungen.
- FARBE: Ändern Sie die Hintergrundfarbe des Eingabeaufforderungsfensters.
- Comp: Vergleichen Sie den Inhalt zweier beliebiger Dateien, um die Unterschiede anzuzeigen.
- Finden/Findstr: Suchen Sie nach Zeichenfolgen in allen ASCII -Dateien.
- PROMPT: Ändern Sie die Eingabeaufforderung von C: \> in etwas anderes.
- TITEL: Ändern Sie den Titel des Eingabeaufforderungsfensters.
- Reflikt: Bearbeiten von Schlüssel in der Windows -Registrierung (Verwendung mit Vorsicht).
- Robocopy: Ein leistungsstarkes Dienstprogramm für Dateikopie, das direkt in Windows erstellt wurde.
Wenn Sie mehr erfahren möchten, bietet Microsoft eine vollständige Liste aller Windows CMD -Befehle an, die in der neuesten Version des Windows -Betriebssystems enthalten sind.
- « 7 Möglichkeiten, den Speicher zu löschen und RAM unter Windows zu steigern
- So aktivieren Sie den Dunklen Modus überall unter Windows 10 »

