25 Hidden Microsoft Word 2016 -Tipps zur Verwendung von MS Word schneller
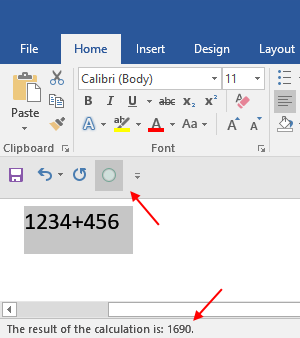
- 2933
- 283
- Marleen Weight
Jeder verwendet Microsoft Word unabhängig davon, ob er im Geschäft oder in seinem Studentenleben ist. Die meisten Menschen sind sich jedoch der leistungsstarken verborgenen Merkmale nicht bewusst, mit denen sie MS Word 2016 effizienter und intelligenter verwenden können. Hier geht es also um eine Liste von 100 solchen Tipps und Tricks, um Sie schnell zu einem MS -Wortmeister zu machen.
- Typ =Rand (7,10) und drücken Sie die Eingabetaste. 7 Absätze mit jeweils 10 Zeilen werden schnell erzeugt.
- Typ drei Bindestriche und drücken Sie die Eingabetaste. Eine horizontale Linie wird erzeugt.
- Drücken Sie Strg Schlüssel und klicken Sie auf einen beliebigen Satz, um diesen Satz auszuwählen.
- Drücken Sie nach dem Öffnen einer Wortdatei Verschiebung + F5 und Cursor wechselt zum Speicherort, wenn Sie die Datei zuletzt gespeichert haben.
- Auch während der Arbeit an einem Wortdokument drücken Verschiebung + F5 führt Sie zu den zuletzt bearbeiteten Standorten.
- Drücken Strg+Verschiebung+> macht die Schriftart für den ausgewählten Text in ähnlicher Weise größer Strg+Verschiebung+< macht es kleinerer Größe.
- Benutz einfach Sag mir was ich tun soll Um schnell zu finden, was Sie in Microsoft Word 2016 tun möchten.
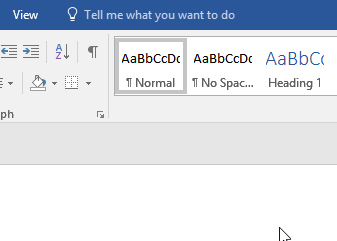
- Halten Strg Taste gedrückt und anschließend die Rücktaste drückt.

- Um Links schnell einzulegen, drücken Sie einfach einfach Strg + k und geben Sie die URL in das Adressfeld ein.
- Wählen Sie einen beliebigen Begriff und klicken Sie mit der rechten Maustast.
- Um ein Format anzuwenden, kopieren Sie einfach das Format, indem Sie den Textstück auswählen und dann auf den Formatmaler klicken. Wählen Sie danach einfach einen anderen Textstück aus, auf den Sie das Format anwenden möchten.
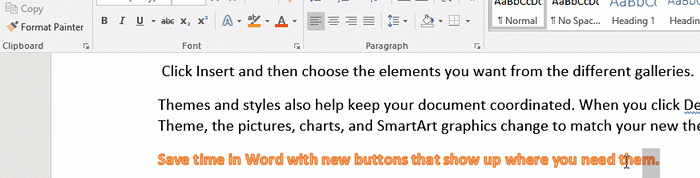
- Klicken Sie dreimal, um einen Absatz in Microsoft Word auszuwählen .
- Wählen Sie einen Satz aus und drücken Sie Verschiebung + F3 Um den Satz in den unteren Ober- oder Kapitalfall zu ändern.

- Um an einem beliebigen Ort in Microsoft Fenster zu schreiben, klicken Sie einfach auf diesen Ort.
- Wenn Sie ein Textstück aus dem Internet oder irgendwo kopieren, ist die Formatierung dieses Stücks damit verbunden.
- Um die Formatierung schnell zu entfernen, wählen Sie einfach diesen Textstück aus und dann Strg + Raum Taste.
- Die schnellste Methode zum Ausschneiden und Einfügen ist nicht Strg + x Und Strg + v . Wählen Sie einfach einen Textstück aus und drücken Sie F2. Klicken Sie nun auf diesen Ort und drücken Sie dann ein Eingeben, fügen Sie dieses Textstück ein.
- Um das Unicode -Zeichen in Ihr Dokument einzufügen, geben Sie einfach den Code ein und drücken Sie dann Alt + X . Um beispielsweise $ in Ihr Dokument einzufügen, geben Sie einfach u + 0024 ein und drücken Sie Alt + x.
- Wählen Sie einfach die Spalte aus, in der Sie die Seriennummern einfügen möchten. Klicken Sie nun auf die nummerierte Kugel, um schnell alle Seriennummern in dieser Spalte zu füllen.
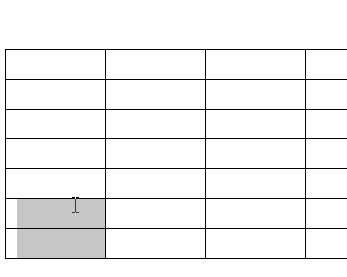
- In Ihrem Microsoft -Wort befindet sich ein versteckter Taschenrechner. Geh einfach zu Datei -> Optionen -> Symbolleiste Schnellzugriff.
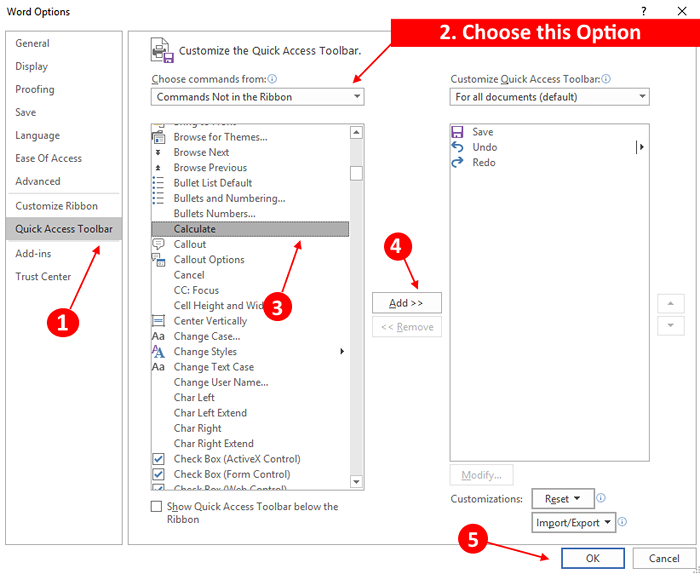
Wählen Sie jetzt Befehle Nicht im Band Option aus der Dropdown (wählen Sie Befehle aus). Wählen Sie nun aus Taschenrechner und klicken Sie auf hinzufügen und schließlich klicken Sie auf OK.
Schreiben Sie nun im Microsoft Word eine beliebige mathematische Gleichung und klicken Sie in der oberen Symbolleiste auf den Taschenrechner -Symbol. Sie können das Ergebnis sofort unten sehen.
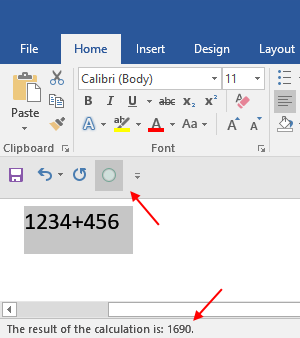
- Um die Schriftart Einstellungen schnell zu ändern.
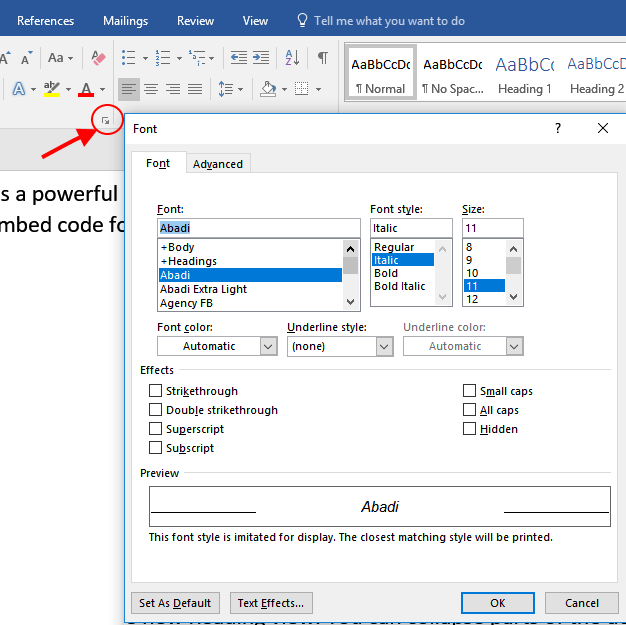
- Wende der roten und blauen Zaubererfehlerwarnungen (Proofing) in Microsoft Word. Geh einfach zu Datei -> Optionen. Wählen Proofing Überprüfen Sie beide Optionen für das aktuelle Dokument, in dem es darum geht, Rechtschreib- und Grammatikfehler in diesem Dokument zu verbergen.
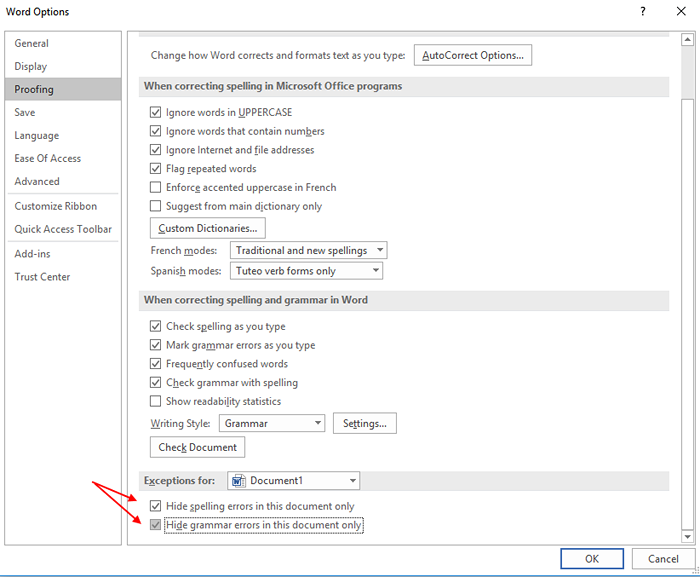
- Um das letzte Dokument in Microsoft Word 2016 zu eröffnen, suchen Sie einfach Winwort.exe /mFile1 im Suchfeld von Windows PC. Sie können diese im Befehlsfeld ausführen, um die letzte Word -Datei zu öffnen.
- Um eine Datei zu schützen, klicken Sie einfach auf Datei und klicken Sie auf den Schutz Dokument -> Mit Passwort verschlüsseln. Wählen Sie ein Passwort und setzen Sie ein Passwort.
- Um das Passwort zu entfernen, klicken Sie einfach auf den Schutz Dokument -> Mit Passwort verschlüsseln Wieder und Passwort löschen.
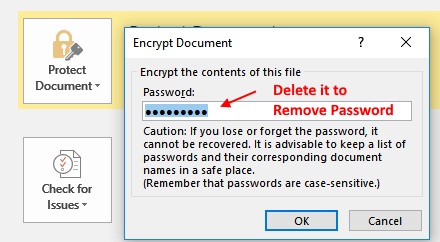
- Um alle Bilder in einem Word -Dokument zu ersetzen, kopieren Sie zunächst zuerst jedes Bild, um es in die Zwischenablage zu kleben. Jetzt drücken Strg + h zum Öffnen des Fensters finden und ersetzen. Geben Sie jetzt ein ^g In Finden was und eintreten ^c in Feld ersetzen. Klicken Sie nun auf Ersetzen Sie alle, um alle Bilder durch das kopierte Bild zu ersetzen.
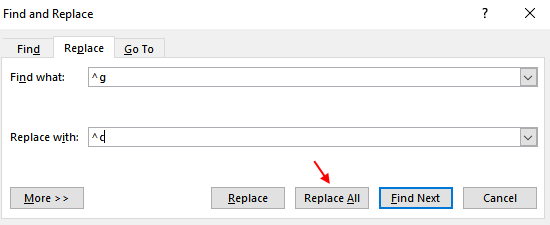
- Wählen Markieren Sie als endgültig, Machen Sie das Dokument als schreibgeschützt.
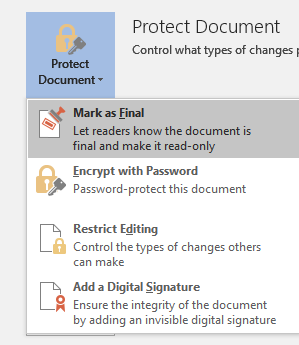
- « So deaktivieren Sie Suchdienste unter Windows 10/11
- So synchronisieren Sie Chrombrowser über verschiedene Geräte hinweg »

