25 Dinge nach frischer Fedora 24 und Fedora 25 Workstation Installation zu tun

- 666
- 132
- Matteo Möllinger
Nachdem Sie Fedora 24 Workstation und Fedora 25 Workstation erfolgreich installiert haben, müssen Sie bestimmte Dinge tun, um Ihr System wie folgt für die Verwendung vorzubereiten.
- 25 Dinge nach frischer Fedora 24 Workstation Installation zu tun
- 25 Dinge nach frischer Fedora 25 Workstation Installation zu tun
Viele der Dinge sind nicht neu aus den vorherigen Versionen von Fedora, aber sie sind hier erwähnenswert.
 Dinge zu tun nach frischer Fedora 24/25 Workstation Installation
Dinge zu tun nach frischer Fedora 24/25 Workstation Installation Lassen Sie uns jetzt in einige wichtige Dinge eintauchen, die Sie tun müssen, um Ihre zu machen Fedora 24 Und Fedora 25 Workstation Ein vollständiges und besseres System, denken Sie daran, dass die Liste endlos ist, also sind diese nicht alle.
1. Führen Sie ein volles System -Update durch
Die meisten von Ihnen murrten wahrscheinlich darüber, aber es spielt keine Rolle, ob Sie die neueste Version von Fedora gerade aktualisiert oder installiert haben.
Wenn Sie dies tun.
Geben Sie den folgenden Befehl aus, um Ihr System zu aktualisieren:
# DNF -Update
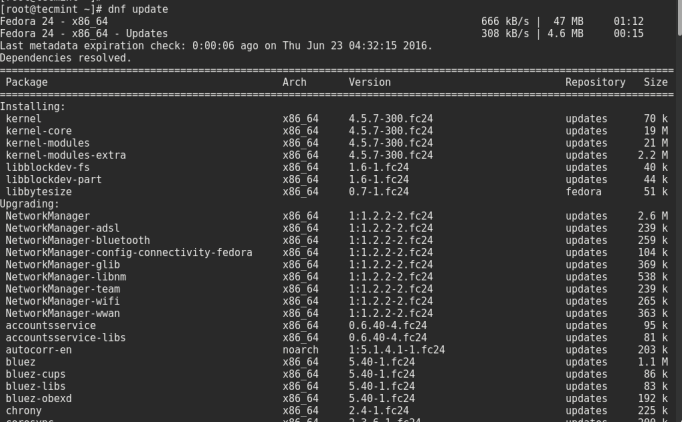 Aktualisieren Sie Fedora 24/25 Softwarepakete
Aktualisieren Sie Fedora 24/25 Softwarepakete 2. System -Hostname konfigurieren
Hier werden wir das verwenden hostnamectl Dienstprogramm, das verschiedene Klassen von Hostnamen verwalten kann, nämlich statisch, vorübergehend und hübsch, um den Hostnamen festzulegen. Sie können sich die Mannseite von ansehen hostnamectl Um mehr über den Hostnamen zu erfahren.
Um Ihren Hostnamen zu überprüfen, führen Sie den folgenden Befehl aus:
# Hostnamectl
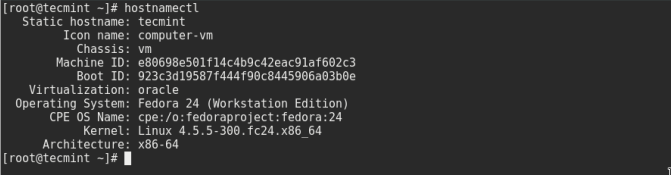 Überprüfen Sie den Hostnamen in Fedora 24
Überprüfen Sie den Hostnamen in Fedora 24 Ändern Sie Ihren Hostnamen wie folgt:
# Hostnamectl Set-Hostname "Tecmint-How-Tos-Guide"
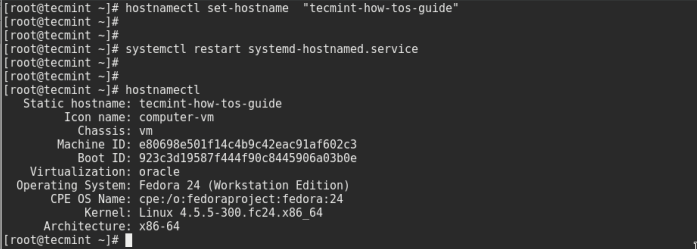 Fedora 24 Hostname festlegen
Fedora 24 Hostname festlegen 3. Konfigurieren Sie eine statische IP -Adresse
Öffnen Sie und bearbeiten Sie mit Ihrem bevorzugten Editor ENP0S3 oder Eth0 Netzwerkkonfigurationsdatei unter dem Verzeichnis /etc/sysconfig/network-scripts/ Datei.
# vi/etc/sysconfig/network-scripts/ifcfg-enp0S3
So sieht meine Datei aus:
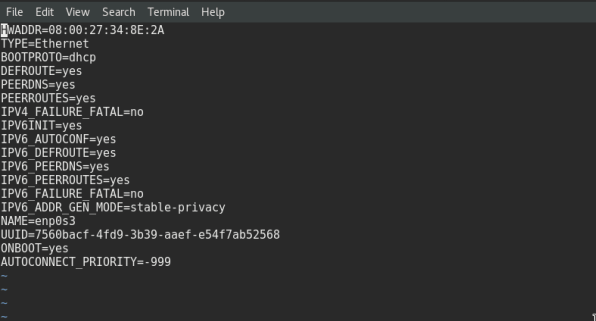 Netzwerkkonfiguration
Netzwerkkonfiguration Fügen Sie die folgenden Zeilen in der obigen Datei hinzu. Denken Sie daran, Ihre eigenen Werte festzulegen, die Sie an Ihrem System arbeiten möchten. Speichern und beenden.
BootProto = static on: yes ipaddr = 192.168.1.1 NetMask = 255.255.255.0 Gateway = 192.168.1.1 dns1 = 202.88.131.90 dns2 = 202.88.131.89
Um die Änderungen zu bewirken, müssen Sie Netzwerkdienste wie folgt neu starten:
# Systemctl Neustartnetzwerk neu starten.Service
Verwenden Sie den Befehl IFConfig Tool oder IP, um die Änderungen zu überprüfen:
# ifconfig oder # ip adDr
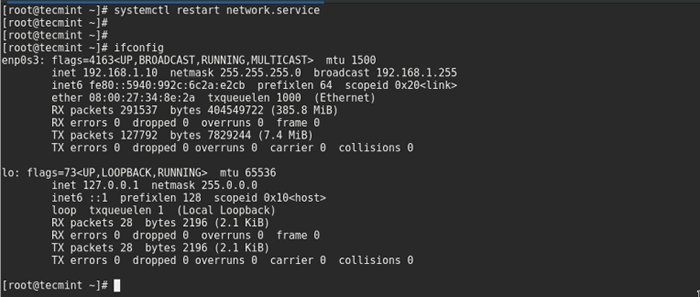 Überprüfen Sie die IP -Adresse von Fedora 24
Überprüfen Sie die IP -Adresse von Fedora 24 4. Aktivieren Sie das RPMFusions -Repository
Es gibt einige Pakete, die nicht zur Verfügung gestellt werden von Rhel Und Fedora Projektentwickler finden Sie sowohl kostenlose als auch nicht freie Pakete der in Rpmfusion Repository, hier konzentrieren wir uns auf kostenlose Pakete.
Um es zu aktivieren, führen Sie den folgenden Befehl aus:
--------- Auf Fedora 24 --------- # RPM -ivh http: // download1.rpmfusion.org/kostenlos/fedora/rpmfusion-frei-Release-24.Keinarch.Drehzahl --------- Auf Fedora 25 --------- # RPM -ivh http: // download1.rpmfusion.org/kostenlos/fedora/rpmfusion-frei-Release-25.Keinarch.Drehzahl
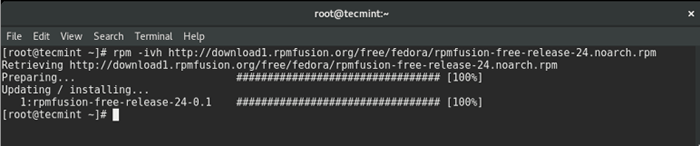 RPMFusion in Fedora 24 einbauen
RPMFusion in Fedora 24 einbauen 5. Installieren Sie GNOME -Tweak
Das GNOME -Tweak -Tool hilft Ihnen dabei, die Systemeinstellungen zu ändern. Sie können mehrere Funktionen auf Ihrem Fedora rund um die/25 -System ändern, einschließlich Aussehen, Top -Balken, Workspace plus so viel mehr.
Sie können es installieren, indem Sie einfach die Softwareanwendung öffnen und nach suchen “GNOME -Tweak -Tool”. Sie sehen eine Installationsschaltfläche und klicken Sie darauf, um sie zu installieren.
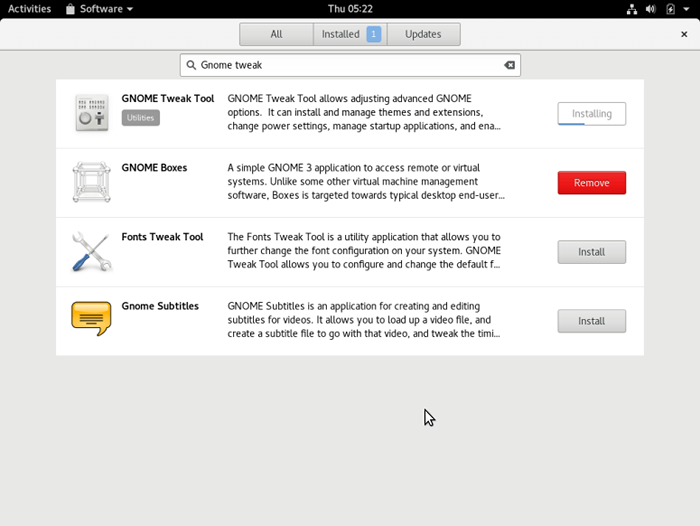 Installieren Sie GNOME -Tweak in Fedora 24
Installieren Sie GNOME -Tweak in Fedora 24 6. Fügen Sie Online -Konten hinzu
Mit Fedora können Sie auf Ihre Online -Konten direkt auf dem System zugreifen. Sie fügen sie hinzu, wenn Sie sich nach der neuen Installation zum ersten Mal anmelden oder zum System gehen Einstellungen, unter dem persönlich Kategorie, klicken Sie auf Online Konten.
Sie sehen die unten stehende Schnittstelle:
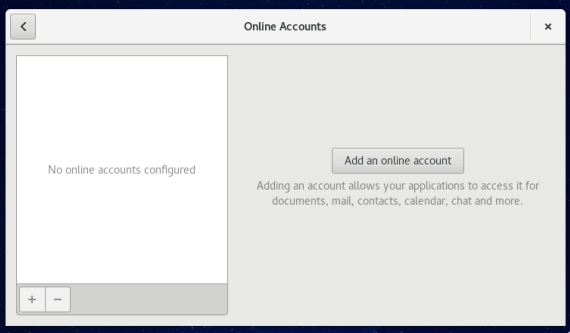 Fedora 24 Online -Konten
Fedora 24 Online -Konten 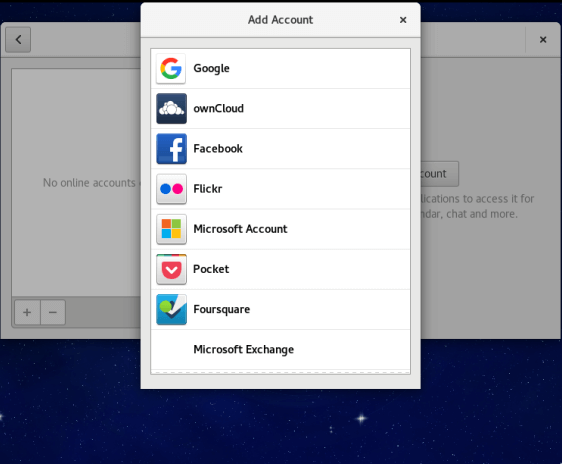 Neues Online -Konto hinzufügen
Neues Online -Konto hinzufügen 7. Installieren Sie Gnom -Shell -Erweiterungen
Die Gnome -Shell ist hoch erweiterbar. Sie können zusätzliche Erweiterungen installieren, um Ihr System einfach zu konfigurieren und verwalten zu können.
Gehen Sie einfach zu den Erweiterungen https: //.Gnom.org/, Ihr Desktop wird automatisch erkannt und wählen Sie die Erweiterung, die Sie installieren möchten, indem Sie darauf klicken, und verwenden Sie dann die an aus Selektor zum Aktivieren/Deaktivieren.
8. Installieren Sie VLC Media Player
VLC ist ein beliebter plattformübergreifender Medienspieler, der mehrere Video- und Audioformate unterstützt. Es kann in der gefunden werden Rpmfusion Repository und um es zu installieren, führen Sie einfach den folgenden Befehl aus:
# DNF Installieren Sie VLC
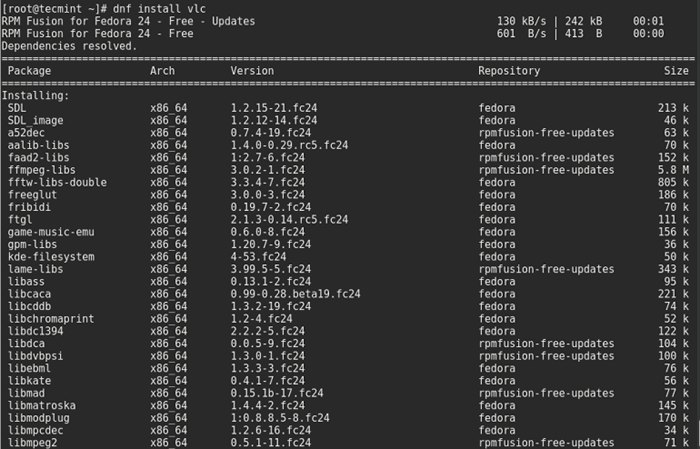 Installieren Sie VLC auf Fedora 24
Installieren Sie VLC auf Fedora 24 9. Installieren Sie Java -Web -Plugins
Java unterstützt das Web im Allgemeinen und es gibt viele Webanwendungen, die Java -Code ausführen. Die Installation einiger Java -Web -Plugins ist daher sehr wichtig. Sie können den folgenden Befehl ausgeben, um sie zu installieren:
# DNF Installieren Sie Java-Openjdk Icedtea-Webe
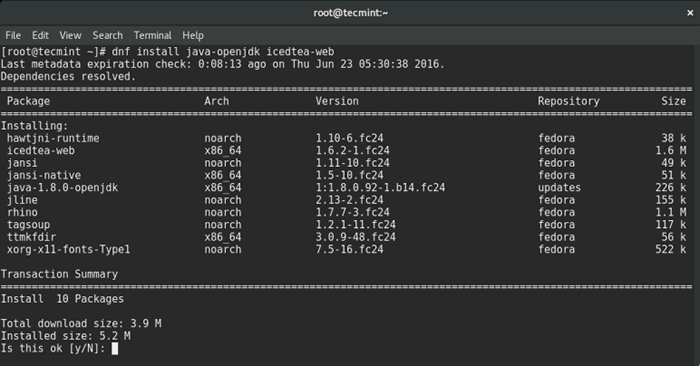 Installieren Sie Java Web Plugins auf Fedora 24
Installieren Sie Java Web Plugins auf Fedora 24 10. Installieren Sie GIMP Image Editor
Es ist eine leichte, leistungsstarke und einfach zu verwendende Linux -Bildbearbeitungssoftware. Verwenden Sie zum Installieren den folgenden Befehl:
# DNF Installieren Sie GIMP
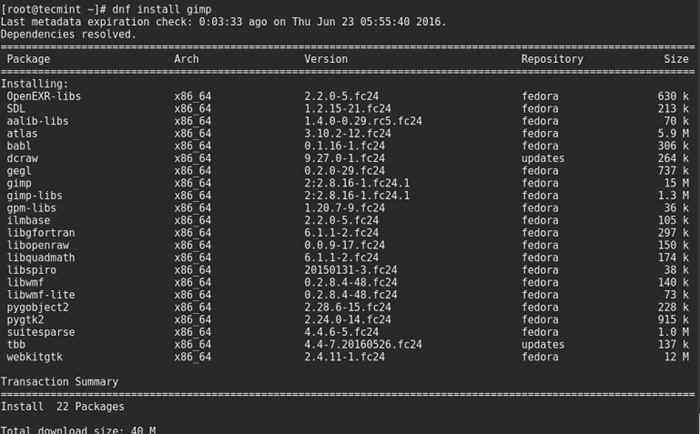 Installieren Sie GIMP auf Fedora 24
Installieren Sie GIMP auf Fedora 24 11. Einfacher Scan installieren
Einer einfacher Scan ermöglicht es, gescannte Dokumente auf einfache Weise zu erfassen. Es ist einfach und einfach zu verwenden, wenn der Name heißt. Es ist nützlich, insbesondere für diejenigen, die Fedora 24 und Fedora 25 Workstation in einem kleinen Heimbüro verwenden. Sie finden es in Software Manager -Anwendung.
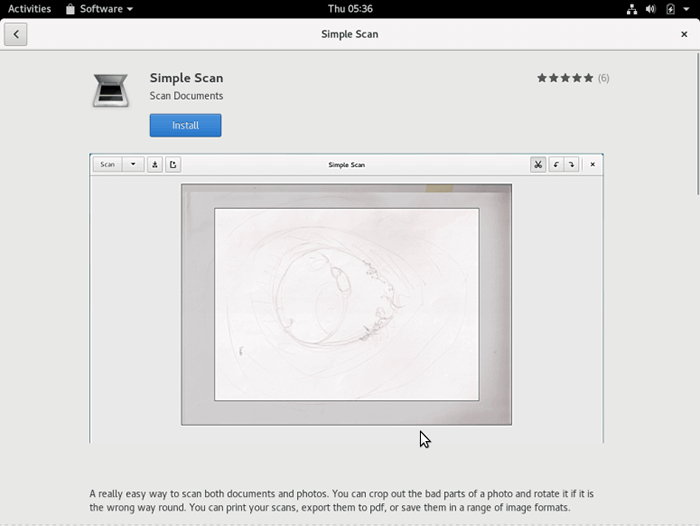 Installieren Sie einen einfachen Scan in Fedora 24
Installieren Sie einen einfachen Scan in Fedora 24 Installieren Sie YouTube -DL - YouTube Video Downloader
Viele von Ihnen haben wahrscheinlich Videos von YouTube gesehen.COM, Facebook, Google Video und viele andere Websites zuvor und um Ihre Lieblingsvideos von YouTube und einigen der unterstützten Websites einfach herunterzuladen.
Führen Sie den Befehl unten aus:
# DNF Installieren Sie YouTube-DL
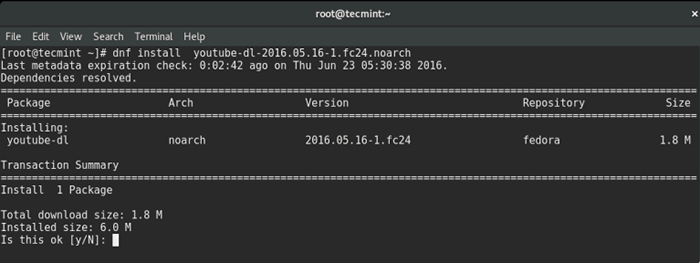 Installieren Sie YouTube-DL in Fedora 24
Installieren Sie YouTube-DL in Fedora 24 13. Installieren Sie die Dateikomprimierung und Archivierungsversorgungsunternehmen
Wenn Sie mit Windows -Benutzern arbeiten, haben Sie sich möglicherweise befasst .rar Und .Reißverschluss Komprimierte Dateien mehrmals und werden möglicherweise sogar unter Linux populär.
Daher müssen Sie diese Dienstprogramme installieren, indem Sie den folgenden Befehl ausführen:
# DNF Installieren Sie Unzip
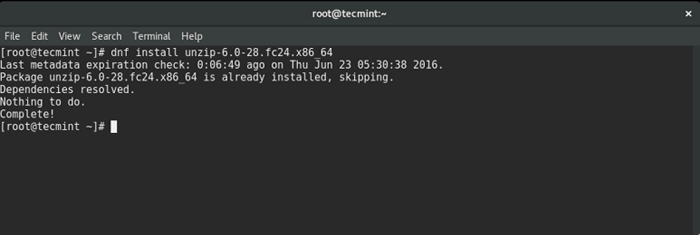 Installieren Sie Unzip in Fedora 24
Installieren Sie Unzip in Fedora 24 14. Installieren Sie den Thunderbird Mail -Client
Der Standard -Desktop -Mail -Client auf Fedora 24 Und Fedora 25 Ist Evolution, Aber Mozilla Thunderbird bietet einen kompletten und bietet einen Rich Desktop Linux Mail -Client für Sie, wahrscheinlich nicht das Beste für einige Benutzer, aber es lohnt sich, es zu versuchen. Sie können es aus der Software -Manager -Anwendung installieren.
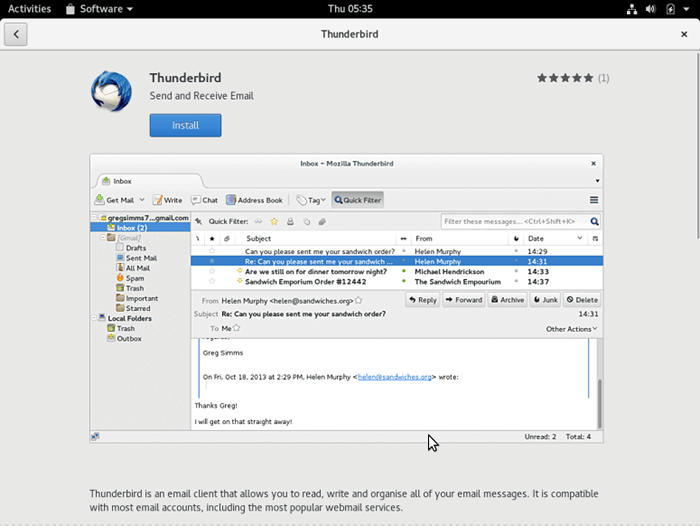 Installieren Sie Thunderbird in Fedora 24
Installieren Sie Thunderbird in Fedora 24 15. Installieren Sie den Spotify Music Streaming -Dienst
Wenn Sie Musik wie ich lieben, möchten Sie im Moment wahrscheinlich den besten und populärsten Musik -Streaming -Service verwenden. Obwohl der Beamte Spotify Der Client für Linux ist für Debian/Ubuntu Linux entwickelt Fedora und alle verschiedenen Dateien werden an den entsprechenden Stellen Ihres Systems gespeichert.
Fügen Sie zunächst das Repository hinzu, aus dem das Paket heruntergeladen und installiert wird:
# DNF config-Manager --add-Repo = http: // negativo17.org/repos/fedora fotify.Repo # DNF Installieren Sie Spotify-Client
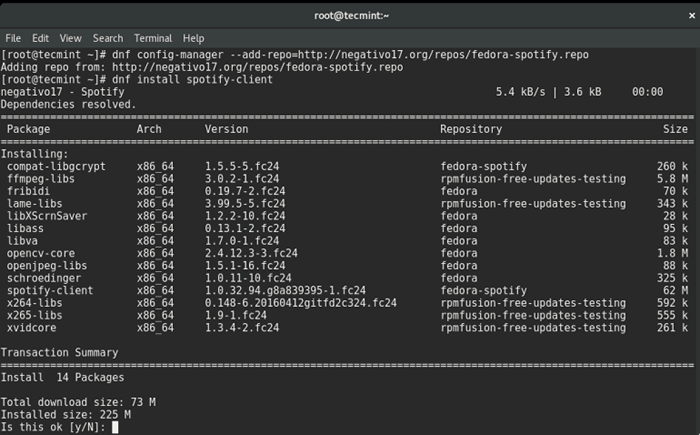 Installieren Sie den Spotify -Client auf Fedora 24 Seiten: 1 2
Installieren Sie den Spotify -Client auf Fedora 24 Seiten: 1 2
- « So upgraden Sie Fedora 24 auf Fedora 25 Workstation und Server auf
- Beheben Sie in Ubuntu das Verabreichungsverzeichnis (/var/lib/dpkg/) nicht sperren (/var/lib/dpkg/) »

